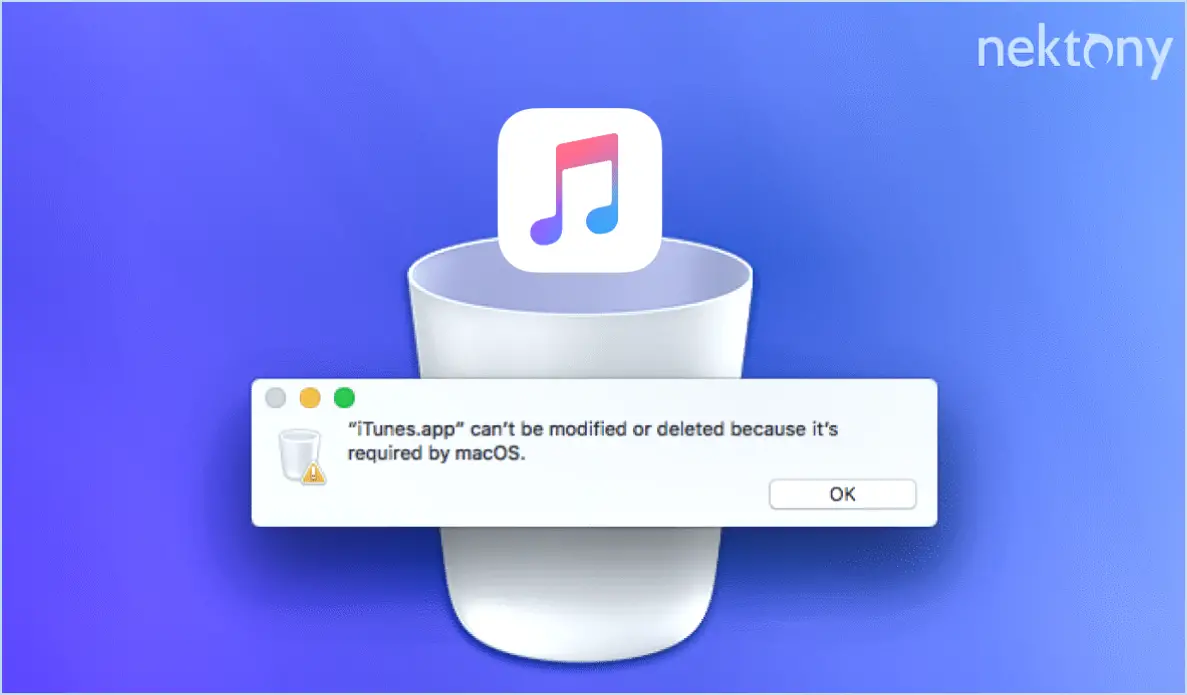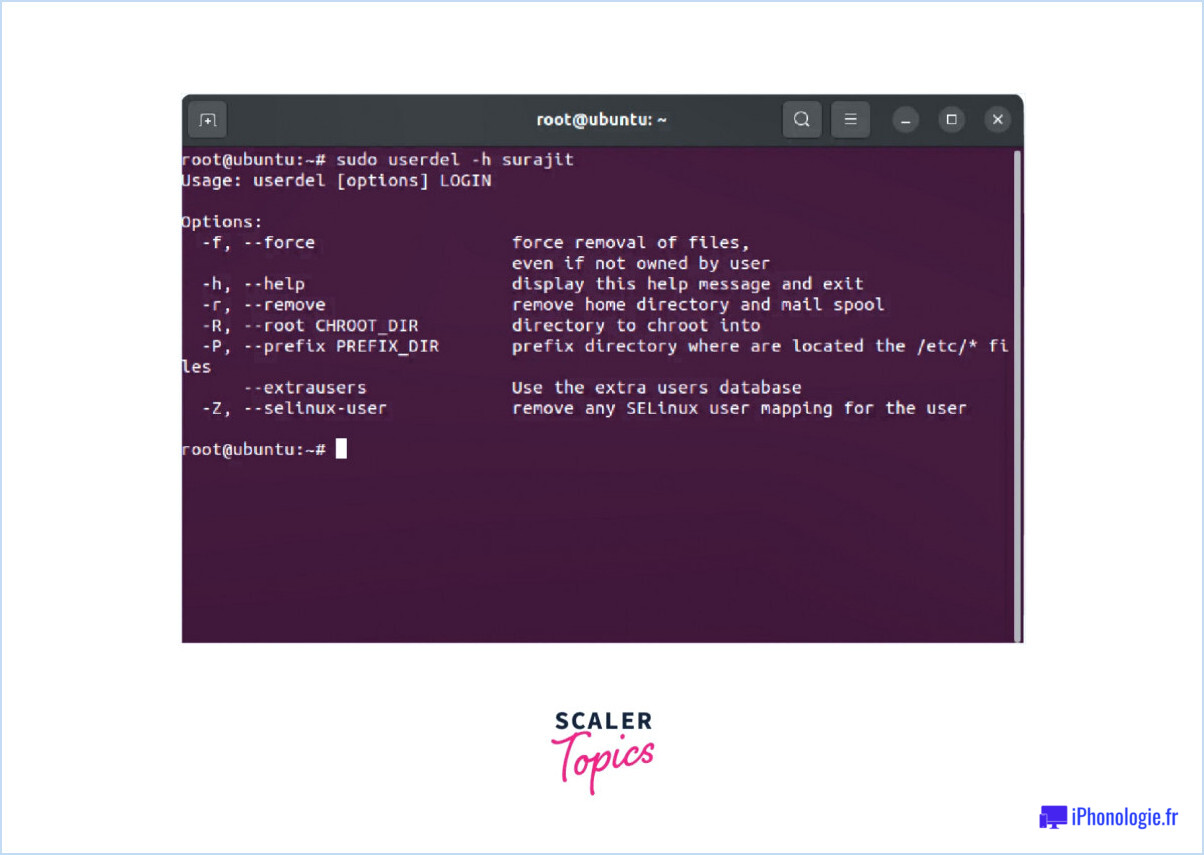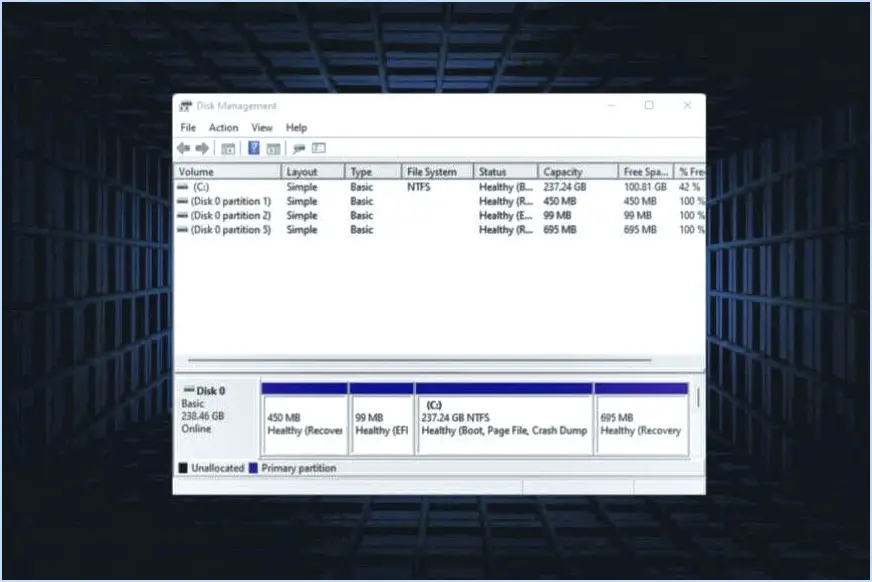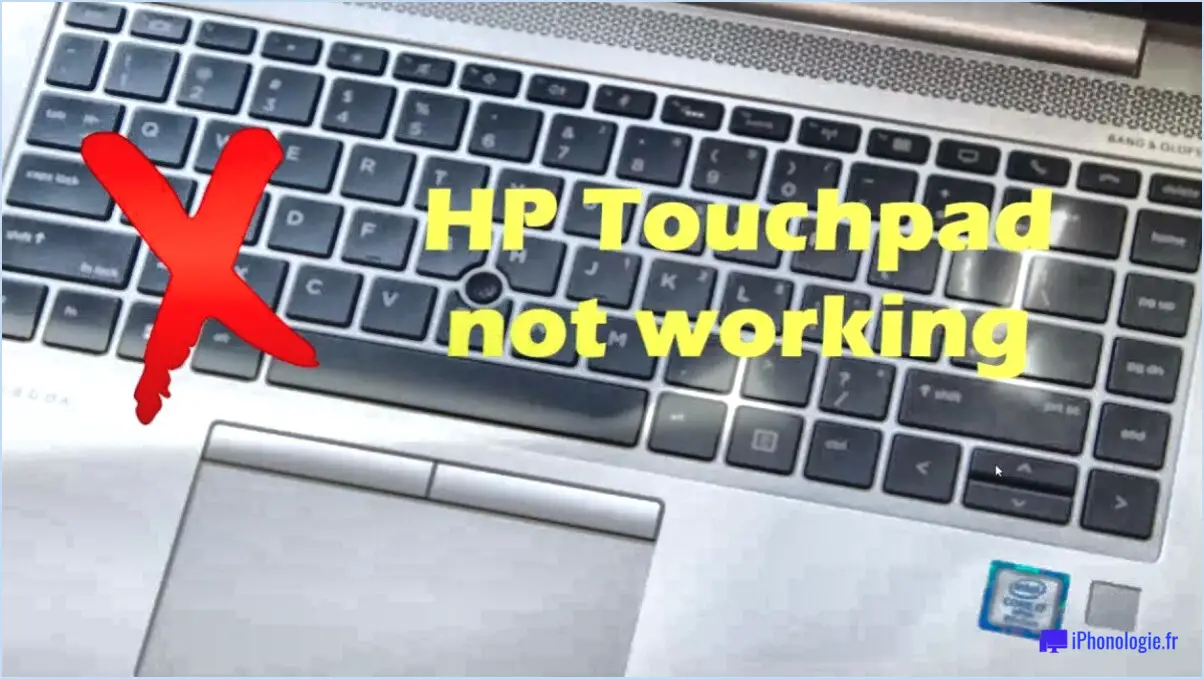Comment faire pour que mon disque dur Windows 10 soit déplacé sur un nouvel ordinateur?
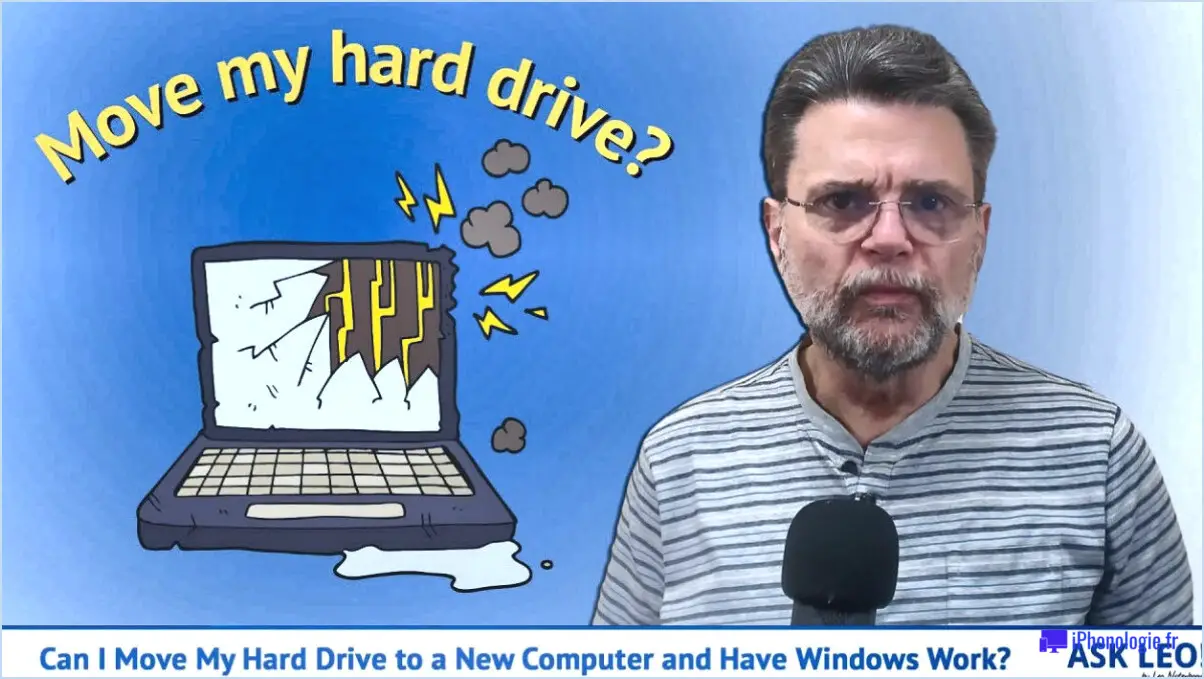
Transférer son disque dur Windows 10 vers un nouvel ordinateur est en effet possible, mais il nécessite une préparation minutieuse. Compatibilité et sécurité des données sont les deux aspects essentiels à prendre en considération.
Premièrement, vérifier la capacité du nouvel ordinateur de gérer le transfert. Cette étape est cruciale pour éviter toute panne du système au cours du processus. Si la nouvelle machine ne parvient pas à gérer le transfert, vous devrez peut-être revenir à l'utilisation de l'ancien disque dur en tant que stockage principal.
Deuxièmement, vérifiez la compatibilité de votre ancien disque dur avec la carte graphique du nouvel ordinateur. Une incompatibilité peut entraîner des problèmes de performance ou même empêcher le système de démarrer. Si l'ancien disque dur n'est pas compatible, vous devrez vous en procurer un.
La dernière étape, la plus importante, consiste à sauvegarder toutes vos données importantes. Il s'agit notamment des fichiers des dossiers Documents et Paramètres, qui contiennent souvent des informations critiques telles que les paramètres du mot de passe et les coordonnées bancaires. En sauvegardant vos données, vous vous assurez de ne pas perdre d'informations importantes au cours du processus de transfert.
Une fois ces étapes terminées avec succès, vous devriez pouvoir profiter de votre système Windows 10 sur votre nouvel ordinateur. N'oubliez pas qu'une préparation méticuleuse est la clé d'un transfert de disque dur réussi.
Comment transférer les paramètres de mon bureau sur un nouvel ordinateur Windows 10?
Jusqu'à transférer vos paramètres de bureau sur un nouvel ordinateur Windows 10, commencez par ouvrir le panneau des paramètres et en sélectionnant l'option Onglet Général. Cliquez ensuite sur l'onglet Propriétés du clavier et de la souris puis choisissez "Ajouter un nouveau périphérique". Dans les champs suivants, saisissez les détails de votre ordinateur : Nom du périphérique, Nom du modèle et Fabricant.
Veiller à cocher la case qui permet aux utilisateurs de modifier les propriétés de l'appareil en éditant des fichiers sur leur ordinateur. Après avoir cliqué sur OK fermez le panneau. À la réouverture du panneau de configuration, votre nouveau dispositif devrait être visible. Après un redémarrage du système les paramètres de votre bureau devraient être reproduits sur votre nouvel ordinateur.
Puis-je simplement échanger mon disque dur dans un nouvel ordinateur?
Remplacement d'un disque dur SSD dans un nouvel ordinateur est possible mais pas toujours simple. Compatibilité et problèmes liés au système d'exploitation peuvent survenir. Le système d'exploitation de votre nouvel ordinateur carte mère doit prendre en charge l'interface du disque SSD. En outre, la carte mère de votre nouvel ordinateur doit prendre en charge l'interface du disque SSD. système d'exploitation peut ne pas démarrer correctement si la configuration matérielle change de manière significative. Par conséquent, bien que les disques SSD soient excellents pour transfert de données et démarrage rapide il est essentiel de s'assurer qu'ils sont compatibles avec votre nouveau système.
Puis-je retirer un disque dur d'un ordinateur pour le mettre dans un autre?
Absolument, un disque dur peut être transféré d'un ordinateur à un autre. Cependant, il est n'est pas recommandé de retirer un disque dur d'un ordinateur en cours d'utilisation. Ce processus implique :
- Mettre l'ordinateur hors tension les deux ordinateurs.
- Retirer en toute sécurité le disque dur du premier ordinateur.
- Installer dans le deuxième ordinateur.
Se souvenir, la compatibilité des données et problèmes de système peuvent survenir, il convient donc de procéder avec prudence.
Windows 10 dispose-t-il d'un outil de migration?
Windows 10 offre en effet un outil de migration outil de migration connu sous le nom de Outil de migration des états utilisateurs (USMT). Cet outil fait partie du programme Kit d'évaluation et de déploiement de Windows (ADK). Il est conçu pour aider les professionnels de l'informatique migrer les données des utilisateurs des anciennes versions de Windows vers Windows 10. Cependant, certains utilisateurs ont signalé des difficultés à utiliser cet outil, ce qui indique qu'il n'est peut-être pas aussi convivial ou efficace qu'on le souhaiterait.
- Outil de migration des états utilisateurs (USMT)
- Kit d'évaluation et de déploiement de Windows (ADK)
Vais-je perdre quelque chose si je change de disque SSD?
Changement de disque SSD n'est pas nécessairement synonyme de perte. En fait, cela peut conduire à des gains dans plusieurs domaines.
- Le rapport coût-efficacité: La maintenance des nouveaux disques SSD peut être moins coûteuse que celle des anciens.
- Augmentation de la capacité de stockage: Un nouveau disque SSD offre généralement plus d'espace de stockage.
- Amélioration des performances: Attendez-vous à des temps de chargement plus rapides, même lorsque votre ordinateur est inactif.
- Protection de la garantie: Les nouveaux disques SSD sont souvent assortis d'une garantie, ce qui permet de se prémunir contre d'éventuelles défaillances.
- Retours gratuits : Certaines entreprises offrent des retours gratuits pour certains types de disques SSD, ce qui simplifie le processus de recherche d'un produit adapté à vos besoins.
N'oubliez pas que la perception de la perte de données est due au fait que les données n'ont pas été correctement sauvegardées avant le changement. Assurez-vous toujours d'une une sauvegarde complète des données avant de changer de disque SSD.
Y a-t-il un moyen de transférer tous les fichiers d'un ordinateur à l'autre?
Oui, il existe plusieurs façons de transférer tous les fichiers entre ordinateurs. Voici quelques conseils pour assurer un transfert en douceur :
- Faites d'abord une copie de vos fichiers: Créer une sauvegarde de tous vos fichiers est une mesure judicieuse à prendre avant de les transférer. Cela permet d'organiser et de suivre les fichiers pendant le processus de transfert.
- Utiliser un logiciel de compression: La compression des fichiers avant leur transfert permet de gagner de l'espace et d'accélérer le transfert. Recherchez un logiciel spécialement conçu pour les transferts de fichiers entre ordinateurs.
- Utiliser un service de livraison fiable: Au lieu de tenter le transfert vous-même, envisagez de faire appel à un service de livraison fiable. Vous aurez ainsi plus de chances de réussir le transfert sans perte de données.
N'oubliez pas ces conseils pour simplifier et sécuriser le processus de transfert de fichiers entre ordinateurs.
Quels sont les fichiers que je dois transférer de mon ancien ordinateur vers le nouveau?
Pour transférer des données de votre ancien ordinateur vers un nouveau, il est important d'avoir les bons fichiers à portée de main. Voici les principaux fichiers couramment transférés :
- Documents et paramètres: Ce dossier contient vos fichiers personnels, tels que des documents, des feuilles de calcul et des présentations.
- Images: Transférez vos photos et images préférées à partir du dossier Pictures pour préserver vos souvenirs.
- Vidéos: Si vous avez des vidéos enregistrées sur votre ancien ordinateur, veillez à les transférer pour en profiter sur votre nouvel appareil.
- Musique: N'oubliez pas de transférer vos chansons et listes de lecture préférées du dossier Musique pour continuer à profiter de votre collection de musique.
- Logiciel: Si vous avez des installations de logiciels ou des licences importantes, assurez-vous d'avoir les fichiers nécessaires pour les réinstaller sur votre nouvel ordinateur.
N'oubliez pas qu'il ne s'agit là que de quelques-uns des fichiers couramment transférés. En fonction de vos besoins, il se peut que vous ayez d'autres fichiers à prendre en considération. Bon transfert !