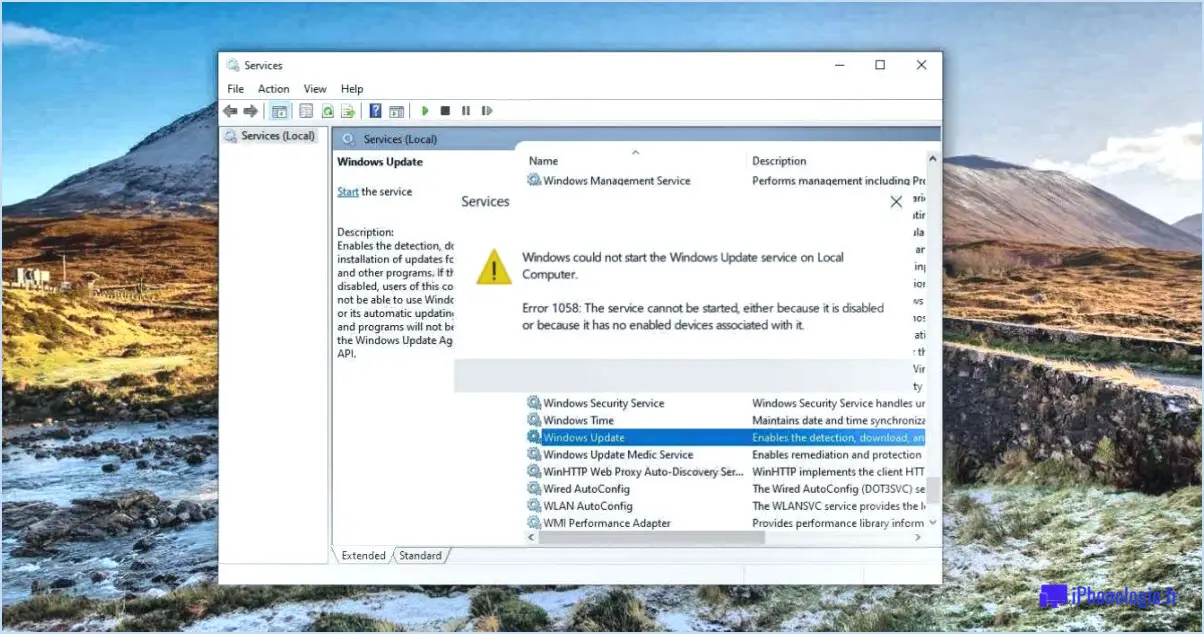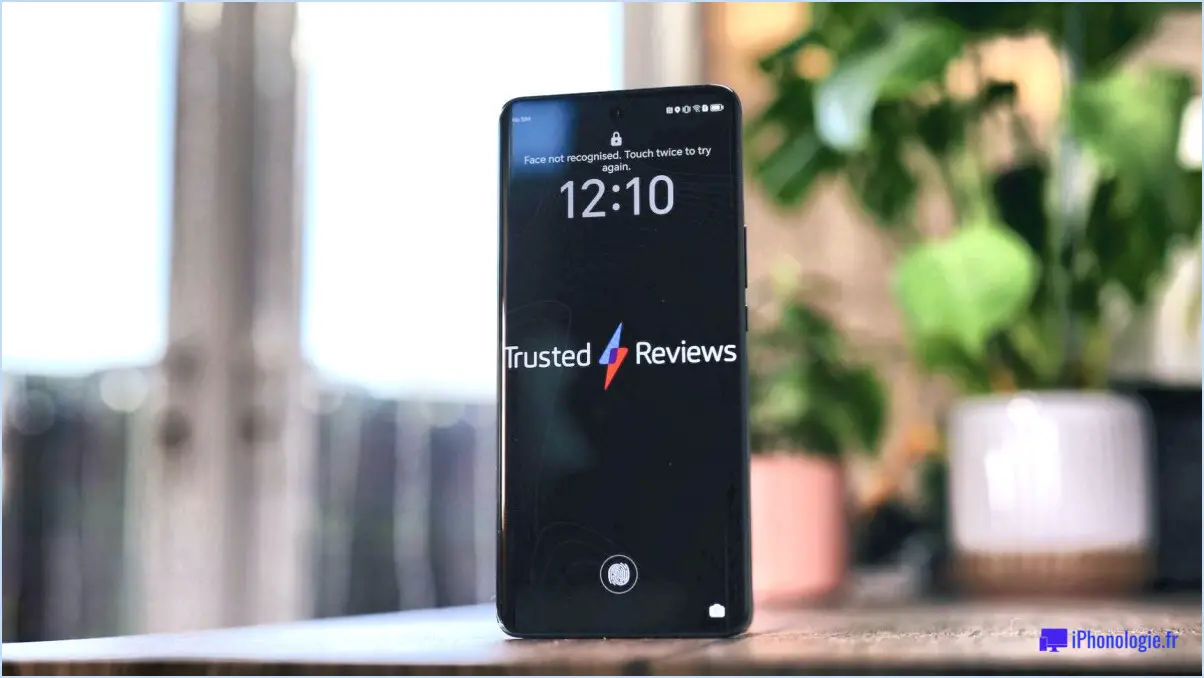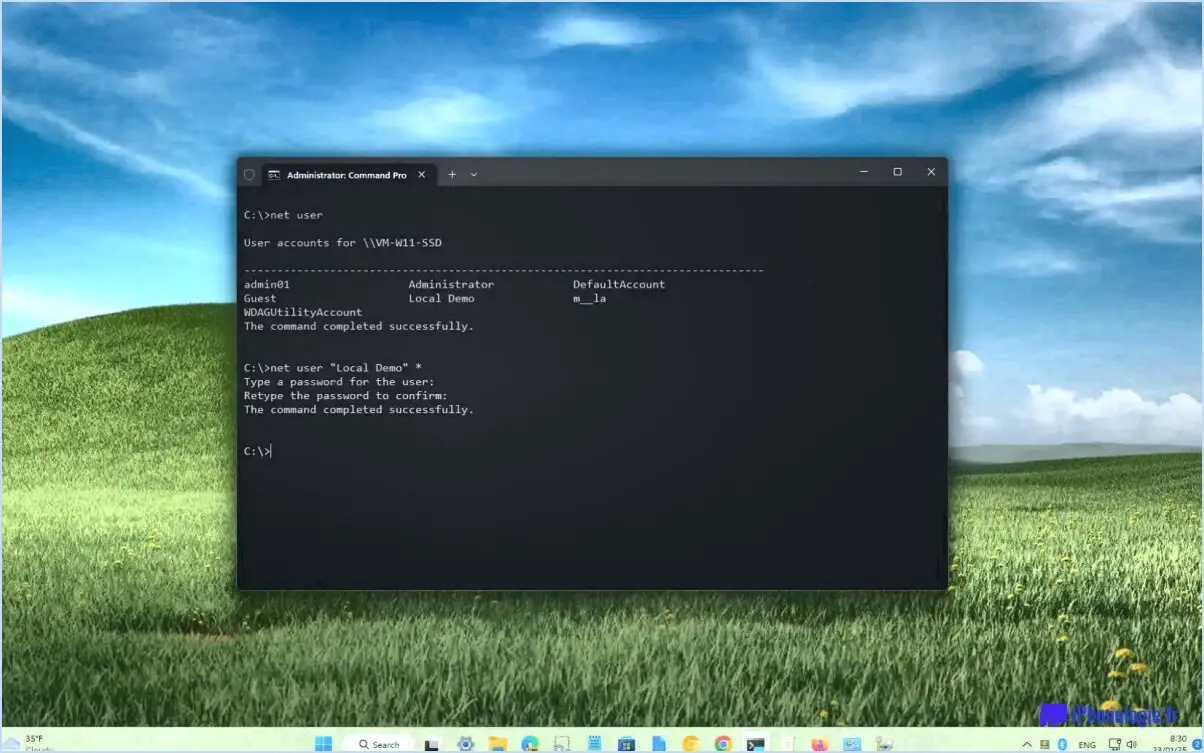Le pavé tactile ne fonctionne pas sur hp lenovo dell asus sous windows 10?
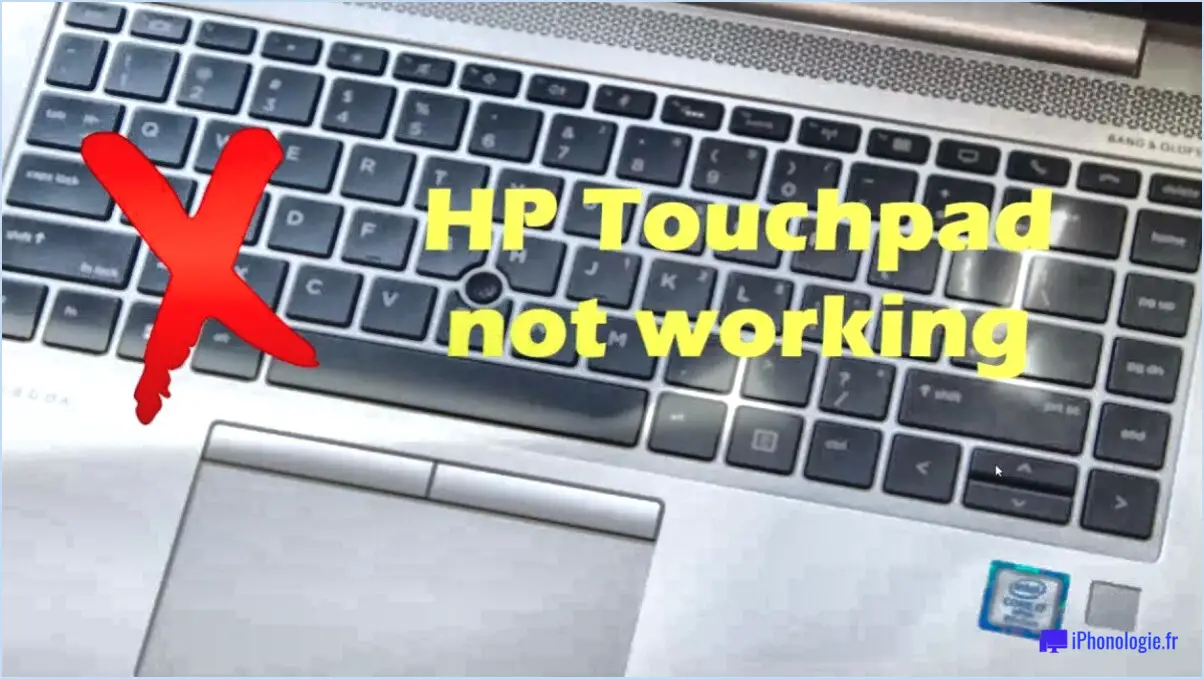
Si vous rencontrez des problèmes avec votre pavé tactile qui ne fonctionne pas sur votre ordinateur HP, Lenovo, Dell ou Asus fonctionnant sous Windows 10, il y a quelques causes potentielles à prendre en compte. Examinons quelques-uns des coupables les plus courants et les solutions possibles pour vous aider à résoudre ce problème frustrant.
1. Installation incorrecte du pilote du pavé tactile : L'une des raisons possibles du dysfonctionnement du pavé tactile est un pilote mal installé ou obsolète. Pour y remédier, vous pouvez visiter le site web du fabricant et localiser le pilote de pavé tactile approprié pour votre modèle spécifique. Téléchargez et installez la dernière version du pilote pour garantir la compatibilité et des performances optimales.
2. Obstruction physique : Parfois, le fonctionnement du pavé tactile peut être entravé par des obstacles physiques. Il est utile de vérifier s'il n'y a pas de débris, de saleté ou de corps étrangers qui pourraient interférer avec le fonctionnement du pavé tactile. Nettoyez délicatement la surface du pavé tactile à l'aide d'un chiffon doux pour éliminer toute obstruction potentielle.
3. Désactivez le pavé tactile à l'aide d'un raccourci clavier : De nombreux ordinateurs portables disposent d'un raccourci clavier permettant d'activer ou de désactiver le pavé tactile. Il est possible que cette fonction ait été activée par inadvertance et que le pavé tactile ne réponde plus. Recherchez un symbole lié au pavé tactile sur votre clavier, tel qu'une icône avec des lignes barrées, et appuyez sur la touche de fonction ou la combinaison de touches correspondante (généralement la touche Fn + la touche de fonction
- Ouvrez l'application Paramètres sur votre ordinateur. Vous pouvez le faire en cliquant sur le menu Démarrer et en sélectionnant l'icône de l'engrenage, qui représente les Paramètres.
- Dans l'application Paramètres, localisez et cliquez sur l'option "Souris et pavé tactile" dans la section "Général".
- Une nouvelle fenêtre s'ouvre et vous devriez voir un onglet "Pavé tactile". Cliquez dessus pour accéder aux paramètres du pavé tactile.
- Dans l'onglet "Touchpad", vous trouverez des options relatives au suivi et aux boutons. Choisissez l'option qui correspond le mieux à vos préférences et à vos besoins.
- Une fois votre sélection effectuée, cliquez sur le bouton "Appliquer" pour enregistrer les modifications.
En suivant ces étapes, vous serez en mesure d'activer votre pavé tactile sur votre ordinateur portable Asus fonctionnant sous Windows 10.
Comment déverrouiller le pavé tactile sur un ordinateur portable HP Windows 10?
Pour déverrouiller le pavé tactile sur un ordinateur portable HP fonctionnant sous Windows 10, suivez les étapes suivantes :
- Ouvrez l'app Paramètres en appuyant sur Win+I sur le clavier ou en cliquant sur l'icône Paramètres dans le menu Démarrer.
- Naviguez jusqu'à la section "Périphériques et imprimantes" et sélectionnez "Pavé tactile".
- Dans les paramètres du pavé tactile, repérez l'option "Déverrouiller le pavé tactile lorsqu'il est inactif".
- Choisissez "Jamais" parmi les options disponibles.
- Enfin, cliquez sur le bouton "OK" pour enregistrer les modifications.
En suivant ces étapes, vous pouvez facilement déverrouiller le pavé tactile de votre ordinateur portable HP fonctionnant sous Windows 10.
Pourquoi mon pavé tactile a-t-il soudainement cessé de fonctionner?
Il existe quelques raisons potentielles pour lesquelles votre pavé tactile a soudainement cessé de fonctionner. Cela peut être dû à des capteurs sales ou obstrués, à des pilotes défectueux ou à une alimentation électrique défectueuse. Pour résoudre le problème, vous pouvez essayer de réinitialiser le pavé tactile en appuyant simultanément sur la touche Fn et la touche Echap et en les maintenant enfoncées jusqu'à ce que le pavé tactile s'éteigne. Si cela ne résout pas le problème, il est recommandé d'emmener votre ordinateur portable dans un centre de service pour obtenir de l'aide.
Comment savoir si mon pavé tactile est désactivé dans le BIOS?
Pour savoir si votre pavé tactile est désactivé dans le BIOS, vous pouvez vérifier certains indicateurs. Voici ce que vous devez savoir :
- Recherchez un message : Lorsque vous démarrez votre ordinateur, surveillez les messages à l'écran qui mentionnent explicitement l'état de votre pavé tactile. Si vous voyez un message indiquant "Touchpad Disabled" (pavé tactile désactivé) ou quelque chose de similaire, cela indique clairement que votre pavé tactile est actuellement désactivé dans le BIOS.
- Vérifiez les paramètres du BIOS : Redémarrez votre ordinateur et accédez aux paramètres du BIOS. Ce processus varie en fonction du fabricant de votre ordinateur, mais il consiste généralement à appuyer sur une touche comme F2, Del ou Esc pendant le démarrage. Une fois dans le BIOS, naviguez jusqu'à la section relative aux dispositifs d'entrée ou périphériques. Recherchez une option spécifiquement liée au pavé tactile et assurez-vous qu'elle est réglée sur "Activé".
- Fonctionnalité de la souris externe : Si votre pavé tactile est désactivé dans le BIOS, il est probable qu'une souris externe ou un dispositif de pointage fonctionne encore correctement. Connectez une souris externe à votre ordinateur et vérifiez si elle fonctionne. Si la souris externe fonctionne, cela suggère que le pavé tactile est effectivement désactivé dans le BIOS.
En prêtant attention aux messages affichés à l'écran, en vérifiant les paramètres du BIOS et en testant le fonctionnement de la souris externe, vous pouvez déterminer si votre pavé tactile est désactivé dans le BIOS. N'oubliez pas de consulter la documentation de votre ordinateur ou le site Web du fabricant pour obtenir des instructions spécifiques relatives à votre périphérique.
Pourquoi mon pavé tactile n'apparaît-il pas dans le gestionnaire de périphériques?
Si vous ne trouvez pas votre pavé tactile dans le Gestionnaire de périphériques, plusieurs raisons peuvent expliquer ce problème. Voici les scénarios les plus courants à envisager :
- Suppression ou désactivation du pilote : Il est possible que le pilote du pavé tactile ait été supprimé ou désactivé. Vérifiez les paramètres de votre appareil ou le site Web du fabricant pour réinstaller ou activer le pilote.
- Périphérique générique ou non pris en charge : Si votre pavé tactile est un périphérique générique ou non pris en charge, il se peut que Windows ne le reconnaisse pas et l'exclue donc du gestionnaire de périphériques. Dans ce cas, l'obtention d'un pilote compatible auprès du fabricant peut résoudre le problème.
- Désactivation administrative: Votre pavé tactile peut avoir été intentionnellement désactivé par un administrateur. Si vous utilisez un ordinateur professionnel ou scolaire, consultez votre administrateur système pour déterminer si c'est le cas.
- Désactivation due à un virus: Certains virus ou logiciels malveillants peuvent désactiver des composants matériels spécifiques, y compris le pavé tactile. Exécutez une analyse antivirus approfondie pour vous assurer que votre système est propre.
- Dommages physiques: Si votre pavé tactile a été physiquement endommagé, il se peut qu'il ne soit pas détecté par le Gestionnaire de périphériques. Envisagez de contacter le fabricant ou un technicien professionnel pour obtenir une assistance supplémentaire et un remplacement éventuel.
N'oubliez pas qu'il s'agit de possibilités générales et que les étapes de dépannage peuvent varier en fonction de votre appareil et de votre système d'exploitation.
Comment débloquer mon pavé tactile Lenovo?
Pour débloquer votre tablette tactile Lenovo, vous pouvez suivre plusieurs étapes de dépannage. La première méthode, la plus simple, consiste à d'éteindre votre tablette tactile, puis de la rallumer. Cela peut aider à réinitialiser tout problème temporaire ou logiciel à l'origine du blocage.
Si le pavé tactile ne répond toujours pas, vous pouvez tenter une solution plus spécifique. Appuyez sur le bouton gauche de la souris et maintenez-le enfoncé pendant 10 secondes. Cette action peut parfois libérer les signaux d'entrée bloqués et restaurer la fonctionnalité du pavé tactile.
N'oubliez pas de vérifier si vous avez des des paramètres ou des logiciels liés au pavé tactile installés sur votre appareil Lenovo, car ils peuvent interférer avec son bon fonctionnement. La mise à jour ou la réinstallation du pilote du pavé tactile peut également résoudre le problème de gel.
Si le problème persiste malgré ces mesures, il peut être utile de contacter l'assistance Lenovo ou de consulter un centre de service agréé pour obtenir de l'aide.
Comment réinstaller le pilote de mon pavé tactile?
Pour réinstaller le pilote de votre pavé tactile sur un appareil Windows 10, procédez comme suit :
- Allez dans Paramètres > Périphériques et imprimantes.
- Recherchez la section "Touchpad" et tapez sur le nom de votre pavé tactile.
- Si vous ne voyez pas votre pavé tactile dans la liste, c'est peut-être parce que vous avez effectué une mise à niveau vers Windows 10 à partir d'une version antérieure où le pilote n'était pas inclus.
- Une fois que vous avez sélectionné votre pavé tactile, une fenêtre "Propriétés du pavé tactile" s'ouvre.
- Cliquez sur l'onglet "Pilote" dans la fenêtre.
En suivant ces étapes, vous pourrez accéder aux paramètres du pilote du pavé tactile et procéder à la réinstallation.