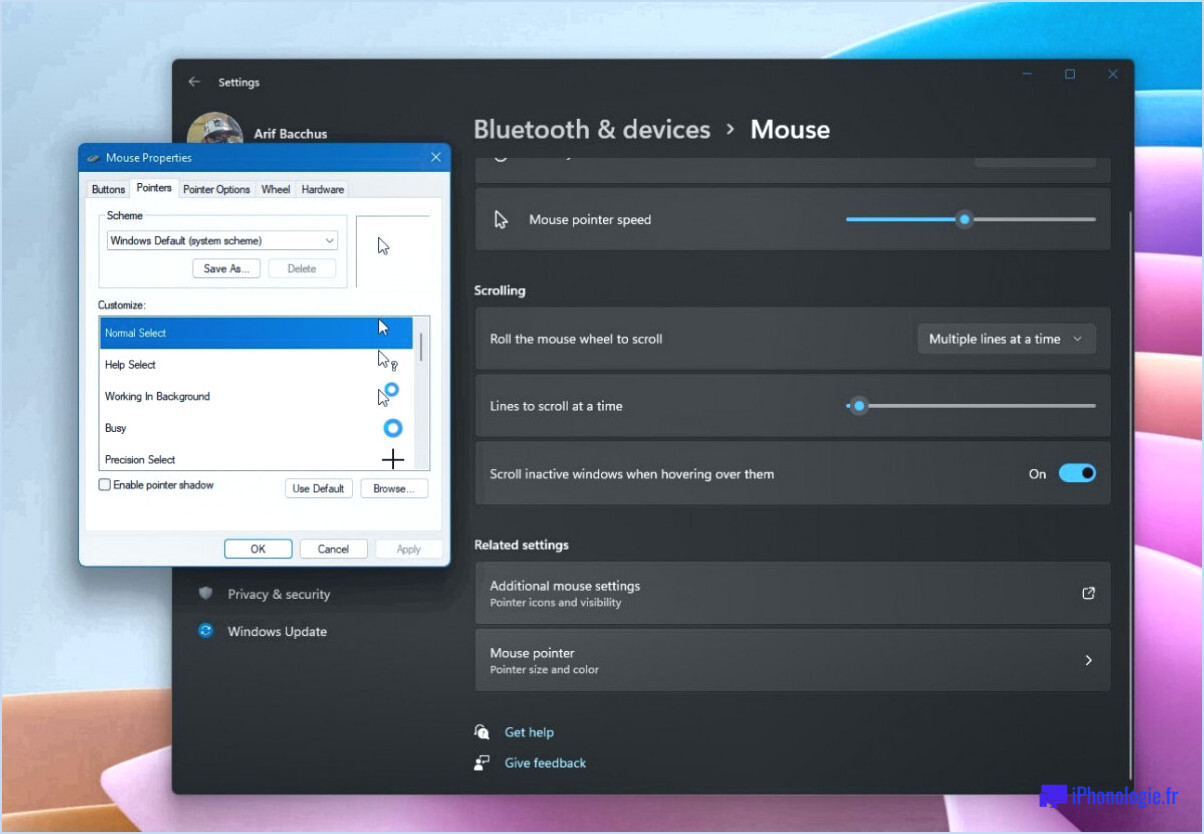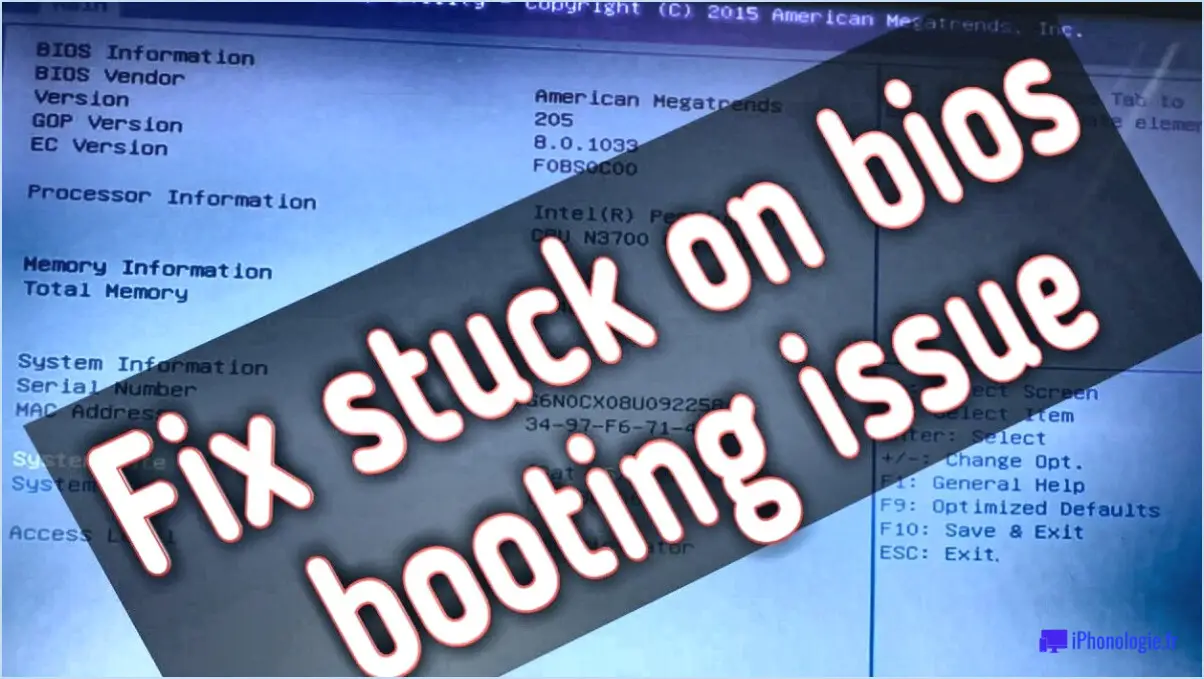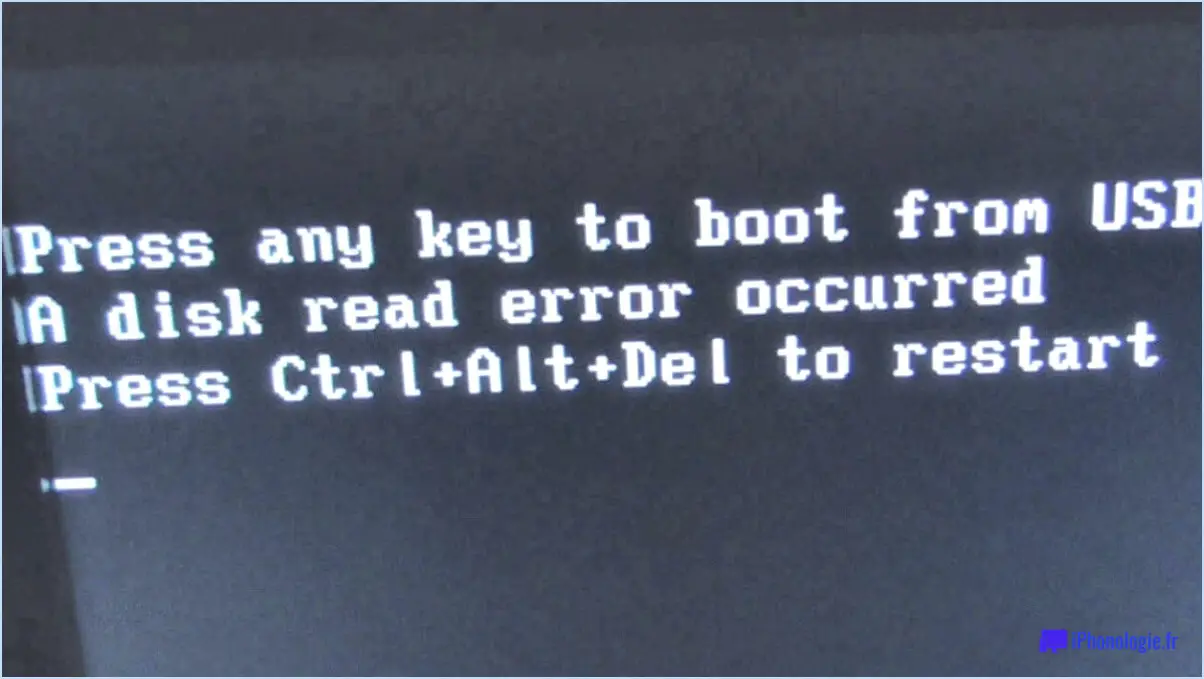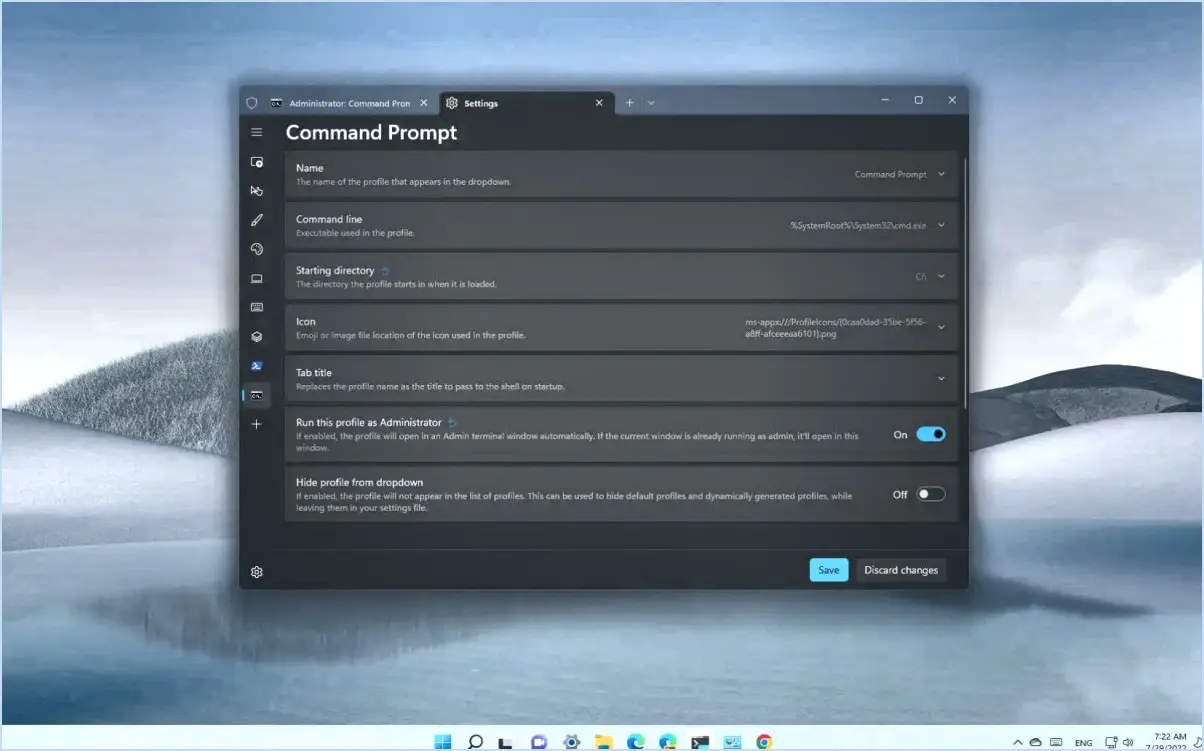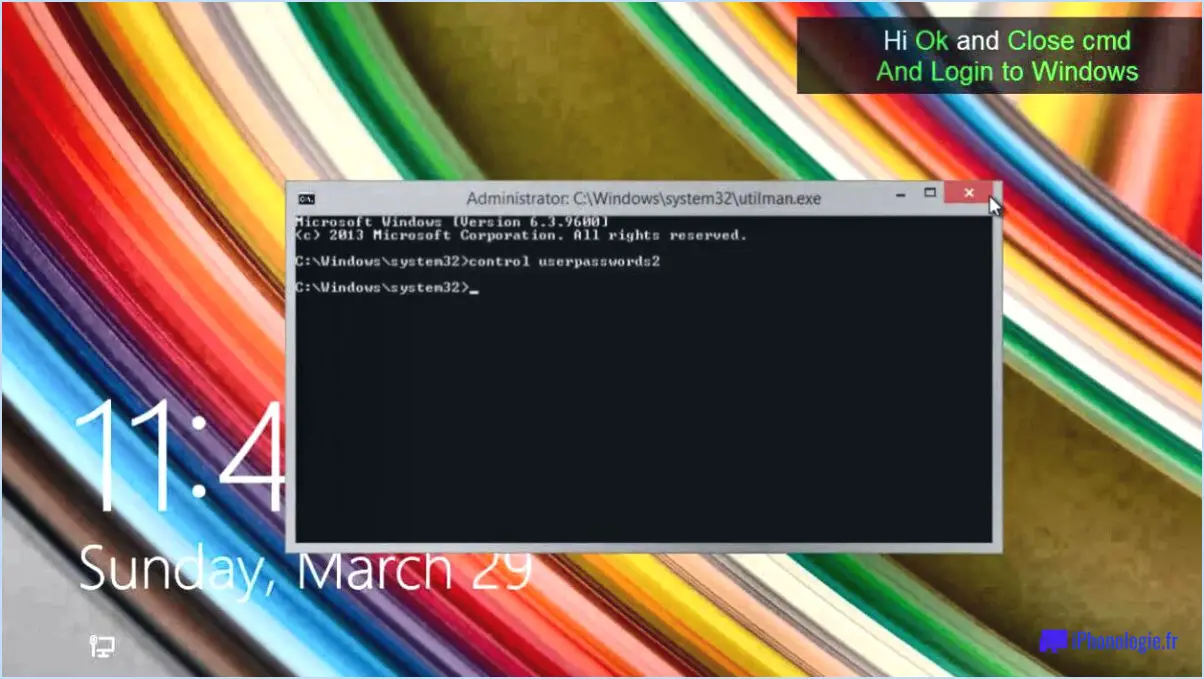Comment faire un disque d'installation de windows 10?
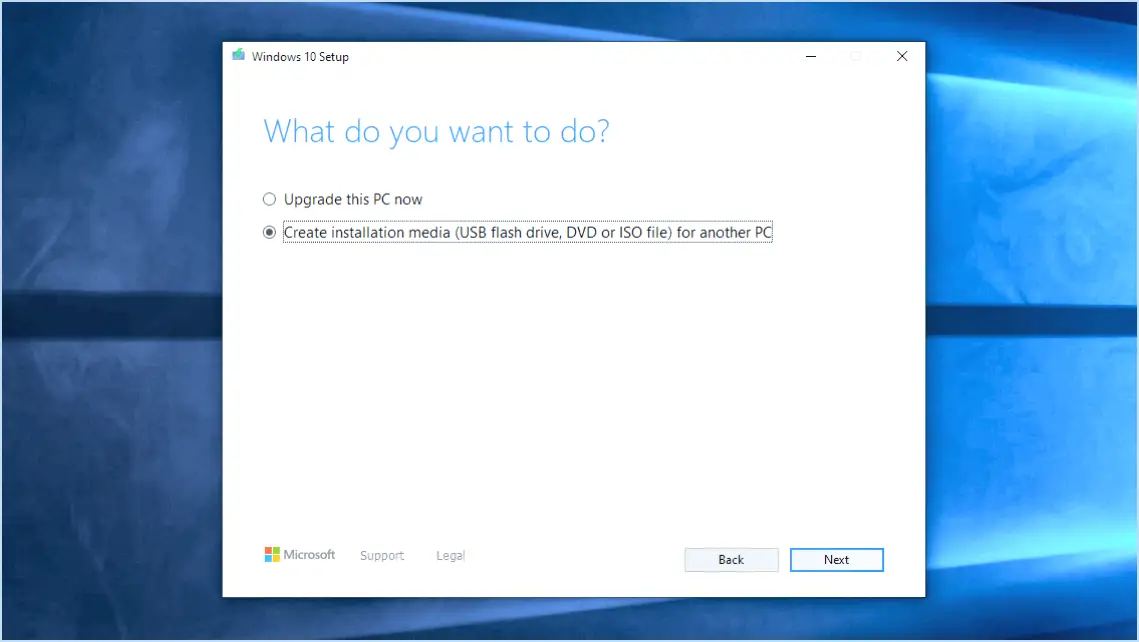
Pour créer un disque d'installation de Windows 10, suivez les étapes suivantes :
- Vérifiez la configuration matérielle et logicielle requise: Assurez-vous que votre ordinateur répond à la configuration requise. Vous aurez besoin d'un lecteur optique ou d'une clé USB avec au moins 8 Go d'espace de stockage.
- Téléchargez le fichier ISO de Windows 10:
- Visitez le site web officiel de Microsoft.
- Naviguez jusqu'à la section "Télécharger Windows 10".
- Cliquez sur le bouton "Télécharger l'outil maintenant" pour obtenir l'outil de création de médias.
- Exécutez l'outil et sélectionnez "Créer un support d'installation pour un autre PC".
- Choisissez la langue, l'édition et l'architecture (32 bits ou 64 bits) de votre choix.
- Sélectionnez "Fichier ISO" comme type de support et cliquez sur "Suivant".
- Choisissez un emplacement pour enregistrer le fichier ISO et lancez le téléchargement. Ce fichier pèse environ 3 Go, assurez-vous donc que vous disposez d'un espace de stockage suffisant.
- Créer le disque d'installation:
- Si vous utilisez un lecteur optique, insérez un DVD vierge dans votre ordinateur.
- Utilisez un outil tel que Windows Disc Image Burner pour graver le fichier ISO sur le DVD. Cliquez avec le bouton droit de la souris sur le fichier ISO, sélectionnez "Graver une image disque" et suivez les instructions.
OU
- Si vous préférez créer une clé USB amorçable, insérez-la dans votre ordinateur.
- Téléchargez et installez un outil comme Rufus, si vous n'en avez pas déjà un.
- Lancez Rufus et sélectionnez votre clé USB dans le menu déroulant « Device ».
- Cliquez sur « Sélectionner » et choisissez le fichier ISO Windows 10 que vous avez téléchargé.
- Laissez les autres paramètres par défaut et cliquez sur « Démarrer ». Cela créera une clé USB Windows 10 amorçable.
- Terminez le processus:
- Attendez que le processus de gravure ou de copie se termine. Cela peut prendre un certain temps.
- Une fois le processus terminé, éjectez en toute sécurité le DVD ou la clé USB de votre ordinateur.
Vous disposez désormais d'un disque d'installation de Windows 10 prêt à l'emploi. Vous pouvez l'utiliser pour installer Windows 10 sur un nouvel ordinateur ou mettre à niveau un ordinateur existant. Il vous suffit d'insérer le disque ou de brancher la clé USB, de démarrer à partir du disque et de suivre les instructions à l'écran pour commencer l'installation.
N'oubliez pas de sauvegarder toutes les données importantes avant d'effectuer une installation propre, car elle effacera le contenu existant sur votre ordinateur.
Comment créer un disque d'installation?
La création d'un disque d'installation est un processus fondamental pour les utilisateurs d'ordinateurs. Suivez les étapes suivantes pour une expérience sans problème :
- Rassemblez le matériel : Rassemblez un lecteur optique, un CD/DVD vierge et le système d'exploitation (OS) de votre ordinateur. Assurez-vous que vous disposez des logiciels que vous avez l'intention d'installer.
- Vérifier la présence d'un lecteur optique : Confirmez que votre ordinateur dispose d'un lecteur optique. Si ce n'est pas le cas, achetez un lecteur externe qui se connecte via USB.
- Insérez un support vierge : Placez le CD/DVD vierge dans le lecteur optique.
- Lancez le système d'exploitation et le logiciel de gravure de disque : Démarrez le système d'exploitation de votre ordinateur et ouvrez votre programme de gravure de disque préféré.
- Configurez le format du disque : Le logiciel de gravure affiche un écran de configuration. Définissez ici les préférences de format de disque.
- Commencer la gravure : Lancez le processus de gravure. Votre logiciel copiera le système d'exploitation ou le logiciel sur le disque.
- Vérifier et éjecter : Une fois la gravure terminée, vérifiez l'intégrité du disque d'installation. Si tout va bien, éjectez le disque en toute sécurité.
La création d'un disque d'installation devient simple grâce à ces étapes claires. Elle vous permet d'être bien préparé pour les installations de systèmes et les mises à niveau de logiciels.
Comment créer un DVD UEFI amorçable?
Pour créer un DVD UEFI amorçable à l'aide de Windows 8 ou 10, procédez comme suit :
1. Obtenez un DVD vierge :
Procurez-vous un disque DVD-R ou DVD+R vierge d'une capacité de stockage suffisante (généralement 4,7 Go ou 8,5 Go).
2. Téléchargez l'ISO de Windows :
Visitez le site officiel de Microsoft pour télécharger le fichier ISO Windows correspondant à votre version (par exemple, Windows 10).
3. Insérez le DVD et ouvrez l'explorateur de fichiers :
Insérez le DVD vierge dans le graveur de DVD de votre ordinateur. Ouvrez l'explorateur de fichiers.
4. Graver l'ISO sur le DVD :
Cliquez avec le bouton droit de la souris sur le fichier ISO téléchargé, sélectionnez "Graver une image disque" et choisissez le lecteur de DVD comme destination.
5. Configurez l'ordre de démarrage :
Redémarrez votre ordinateur et entrez dans les paramètres UEFI/BIOS (généralement en appuyant sur une touche spécifique pendant le démarrage, comme F2 ou Del). Définissez le lecteur de DVD comme première option de démarrage dans les paramètres UEFI/BIOS.
6. Enregistrez les modifications et redémarrez :
Enregistrez les modifications, quittez les paramètres UEFI/BIOS et redémarrez votre ordinateur.
Votre DVD UEFI est maintenant prêt. Assurez-vous qu'il se trouve dans le lecteur de DVD lorsque vous démarrez ou redémarrez votre ordinateur pour démarrer à partir de celui-ci.
Peut-on encore installer Windows 10 sans clé?
Oui, vous pouvez toujours installer Windows 10 sans clé. Microsoft permet aux utilisateurs de télécharger et d'installer Windows 10 gratuitement, même si vous n'avez pas de clé de produit. Au cours du processus d'installation, vous pouvez ignorer l'étape de saisie de la clé. Cependant, gardez à l'esprit que sans clé valide, vous aurez des limitations, telles qu'un filigrane sur votre bureau et des options de personnalisation limitées. Pour activer complètement Windows 10, vous pouvez acheter une clé ultérieurement ou utiliser d'autres méthodes légitimes pour en acquérir une.
Comment activer Windows 10 sans disque?
Pour activer Windows 10 sans disque, vous avez quelques options :
- Droit numérique : Rendez-vous sur le site web de Microsoft et connectez-vous avec votre compte. Sous "Caractéristiques & Avantages", cliquez sur "Activer Windows". Saisissez votre clé de produit pour l'activer.
- Créer un support d'installation & Clé d'activation : Téléchargez l'outil de création de médias sur le site web de Microsoft. Il comporte trois composants : un pour la création de supports d'installation (y compris les clés USB), un pour les clés d'activation et un pour les disques de récupération.
- Activation par téléphone ou par Internet : Vous pouvez également activer Windows 10 à l'aide de votre téléphone ou de la connexion internet de votre ordinateur.
Choisissez la méthode qui vous convient le mieux et profitez d'une expérience Windows 10 activée.
Puis-je créer un disque de démarrage à partir d'un autre ordinateur?
Oui, vous pouvez créer un disque de démarrage à partir d'un autre ordinateur. Pour ce faire, suivez les étapes clés suivantes :
- Accès à un autre ordinateur : Tout d'abord, vous devez avoir accès à un autre ordinateur dont le système d'exploitation et les pilotes sont intacts.
- Familiarité avec la création d'un disque de démarrage : Assurez-vous d'avoir une connaissance de base de la création d'un disque de démarrage. Cela comprend la création d'une partition et son formatage en vue de son utilisation comme disque de démarrage.
- Exigences en matière de logiciels : Vous devez avoir accès à un logiciel capable de convertir votre installation Windows en un fichier exécutable ou une "image".
Une fois ces conditions préalables remplies, vous pouvez procéder à la création de votre disque de démarrage. Ces étapes sont cruciales pour garantir la réussite du processus de création du disque de démarrage.
N'oubliez pas que les étapes spécifiques peuvent varier en fonction de votre système d'exploitation et du logiciel que vous utilisez. Suivez toujours les instructions détaillées et faites preuve de prudence afin d'éviter toute perte de données ou erreur système au cours du processus.
Que dois-je faire si je n'ai pas de disque d'installation de Windows?
Si vous n'avez pas de disque d'installation de Windows, suivez les étapes suivantes :
- Téléchargez les fichiers d'installation : Visitez le site officiel de Microsoft pour télécharger les fichiers d'installation de Windows. Veillez à choisir la version et l'édition qui correspondent à vos besoins.
- Créez le support d'installation : Vous pouvez également utiliser l'outil de création de supports de Microsoft pour créer un disque d'installation sur une clé USB ou un DVD. Cet outil simplifie le processus.
- Méthodes d'installation : Une fois que vous disposez des fichiers d'installation, il existe plusieurs méthodes pour procéder :
- Démarrage à partir d'un support : Insérez le support d'installation (USB ou DVD) dans votre ordinateur et démarrez à partir de celui-ci. Sélectionnez "Installer Windows" pour lancer le processus d'installation.
- Copie supplémentaire de Windows : Achetez une copie supplémentaire de Windows et installez-la sur un autre disque si vous en avez un.
- Service de récupération en ligne : Si vous disposez d'une sauvegarde de votre disque dur, envisagez d'utiliser un service de récupération en ligne pour restaurer votre système à partir de cette sauvegarde.
Suivez ces étapes et vous serez en mesure d'installer Windows sans avoir besoin d'un disque d'installation physique.
Pouvez-vous créer un disque local?
Oui, vous pouvez créer un disque local sur votre ordinateur Windows 10. Pour ce faire, suivez les étapes suivantes :
- Ouvrez l'explorateur de fichiers.
- Naviguez jusqu'à l'emplacement où vous souhaitez que votre nouveau disque local apparaisse.
- Cliquez avec le bouton droit de la souris sur l'espace souhaité.
- Sélectionnez "Nouveau disque local".
Cela lancera l'assistant Nouveau disque local, qui vous guidera tout au long du processus de création du disque. Une fois votre disque local créé, vous pouvez l'utiliser comme n'importe quel autre disque de votre ordinateur. Vous pouvez y stocker des fichiers et y accéder sans effort. Si vous devez un jour transférer des données vers une solution de stockage plus permanente, utilisez la fonctionnalité Historique des fichiers de Windows 10 pour une transition en douceur.