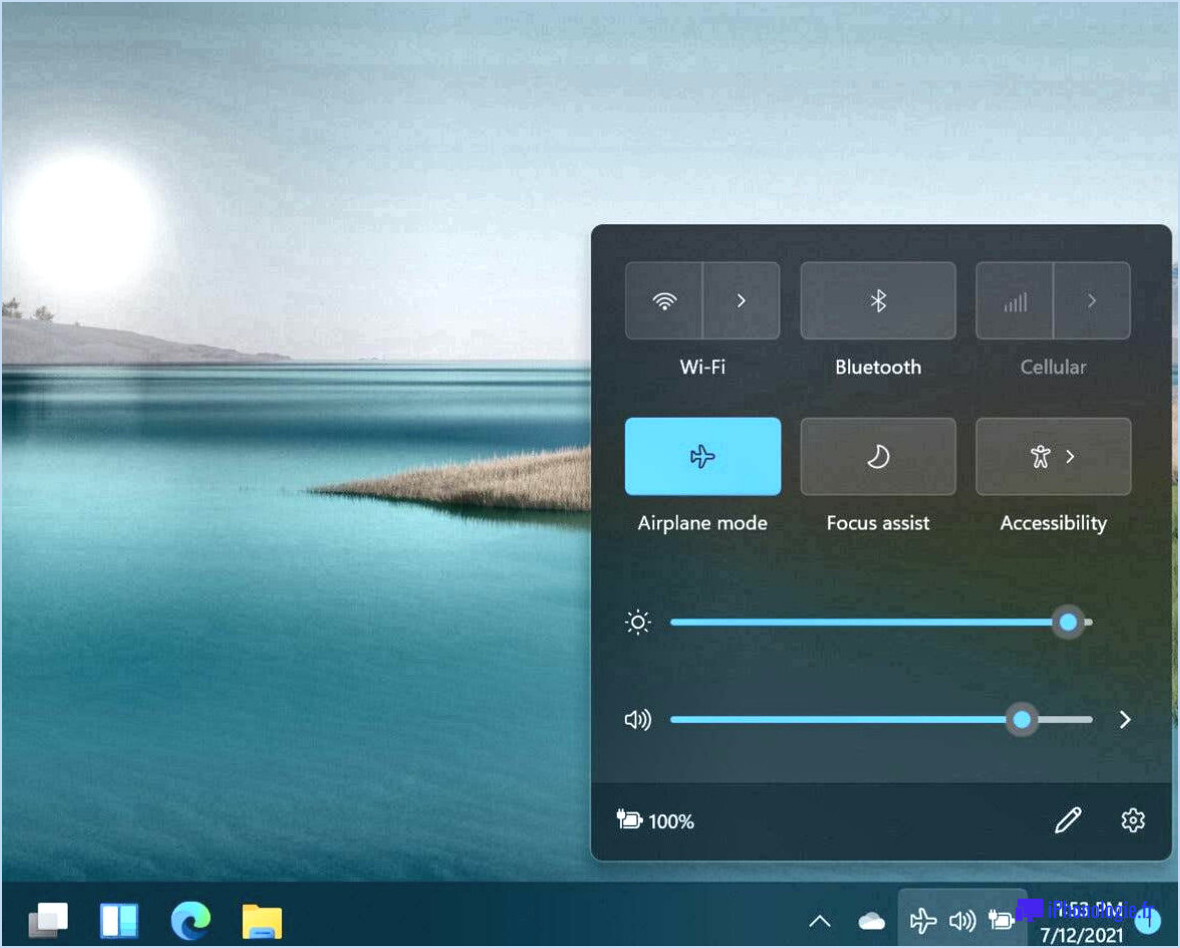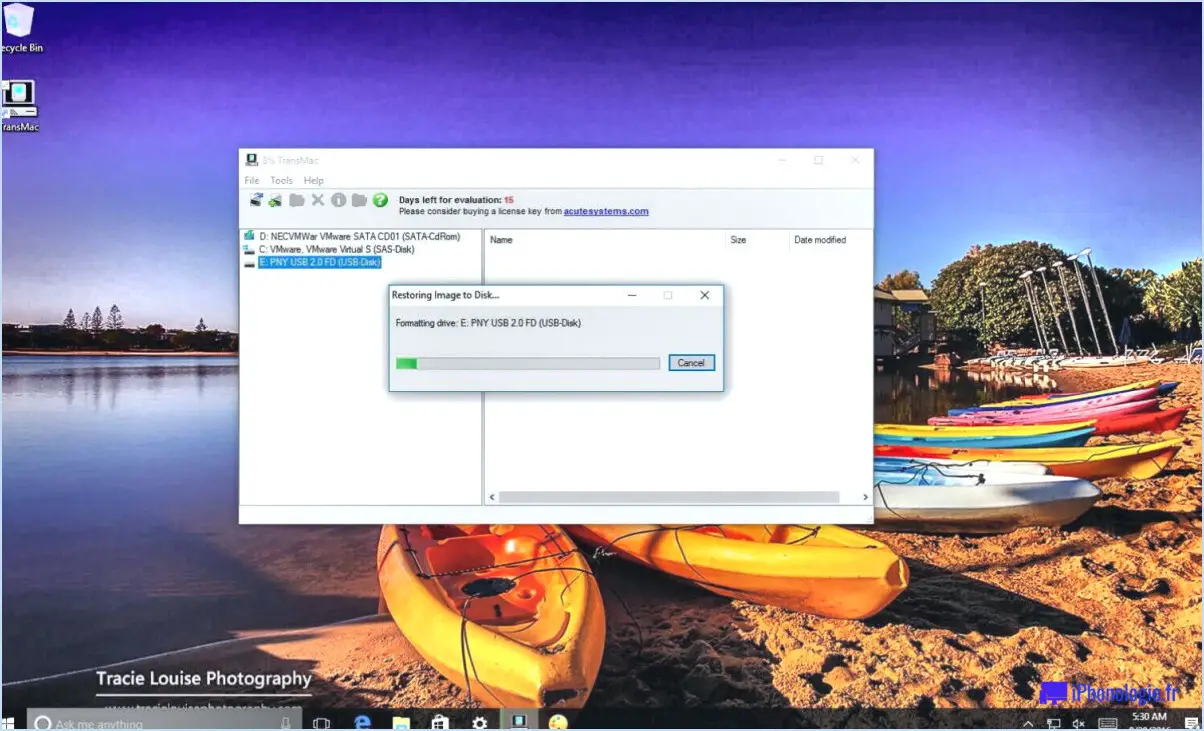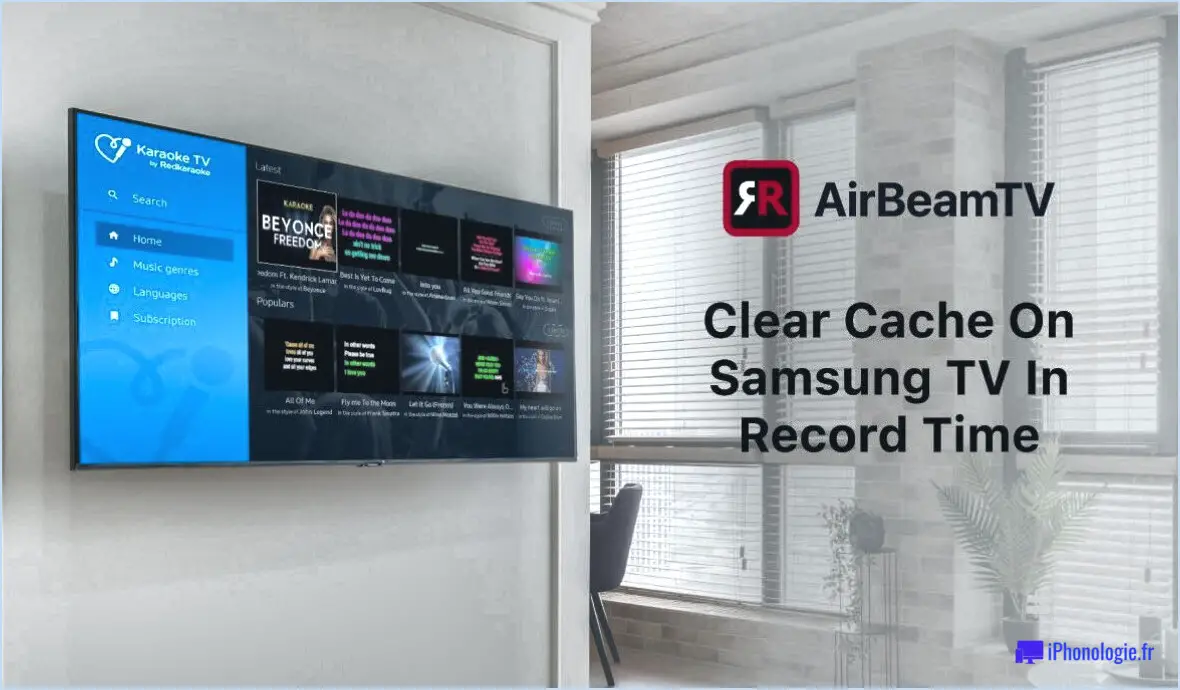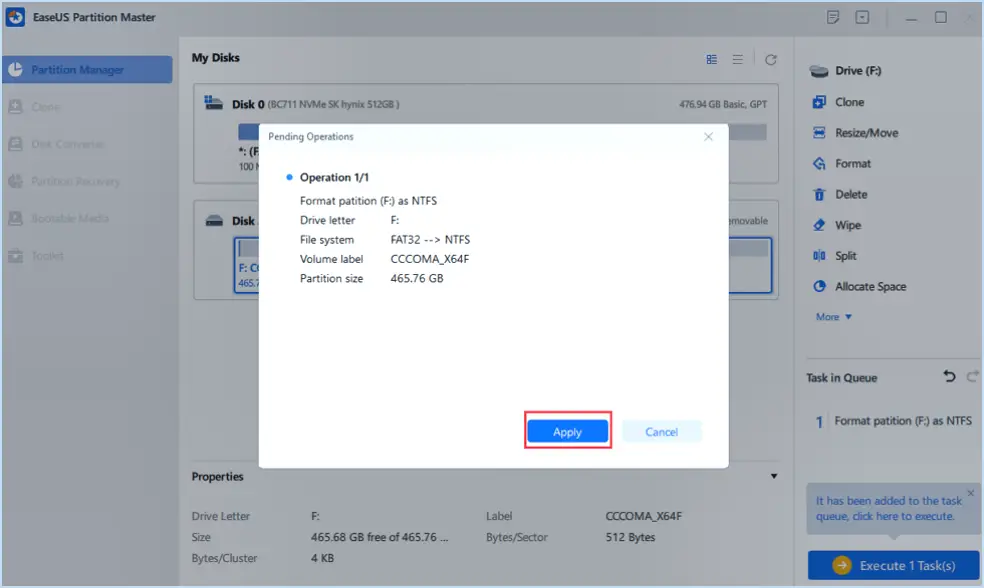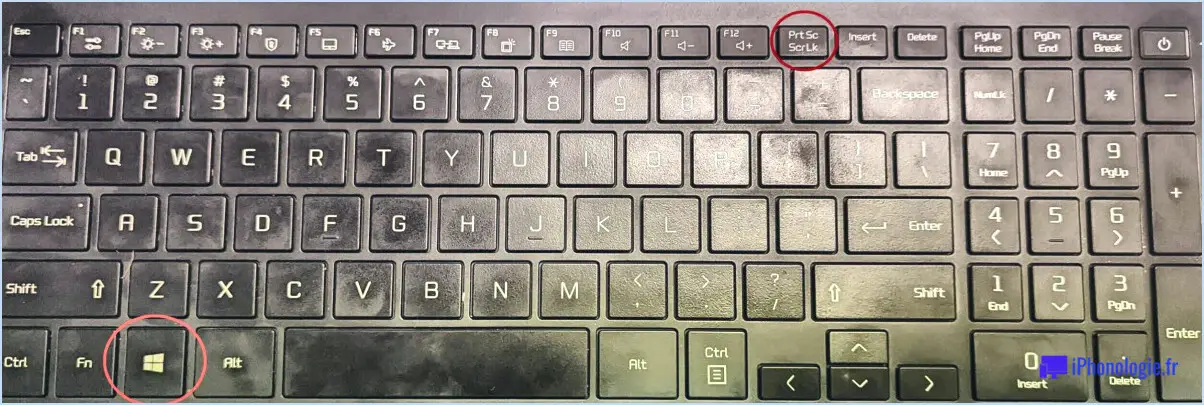Comment ajouter l'appui sur n'importe quelle touche pour démarrer à partir de l'usb à l'usb bootable de windows?
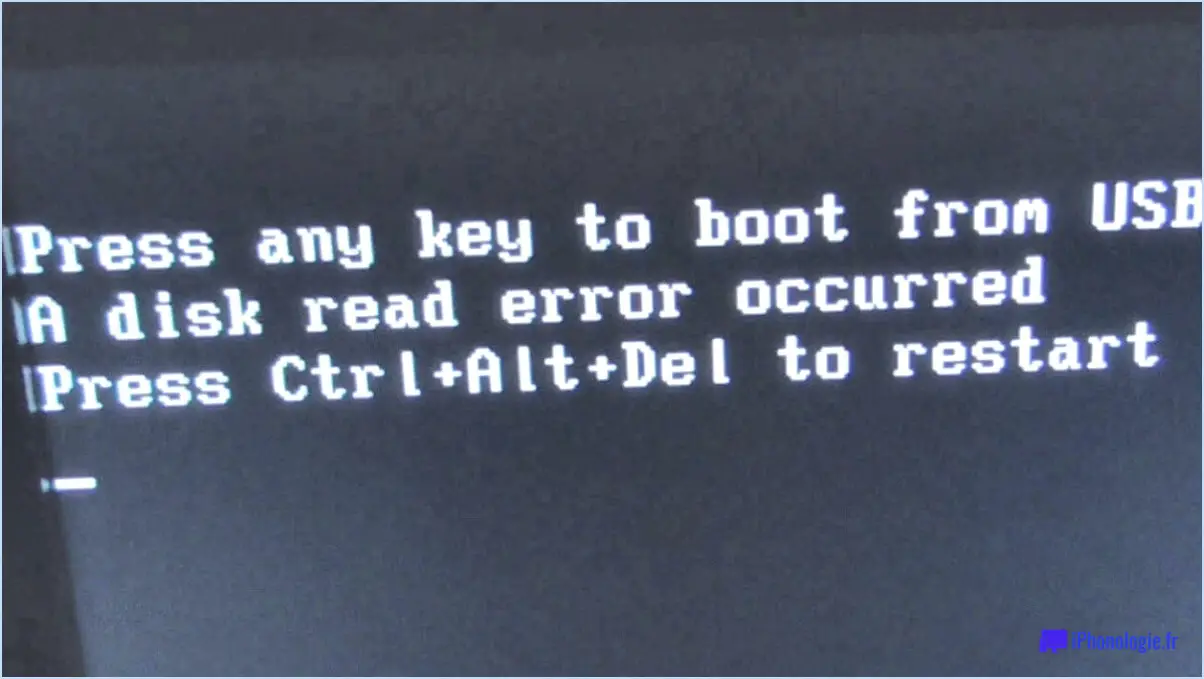
Pour ajouter la fonction "Appuyer sur n'importe quelle touche pour démarrer à partir d'une clé USB" à une clé USB Windows amorçable, vous pouvez suivre les étapes suivantes à l'aide de Rufus, un programme convivial qui simplifie le processus :
- Téléchargez Rufus : commencez par télécharger Rufus, un logiciel populaire et fiable pour créer des clés USB amorçables. Vous trouverez la dernière version de Rufus sur le site officiel.
- Lancez Rufus : Une fois le téléchargement terminé, ouvrez l'application Rufus sur votre ordinateur. Elle ne nécessite pas d'installation, vous pouvez donc l'exécuter directement.
- Sélectionnez votre clé USB : Connectez la clé USB que vous souhaitez rendre amorçable à votre ordinateur. Rufus devrait détecter automatiquement le lecteur USB. Assurez-vous d'avoir sélectionné la bonne clé USB dans le menu déroulant Périphérique. Si plusieurs clés USB sont connectées, vérifiez deux fois pour éviter tout écrasement accidentel des données.
- Choisissez l'image ISO : Dans l'interface de Rufus, repérez la section "Boot selection". Cliquez sur le bouton "Select" à côté du menu déroulant. Parcourez les répertoires de votre ordinateur pour trouver le fichier ISO de Windows 10. Sélectionnez le fichier ISO et cliquez sur "Ouvrir".
- Configurer les paramètres de Rufus : Assurez-vous que les paramètres de Rufus sont correctement ajustés. Laissez le "Schéma de partition" sur "MBR" si vous prévoyez d'installer Windows sur un système BIOS hérité. Si vous avez un système basé sur l'UEFI, choisissez plutôt "GPT". Pour le "Système de fichiers", il est recommandé d'utiliser "NTFS" pour une meilleure compatibilité. Vous pouvez laisser la "Taille du cluster" et le "Libellé du nouveau volume" par défaut ou les modifier selon vos préférences.
- Activez la fonction "Appuyer sur n'importe quelle touche pour démarrer à partir d'une clé USB" : Dans Rufus, localisez la section "Boot selection" et cochez l'option "Add fixes for old BIOSes". Cette option ajoutera le message "Press any key to boot from USB" lorsque vous démarrez votre ordinateur à l'aide de la clé USB amorçable.
- Lancez le processus : Vérifiez à nouveau tous les paramètres et options que vous avez sélectionnés. Une fois que vous êtes sûr de vous, cliquez sur le bouton "Démarrer" dans Rufus pour lancer le processus de création de la clé USB amorçable. Rufus vous avertit de la perte potentielle de données sur la clé USB. Si vous avez des données importantes sur la clé, assurez-vous d'avoir une sauvegarde.
- Attendez la fin du processus : Rufus formatera la clé USB, copiera les fichiers nécessaires et la rendra amorçable avec Windows 10. Ce processus peut prendre quelques minutes, en fonction de la vitesse de votre ordinateur et de la clé USB.
Une fois que Rufus a fini de créer la clé USB amorçable, vous aurez ajouté avec succès le message "Press any key to boot from USB" (Appuyez sur n'importe quelle touche pour démarrer à partir de la clé USB). Vous pouvez maintenant utiliser cette clé USB pour installer ou réparer Windows 10 sur des systèmes compatibles.
Comment synchroniser Google Authenticator avec d'autres appareils?
Pour synchroniser Google Authenticator avec d'autres appareils, procédez comme suit :
- Ouvrez l'application Google Authenticator sur votre appareil principal.
- Appuyez sur le menu situé dans le coin supérieur gauche de l'écran.
- Sélectionnez "Paramètres" dans les options du menu.
- Choisissez "Exporter le compte" dans le menu des paramètres.
- L'application génère un code QR et une clé secrète.
- Sur l'autre appareil, ouvrez l'application Google Authenticator.
- Appuyez sur le symbole "+" pour ajouter un nouveau compte.
- Au lieu de scanner un code QR, sélectionnez l'option permettant de saisir manuellement la clé secrète.
- Saisissez la clé secrète fournie par votre appareil principal.
- Appuyez sur "Ajouter" ou sur une option similaire pour terminer le processus.
En suivant ces étapes, vous pouvez facilement synchroniser Google Authenticator sur plusieurs appareils. N'oubliez pas de conserver votre clé secrète en toute sécurité et de faire preuve de prudence lorsque vous l'exportez afin de préserver la sécurité de vos comptes.
Comment configurer Google Authenticator?
Pour configurer Google Authenticator, procédez comme suit :
- Téléchargez et installez l'application Google Authenticator sur votre téléphone.
- Ouvrez l'application et cliquez sur le bouton "ajouter un compte".
- Scannez le code QR à l'aide de l'appareil photo de votre téléphone ou saisissez manuellement la clé du compte.
- Une fois le compte ajouté, l'application Google Authenticator génère un code à 6 chiffres.
- Saisissez ce code dans le champ correspondant sur le site web ou l'application pour lequel vous configurez l'authentification.
En suivant ces étapes, vous aurez réussi à configurer Google Authenticator pour renforcer la sécurité de vos comptes.
Comment réactiver Google Authenticator sur mon nouveau téléphone?
Pour réactiver Google Authenticator sur votre nouveau téléphone, suivez les étapes suivantes :
- Ouvrez l'application Google Authenticator sur votre nouvel appareil.
- Appuyez sur le bouton "Paramètres" dans le coin supérieur droit de l'écran.
- Sélectionnez "Réactiver" dans les options.
- Sur votre ancien téléphone, localisez le code affiché.
- Saisissez le code sur votre nouvel appareil.
- Appuyez sur "Terminé" pour terminer la procédure de réactivation.
En suivant ces étapes, vous parviendrez à réactiver Google Authenticator sur votre nouveau téléphone, ce qui garantira la sécurité de vos comptes.
Comment récupérer mon code d'authentification?
Si vous vous trouvez dans une situation où vous avez égaré votre code d'authentification, ne vous inquiétez pas, car il existe un moyen simple de le récupérer. Il vous suffit de suivre les étapes suivantes :
- Connectez-vous à votre compte en utilisant votre nom d'utilisateur et votre mot de passe.
- Une fois connecté, accédez à la page où vous entrez normalement votre code d'authentification.
- Recherchez le lien "Lost your authenticator?", situé à droite de la page.
- Cliquez sur le lien pour lancer la procédure de récupération.
- Suivez les instructions fournies, qui peuvent impliquer la vérification de votre identité par le biais de mesures de sécurité supplémentaires.
- Une fois la procédure terminée, vous devriez retrouver l'accès à votre code d'authentification et pouvoir recommencer à l'utiliser à des fins d'authentification.
N'oubliez pas de conserver votre code d'authentification en lieu sûr et envisagez d'activer d'autres fonctions de sécurité de votre compte pour protéger vos informations. Restez protégé !
Que se passe-t-il si je perds mon Google Authenticator?
Si vous avez perdu votre Google Authenticator, ne paniquez pas. Google a prévu une solution pour vous aider à retrouver l'accès à votre compte. Voici ce que vous pouvez faire :
- Ouvrez l'application "Google Authenticator" sur votre téléphone.
- Accédez à la section "Paramètres" de l'application.
- Recherchez l'option intitulée "Sauvegarde des codes" et sélectionnez-la.
- Une liste de 10 codes de sauvegarde s'affiche.
- Veillez à conserver ces codes dans un endroit sûr et accessible.
- Si vous perdez votre téléphone ou si vous ne pouvez pas utiliser l'application Authenticator, ces codes peuvent être utilisés pour vous connecter à votre compte.
N'oubliez pas qu'il est essentiel que vos codes de sauvegarde soient sécurisés et confidentiels. Si vous craignez de les perdre, pensez à les stocker dans un gestionnaire de mots de passe ou à les noter dans un endroit sûr.
Google Authenticator est-il lié au compte Google?
Non, Google Authenticator n'est pas lié à votre compte Google. Il s'agit d'une application distincte que vous pouvez utiliser pour générer des codes d'authentification à deux facteurs. Contrairement à d'autres services Google, Google Authenticator fonctionne de manière indépendante et ne nécessite pas de connexion directe à votre compte Google. Cette application fournit un niveau de sécurité supplémentaire en générant des codes uniques qui sont requis avec votre mot de passe lors de la connexion à certains comptes ou services. Elle est largement utilisée pour renforcer la sécurité et la protection contre les accès non autorisés.