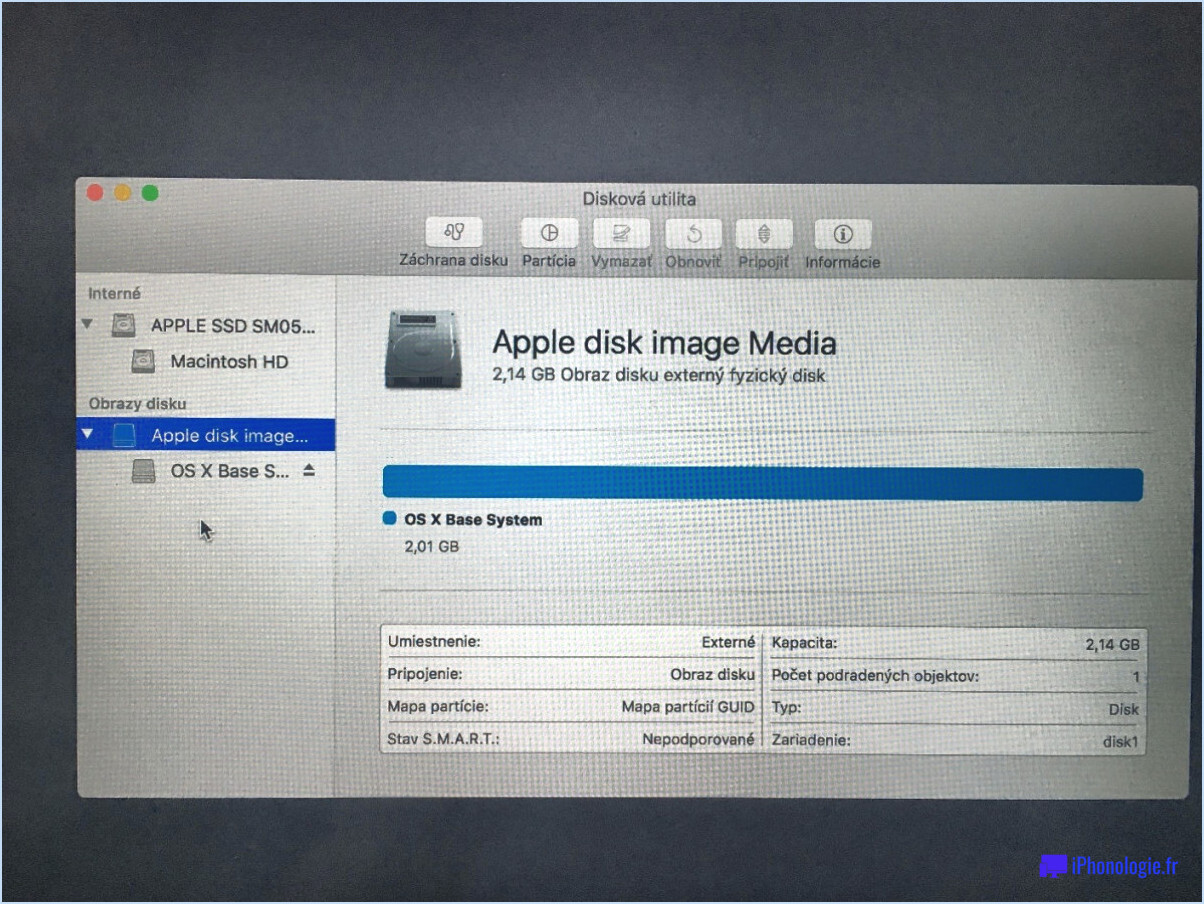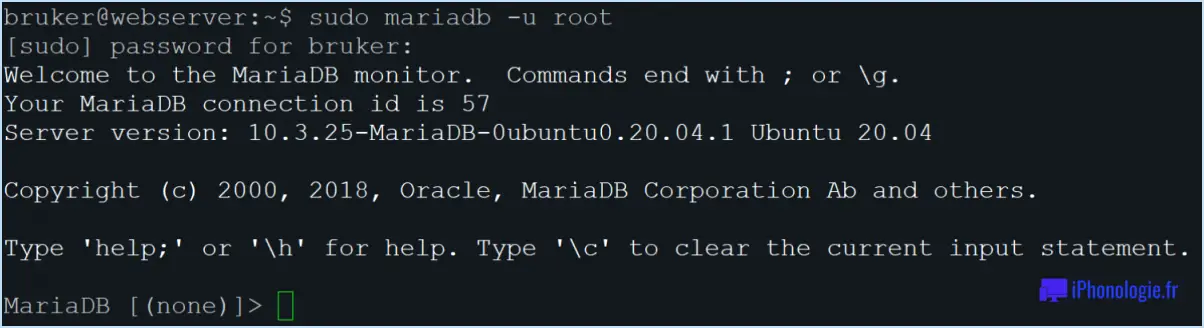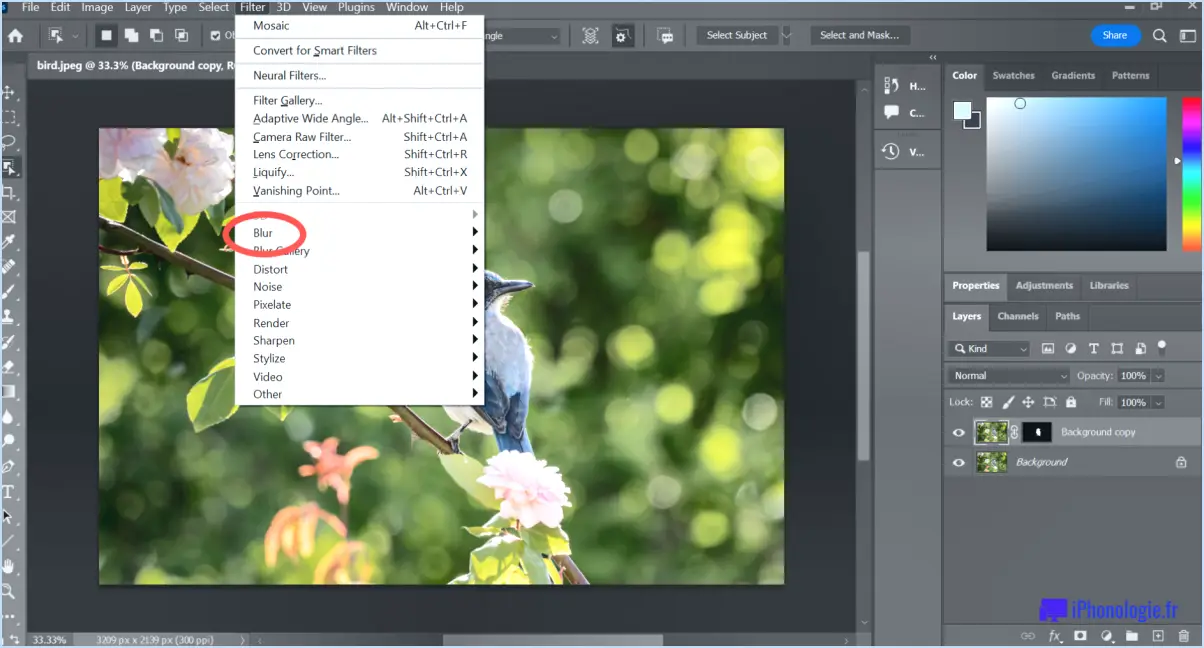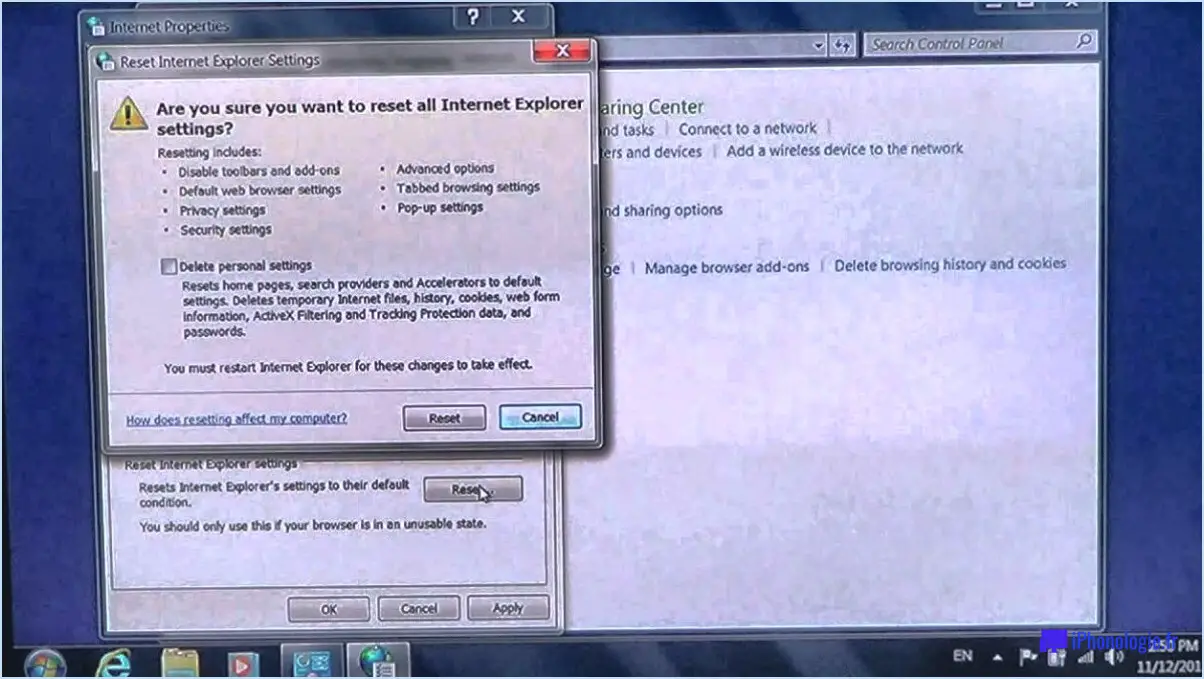Comment faire une capture d'écran de l'écran de connexion de windows 10?
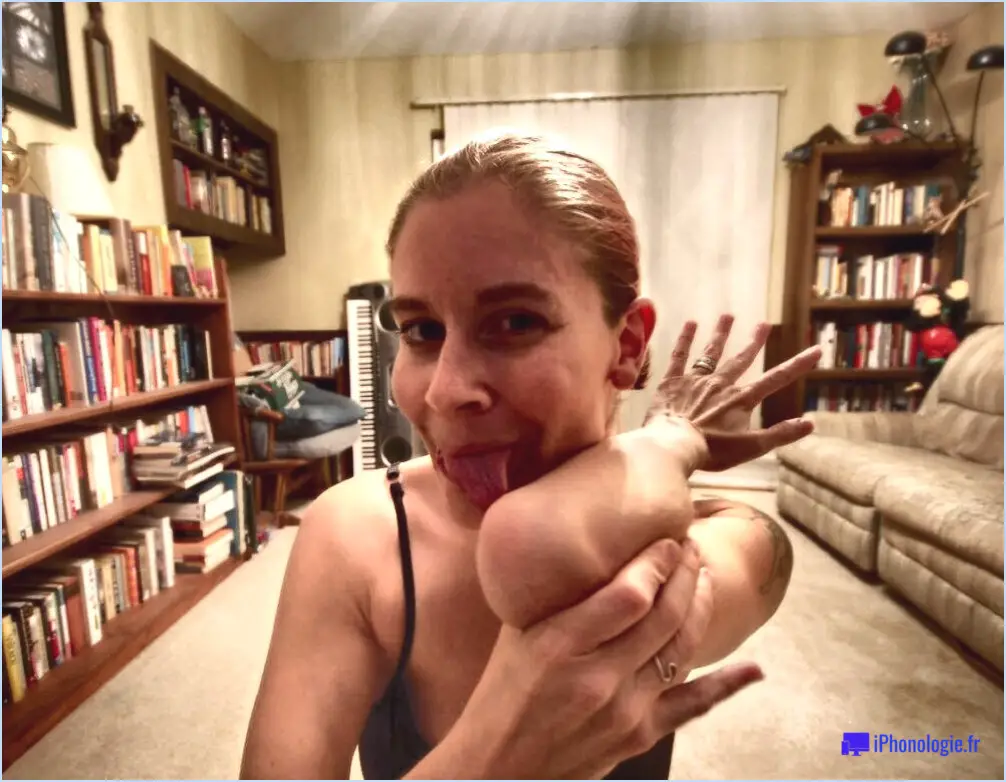
Pour réaliser une capture d'écran de l'écran de connexion de Windows 10, vous avez quelques options à votre disposition : l'outil de découpe et la fonction Imprimer l'écran. Ces deux méthodes sont simples et peuvent vous aider à capturer l'image souhaitée en toute simplicité.
- Outil de découpe : Cet outil intégré à Windows 10 vous permet de réaliser des captures d'écran de zones spécifiques de votre écran. Pour l'utiliser afin de capturer l'écran de connexion, suivez les étapes suivantes :
a. Appuyez sur la touche Touche Windows de votre clavier pour ouvrir le menu Démarrer.
b. Tapez "Outil de découpe" dans la barre de recherche et sélectionnez-le dans les résultats.
c. Une fois l'outil de découpe ouvert, cliquez sur "Nouveau" pour lancer le processus de capture.
d. Positionnez le curseur d'extraction autour de la zone de l'écran de connexion que vous souhaitez capturer, puis cliquez et faites glisser pour créer un rectangle autour de cette zone.
e. Relâchez le bouton de la souris pour capturer le snip.
f. Après avoir capturé le snip, vous pouvez l'annoter ou l'enregistrer à l'aide des outils et options fournis par l'outil Snipping.
- Fonction d'impression d'écran (PrtScn) : Une autre méthode pour capturer l'écran de connexion consiste à utiliser la fonction Imprimer l'écran, qui permet de copier l'ensemble de l'écran dans le presse-papiers. Voici comment l'utiliser :
a. Localisez l'écran Écran d'impression de votre clavier. Il est généralement appelé "PrtScn" ou quelque chose de similaire.
b. Appuyez sur la touche Écran d'impression pour capturer l'écran entier, y compris l'écran de connexion.
c. Ouvrez un logiciel d'édition d'images tel que Paint ou Photoshop.
d. Collez la capture d'écran capturée en appuyant sur Ctrl+V ou en cliquant avec le bouton droit de la souris et en sélectionnant Coller.
e. Enregistrez l'image à l'emplacement de votre choix en allant à Fichier > Enregistrer sous et choisissez un format approprié (par exemple, JPEG ou PNG).
Grâce à ces méthodes, vous pouvez facilement réaliser des captures d'écran de l'écran de connexion de Windows 10 à l'aide de l'outil d'écrêtage ou de la fonction Imprimer l'écran. Choisissez la méthode qui correspond à vos préférences et à vos besoins.
Comment faire une capture d'écran dans Windows 10 sans l'écran?
Pour réaliser une capture d'écran dans Windows 10 sans l'écran, vous pouvez vous appuyer sur l'outil de découpe, une fonctionnalité intégrée conçue pour réaliser des captures d'écran. Voici un guide étape par étape pour vous aider :
- Appuyez sur le bouton Démarrer, généralement situé dans le coin inférieur gauche de votre écran.
- Dans la boîte de recherche, tapez "snipping tool" sans les guillemets.
- Dans les résultats de la recherche, cliquez sur l'application "Snipping Tool" pour la lancer.
Une fois l'outil de découpe ouvert, vous pouvez sélectionner le type de capture d'écran que vous souhaitez réaliser, par exemple une capture rectangulaire, de forme libre, de fenêtre ou de plein écran. Pour effectuer la capture d'écran, il vous suffit de cliquer et de faire glisser le curseur pour entourer la zone souhaitée ou sélectionner l'ensemble de l'écran.
Après avoir sélectionné la zone, l'outil de découpe ouvre une nouvelle fenêtre affichant la capture d'écran. À partir de là, vous pouvez l'enregistrer en tant que fichier image ou la copier dans le presse-papiers pour une utilisation ultérieure.
N'oubliez pas que l'outil d'écrêtage constitue un moyen rapide et efficace de réaliser des captures d'écran sans avoir recours à l'écran physique. Essayez-le et vous pourrez faire des captures d'écran sans effort en un rien de temps.
Comment faire une capture d'écran de l'écran Windows uniquement?
Pour faire une capture d'écran de l'écran de Windows uniquement, vous pouvez utiliser l'outil de découpe, une fonction intégrée à Windows. Pour y accéder, rien de plus simple :
- Allez dans Démarrer.
- Naviguez jusqu'à Tous les programmes.
- Trouvez le dossier Accessoires.
- À l'intérieur, repérez l'outil de découpe.
Une fois l'outil d'écrêtage ouvert, vous pouvez choisir parmi différents types d'écrêtage tels que Forme libre, Rectangulaire, Fenêtre ou Plein écran pour capturer précisément ce dont vous avez besoin. Il vous suffit de sélectionner l'option souhaitée, de cliquer et de faire glisser le curseur pour spécifier la zone, puis de le relâcher pour effectuer la capture d'écran. L'image sera enregistrée, ce qui vous permettra de l'utiliser et de la partager facilement.
Qu'est-ce que la touche d'impression d'écran sous Windows 10?
La touche Imprimer l'écran sous Windows 10 est un raccourci clavier très utile pour capturer votre écran sans effort. En appuyant sur cette touche, vous pouvez effectuer une capture d'écran de l'ensemble de votre écran, qui est ensuite stockée dans votre presse-papiers. Cette fonction est particulièrement utile lorsque vous souhaitez partager ce qui s'affiche sur votre écran ou l'enregistrer pour référence ultérieure. Une simple pression sur la touche Imprimer l'écran vous permet de capturer le contenu de votre écran de manière rapide et pratique. N'oubliez pas que l'image capturée est temporairement stockée dans le presse-papiers et que vous devrez la coller dans un programme ou un document pour l'enregistrer de manière permanente.
Comment faire une capture d'écran de Ctrl Alt Del?
Pour clarifier, l'écran Ctrl+Alt+Del ne peut pas être capturé directement par le biais d'une capture d'écran. La raison en est que l'écran Ctrl+Alt+Del n'est pas un composant du système d'exploitation Windows lui-même. Il fonctionne plutôt comme une interruption matérielle gérée par le BIOS (Basic Input/Output System) de l'ordinateur.
Lorsque vous appuyez sur Ctrl+Alt+Del, vous déclenchez une fonction spéciale qui interrompt le fonctionnement normal du système, ce qui vous permet d'accéder au gestionnaire des tâches ou d'effectuer d'autres actions liées au système. Étant donné que l'écran Ctrl+Alt+Del fonctionne indépendamment de l'environnement Windows, il ne peut pas être capturé à l'aide des méthodes de capture d'écran standard.
Toutefois, si vous avez l'intention de capturer une fenêtre spécifique ou une application s'exécutant dans l'écran Ctrl+Alt+Suppr, vous pouvez toujours faire une capture d'écran de cette fenêtre spécifique une fois que vous êtes dans le système d'exploitation Windows. Utilisez le raccourci ou le logiciel de capture d'écran approprié pour capturer la fenêtre ou l'application souhaitée.
Comment imprimer l'écran avec la touche Shift?
Jusqu'à imprimer l'écran avec la touche shift, maintenir la touche shift enfoncée et appuyez sur la touche d'impression d'écran. Cette action permet de capturer un de l'ensemble de votre écran.
Que fait la touche F10?
La touche F10 sert de raccourci pratique pour accéder à la barre de menu dans divers programmes. Lorsqu'elle est actionnée, elle déclenche l'affichage des options de menu en haut de la fenêtre de l'application. Cette touche est particulièrement utile pour naviguer dans les différentes fonctions d'un programme sans avoir à utiliser une souris ou un pavé tactile de manière intensive. En appuyant sur F10, vous pouvez accéder rapidement aux options liées à la gestion des fichiers, à l'édition, au formatage, et plus encore, en fonction du programme spécifique que vous utilisez.
Voici quelques points importants concernant la touche F10 :
- Accès à la barre de menus : La touche F10 ouvre la barre de menu, qui contient une série de commandes et de fonctions spécifiques au programme.
- Raccourci clavier : Il s'agit d'une méthode alternative pour accéder aux options de menu sans dépendre des clics de souris.
- Dépendance à l'égard du programme : Les actions déclenchées par F10 varient en fonction du logiciel que vous utilisez.
- Efficacité et rapidité : L'utilisation de la touche F10 peut rationaliser votre flux de travail et améliorer votre productivité en offrant un accès rapide aux fonctions du programme.
En résumé, la touche F10 est un outil polyvalent qui vous permet d'accéder directement à la barre de menu de diverses applications, ce qui permet une navigation et une utilisation efficaces des fonctions du programme.
Que se passe-t-il si vous appuyez sur la touche F6?
Lorsque vous appuyez sur F6 déclenche la fonction Rechercher et remplacer s'affiche. Ce raccourci est couramment utilisé dans divers éditeurs de texte et logiciels de traitement de texte. La fenêtre Rechercher et remplacer vous permet de rechercher rapidement des mots ou des phrases spécifiques dans un document et de les remplacer par de nouveaux mots, ce qui simplifie le processus d'édition. Il s'agit d'un outil pratique pour effectuer des modifications de manière efficace, en particulier lorsqu'il s'agit de grandes quantités de texte. N'oubliez pas qu'en appuyant sur F6 vous permettra de gagner du temps et de l'énergie tout en garantissant la précision des modifications apportées à votre contenu.