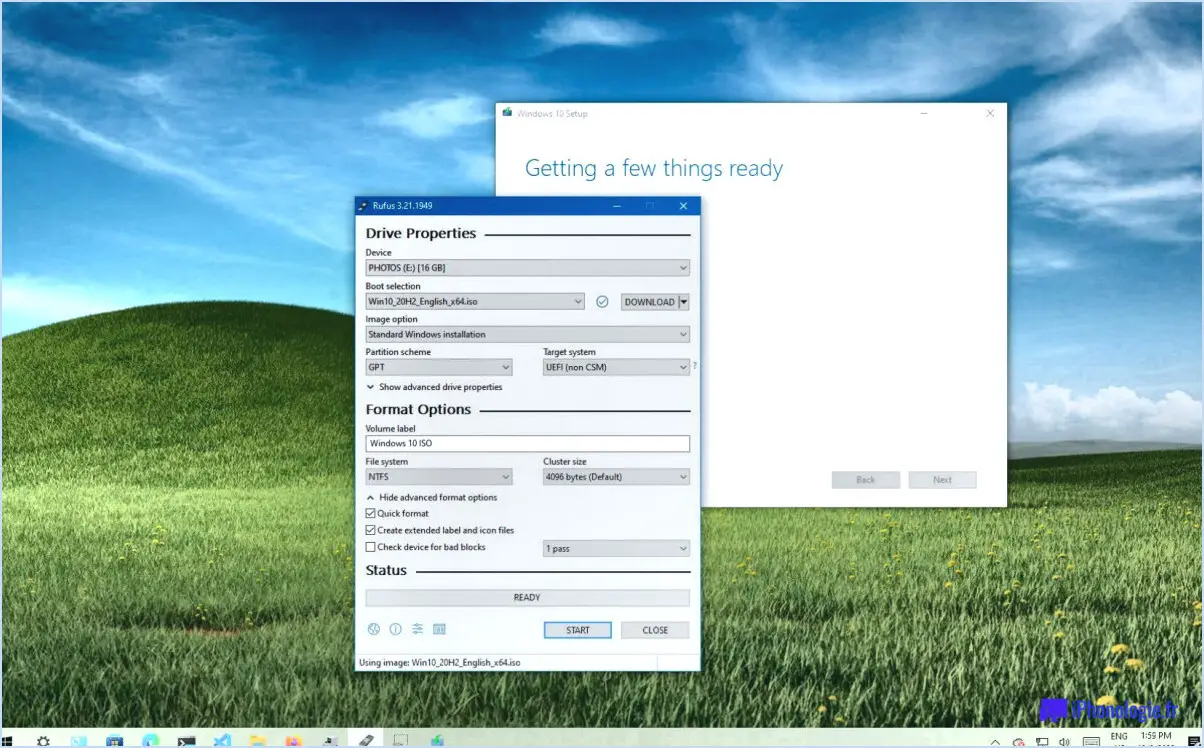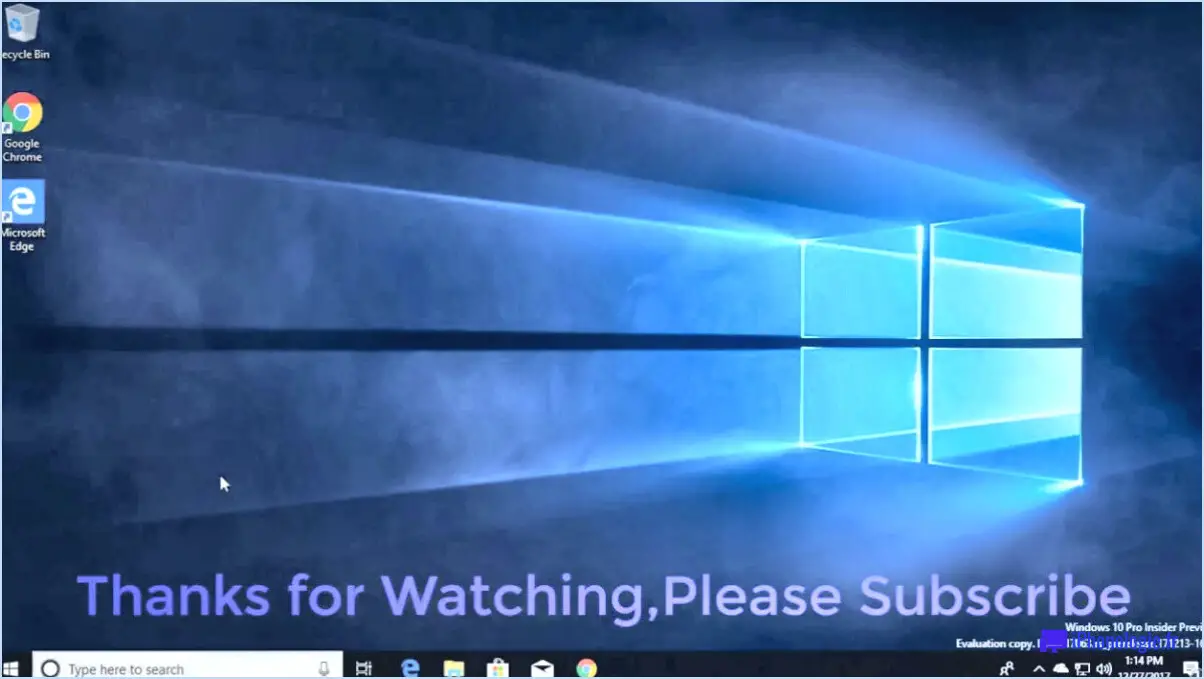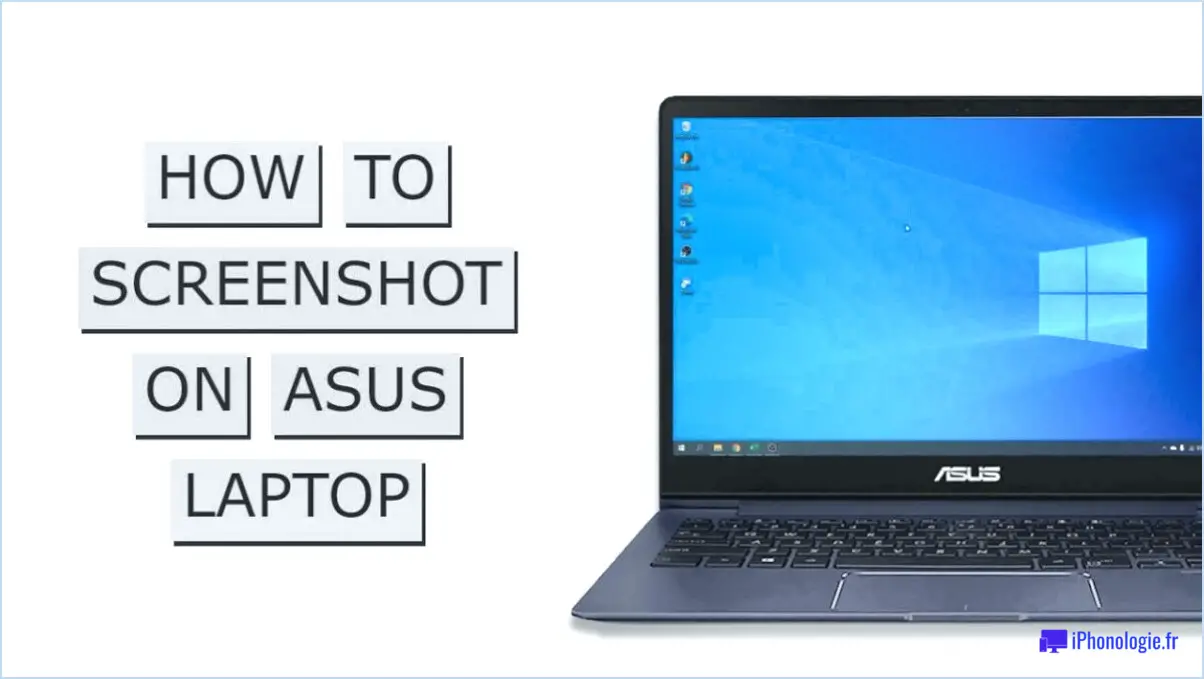Comment faire une capture d'écran d'un ordinateur portable asus
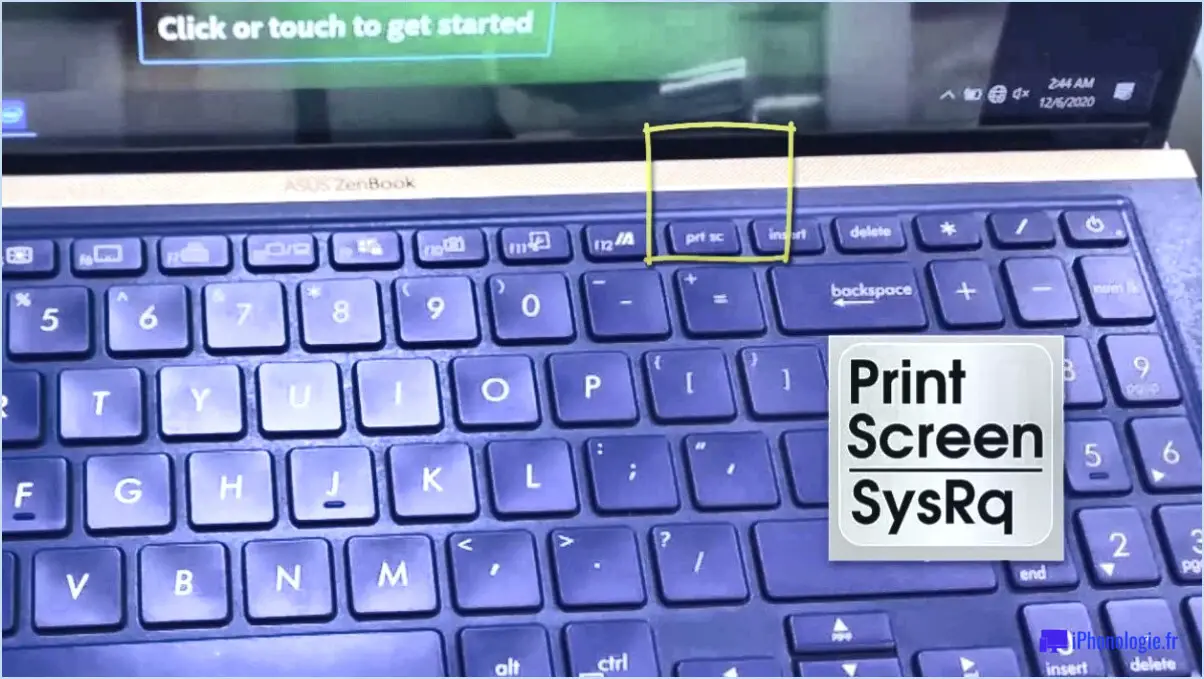
Prendre une capture d'écran sur un ordinateur portable Asus peut se faire de plusieurs manières, selon le modèle de votre ordinateur portable. Voici quelques méthodes pour y parvenir :
- En utilisant la touche Print Screen (Imprimer l'écran) : C'est la façon la plus simple de faire une capture d'écran sur un ordinateur portable Asus. Recherchez la touche "Print Screen" ou "PrtScn" sur votre clavier, généralement située en haut à droite. Appuyez sur cette touche pour effectuer une capture d'écran de l'ensemble de l'écran. Pour effectuer une capture d'écran d'une fenêtre spécifique, appuyez simultanément sur les touches "Alt" et "Print Screen".
- Utilisation de l'outil de découpe : Cet outil est intégré à Windows et vous permet de faire une capture d'écran d'une zone spécifique de votre écran. Pour ouvrir l'outil de découpe, tapez "Outil de découpe" dans la barre de recherche de Windows et cliquez sur l'application. Cliquez sur "Nouveau" et sélectionnez la zone que vous souhaitez capturer. Une fois la capture d'écran réalisée, vous pouvez l'enregistrer en tant que fichier image.
- Utiliser la touche Windows + Imprimer l'écran : Il s'agit d'une autre façon de réaliser une capture d'écran de l'ensemble de l'écran. Appuyez simultanément sur les touches "Windows" et "Print Screen". La capture d'écran sera automatiquement enregistrée dans votre dossier "Images".
- Utilisation d'un logiciel tiers : Il existe plusieurs logiciels de capture d'écran tiers disponibles en téléchargement gratuit, tels que Greenshot ou Lightshot. Ces outils offrent des fonctions plus avancées, telles que la possibilité d'annoter ou de modifier la capture d'écran.
N'oubliez pas que la réalisation d'une capture d'écran sur un ordinateur portable Asus peut varier en fonction du modèle et du système d'exploitation. Si ces méthodes ne fonctionnent pas pour vous, consultez le manuel d'utilisation de votre ordinateur portable ou le site Web d'assistance d'Asus pour plus d'informations.
Où la capture d'écran est-elle sauvegardée sur l'ordinateur portable?
Lorsque vous effectuez une capture d'écran sur votre ordinateur portable, celui-ci enregistre automatiquement l'image à un emplacement spécifique sur votre ordinateur. Par défaut, les captures d'écran sont enregistrées dans le dossier Pictures de votre ordinateur portable. Vous pouvez facilement localiser vos captures d'écran en ouvrant le dossier Pictures et en recherchant un sous-dossier nommé "Captures d'écran". Vous pouvez également utiliser la fonction de recherche de votre ordinateur pour rechercher le nom de fichier de votre capture d'écran. Il est important de noter que l'emplacement de vos captures d'écran peut varier légèrement en fonction de votre système d'exploitation et des paramètres configurés sur votre ordinateur portable. Toutefois, dans la plupart des cas, le dossier Pictures est l'emplacement par défaut des captures d'écran enregistrées sur un ordinateur portable.
Comment réaliser une capture d'écran à l'aide de mon clavier?
Pour effectuer une capture d'écran à l'aide de votre clavier, il vous suffit d'appuyer sur la touche "Print Screen" ou "PrtScn". Cette touche se trouve généralement dans la rangée supérieure de votre clavier et est souvent abrégée en "PrtScn" ou "PrtSc". Une fois pressée, cette touche enregistre une copie de l'image de votre écran dans votre presse-papiers. Si vous souhaitez effectuer une capture d'écran de la fenêtre active uniquement, appuyez simultanément sur les touches "Alt" et "Print Screen". Après avoir effectué la capture d'écran, vous pouvez coller l'image dans un document, un courrier électronique ou un logiciel d'édition d'images en utilisant les touches "Ctrl" et "V". N'oubliez pas que l'emplacement de la touche "Imprimer l'écran" et la méthode pour effectuer une capture d'écran peuvent varier en fonction de votre appareil et de votre système d'exploitation.
Comment allumer mon ordinateur portable ASUS sans clavier?
Si votre ordinateur portable ASUS n'est pas équipé d'un clavier fonctionnel, il existe tout de même quelques façons de l'allumer. La méthode la plus simple consiste à appuyer sur le bouton d'alimentation et à le maintenir enfoncé pendant environ 10 secondes jusqu'à ce que l'ordinateur portable s'éteigne, puis à appuyer à nouveau sur le bouton d'alimentation pour le rallumer. Vous pouvez également retirer la batterie, attendre cinq secondes, la réinsérer, puis appuyer sur le bouton d'alimentation. Si ces options ne fonctionnent pas, vous pouvez essayer de connecter votre ordinateur portable ASUS à une prise de courant et de l'allumer de cette façon.
Quelles sont les caractéristiques de l'ordinateur portable ASUS?
Les ordinateurs portables ASUS disposent d'une gamme de fonctionnalités qui varient en fonction du modèle. Cependant, la plupart des ordinateurs portables ASUS sont équipés d'un clavier rétroéclairé, d'un pavé numérique, d'un trackpad multi-touch et de haut-parleurs stéréo dotés de la technologie audio SonicMaster. En outre, certains modèles offrent un lecteur de DVD intégré. Dans l'ensemble, les ordinateurs portables ASUS sont réputés pour leurs performances et leur durabilité, ce qui en fait un choix populaire pour un usage personnel ou professionnel.
Où se trouve la batterie dans l'ordinateur portable Asus?
La batterie d'un ordinateur portable Asus se trouve en bas de l'appareil. Pour y accéder, vous devez retirer les vis qui maintiennent le couvercle en place. Une fois le couvercle retiré, vous verrez la batterie. Gardez à l'esprit que le retrait de la batterie peut annuler votre garantie, soyez donc prudent. Il est recommandé de faire appel à un professionnel pour tout problème lié à la batterie.
Les ordinateurs portables ASUS disposent-ils d'un bouton de réinitialisation?
Les ordinateurs portables ASUS n'ont pas de bouton de réinitialisation. Si votre ordinateur portable ASUS est gelé ou ne répond pas, vous pouvez essayer de maintenir le bouton d'alimentation enfoncé pendant environ 10 secondes jusqu'à ce qu'il s'éteigne. Une autre option consiste à retirer la batterie si elle est amovible et à débrancher le cordon d'alimentation, puis à maintenir le bouton d'alimentation enfoncé pendant environ 15 secondes. Après cela, vous pouvez réinsérer la batterie et brancher le cordon d'alimentation pour allumer votre ordinateur portable. En outre, vous pouvez également essayer de restaurer les paramètres d'usine de votre ordinateur portable via les paramètres Windows ou la partition de récupération.
Comment savoir si mon ordinateur portable ASUS est d'origine?
Pour vérifier si votre ordinateur portable ASUS est un original, recherchez le numéro de série sur le dessous de l'ordinateur. Si le numéro de série commence par "90-", il s'agit d'un produit ASUS authentique. Une autre façon de le confirmer est de vérifier la présence d'un autocollant holographique sur l'emballage portant la mention "ASUS". Si votre ordinateur portable ne comporte aucun de ces éléments, il ne s'agit probablement pas d'un ordinateur portable ASUS d'origine. Veillez à vérifier le numéro de série et l'autocollant d'emballage avant d'effectuer un achat afin d'éviter d'acheter un produit contrefait.
Comment utiliser mon ordinateur portable Asus pour la première fois?
Pour utiliser votre ordinateur portable Asus pour la première fois, vous devez le configurer et installer le système d'exploitation. Tout d'abord, branchez l'adaptateur d'alimentation et allumez votre ordinateur portable. Suivez les instructions à l'écran pour configurer Windows ou un autre système d'exploitation de votre choix. Une fois la configuration terminée, créez un compte d'utilisateur et un mot de passe pour sécuriser votre ordinateur portable. Vous pouvez personnaliser vos paramètres, tels que l'arrière-plan, l'affichage et les préférences sonores. Vérifiez les mises à jour et les pilotes disponibles et installez-les pour assurer le bon fonctionnement de votre ordinateur portable. Consultez le manuel de l'utilisateur pour obtenir des conseils supplémentaires ou résoudre des problèmes.