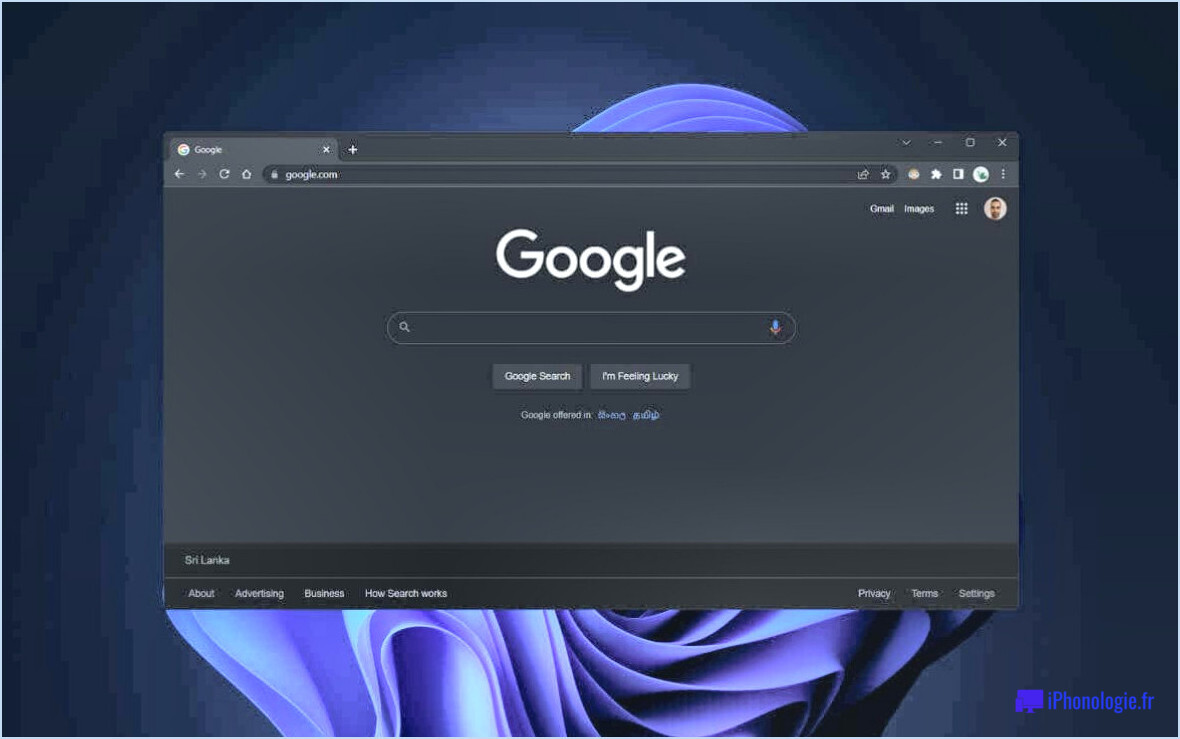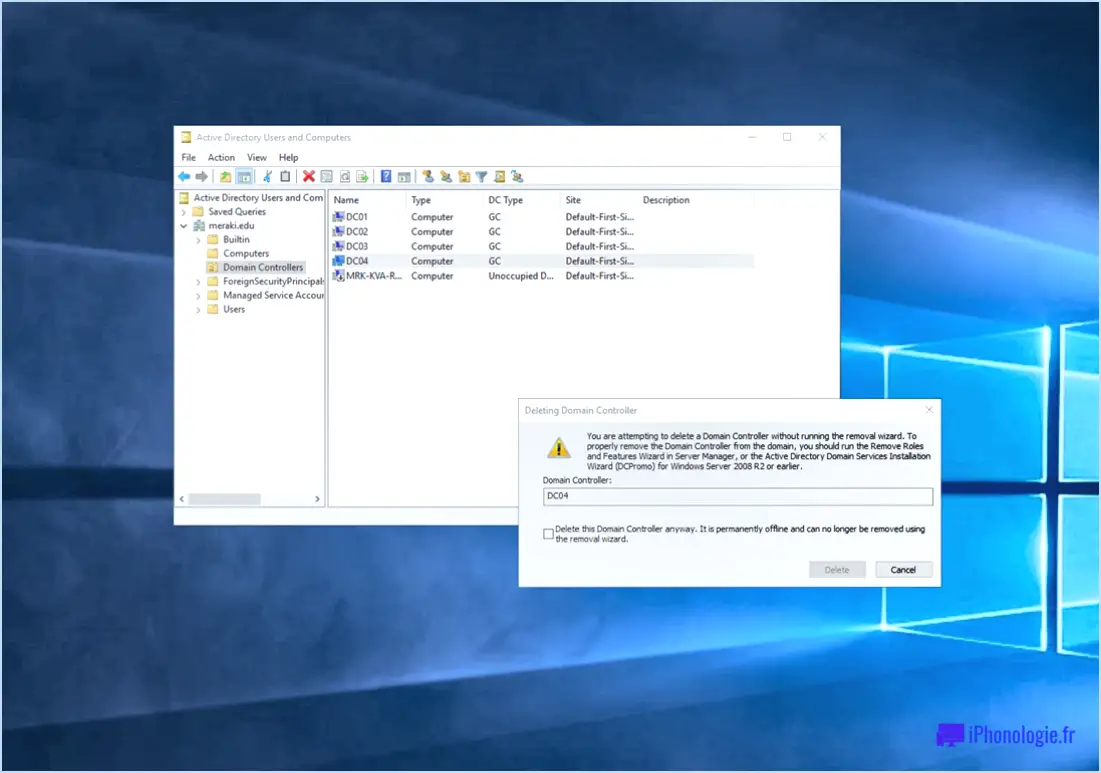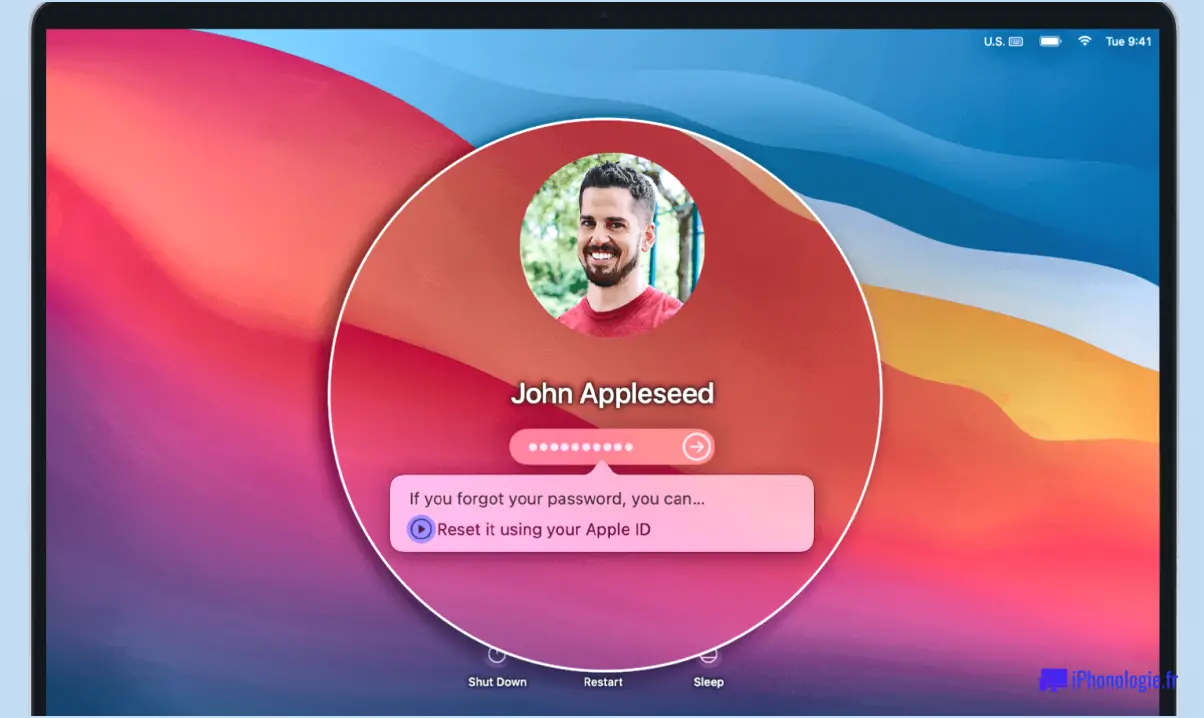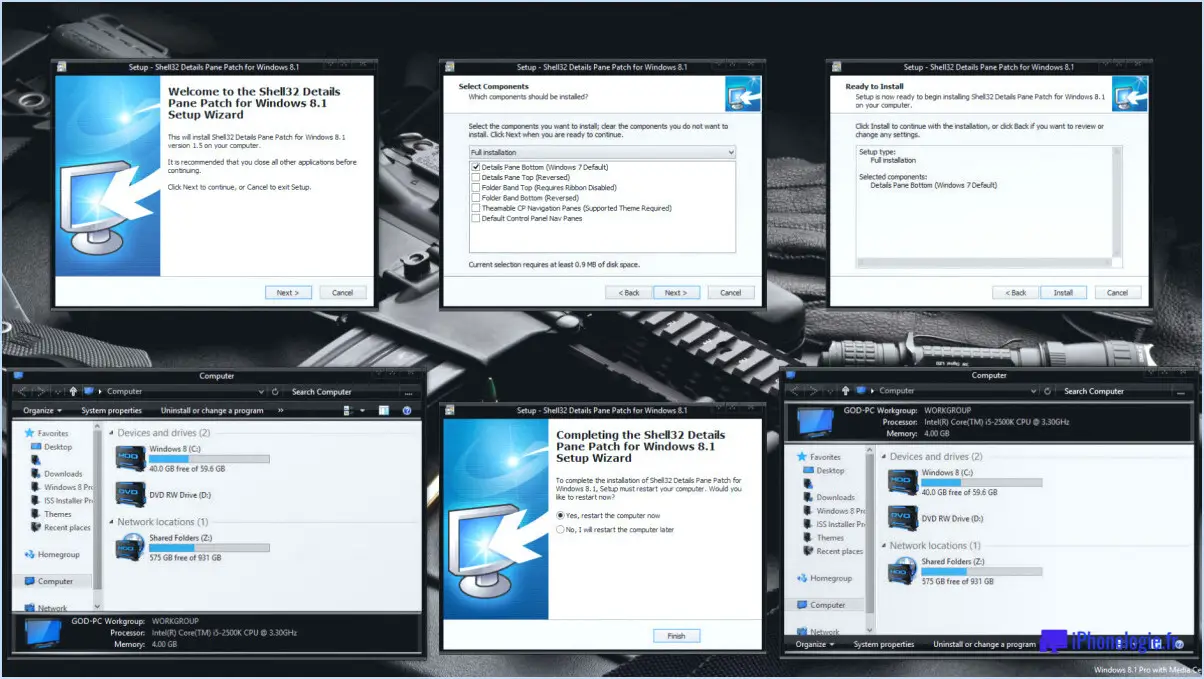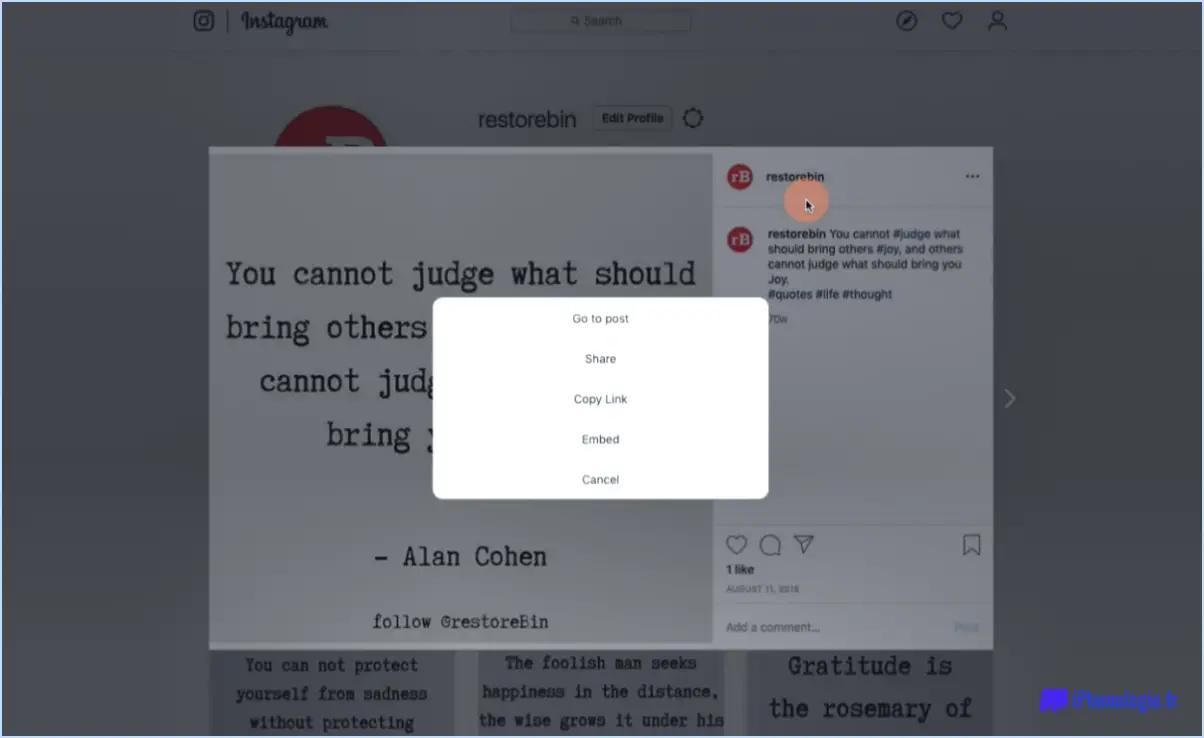Comment faire une capture d'écran sur un asus vivobook?
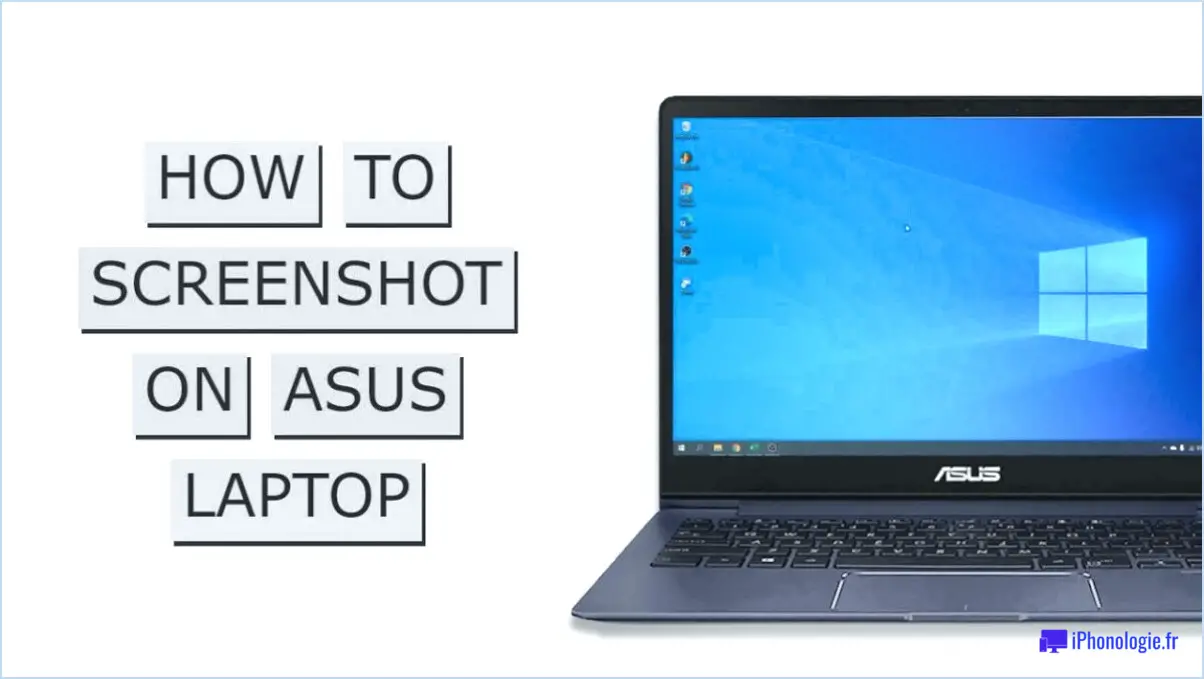
Prendre une capture d'écran sur un Asus VivoBook est un processus simple qui peut être réalisé de différentes manières. Voici les étapes à suivre pour effectuer une capture d'écran sur un Asus VivoBook :
- Touche Windows + raccourci clavier PrtScn : Il s'agit de la méthode la plus simple et la plus rapide pour effectuer une capture d'écran sur votre Asus VivoBook. Pour ce faire, appuyez simplement sur la touche Windows + PrtScn de votre clavier. L'écran s'assombrit un instant et la capture d'écran est enregistrée dans le presse-papiers. Vous pouvez ensuite la coller dans un document ou un courrier électronique.
- Logiciel Asus Smart Gesture : Une autre façon de faire une capture d'écran sur votre Asus VivoBook est d'utiliser le logiciel Asus Smart Gesture. Voici comment procéder :
a. Ouvrez le logiciel Asus Smart Gesture en cliquant sur le bouton Démarrer de Windows et en recherchant "Asus Smart Gesture".
b. Une fois le logiciel ouvert, cliquez sur l'onglet "Capture d'écran".
c. À partir de là, vous pouvez sélectionner le type de capture d'écran que vous souhaitez réaliser, par exemple une capture d'écran en plein écran, une capture d'écran fenêtrée ou une capture d'écran de forme libre.
d. Une fois que vous avez sélectionné le type de capture d'écran que vous souhaitez effectuer, cliquez sur le bouton "Capturer". La capture d'écran sera enregistrée dans votre dossier Pictures par défaut.
- Outil de découpe : L'outil de découpe est un utilitaire Windows intégré qui vous permet de faire une capture d'écran d'une zone spécifique de votre écran. Pour utiliser l'outil d'écrêtage :
a. Cliquez sur le bouton Démarrer de Windows et recherchez "Outil de découpe".
b. Une fois l'outil ouvert, cliquez sur "Nouveau" pour commencer le snip.
c. Cliquez et faites glisser votre souris pour sélectionner la zone de l'écran que vous souhaitez capturer.
d. Une fois la zone sélectionnée, relâchez le bouton de la souris. La capture d'écran sera enregistrée dans votre dossier Pictures par défaut.
En conclusion, faire une capture d'écran sur un Asus VivoBook est un processus simple et facile qui peut être réalisé de plusieurs manières différentes. Que vous choisissiez d'utiliser le raccourci clavier Windows + PrtScn, le logiciel Asus Smart Gesture ou l'outil de découpe, vous pouvez rapidement et facilement faire des captures d'écran sur votre Asus VivoBook.
Où les captures d'écran sont-elles enregistrées sur l'ordinateur portable?
Les captures d'écran réalisées sur un ordinateur portable sont généralement enregistrées dans le dossier Images de l'utilisateur. Pour localiser vos captures d'écran sur un ordinateur portable Windows, accédez au dossier Pictures et recherchez un sous-dossier intitulé "Captures d'écran". Vous pouvez également rechercher sur votre ordinateur le nom ou le type de fichier de la capture d'écran, qui est généralement au format .PNG ou .JPG. Sur un ordinateur portable Mac, les captures d'écran sont enregistrées par défaut sur le bureau, mais elles peuvent également se trouver dans le dossier Pictures. Pour modifier l'emplacement d'enregistrement par défaut des captures d'écran sur un Mac, accédez aux préférences de l'application Capture d'écran et choisissez un autre emplacement. Il convient de noter que certains logiciels de capture d'écran tiers peuvent avoir leur propre emplacement d'enregistrement par défaut ; vérifiez donc les paramètres si vous en utilisez un.
Comment faire une capture d'écran sur un clavier allemand?
Pour effectuer une capture d'écran sur un clavier allemand, maintenez la touche "Print Screen" enfoncée, puis appuyez sur la touche "Alt". Cette opération permet de capturer une image de l'ensemble de votre écran et de l'enregistrer dans votre presse-papiers. Si vous souhaitez ne capturer qu'une zone spécifique de votre écran, vous pouvez utiliser l'outil "Snipping Tool" qui est préinstallé sur la plupart des systèmes d'exploitation Windows. Pour y accéder, il vous suffit de taper "Snipping Tool" dans la barre de recherche et de sélectionner l'application. À partir de là, vous pouvez choisir de capturer une zone spécifique de votre écran et de l'enregistrer à l'endroit de votre choix.
Où se trouve le bouton Imprimer l'écran?
Le bouton Imprimer l'écran se trouve généralement dans le coin supérieur droit de votre clavier, à côté des touches de verrouillage du défilement et de pause/rupture. En fonction de votre clavier, elle peut également être désignée par "PrtScn" ou "PrtSc". En appuyant sur cette touche, vous effectuez une capture d'écran de l'ensemble de votre bureau et l'enregistrez dans votre presse-papiers. À partir de là, vous pouvez coller l'image dans un document ou dans un logiciel de retouche d'images. Certains claviers disposent également d'une fonction secondaire pour la touche Print Screen, telle que la capture d'une fenêtre ou d'une zone spécifique de l'écran.
Quelle touche CTRL est utilisée pour la capture d'écran?
CTRL est un raccourci clavier utilisé pour effectuer une capture d'écran sur un PC Windows. Lorsque vous appuyez sur la touche CTRL en même temps que sur la touche Imprimer l'écran (PrtScn), Windows capture une image de votre écran et la stocke dans le presse-papiers. Cette image peut ensuite être collée dans un document ou dans un logiciel d'édition d'images. En outre, sur certaines versions de Windows, la capture d'écran est automatiquement enregistrée dans le dossier Pictures, dans un sous-dossier nommé "Screenshots". Pour accéder à la capture d'écran enregistrée, ouvrez l'explorateur de fichiers et naviguez jusqu'au dossier Pictures.
En résumé, appuyer sur CTRL + Imprimer l'écran est un moyen rapide et facile de faire une capture d'écran sur un ordinateur Windows, et y accéder est aussi simple que d'ouvrir le dossier Images.
Comment faire une capture d'écran plus longue que mon écran?
Pour réaliser une capture d'écran plus longue que votre écran, vous pouvez utiliser une extension de capture d'écran telle que Nimbus Screenshot ou Screencast-O-Matic. Ces extensions vous permettront de réaliser une capture d'écran plus longue que votre écran. Vous pouvez également prendre plusieurs captures d'écran et les assembler à l'aide d'un programme de retouche photo tel que Photoshop ou GIMP. Voici les étapes à suivre pour utiliser ces méthodes :
- Installez une extension de capture d'écran comme Nimbus Screenshot ou Screencast-O-Matic.
- Choisissez l'option permettant de réaliser une longue capture d'écran.
- Faites défiler la page jusqu'à ce que vous capturiez toute la longueur souhaitée.
- Enregistrez la capture d'écran.
Si vous préférez prendre plusieurs captures d'écran et les assembler, procédez comme suit :
- Faites plusieurs captures d'écran de la page, en veillant à ce que chacune chevauche légèrement la précédente.
- Ouvrez un programme de retouche photo tel que Photoshop ou GIMP.
- Créez un nouveau fichier et collez les captures d'écran dans l'ordre, en utilisant le chevauchement pour les aligner.
- Recadrez les bords pour créer une capture d'écran sans couture.
Ces méthodes sont faciles à utiliser et vous permettront de réaliser des captures d'écran plus longues.
Pourquoi la capture d'écran ne s'enregistre-t-elle pas?
Si vous rencontrez des problèmes avec les captures d'écran qui ne s'enregistrent pas, il peut y avoir plusieurs raisons. Tout d'abord, vérifiez que vous disposez d'un espace de stockage suffisant sur votre appareil, car cela pourrait empêcher l'enregistrement des captures d'écran. Ensuite, vérifiez les paramètres de capture d'écran de votre appareil pour vous assurer que la fonction est activée. En outre, certaines applications ou certains programmes peuvent comporter des restrictions empêchant la réalisation de captures d'écran. Enfin, il est possible qu'un bogue ou un problème dans le système d'exploitation empêche l'enregistrement des captures d'écran.
La touche F12 permet-elle d'imprimer l'écran?
Oui, F12 est le raccourci clavier qui permet d'imprimer l'écran actuel. Cela signifie qu'en appuyant sur la touche F12 de votre clavier, vous ferez une capture d'écran de votre écran actuel et l'enverrez à votre imprimante. C'est un outil pratique pour imprimer rapidement ce que vous voyez sur l'écran de votre ordinateur. Il convient toutefois de noter que la touche F12 n'est pas nécessairement la touche d'impression d'écran sur tous les claviers, car les combinaisons de touches varient d'un fabricant à l'autre.
Comment faire une capture d'écran sans touche d'impression d'écran?
Si votre clavier n'est pas doté d'un bouton Imprimer l'écran, il existe encore plusieurs façons de réaliser une capture d'écran sur votre ordinateur Windows. Voici quelques options à prendre en considération :
- Utilisez l'outil de découpe : Cet outil intégré à Windows vous permet de faire des captures d'écran de zones spécifiques de votre écran. Vous pouvez y accéder en recherchant "Outil de découpe" dans le menu Démarrer.
- Utilisez les raccourcis clavier : En appuyant sur Ctrl+PrtScn, vous capturez tout l'écran, tandis qu'en appuyant sur Alt+PrtScn, vous ne capturez que la fenêtre active.
- Utilisez des logiciels tiers : Il existe de nombreux logiciels gratuits et payants disponibles en ligne qui offrent des fonctions supplémentaires pour réaliser et éditer des captures d'écran.
Quelle que soit l'option choisie, vous devriez être en mesure de réaliser et d'enregistrer facilement des captures d'écran sur votre ordinateur Windows, même en l'absence d'un bouton dédié à l'impression d'écran.
Où vont les captures d'écran?
Les captures d'écran peuvent aller à différents endroits en fonction du type de capture d'écran. Si vous faites une capture d'écran de votre bureau, elle sera généralement enregistrée sur votre bureau ou dans le dossier de l'utilisateur. Sur un Mac, la capture d'écran est également enregistrée dans le presse-papiers, ce qui vous permet de la coller dans une autre application. Toutefois, si vous faites une capture d'écran d'une fenêtre, elle sera généralement enregistrée dans le presse-papiers, ce qui vous permettra de la coller facilement dans une autre application. En outre, de nombreux appareils et systèmes d'exploitation vous permettent de personnaliser l'endroit où les captures d'écran sont enregistrées. Par exemple, sous Windows, vous pouvez modifier l'emplacement d'enregistrement par défaut des captures d'écran en accédant à l'application Paramètres et en sélectionnant l'onglet "Stockage". Quel que soit l'endroit où vos captures d'écran sont enregistrées, il est toujours utile de les classer dans des dossiers pour y accéder facilement.
Où sont passées mes captures d'écran?
Si vous vous demandez où sont passées vos captures d'écran, la première chose à faire est de consulter la galerie de photos de votre appareil. Il est possible que vos captures d'écran aient été automatiquement enregistrées dans votre galerie. Recherchez un dossier intitulé "Captures d'écran" dans votre galerie. Si vous n'y trouvez toujours pas vos captures d'écran, vous pouvez vérifier d'autres dossiers ou emplacements de stockage sur votre appareil. En outre, il est possible que vous les ayez supprimées accidentellement ou qu'elles n'aient pas été enregistrées correctement. Dans ce cas, vous devrez peut-être refaire les captures d'écran.