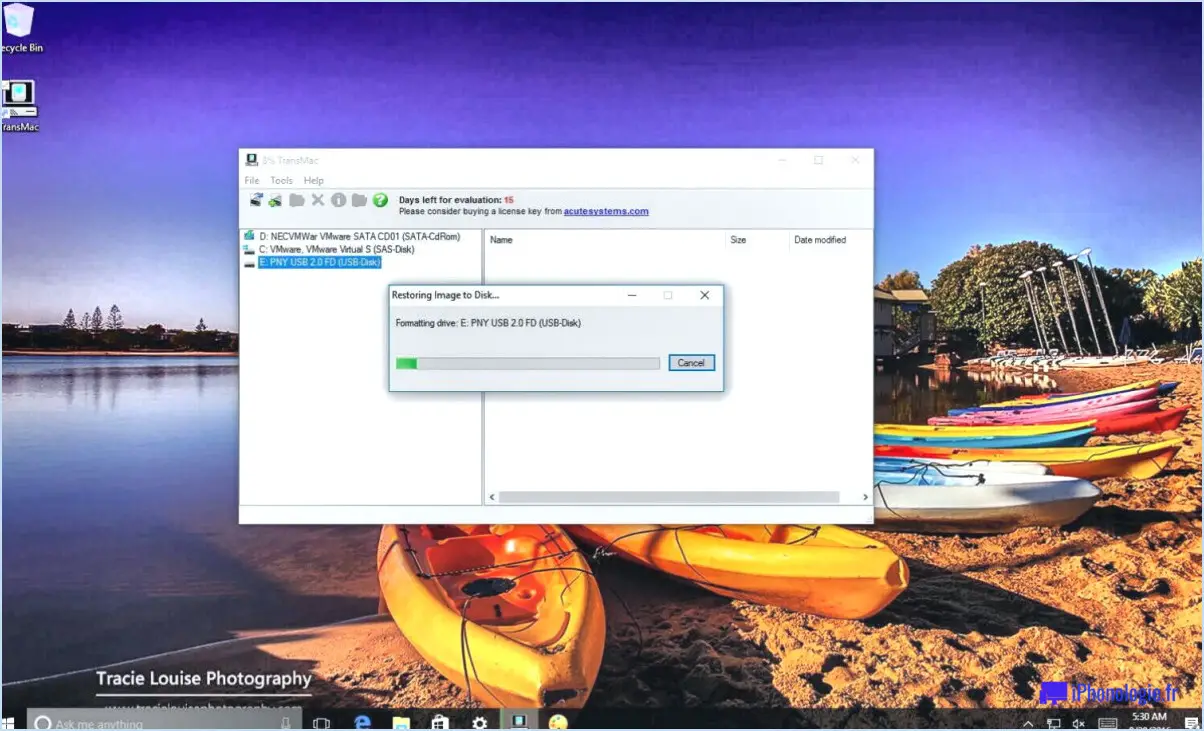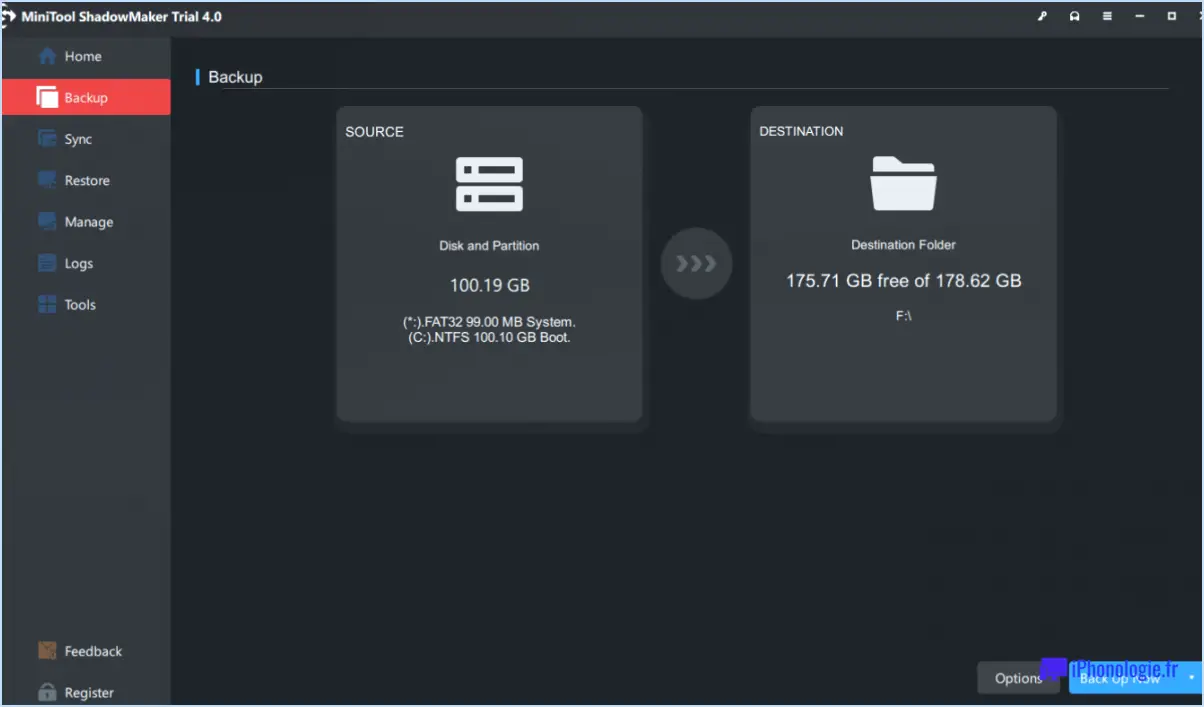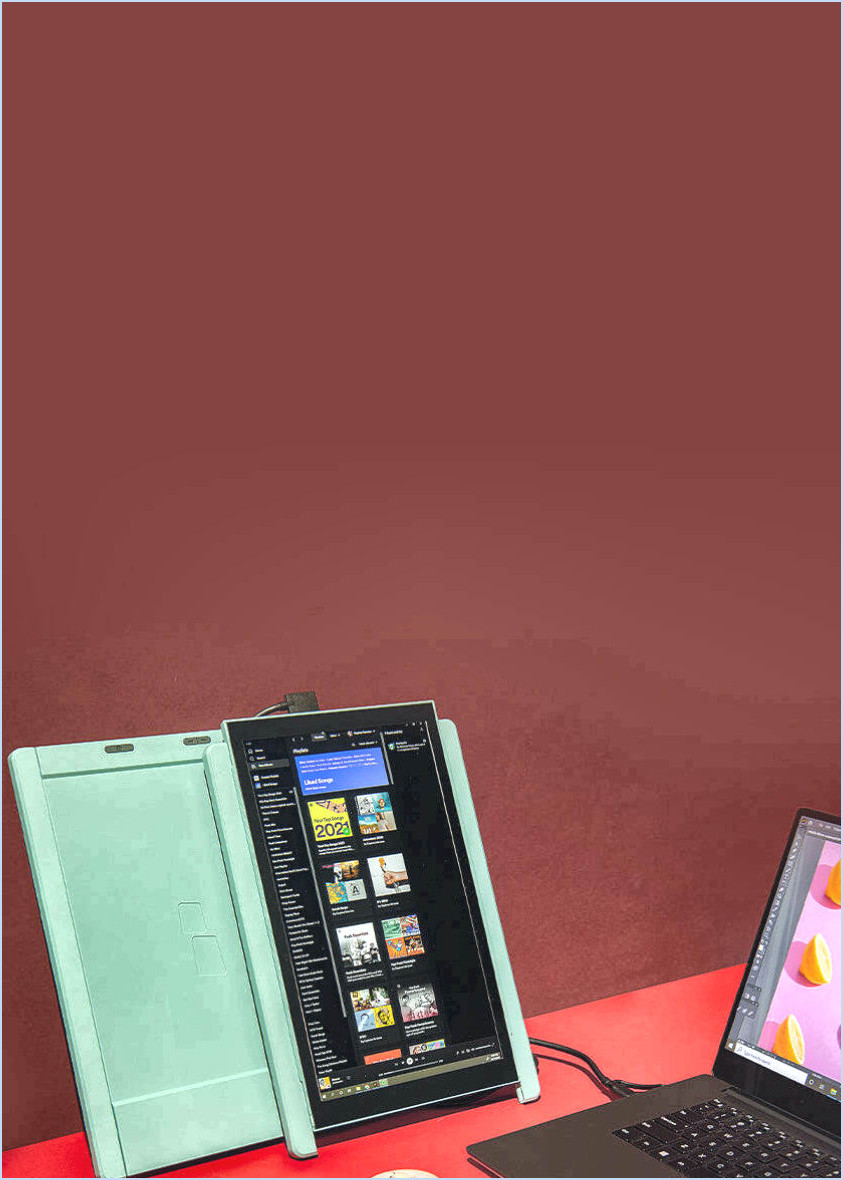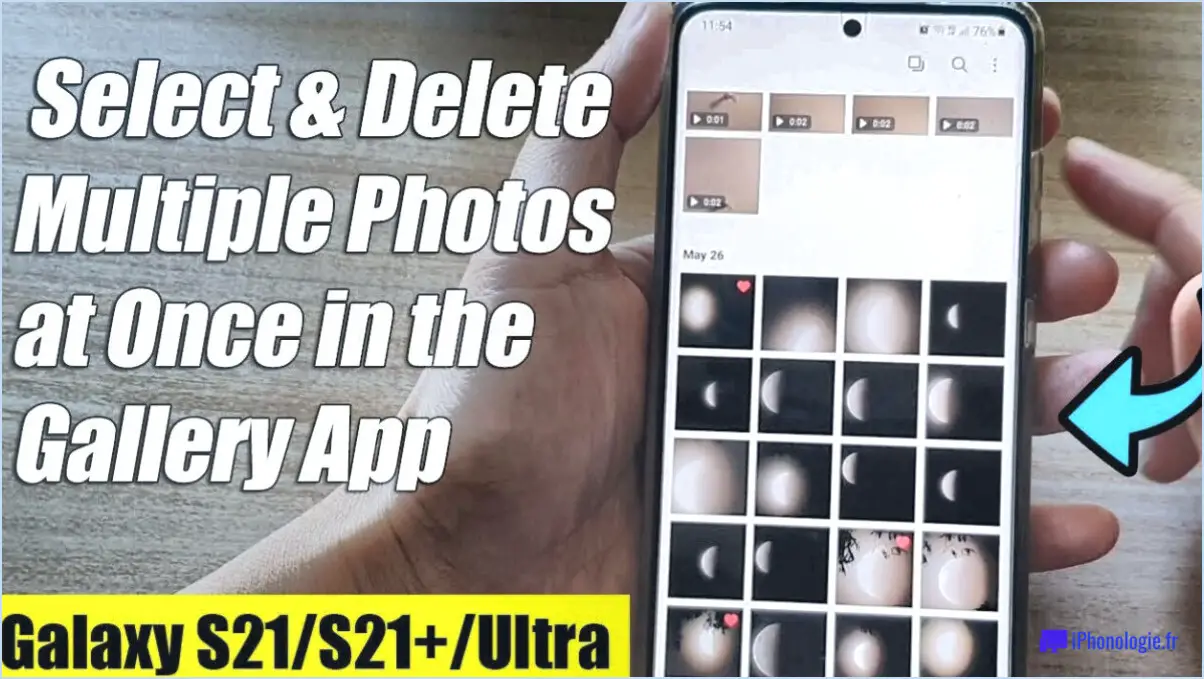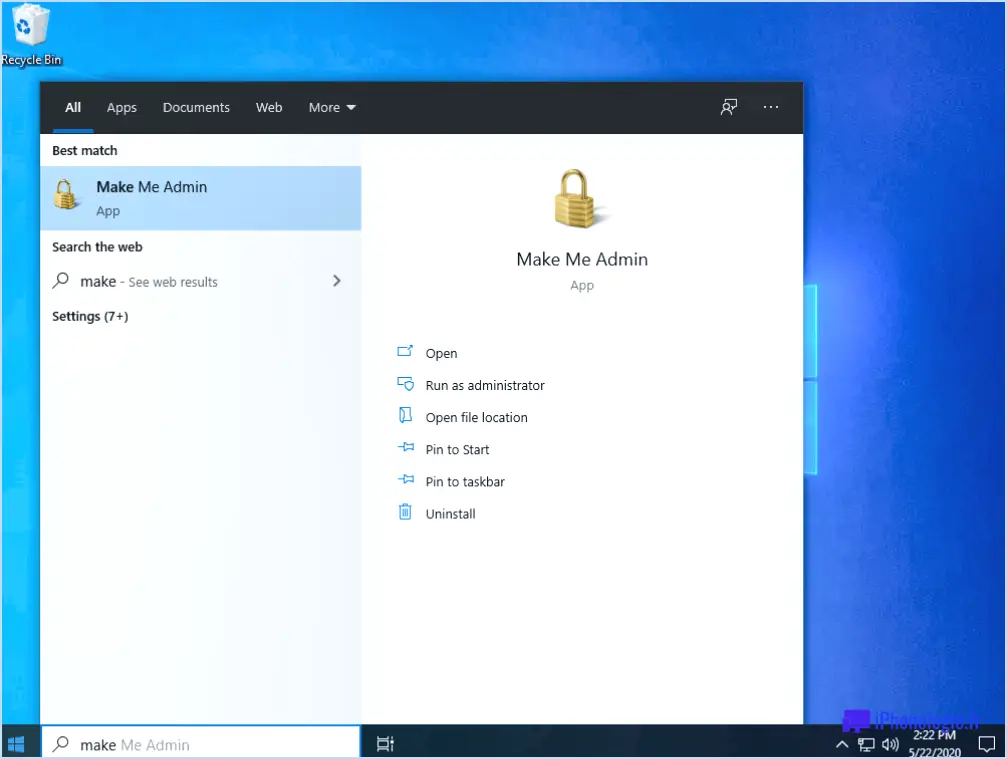Comment faire une image de la partition windows 10 en tant que disque virtuel vhd?
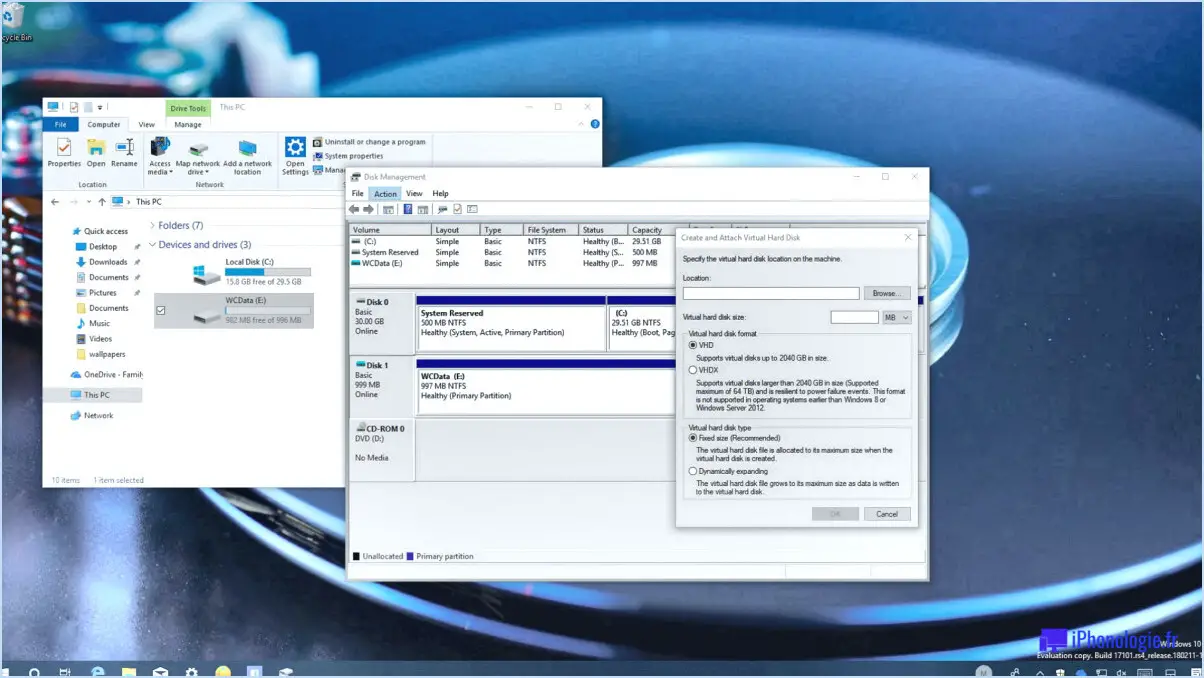
Pour imager votre partition Windows 10 en tant que disque virtuel (VHD), il existe plusieurs méthodes que vous pouvez suivre. Explorons-les :
- Gestionnaire de disques virtuels de Microsoft (Diskpart) :
La méthode la plus simple consiste à utiliser l'outil intégré appelé Diskpart. Il vous permet de créer et de gérer des disques virtuels, y compris des VHD. Voici comment procéder :
a. Ouvrez une invite de commande avec des privilèges administratifs.
b. Tapez diskpart et appuyez sur la touche Entrée.
c. Utilisez la touche list disk pour identifier le numéro de disque de votre partition Windows 10.
d. Sélectionnez le disque approprié à l'aide de la commande select disk [disk number] d. Sélectionnez le disque approprié à l'aide de la commande select disk [disk number].
e. Créez un VHD à l'aide de la commande create vdisk file=[path to the VHD file] maximum=[size in MB] à l'aide de la commande create vdisk file=[path to the VHD file] maximum=[size in MB].
f. Attachez le VHD nouvellement créé à l'aide de la commande attach vdisk à l'aide de la commande attach vdisk.
g. Quittez Diskpart en tapant exit.
- Windows 10 Image Builder (DISM) :
Windows 10 Image Builder (Deployment Image Servicing and Management - DISM) est un autre outil que vous pouvez utiliser pour créer un VHD de votre partition Windows 10. Procédez comme suit :
a. Ouvrez une invite de commande avec des privilèges administratifs.
b. Utilisez la commande dism /capture-image /imagefile:[path to VHD file] /capturedir:[path to Windows 10 partition] pour la commande dism /capture-image /imagefile:[path to VHD file] /capturedir:[path to Windows 10 partition].
c. Une fois le processus terminé, vous disposerez d'une image VHD de votre partition Windows 10.
- Logiciel d'imagerie de disque virtuel tiers :
Vous pouvez également utiliser un logiciel tiers conçu spécifiquement pour créer des VHD. Parmi les options les plus courantes, citons VMware vCenter Converter, WinImage et Clonezilla. Ces outils offrent souvent des interfaces conviviales et des fonctionnalités supplémentaires pour la gestion des disques virtuels.
N'oubliez pas de sauvegarder vos données avant de procéder à la création d'une partition, afin de vous assurer que vos fichiers sont en sécurité en cas de problèmes inattendus.
Quelle est la meilleure machine virtuelle pour Windows 10?
Pour Windows 10, Gestionnaire de machine virtuelle Microsoft (VMM) est le premier choix. Ses fonctionnalités exceptionnelles et son interface conviviale en font le leader dans le domaine des machines virtuelles. VMM s'intègre parfaitement à l'écosystème Windows, ce qui garantit des performances et une compatibilité efficaces. Son ensemble d'outils robustes permet aux utilisateurs de gérer les environnements virtuels sans effort. L'optimisation des ressources, la fonctionnalité d'instantané et la gestion du réseau figurent parmi les fonctionnalités les plus remarquables. Les mises à jour régulières de VMM vous garantissent d'être toujours équipé des dernières améliorations. Que vous soyez un passionné de technologie ou un professionnel, les capacités de VMM font de la virtualisation sur Windows 10 un jeu d'enfant.
Comment rendre une machine virtuelle amorçable?
Pour rendre une machine virtuelle amorçable, vous avez plusieurs options :
- Créer une ISO amorçable: Utiliser une clé USB pour créer une image ISO amorçable. Cela implique de télécharger le fichier ISO du système d'exploitation, d'utiliser un logiciel pour le "graver" sur la clé USB, puis de configurer la machine virtuelle pour qu'elle démarre à partir de cette clé USB.
- Prendre un instantané de la machine virtuelle: Une autre méthode consiste à utiliser un instantané de la machine virtuelle. Avant d'apporter des modifications importantes à la machine virtuelle, prenez un instantané. En cas de problème, vous pouvez revenir à l'instantané et restaurer la machine virtuelle dans son état précédent.
N'oubliez pas de suivre les instructions spécifiques de votre logiciel de virtualisation, car les étapes peuvent varier.
Comment créer une machine virtuelle à partir d'un système existant?
Pour créer une machine virtuelle à partir d'un système existant sous Windows 10, vous avez deux options :
- Hyper-V Manager : Si vous disposez d'une édition Pro, Entreprise ou Éducation de Windows 10, vous pouvez utiliser le gestionnaire Hyper-V intégré. Ouvrez-le à partir du menu Démarrer, cliquez sur "Nouveau" > "Assistant de machine virtuelle", puis suivez les invites pour créer une nouvelle VM à l'aide d'une image système existante.
- Gestionnaire de machines virtuelles de Windows 10 Creators Update : Cette option est disponible pour les utilisateurs de Windows 10 Pro, Entreprise ou Éducation qui disposent de la mise à jour Creators Update (version 1703) ou d'une version ultérieure. Accédez à cette fonctionnalité en activant "Plateforme de machine virtuelle" et "Plateforme d'hyperviseur Windows" dans "Activer ou désactiver les fonctionnalités de Windows".
Ces deux méthodes permettent de créer des machines virtuelles à partir d'images système existantes et constituent un moyen souple de tester et d'exécuter des applications dans des environnements isolés.
Combien de machines virtuelles puis-je exécuter sur Windows 10?
Le nombre de machines virtuelles que vous pouvez exécuter sur Windows 10 varie en fonction de vos besoins individuels. Microsoft propose une gamme pratique de deux à trois machines virtuelles. Cependant, le nombre réel peut être influencé par des facteurs tels que la capacité de votre ordinateur à fonctionner comme une machine virtuelle, ou la capacité de votre ordinateur à fonctionner comme une machine virtuelle. matériel de votre ordinateur de votre ordinateur RAM et la charge de travail de chaque machine virtuelle. L'établissement de priorités performance et stabilité il est important de trouver un équilibre entre le nombre de machines virtuelles et les capacités de votre système. Gardez à l'esprit que le dépassement de la limite recommandée peut entraîner une réduction de l'efficacité et de la réactivité.
Quel logiciel est utilisé pour créer des machines virtuelles?
Les machines virtuelles sont créées à l'aide de logiciels spécialisés tels que VirtualBox qui est une solution de virtualisation open-source largement utilisée.
Existe-t-il une machine virtuelle gratuite?
Oui, il n'y a pas de machine virtuelle libre gratuite. Cependant, vous pouvez trouver de nombreuses options qui offrent une fraction du coût d'une machine virtuelle complète.
Microsoft Virtual PC est-il gratuit?
Non, Microsoft Virtual PC n'est pas gratuit. Cependant, il constitue une excellente option pour tester différentes versions de Windows sans devoir procéder à des installations permanentes. Cette fonction peut être utile aux utilisateurs qui souhaitent essayer différents environnements Windows à des fins de test et de développement.
Quels sont les inconvénients de la virtualisation?
Les inconvénients de la virtualisation réside dans quelques aspects clés. Tout d'abord, elle peut accroître la complexité de votre infrastructure informatique. Deuxièmement, la virtualisation peut entraîner une augmentation de la consommation d'énergie en raison des exigences accrues en matière de puissance de traitement et de mémoire.