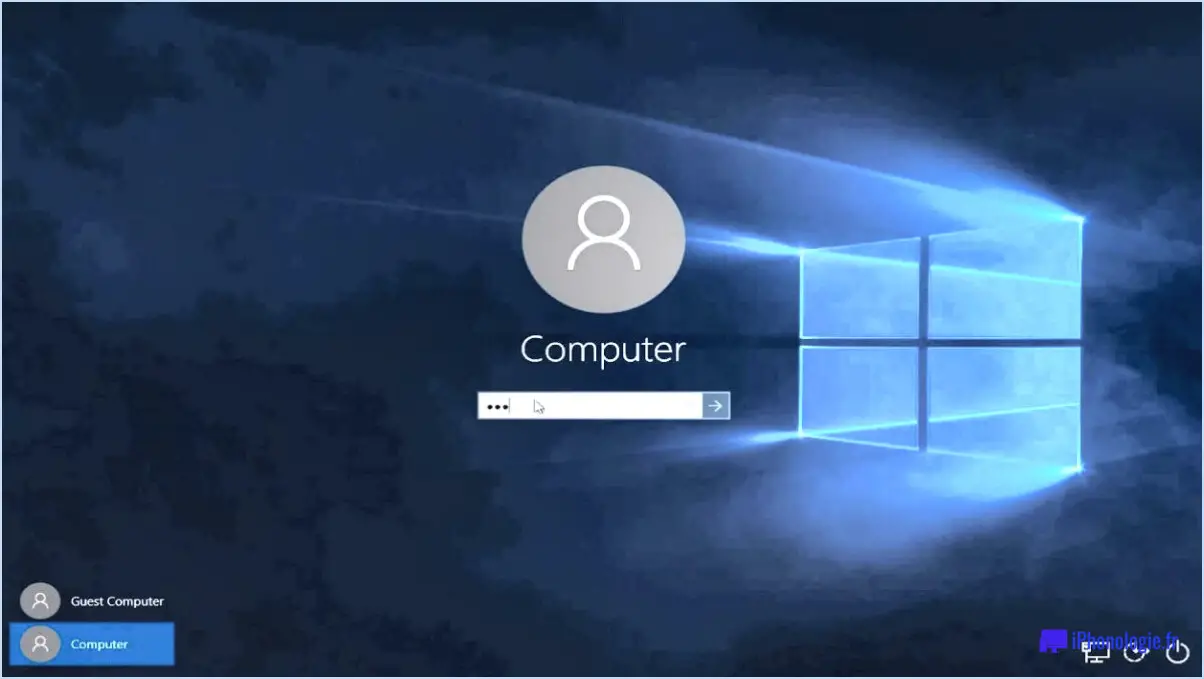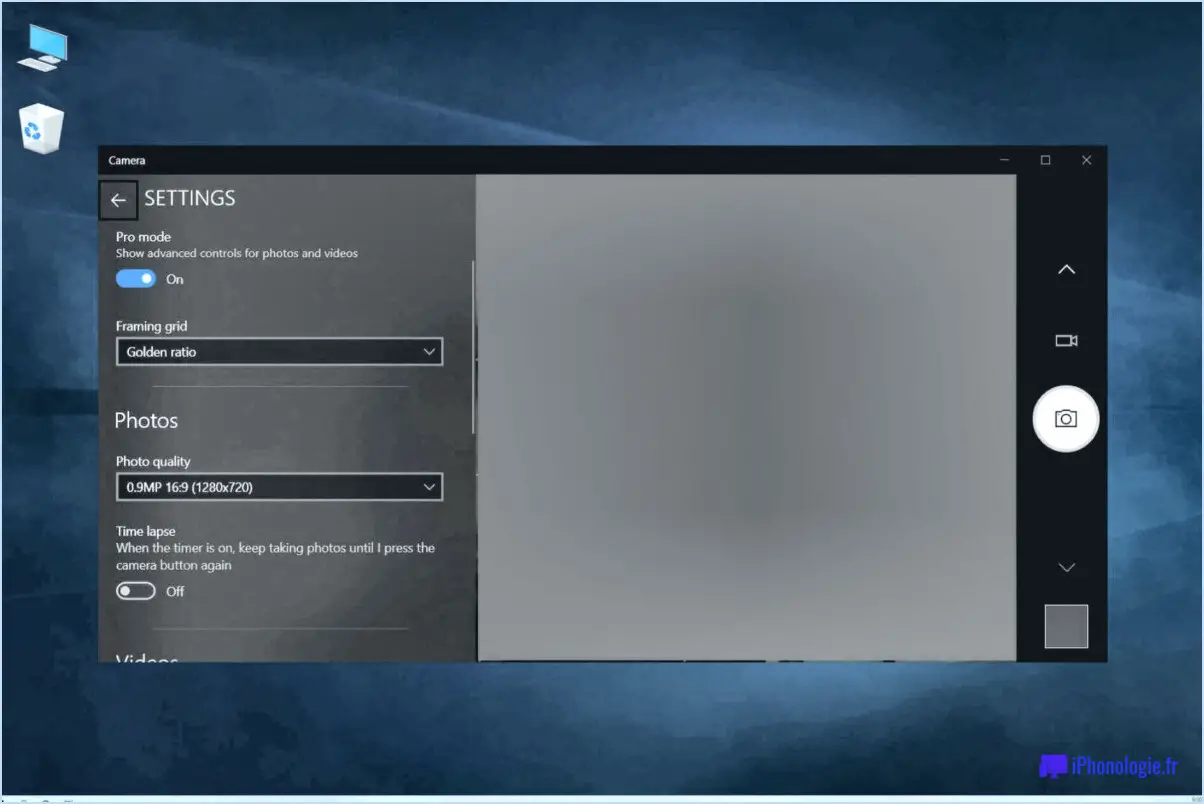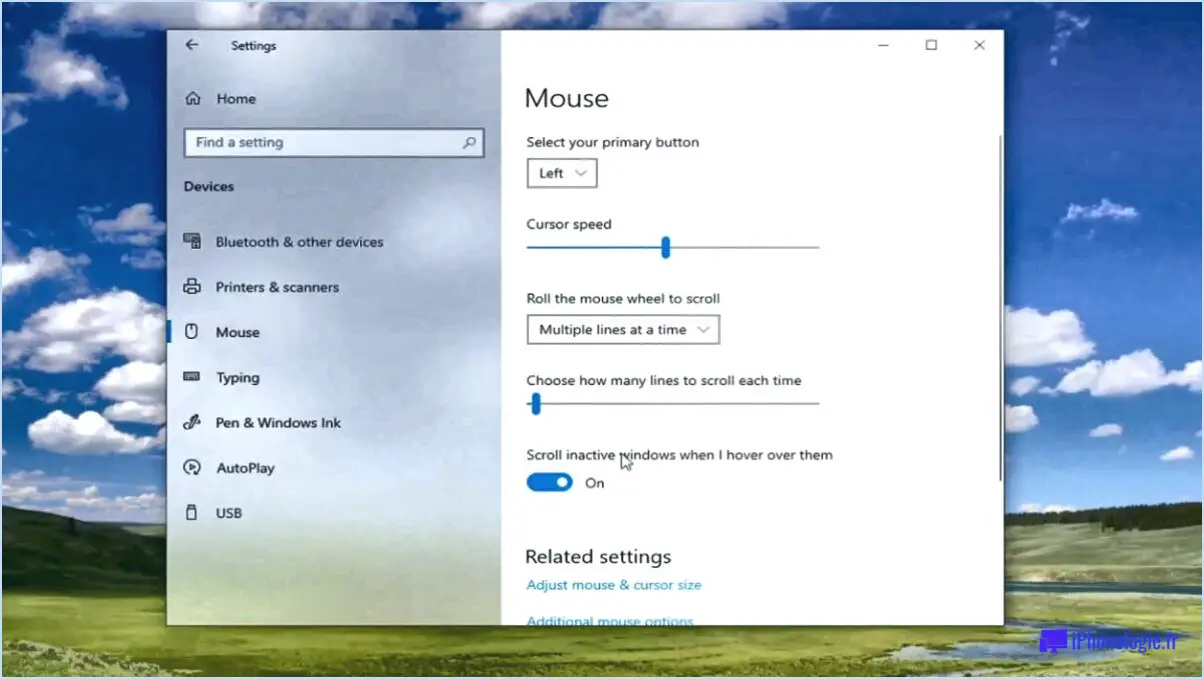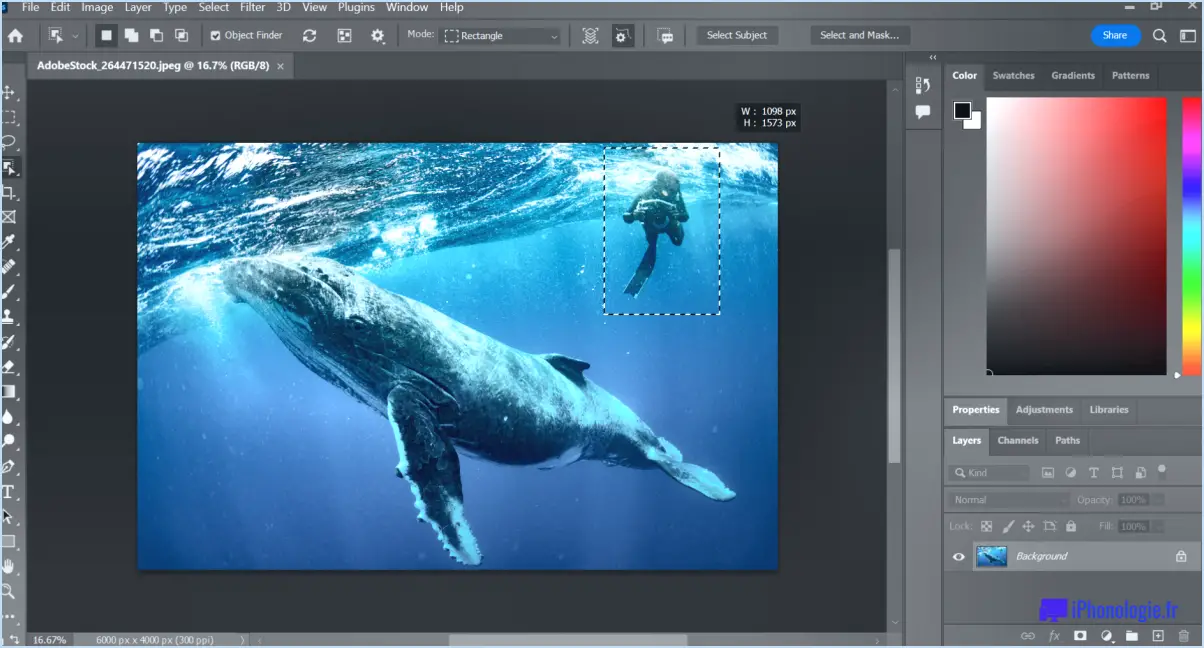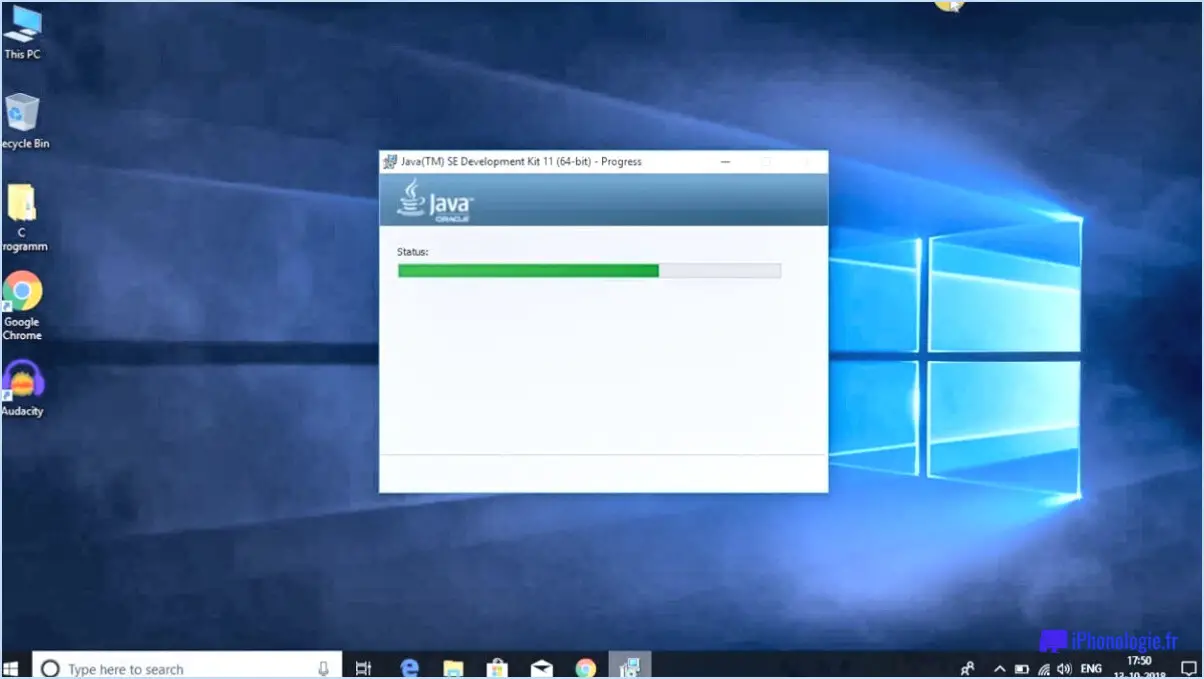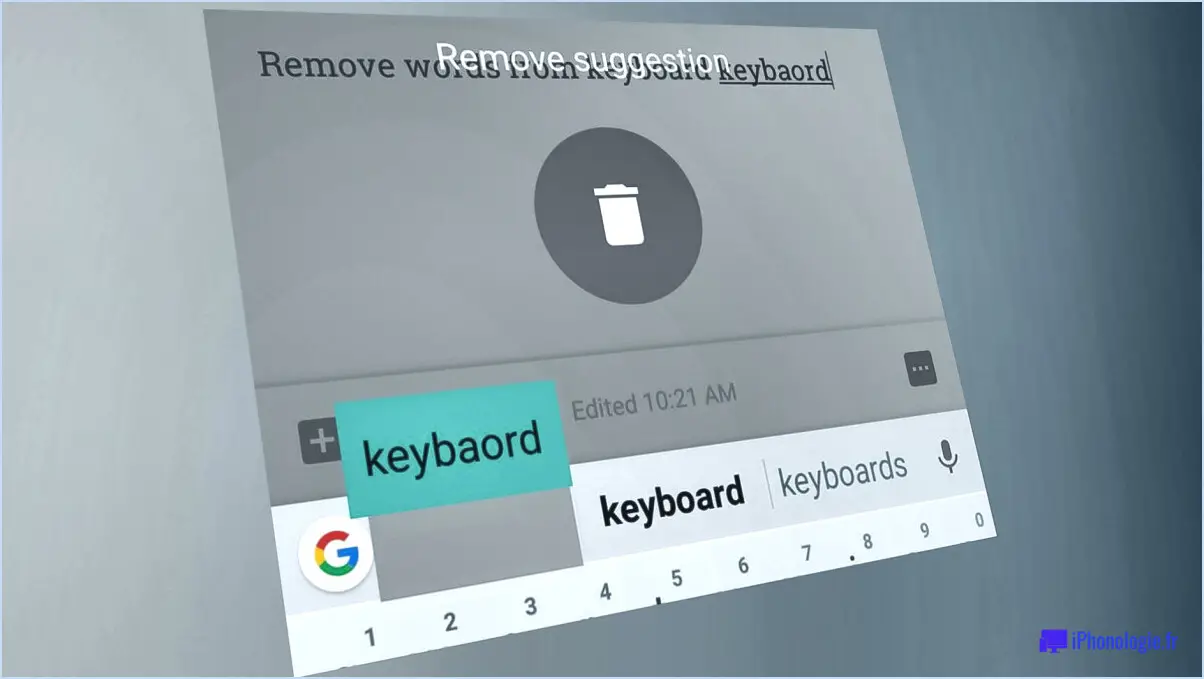Comment déplacer mon ghost sur un autre ordinateur windows 10?
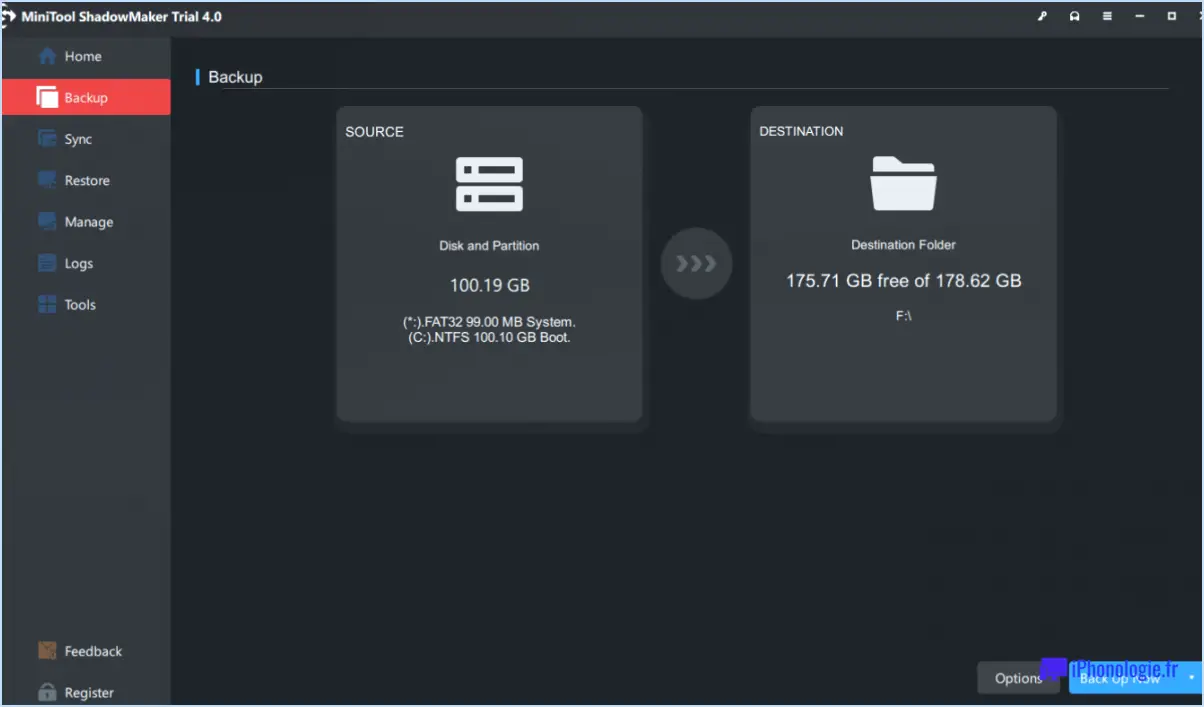
Pour relocaliser vos données utilisateur Ghost d'un ordinateur Windows 10 à un autre, suivez les étapes suivantes pour une transition en douceur :
- Vérifiez la compatibilité : Avant de poursuivre, assurez-vous que les ordinateurs source et de destination sont compatibles avec Windows 10. Ce système d'exploitation est livré avec des exigences système spécifiques, la vérification de la compatibilité est donc cruciale pour une migration réussie.
- Outils de migration : Si l'un des ordinateurs n'est pas compatible avec Windows 10, il convient d'explorer les outils de migration ou les options logicielles qui peuvent faciliter le processus. Ces outils peuvent simplifier le transfert et minimiser les problèmes de compatibilité potentiels.
- Localisez les données de l'utilisateur fantôme : Identifiez le dossier désigné dans lequel vos données utilisateur Ghost sont stockées sur l'ordinateur source. En général, ce dossier se trouve dans le répertoire d'installation de l'application Ghost. Vous pouvez également trouver les données dans votre répertoire de profil d'utilisateur, généralement sous "C:Users".
NAppData" ou des chemins d'accès similaires. - Copier les données : Copiez l'intégralité du dossier des données de l'utilisateur Ghost sur un périphérique de stockage externe, tel qu'une clé USB ou un disque dur externe. Cela permet de s'assurer que vous disposez d'une sauvegarde de vos données avant d'entamer la migration.
- Transférez les données vers le nouvel ordinateur : Connectez le périphérique de stockage externe contenant les données utilisateur de Ghost au nouvel ordinateur. Localisez le répertoire approprié pour les données Ghost sur l'ordinateur de destination, qui doit refléter la structure de répertoire de l'ordinateur source.
- Collez les données : Collez le dossier des données de l'utilisateur Ghost copié dans le répertoire correspondant sur le nouvel ordinateur. Remplacez tout fichier ou dossier existant si vous y êtes invité.
- Vérifier les connexions : Confirmez que les deux ordinateurs sont connectés au même réseau, par le biais d'une connexion câblée ou sans fil. Cette connectivité garantit un transfert fluide des données entre l'ordinateur source et l'ordinateur de destination.
- Testez et vérifiez : Avant de finaliser la migration, testez l'application Ghost sur le nouvel ordinateur pour vous assurer que toutes les données utilisateur, les paramètres et les configurations ont été transférés avec succès. Vérifiez que tout fonctionne correctement afin d'éviter tout problème post-migration.
- Sauvegarde et sécurité : Par mesure de précaution supplémentaire, envisagez de créer une sauvegarde des données de l'utilisateur Ghost migré sur le nouvel ordinateur. Cette sauvegarde peut s'avérer utile si vous rencontrez des problèmes imprévus après avoir effectué la migration.
En suivant ces étapes, vous pouvez déplacer efficacement vos données d'utilisateur Ghost d'un ordinateur Windows 10 à un autre tout en minimisant le risque de perte de données ou de problèmes de compatibilité.
Comment transférer des fichiers Windows 10 d'un ordinateur vers un autre Windows 10?
Pour transférer des fichiers Windows 10 entre ordinateurs, suivez les étapes suivantes :
- Stockage externe: Utilisez une clé USB ou un disque dur externe pour copier les fichiers de l'ordinateur source, puis connectez-vous à l'ordinateur cible.
- OneDrive: Téléchargez des fichiers sur votre compte OneDrive sur l'ordinateur source et téléchargez-les sur l'ordinateur cible.
- Windows Easy Transfer: Utilisez l'utilitaire intégré Windows Easy Transfer pour un transfert de fichiers transparent via un réseau ou un stockage externe.
- Groupe d'accueil: Créez un réseau HomeGroup et partagez des fichiers entre ordinateurs.
- Connexion directe par câble: Connectez les deux ordinateurs à l'aide d'un câble Ethernet et utilisez la fonction "Connexion directe par câble".
- Partage de réseau: Partagez des fichiers sur le même réseau en activant le partage de fichiers et d'imprimantes.
- Courrier électronique ou services en nuage: Envoyez des fichiers par courrier électronique ou utilisez des services en nuage tels que Google Drive ou Dropbox pour un accès à distance.
- Logiciel de transfert: Utilisez un logiciel de transfert tiers comme EaseUS Todo PCTrans ou Laplink PCmover.
Choisissez la méthode qui vous convient et commencez à transférer des fichiers sans effort.
Comment copier un fantôme sur un disque dur?
La copie d'un ghost sur un disque dur s'effectue selon les étapes suivantes :
- Préparation: Assurez-vous que votre disque dur dispose de suffisamment d'espace pour l'image fantôme.
- Création de l'image fantôme: Utilisez un logiciel de création d'images fantômes fiable (comme Norton Ghost) pour créer une image de sauvegarde du fantôme.
- Connecter le lecteur externe: Connectez un disque dur externe à votre ordinateur.
- Transfert d'images: Utilisez l'utilitaire de copie de Windows XP Media Center Edition pour transférer l'image fantôme sur le disque externe.
- Vérification: Confirmez la réussite du transfert et l'intégrité de l'image fantôme.
- Option de restauration: Si nécessaire, restaurez l'image fantôme du lecteur externe vers le disque dur souhaité.
N'oubliez pas que la pratique vous permet d'améliorer vos compétences en matière de copie fantôme.
Comment cloner Windows 10 sur un nouvel ordinateur?
A cloner Windows 10 sur un nouvel ordinateur, procédez comme suit :
- Choisissez la méthode de clonage : Optez pour un logiciel ou un outil de clonage fiable.
- Sauvegarder les données : Assurez-vous que les données critiques sont sauvegardées avant de poursuivre.
- Préparer le nouvel ordinateur : Installez l'outil de clonage sur le nouvel ordinateur.
- Connectez le stockage : Utilisez un lecteur externe ou un réseau pour le transfert de données.
- Démarrer le processus de clonage : Exécutez l'outil de clonage et sélectionnez les lecteurs source et cible.
- Lancez le clonage : Commencez le processus de clonage et attendez qu'il soit terminé.
- Ajuster les paramètres BIOS/UEFI : Configurer l'ordre de démarrage et les paramètres si nécessaire.
- Tester le nouveau système : Redémarrez le nouveau PC et vérifiez que le clonage a réussi.
N'oubliez pas que le clonage peut varier en fonction du logiciel, mais ces étapes constituent une ligne directrice générale pour une transition en douceur.
Puis-je transférer ma copie de Windows sur un nouvel ordinateur?
Tout à fait ! Si Windows est installé sur votre ancien ordinateur, le transférer sur un nouvel ordinateur est simple. En revanche, si Windows n'est pas installé sur votre ancien ordinateur, vous devrez créer une copie avant de procéder au transfert.
Comment faire pour tout transférer d'un ordinateur à l'autre?
Pour tout transférer d'un ordinateur à l'autre, vous avez plusieurs options à votre disposition :
- Clé USB : Insérez une clé USB dans l'ordinateur source, copiez-y les fichiers souhaités. Ensuite, branchez la clé USB sur l'ordinateur cible et collez les fichiers.
- Disque dur externe : Connectez un disque dur externe à votre ordinateur source. Copiez les données que vous souhaitez transférer sur le disque dur. Déconnectez-le et branchez-le sur l'ordinateur cible, puis copiez les fichiers.
N'oubliez pas de préparer les deux ordinateurs et le périphérique de stockage avant de lancer le transfert. Organisez vos données à l'avance pour faciliter le processus. En fonction de la quantité de données, cette méthode peut prendre un certain temps.
N'oubliez pas que si vous transférez des applications, vous devrez peut-être les réinstaller sur le nouvel ordinateur. Pensez également à utiliser le stockage en nuage ou le partage en réseau pour un accès transparent à vos fichiers d'un appareil à l'autre.
Comment cloner une image fantôme?
Pour cloner une image fantôme, procédez comme suit :
- Préparez le système de sauvegarde : Assurez-vous que vous disposez d'un système de sauvegarde fiable pour stocker l'image fantôme clonée.
- Sélectionnez le logiciel de clonage : Choisissez un logiciel de clonage adapté à vos besoins. Les options les plus courantes sont Clonezilla, Acronis True Image et Macrium Reflect.
- Créez un support de démarrage : Créez une clé USB ou un CD/DVD amorçable à l'aide du logiciel de clonage choisi.
- Connecter le stockage : Attachez un périphérique de stockage externe disposant de suffisamment d'espace pour stocker l'image fantôme.
- Démarrer à partir du support : Démarrez votre système à l'aide du support de démarrage que vous avez créé.
- Sélectionnez la source et la destination : Dans le logiciel de clonage, sélectionnez la source (image fantôme originale) et la destination (stockage externe) pour le clone.
- Démarrez le processus de clonage : Lancez le processus de clonage via l'interface du logiciel. L'image fantôme est alors copiée sur la mémoire externe.
- Vérifier le clonage : Une fois le clonage terminé, assurez-vous qu'il est exact en comparant les fichiers et les données.
- Test Boot : Si l'image fantôme est un système d'exploitation, testez son démarrage sur un système distinct pour confirmer son fonctionnement.
N'oubliez pas que le clonage d'images fantômes doit être effectué avec respect et avec les autorisations appropriées. C'est une méthode utile pour préserver les souvenirs et les données.
Windows 10 dispose-t-il d'un outil de migration?
Oui, Windows 10 propose un outil de migration. Cet outil facilite la migration transparente des données entre Windows 10 et votre PC actuel. Pour déplacer efficacement vos informations, vous pouvez utiliser l'outil de migration disponible sur le site officiel de Windows 10.