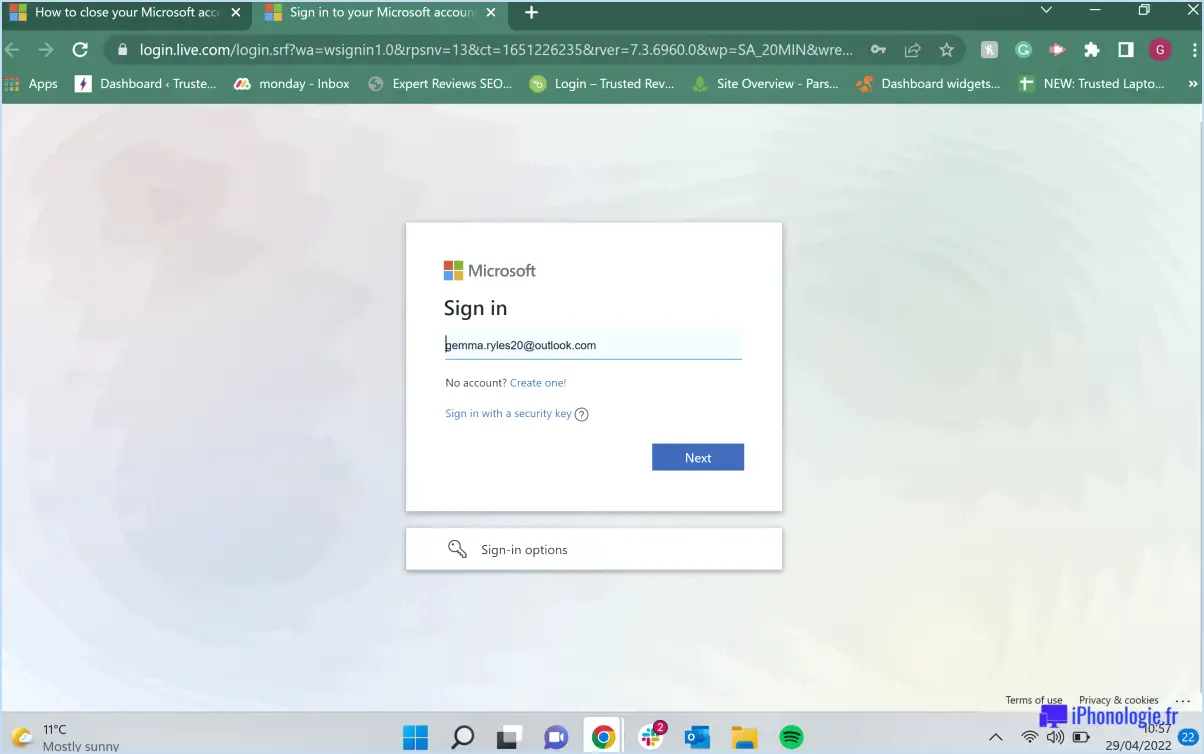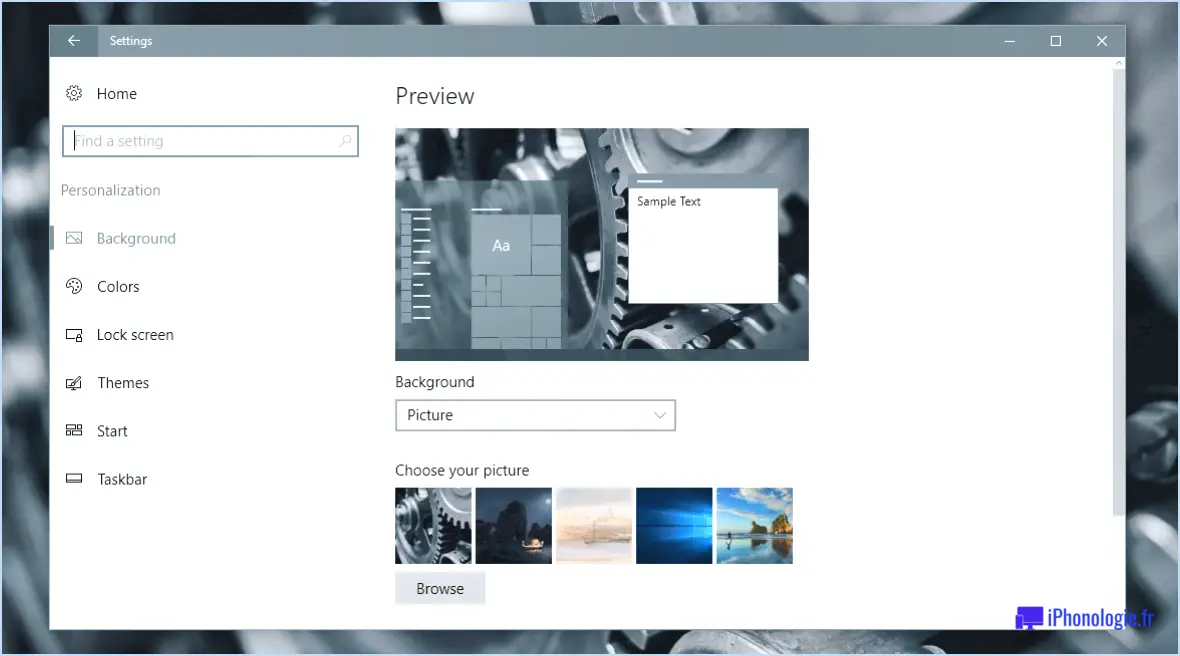Comment faire une réinitialisation d'usine dans windows 10 sans perdre les fichiers importants?
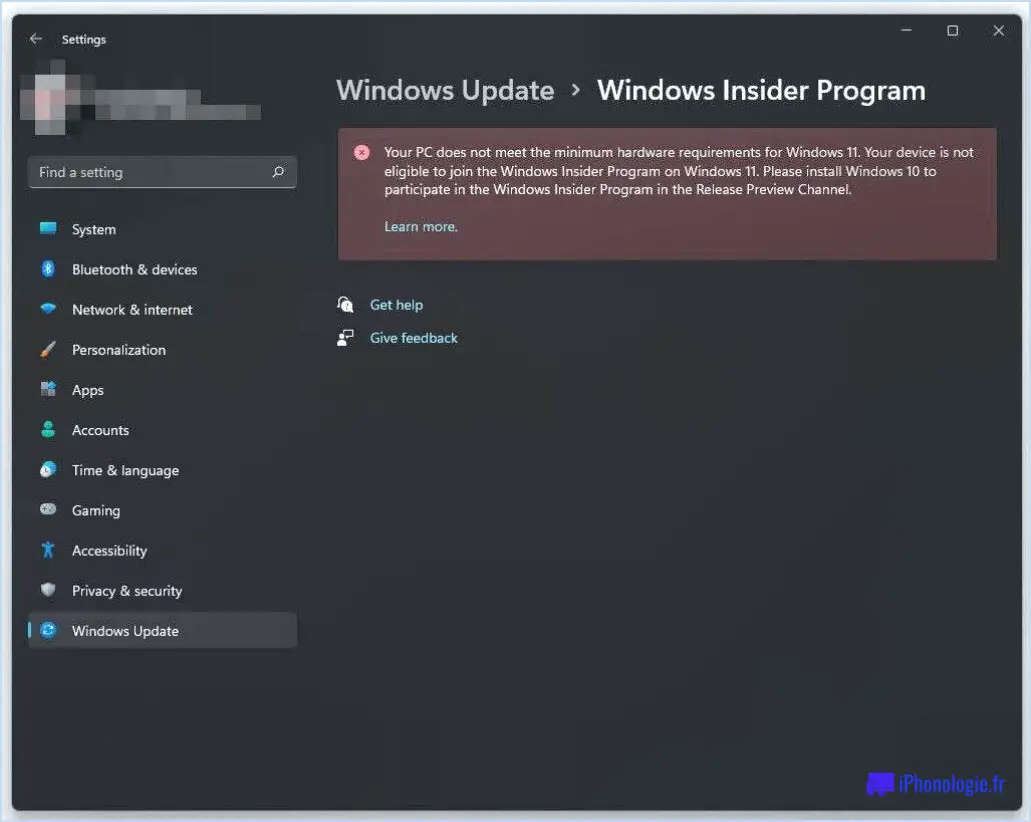
Pour effectuer une réinitialisation d'usine dans Windows 10 sans perdre de fichiers importants, vous avez quelques options à votre disposition. Si la méthode la plus simple consiste à utiliser un disque de récupération Windows 10, vous pouvez également utiliser la fonction "réinitialiser ce pc" qui se trouve dans le menu des paramètres. Ces méthodes permettent de restaurer votre ordinateur à son état d'origine tout en préservant vos fichiers essentiels. Explorons chaque option plus en détail :
- Lecteur de récupération Windows 10: Si vous avez un lecteur de récupération à portée de main, suivez les étapes suivantes :
a. Connectez le lecteur de récupération à votre ordinateur.
b. Redémarrez votre ordinateur et accédez au menu de démarrage en appuyant sur la touche appropriée pendant le démarrage (généralement F12 ou Esc).
c. Sélectionnez le lecteur de récupération comme périphérique de démarrage et appuyez sur Entrée.
d. Choisissez la langue et la disposition du clavier que vous préférez, puis cliquez sur "Suivant".
e. Cliquez sur "Dépannage" et sélectionnez "Réinitialiser ce PC".
f. Choisissez l'option "Conserver mes fichiers" pour conserver vos données importantes.
g. Suivez les instructions à l'écran pour terminer le processus de réinitialisation.
- Réinitialiser ce PC:
a. Cliquez sur le bouton Démarrer et ouvrez le menu Paramètres (icône en forme d'engrenage).
b. Naviguez jusqu'à l'onglet "Mise à jour & Sécurité".
c. Sélectionnez "Récupération" dans le menu de gauche.
d. Dans la section "Réinitialiser ce PC", cliquez sur "Commencer".
e. Choisissez l'option "Conserver mes fichiers" pour préserver vos données importantes ou "Tout supprimer" pour effacer tous les fichiers.
f. Si vous choisissez de conserver vos fichiers, Windows supprimera les applications et les paramètres installés, mais conservera vos fichiers personnels intacts.
g. Suivez les invites pour terminer le processus de réinitialisation.
N'oubliez pas de sauvegarder vos fichiers importants avant de procéder à une réinitialisation, par mesure de sécurité. Il convient également de noter que certains logiciels préinstallés ou paramètres personnalisés par les fabricants peuvent ne pas être conservés après la réinitialisation, de sorte que vous devrez peut-être les réinstaller.
En utilisant ces méthodes, vous pouvez réinitialiser en toute sécurité votre ordinateur Windows 10 à son état d'origine tout en sauvegardant vos fichiers importants.
La réinitialisation de Windows 10 va-t-elle supprimer mes fichiers?
La réinitialisation de Windows 10 va en effet supprimera tous vos fichiers y compris les données personnelles que vous avez sauvegardées. Il est important de comprendre qu'une réinitialisation aux paramètres d'usine d'origine est essentiellement un processus complet d'effacement et de restauration. Au cours de cette procédure, votre ordinateur est ramené à l'état initial dans lequel il se trouvait lorsque vous l'avez acheté. Par conséquent, toutes les applications installées, les paramètres, les documents, les photos, les vidéos et tous les autres fichiers seront définitivement supprimés du système. Pour éviter toute perte de données, il est essentiel de créer des sauvegardes de vos fichiers importants avant de procéder à une réinitialisation. Vous serez ainsi certain de pouvoir restaurer vos données une fois la réinitialisation terminée.
Quels sont les fichiers personnels conservés lors de la réinitialisation de Windows 10?
Lors de la réinitialisation de Windows 10, tous les fichiers fichiers de l'utilisateur sont supprimés. Cela inclut les fichiers les documents, les images, musique et vidéos. Le processus de réinitialisation est conçu pour restaurer le système d'exploitation à son état d'origine, en supprimant toutes les données et paramètres personnels. Il est important de noter que les programmes et les applications installés après l'installation initiale de Windows 10 seront également supprimés. Par conséquent, il est recommandé de de sauvegarder tous les fichiers importants avant d'effectuer une réinitialisation afin d'éviter une perte permanente de données.
Peut-on récupérer des données après une réinitialisation d'usine de Windows 10?
Oui, les données peuvent être récupérées après une réinitialisation d'usine de Windows 10. Pour commencer le processus de récupération, il est essentiel de sauvegarder vos données à l'aide d'un outil de sauvegarde tel que la fonction intégrée de sauvegarde et de restauration de Windows 10. Ensuite, suivez les étapes suivantes :
- Démarrez votre ordinateur dans l'environnement de récupération, en utilisant le disque d'installation de Windows 10 ou une clé USB.
- Si vous avez établi un point de restauration avant la réinitialisation d'usine, sélectionnez-le dans les options listées sur l'écran principal.
Comment récupérer mes applications après la réinitialisation de Windows 10?
Pour récupérer vos applications après la réinitialisation de Windows 10, suivez les étapes suivantes :
- Réinstallation à partir du Windows Store : Ouvrez l'application Microsoft Store, recherchez les applications souhaitées et cliquez sur le bouton "Installer".
- Installation à partir d'un CD/DVD : Si vous avez déjà installé des applications à partir d'un CD ou d'un DVD, insérez le support dans votre ordinateur et exécutez le programme d'installation.
N'oubliez pas de vous connecter avec le même compte Microsoft que celui utilisé pour acheter ou télécharger les applications.
En réinstallant vos apps depuis le Windows Store ou en utilisant le support d'installation d'origine, vous pouvez facilement retrouver l'accès à vos applications préférées et continuer à les utiliser sur votre système Windows 10 réinitialisé.
Que se passera-t-il si je réinitialise mon Windows 10?
La réinitialisation de Windows 10 est un processus qui restaure le système d'exploitation de votre ordinateur à son état d'origine, similaire à une nouvelle installation. Cependant, il est important de noter que la réinitialisation de votre Windows 10 aura plusieurs conséquences :
- Perte de fichiers personnels : La réinitialisation de Windows 10 supprimera tous vos fichiers personnels, tels que les documents, les images, les vidéos et la musique. Il est crucial de sauvegarder vos données importantes avant de procéder.
- Réinitialisation des paramètres et des préférences : Toutes les personnalisations que vous avez apportées aux paramètres de votre ordinateur, y compris le fond d'écran, les options d'affichage et les polices installées, seront ramenées à leur configuration par défaut.
- Désinstallation des applications : Toutes les apps et tous les programmes que vous avez installés après avoir obtenu Windows 10 seront désinstallés pendant le processus de réinitialisation. Vous devrez les réinstaller manuellement.
- Réinstallation du système d'exploitation : La réinitialisation réinstallera le système d'exploitation Windows 10, en effaçant toutes les mises à jour ou modifications que vous avez apportées depuis votre dernière réinitialisation. Cela signifie que vous devrez installer à nouveau toutes les mises à jour et tous les correctifs de sécurité.
- Temps et efforts : La réinitialisation de Windows 10 nécessite du temps et des efforts pour configurer à nouveau votre ordinateur selon vos préférences. Cela implique de réinstaller les logiciels, de configurer les paramètres et de restaurer les fichiers à partir des sauvegardes.
En résumé, la réinitialisation de Windows 10 supprime les fichiers personnels, les paramètres, les apps et les modifications que vous avez apportées au système d'exploitation. Il est essentiel de prendre en compte ces conséquences et de sauvegarder vos données avant de procéder à une réinitialisation.
À quelle fréquence devez-vous réinitialiser votre ordinateur?
La fréquence de la réinitialisation d'usine de votre PC varie en fonction de vos habitudes d'utilisation. Toutefois, en règle générale, il est recommandé d'effectuer une réinitialisation d'usine tous les quelques mois afin de maintenir des performances optimales. En procédant à une réinitialisation d'usine, vous pouvez rétablir l'état d'origine de votre ordinateur, en supprimant l'encombrement accumulé, les fichiers temporaires et les logiciels potentiellement malveillants qui pourraient nuire à sa vitesse et à ses fonctionnalités. La réinitialisation d'usine permet également de repartir à zéro et de faire table rase pour améliorer l'efficacité. Toutefois, il est important de noter qu'avant de procéder à une réinitialisation d'usine, vous devez sauvegarder vos fichiers et applications importants afin d'éviter toute perte de données. En outre, si vous constatez des problèmes de performance importants ou des problèmes logiciels persistants, une réinitialisation d'usine peut être une solution viable pour résoudre ces problèmes. En fin de compte, la décision de réinitialiser votre PC doit être prise en fonction de votre situation personnelle et des performances de votre système.
La réinitialisation de l'ordinateur le rendra-t-elle plus rapide?
La réinitialisation de votre PC ne le rendra pas automatiquement plus rapide. L'objectif premier de la réinitialisation est de rétablir les paramètres d'usine plutôt que d'améliorer les performances. Pour améliorer réellement la vitesse de votre ordinateur, vous devrez prendre des mesures supplémentaires, au-delà d'une simple réinitialisation. Considérez les étapes suivantes :
- Optimiser les logiciels: Supprimez les programmes inutiles, effacez les fichiers temporaires et mettez régulièrement les logiciels à jour.
- Mettre à niveau le matériel: Envisagez d'augmenter la mémoire vive, de passer à un disque dur à état solide (SSD) ou de remplacer les composants obsolètes.
- Exécuter des tâches de maintenance: Recherchez régulièrement les logiciels malveillants, défragmentez votre disque dur et assurez une bonne ventilation de votre système.
- Gérer les programmes de démarrage: Désactivez les programmes inutiles pour qu'ils ne se lancent pas au démarrage afin de libérer des ressources système.
N'oubliez pas que l'amélioration de la vitesse de votre ordinateur passe par une combinaison d'optimisations logicielles et de mises à niveau matérielles, plutôt que par une simple réinitialisation.