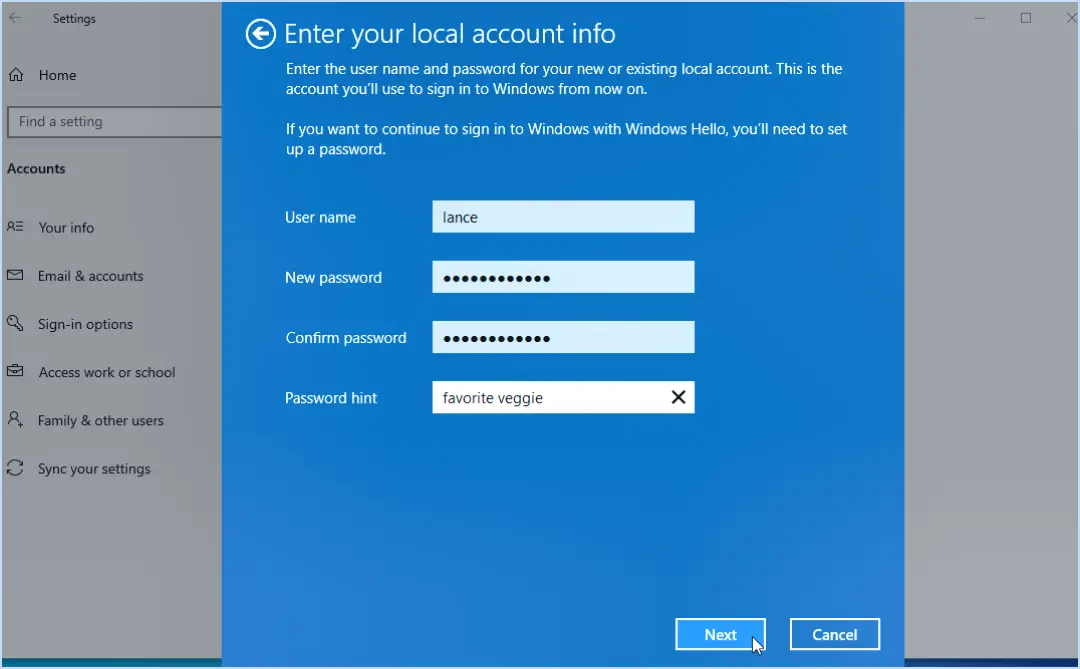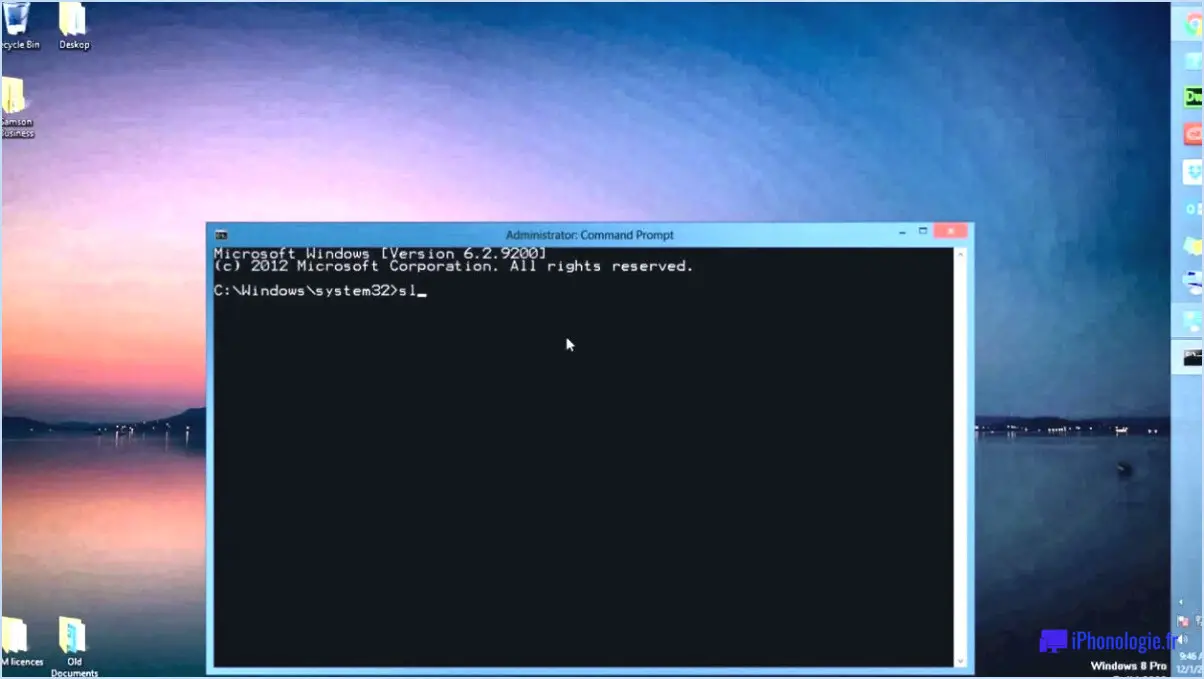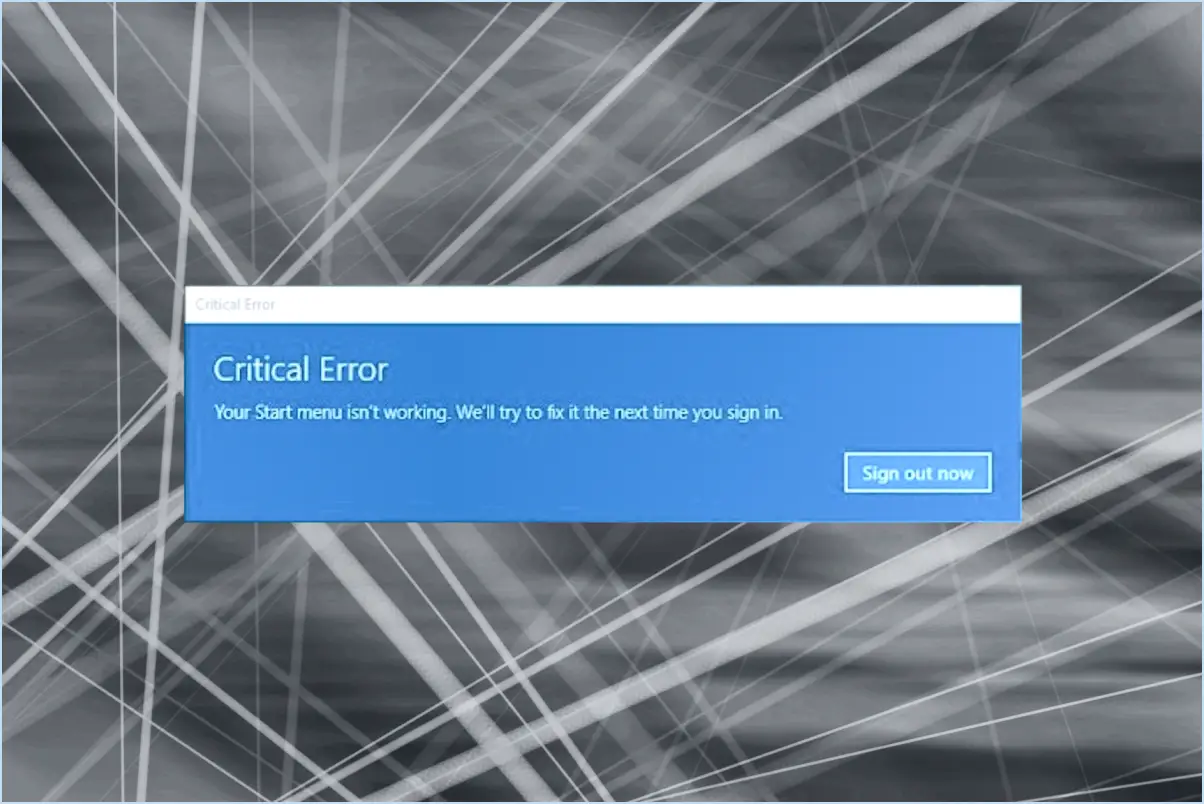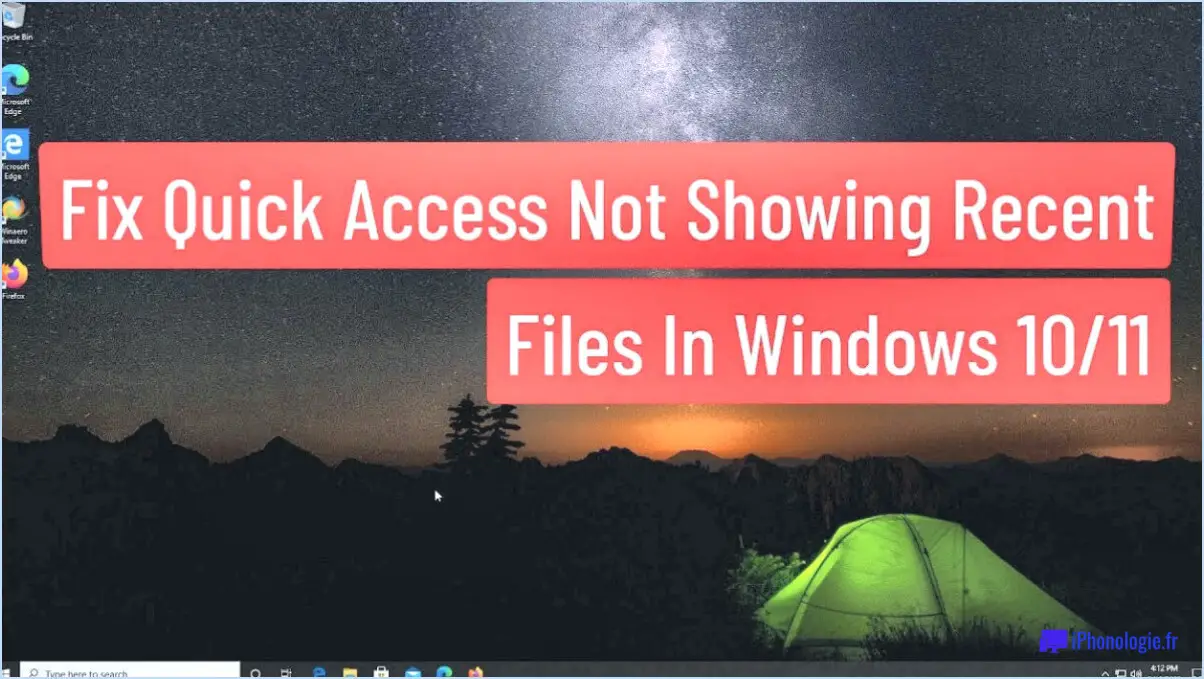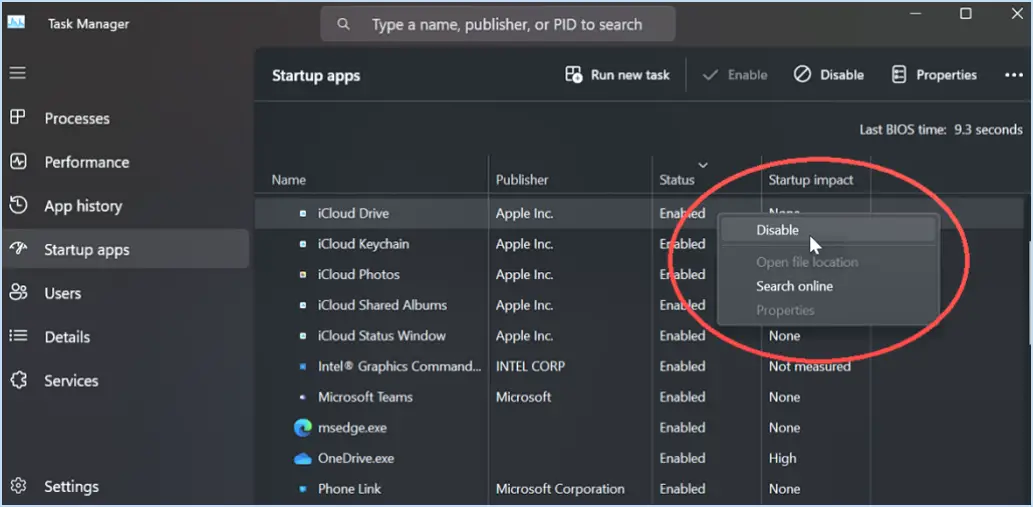Comment fermer windows 8?
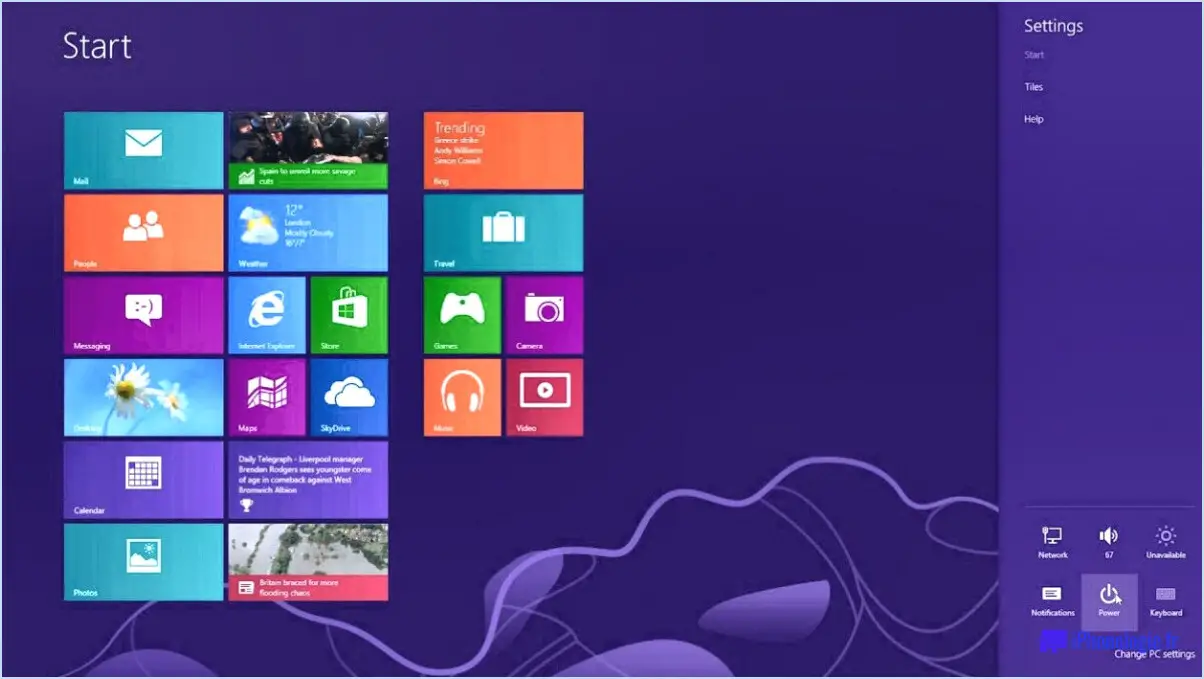
Pour arrêter Windows 8, vous avez deux options principales : utiliser le menu Démarrer ou la barre des Charmes. Les deux méthodes sont simples et peuvent être exécutées facilement. Examinons chaque méthode en détail :
- Utilisation du menu Démarrer :
- Localisez le bouton Démarrer dans le coin inférieur gauche de votre écran, généralement représenté par le logo Windows.
- Cliquez sur le bouton Démarrer pour ouvrir le menu Démarrer.
- Dans le menu qui s'affiche, recherchez et cliquez sur l'option "Arrêter".
- Windows 8 vous propose alors différentes options d'arrêt, telles que "Arrêter", "Redémarrer" ou "Veiller".
- Choisissez l'option "Arrêter" pour éteindre complètement votre ordinateur.
- En utilisant la barre des Charmes :
- Déplacez votre curseur dans le coin supérieur droit ou inférieur droit de l'écran pour accéder à la barre des Charmes. Vous pouvez également faire glisser le curseur depuis le bord droit de l'écran sur un appareil à écran tactile.
- Une fois que la barre des Charmes apparaît, cliquez sur l'option "Paramètres".
- Dans le menu Paramètres, vous trouverez l'icône d'alimentation, représentée par un cercle avec une ligne verticale au milieu. Cliquez dessus.
- Un petit menu apparaît avec des options telles que "Veiller", "Arrêter" et "Redémarrer".
- Sélectionnez l'option "Arrêter" pour lancer le processus d'arrêt.
Il convient de noter que Windows 8 propose d'autres options liées à l'alimentation, telles que Redémarrer et Veiller, que vous pouvez choisir en fonction de vos besoins. En outre, vous pouvez également accéder aux options d'arrêt en appuyant simultanément sur les touches Alt + F4 lorsque vous êtes sur le bureau.
N'oubliez pas d'enregistrer tout travail non sauvegardé avant d'éteindre votre ordinateur pour éviter de perdre des données. Une fois que vous avez lancé le processus d'arrêt, Windows 8 procède à la fermeture de tous les programmes et services en cours d'exécution avant d'éteindre complètement votre ordinateur.
Où se trouve le bouton d'alimentation de Windows 8?
Dans Windows 8, le bouton d'alimentation se trouve dans le coin inférieur gauche de l'écran. Cette nouvelle présentation comprend un bouton d'alimentation visible qui permet d'éteindre ou de démarrer votre ordinateur. En plaçant le bouton d'alimentation à cet endroit, Windows 8 vise à en faciliter l'accès aux utilisateurs. Il convient de noter que cet emplacement peut varier légèrement en fonction de l'appareil ou de la version de Windows 8 que vous utilisez. Cependant, pour la plupart des utilisateurs, le bouton d'alimentation peut être situé dans le coin inférieur gauche de l'écran, assurant un contrôle rapide et pratique de l'état d'alimentation de l'ordinateur.
Comment éteindre votre ordinateur avec le clavier?
Pour éteindre votre ordinateur à l'aide du clavier, plusieurs options s'offrent à vous. Tout d'abord, vous pouvez utiliser la touche bouton d'alimentation de votre clavier, généralement situé dans le coin supérieur droit. En appuyant sur ce bouton, vous lancerez le processus d'arrêt. Vous pouvez également maintenir enfoncé le bouton CTRL et cliquez ensuite sur l'icône l'icône qui apparaît à l'écran et qui représente la fonction d'alimentation ou d'arrêt. Cela déclenchera également la séquence d'arrêt. Ces raccourcis clavier offrent des moyens pratiques d'éteindre votre ordinateur sans avoir à actionner le bouton d'alimentation physique.
Quel est le raccourci clavier de l'arrêt?
Dans les systèmes Windows, la touche touche de raccourci couramment utilisée pour fermer une application est F5. Cette touche est généralement associée à la fonction d'arrêt, permettant aux utilisateurs de fermer rapidement une application ou de quitter un programme. Toutefois, il convient de noter qu'il existe plusieurs autres touches pour l'arrêt en fonction de la configuration de votre système et de vos préférences. Ces touches de raccourci peuvent varier d'une version de Windows à l'autre, et il est conseillé de consulter la documentation officielle ou de se référer à des ressources en ligne fiables pour découvrir d'autres options. N'oubliez pas de choisir une touche de raccourci qui répond à vos besoins et améliore l'efficacité de votre flux de travail.
Où se trouve le bouton de mise hors tension?
Le bouton de mise hors tension d'un ordinateur est généralement situé sur le clavier. Il est souvent marqué d'un symbole d'alimentation (un cercle avec une ligne verticale) ou d'une icône d'alimentation dédiée. Le bouton d'alimentation se trouve en haut à droite ou en haut à gauche du clavier, près des touches de fonction ou de la touche Échap. Sur certains ordinateurs portables, le bouton d'alimentation peut être intégré au clavier lui-même ou placé sur le côté de l'appareil.
Si vous ne parvenez pas à localiser le bouton d'arrêt de votre ordinateur, il existe d'autres méthodes pour le réinitialiser. L'une d'entre elles consiste à accéder aux paramètres d'alimentation du système d'exploitation et à choisir l'option d'arrêt ou de redémarrage dans le menu. Une autre méthode consiste à appuyer sur le bouton d'alimentation et à le maintenir enfoncé pendant quelques secondes jusqu'à ce que l'ordinateur s'éteigne. N'oubliez pas de sauvegarder votre travail avant d'éteindre ou de redémarrer votre ordinateur afin d'éviter toute perte de données.
Qu'est-ce qu'un arrêt à deux boutons?
Un arrêt à deux boutons est une procédure d'arrêt pratique conçue pour les situations où un seul bouton ou une combinaison de boutons ne permet pas d'éteindre une machine ou un appareil. Avec cette procédure, les utilisateurs doivent appuyer simultanément sur deux boutons. Le premier bouton déclenche le processus d'arrêt en mettant la machine ou l'appareil hors tension, tandis que le second bouton est chargé de le remettre sous tension. En employant cette méthode, un arrêt rapide et facile du système peut être réalisé même lorsque les options d'arrêt standard ne sont pas disponibles ou efficaces.
Y a-t-il un bouton Démarrer sur le bureau de Windows 8?
Oui, il y a un bouton Démarrer sur le bureau de Windows 8. Toutefois, son fonctionnement diffère de celui des versions précédentes de Windows. Dans Windows 8, le bouton Démarrer n'est pas visible par défaut, mais il est possible d'y accéder en plaçant le curseur de la souris dans le coin inférieur gauche de l'écran ou en appuyant sur la touche Windows du clavier. En cliquant ou en tapant sur le bouton Démarrer, on fait apparaître l'écran Démarrer, qui affiche une interface en mosaïque permettant d'accéder aux applications, aux paramètres et à la fonction de recherche. Ce changement fait partie de la refonte de la conception de Microsoft visant à créer une interface plus conviviale pour les tablettes et les appareils à écran tactile.
Pourquoi ne puis-je pas éteindre mon ordinateur?
Si vous ne parvenez pas à éteindre votre ordinateur, plusieurs facteurs peuvent être en cause. L'une des causes possibles est un problème d'alimentation électrique ou un fusible grillé, qui peut empêcher l'ordinateur de s'éteindre correctement. Dans ce cas, il est essentiel de vérifier les connexions d'alimentation et l'état du fusible pour s'assurer qu'ils fonctionnent correctement.
En outre, les infections par des logiciels malveillants, les défaillances logicielles et l'overclocking peuvent également interférer avec la capacité de l'ordinateur à s'éteindre. Les logiciels malveillants peuvent perturber le fonctionnement normal du système, tandis que les défaillances logicielles peuvent entraîner un manque de réactivité. L'overclocking, qui consiste à augmenter les performances de l'ordinateur au-delà des limites recommandées, peut provoquer une instabilité et empêcher un arrêt correct.
Pour résoudre le problème, envisagez de lancer des analyses antivirus afin de détecter et de supprimer tout logiciel malveillant, de mettre à jour ou de réinstaller les logiciels problématiques et de réinitialiser l'ordinateur à ses vitesses d'horloge par défaut si l'overclocking est le coupable.
N'oubliez pas de consulter un professionnel ou des ressources en ligne réputées si vous rencontrez des problèmes persistants que vous ne parvenez pas à résoudre par vous-même.
Pourquoi l'utilisation de Cortana a-t-elle été abandonnée?
Cortana est supprimée car Microsoft se concentre sur le nouvel assistant virtuel, "Microsoft 365". Cette décision s'aligne sur la stratégie de Microsoft visant à améliorer ses offres et à fournir une expérience plus rationalisée aux utilisateurs. En concentrant ses efforts sur Microsoft 365, qui est spécifiquement conçu pour s'intégrer de manière transparente à Windows 10, l'entreprise vise à fournir une suite complète de services par le biais d'un modèle d'abonnement. Cette transition permet à Microsoft d'exploiter efficacement ses ressources et d'assurer un support et un développement optimaux pour son dernier assistant virtuel.
Comment synchroniser mon Android avec Windows 10?
Pour synchroniser votre Android avec Windows 10, plusieurs options s'offrent à vous. Tout d'abord, vous pouvez utiliser l'application Google Drive. Ouvrez simplement l'application sur votre appareil Android et connectez-vous avec votre compte Google, qui devrait être le même que celui utilisé sur votre ordinateur Windows 10. Ensuite, accédez au dossier Google Drive sur votre ordinateur et glissez-déposez facilement les fichiers souhaités pour la synchronisation.
Vous pouvez également utiliser l'application Microsoft OneDrive. Installez l'application à la fois sur votre appareil Android et sur votre ordinateur Windows 10, connectez-vous avec votre compte Microsoft et activez la synchronisation pour garder vos fichiers à jour sur les deux plateformes. De cette façon, vous pouvez accéder à vos fichiers et les gérer de manière pratique à partir de l'un ou l'autre appareil.
N'oubliez pas de maintenir les deux applications à jour pour une expérience de synchronisation optimale.