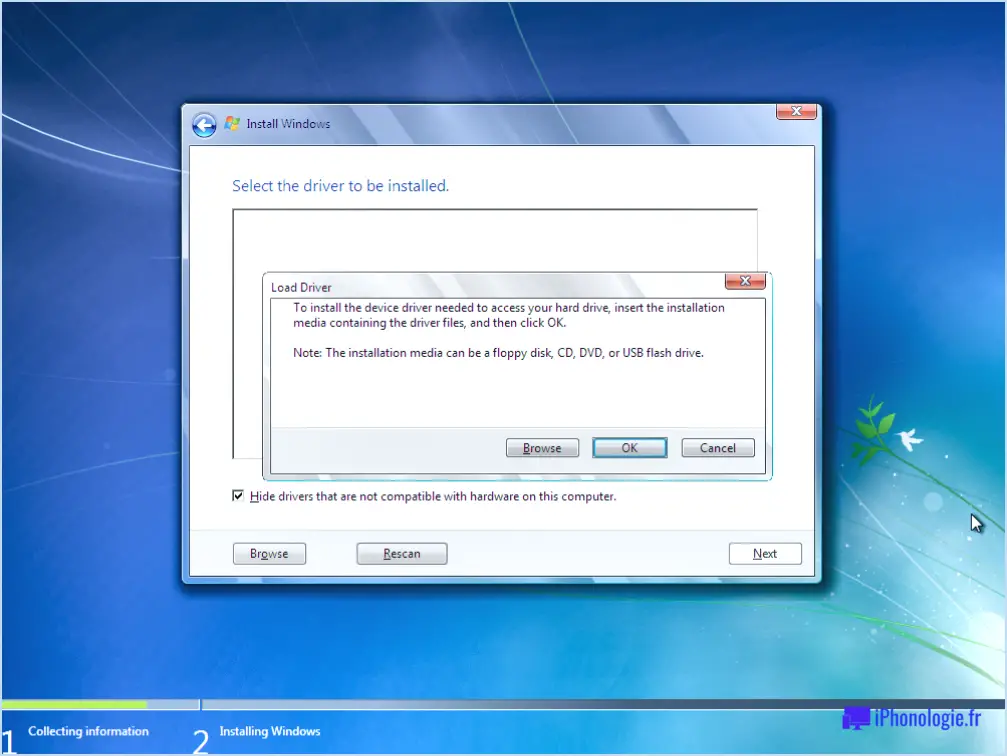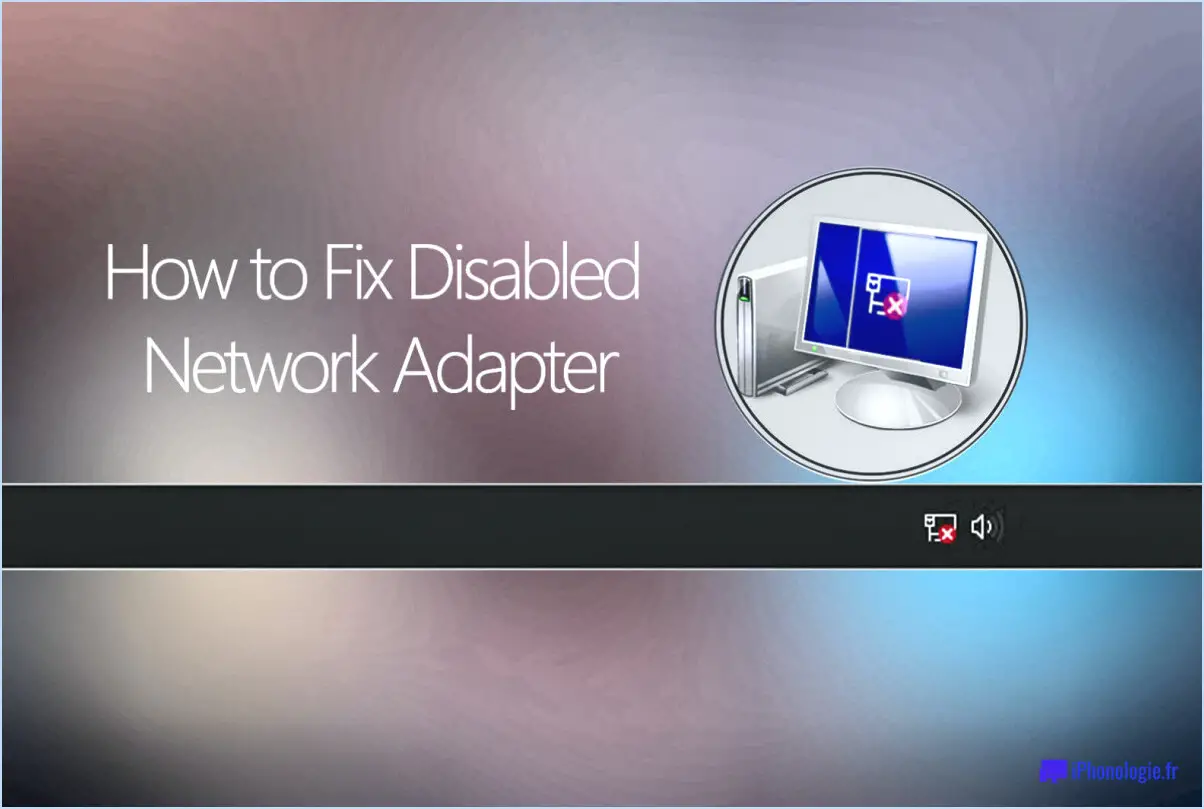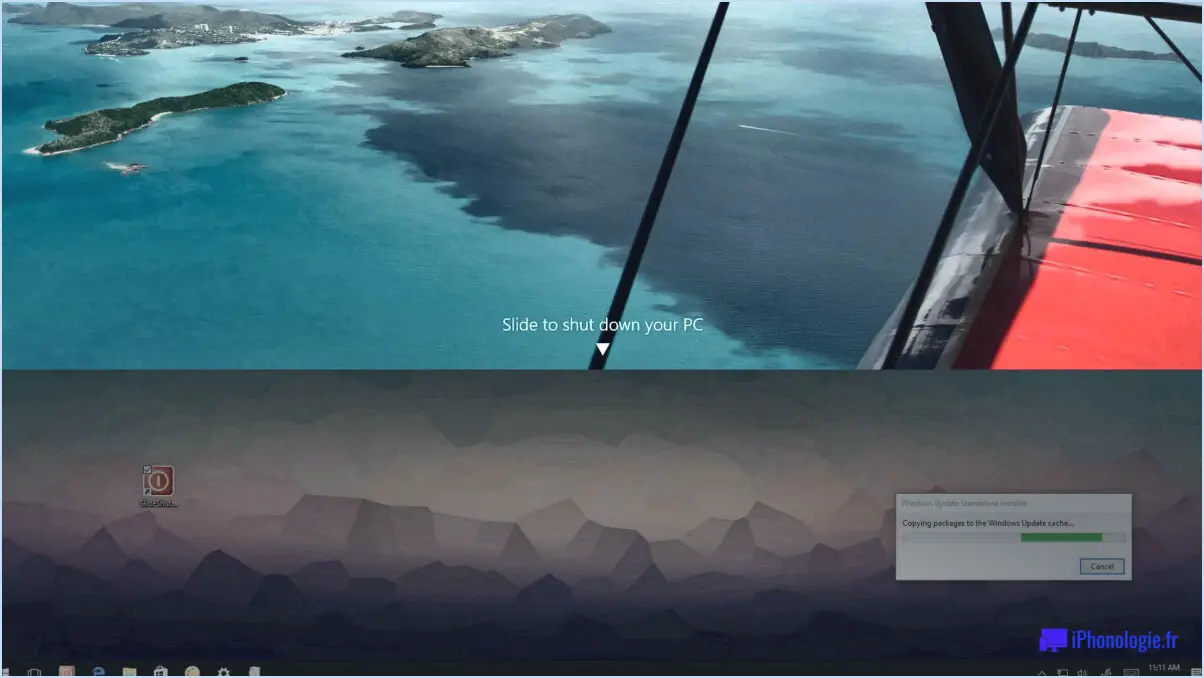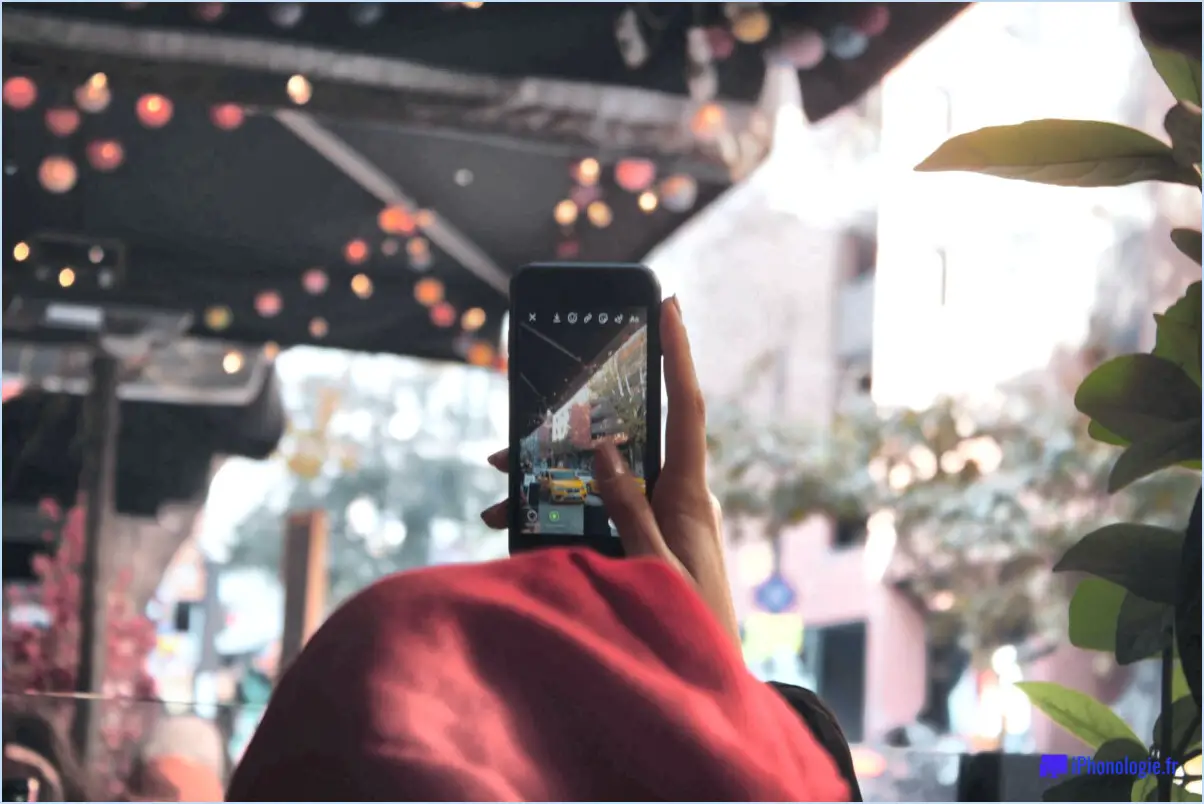Réparer l'accès rapide n'affichant pas les fichiers récents dans windows 10?
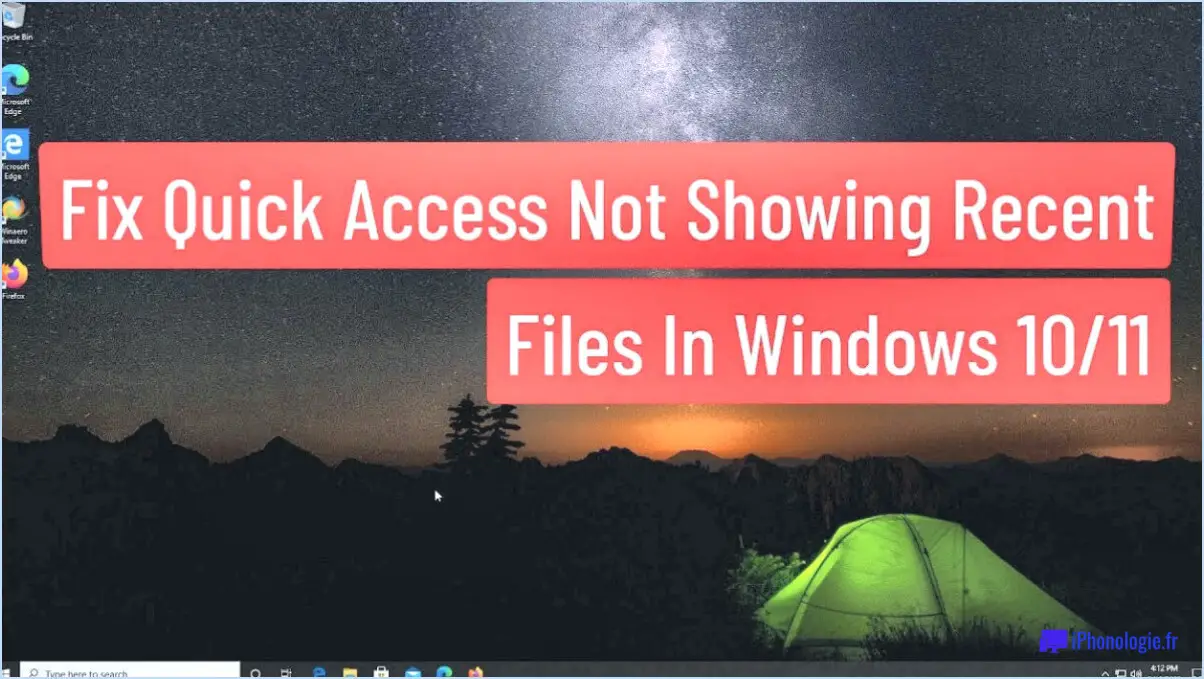
Si vous êtes confronté au problème de l'accès rapide qui n'affiche pas les fichiers récents dans Windows 10, il existe plusieurs étapes de dépannage que vous pouvez suivre pour résoudre le problème. Voici quelques solutions recommandées :
- Redémarrez votre ordinateur: Parfois, un simple redémarrage permet de résoudre des problèmes mineurs et de rétablir la fonctionnalité de l'accès rapide. Fermez tous vos programmes et cliquez sur le menu Démarrer, puis sélectionnez "Redémarrer" pour redémarrer votre ordinateur. Après le redémarrage, vérifiez si le problème a été résolu.
- Vérifiez les mises à jour de Windows 10: Microsoft publie régulièrement des mises à jour pour corriger les bogues et améliorer les performances du système. Assurez-vous que votre système d'exploitation Windows 10 est à jour en suivant les étapes suivantes :
- Cliquez sur le menu Démarrer, puis sélectionnez l'icône en forme d'engrenage "Paramètres".
- Dans la fenêtre Paramètres, cliquez sur "Mise à jour". & Sécurité".
- Sélectionnez "Windows Update" dans le menu de gauche.
- Cliquez sur le bouton "Rechercher les mises à jour" et attendez que Windows recherche les mises à jour disponibles.
- Si des mises à jour sont trouvées, cliquez sur "Installer" pour commencer le processus d'installation.
- Une fois les mises à jour installées, redémarrez votre ordinateur et vérifiez si le problème d'accès rapide a été résolu.
- Réinitialiser la fonction d'accès rapide: La réinitialisation de la fonction Accès rapide permet souvent de résoudre les problèmes liés à l'absence d'affichage des fichiers récents. Procédez comme suit pour réinitialiser l'accès rapide :
- Ouvrez l'explorateur de fichiers en appuyant sur les touches Windows + E de votre clavier.
- Dans la fenêtre de l'explorateur de fichiers, cliquez sur l'onglet "Affichage" en haut.
- Localisez et cliquez sur le bouton "Options" à l'extrême droite.
- Dans la fenêtre Options du dossier, sélectionnez l'onglet "Général".
- Dans la section "Confidentialité", cliquez sur le bouton "Effacer" situé à côté de l'option "Effacer l'historique de l'explorateur de fichiers".
- Cliquez sur "Appliquer" puis sur "OK" pour enregistrer les modifications.
- Fermez la fenêtre de l'explorateur de fichiers et vérifiez si Accès rapide affiche désormais correctement les fichiers récents.
Existe-t-il un moyen de voir ce que vous avez tapé récemment?
Oui, il existe un moyen de voir ce que vous avez tapé récemment. Sur Mac, vous pouvez utiliser le raccourci "Commande + Y" pour accéder rapidement à vos dernières saisies de texte. Cette combinaison pratique vous permet de revoir votre saisie récente sans effort. Si vous utilisez un ordinateur Windows, ne vous inquiétez pas, car vous disposez également d'un raccourci. En appuyant sur "Ctrl + Shift + V", vous pouvez facilement afficher votre saisie de texte récente sous Windows. Ces raccourcis clavier constituent une méthode pratique pour retrouver votre contenu récemment saisi, ce qui vous permet de garder une trace de votre texte et d'assurer la précision de votre travail.
Comment effacer l'historique de mon clavier prédictif?
Pour effacer l'historique de votre clavier prédictif, vous pouvez essayer plusieurs options. Tout d'abord, vous pouvez supprimer le texte dans la zone de prédiction de votre clavier. Il vous suffit de toucher longuement le mot ou la phrase prédit(e) jusqu'à ce qu'un menu apparaisse, puis de sélectionner l'option permettant de le supprimer.
Une autre méthode consiste à vider le cache de votre clavier. Commencez par accéder au menu Paramètres de votre téléphone. Recherchez l'option "Langue & Input" et appuyez dessus. Dans cette section, repérez l'option "Clavier & Méthodes de saisie". Vous y trouverez une liste des claviers installés sur votre appareil. Sélectionnez le clavier que vous utilisez, puis choisissez l'option "Vider le cache".
En suivant ces étapes, vous pouvez effacer efficacement l'historique de votre clavier prédictif et profiter d'une expérience de frappe propre et personnalisée.
Comment retrouver l'historique du clavier sur Android?
Pour accéder à l'historique du clavier sur votre appareil Android, suivez les étapes suivantes :
- Ouvrez le menu Paramètres sur votre appareil Android.
- Recherchez l'option "Langue & Input" et tapez dessus.
- Dans l'option "Langue & Input", vous trouverez l'option "Keyboard & Méthodes de saisie". Sélectionnez-le.
- Localisez et choisissez le clavier que vous utilisez actuellement.
- Faites défiler l'écran vers le bas jusqu'à ce que vous trouviez le bouton "Historique".
- Tapez sur le bouton "Historique" pour afficher l'historique de votre clavier.
En suivant ces étapes, vous pourrez retrouver l'historique de votre clavier sur votre appareil Android. Gardez à l'esprit que la disponibilité de cette fonctionnalité peut varier en fonction de la version d'Android et de l'application clavier que vous utilisez.
Comment supprimer l'historique de la saisie?
Pour supprimer votre historique de saisie, suivez les étapes suivantes :
Sur un Mac :
- Ouvrez Safari.
- Cliquez sur le menu "Safari" dans le coin supérieur gauche de votre écran.
- Sélectionnez "Effacer l'historique et les données du site Web".
- Dans la fenêtre contextuelle, choisissez la période que vous souhaitez effacer ou sélectionnez "tout l'historique".
- Cliquez sur le bouton "Effacer l'historique" pour supprimer votre historique tapé.
Sur un PC :
- Ouvrez votre navigateur web.
- Appuyez simultanément sur les touches "Ctrl" + "Shift" + "Delete" pour ouvrir le menu "Effacer l'historique de navigation".
- Choisissez la plage de temps souhaitée ou sélectionnez "tout" pour supprimer tout l'historique.
- Cochez la case située à côté de "Historique de navigation" ou d'une option similaire.
- Cliquez sur le bouton "Effacer" ou "Supprimer" pour supprimer votre historique.
N'oubliez pas de revérifier les options pour vous assurer que vous supprimez les bonnes données.
Comment supprimer les mots appris de mon clavier?
Pour supprimer les mots appris de votre clavier, vous avez plusieurs possibilités. Tout d'abord, vous pouvez désynchroniser le dictionnaire de votre clavier. Il vous suffit de vous rendre dans le menu Paramètres, de sélectionner Général, puis d'appuyer sur Clavier, suivi de Dictionnaire. Vous pouvez alors choisir de supprimer l'intégralité du dictionnaire en cliquant sur "Supprimer le dictionnaire".
Vous pouvez également supprimer des mots appris spécifiques en accédant à la section Remplacement de texte. Allez dans Paramètres, puis Général, et appuyez sur Clavier. De là, sélectionnez Remplacement de texte et appuyez sur "Modifier". Localisez le mot que vous souhaitez supprimer, appuyez sur le bouton "-" situé à côté et enfin, appuyez sur "Supprimer" pour confirmer.
Ces méthodes vous permettent de gérer les mots que vous avez appris et de personnaliser votre expérience du clavier.
Quelle est l'histoire du clavier?
L'histoire du clavier remonte à l'invention de la machine à écrire en 1868. La machine à écrire présentait un clavier dont les lettres étaient classées par ordre alphabétique, ce qui a servi de base à la disposition du clavier moderne. Au fil du temps, des modifications ont été apportées à la disposition de la machine à écrire, aboutissant à la conception du clavier contemporain que nous utilisons aujourd'hui. Le clavier moderne conserve la structure de base du clavier de la machine à écrire, avec des touches et des fonctionnalités supplémentaires pour répondre aux besoins changeants des utilisateurs. Cette évolution continue a contribué à la prédominance du clavier en tant que dispositif d'entrée fondamental dans divers domaines, de la dactylographie aux interactions informatiques.