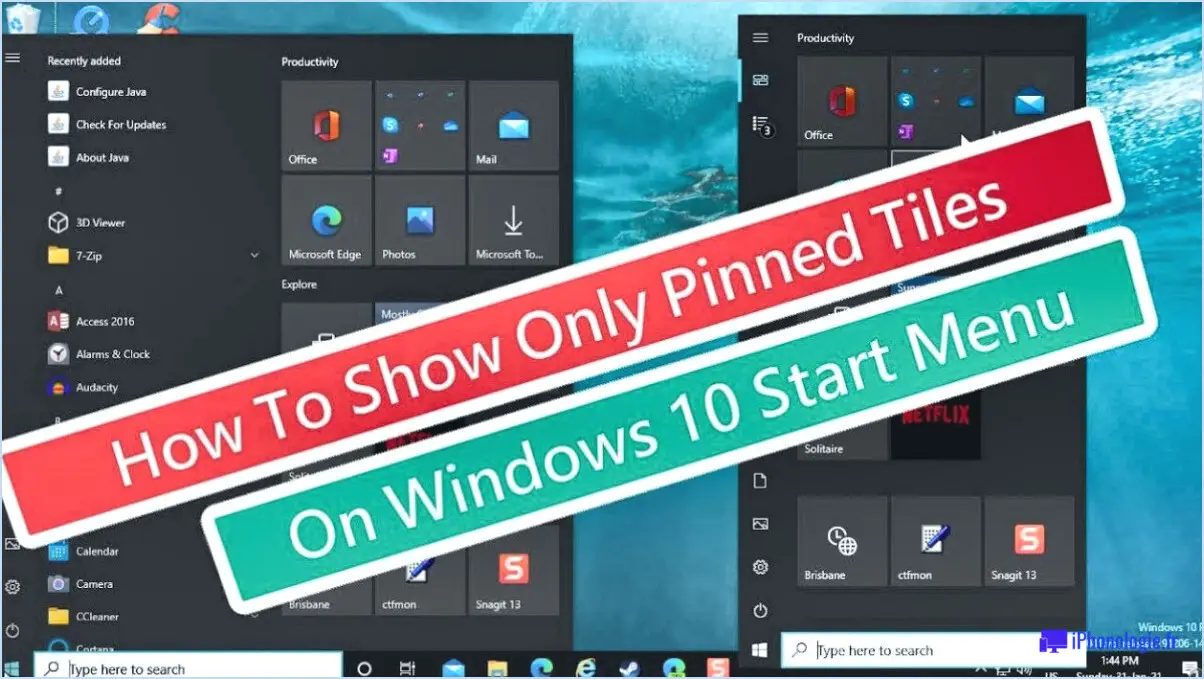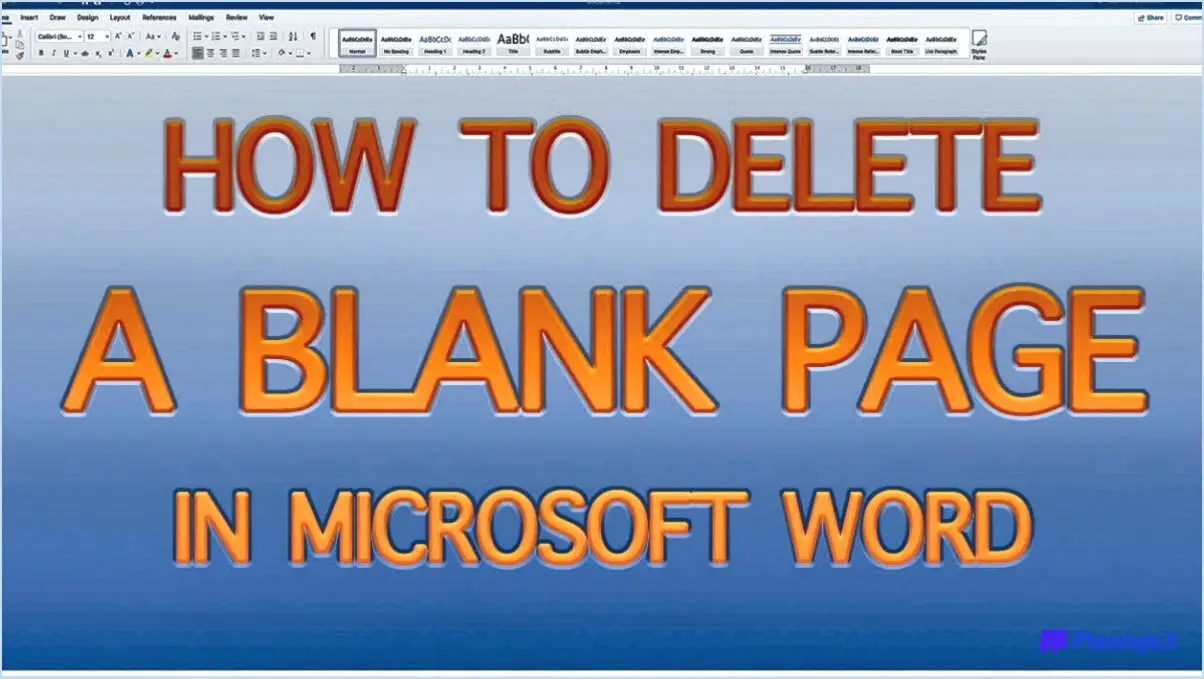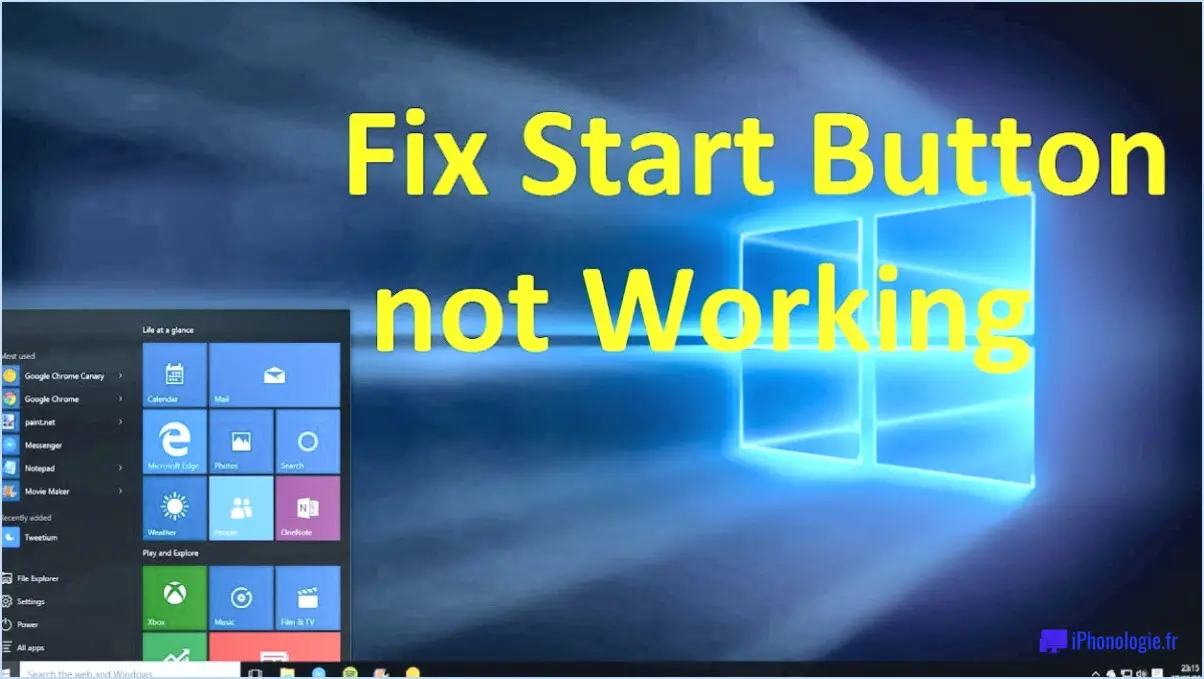Comment formater un disque dur sous windows 11?
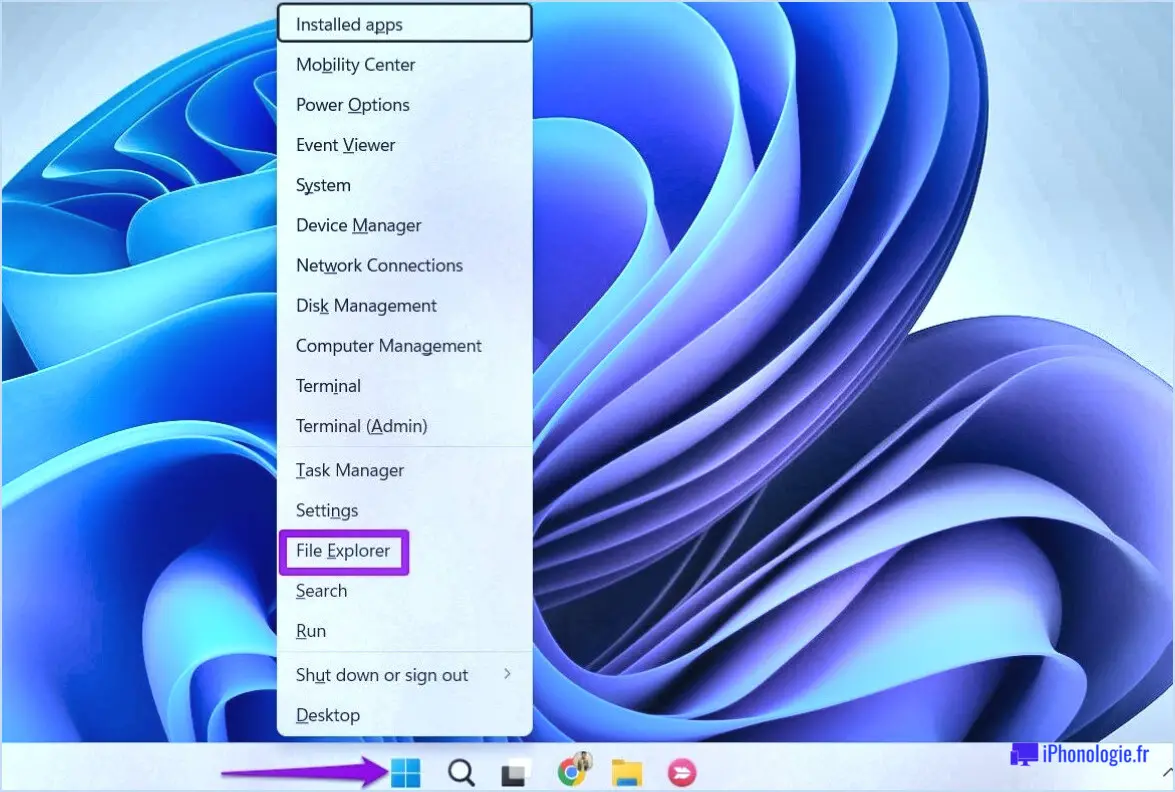
Le formatage d'un disque dur sous Windows 11 est un processus relativement simple qui peut être réalisé à l'aide de quelques méthodes différentes. Dans cet article, nous aborderons deux méthodes de formatage d'un disque dur sous Windows 11 : l'utilisation de la commande Format dans la console de gestion des disques et l'utilisation du snap-in de gestion des disques de Windows 10.
Méthode 1 : utilisation de la commande Format dans la console de gestion des disques
- Ouvrez la console de gestion des disques. Pour ce faire, cliquez avec le bouton droit de la souris sur le bouton Démarrer et sélectionnez Gestion des disques dans le menu contextuel.
- Localisez le disque dur que vous souhaitez formater dans la liste des disques affichée dans la console.
- Cliquez avec le bouton droit de la souris sur le disque que vous souhaitez formater et sélectionnez Formater dans le menu contextuel.
- Dans la boîte de dialogue Format, sélectionnez le système de fichiers que vous souhaitez utiliser pour le disque. Le système de fichiers par défaut est NTFS, mais vous pouvez choisir d'utiliser FAT32 ou exFAT si vous préférez.
- En option, vous pouvez saisir une étiquette de volume pour le lecteur.
- Cliquez sur le bouton Démarrer pour commencer à formater le lecteur.
- Attendez la fin du processus de formatage. Cela peut prendre un certain temps en fonction de la taille du lecteur.
Méthode 2 : utilisation du Snap-in de gestion des disques de Windows 10
- Appuyez sur la touche Windows + X pour ouvrir le menu Lien rapide, puis sélectionnez Gestion des disques dans le menu.
- Localisez le disque dur que vous souhaitez formater dans la liste des disques affichée dans la console.
- Cliquez avec le bouton droit de la souris sur le disque que vous souhaitez formater et sélectionnez Format dans le menu contextuel.
- Dans la boîte de dialogue Format, sélectionnez le système de fichiers que vous souhaitez utiliser pour le disque. Le système de fichiers par défaut est NTFS, mais vous pouvez choisir d'utiliser FAT32 ou exFAT si vous préférez.
- En option, vous pouvez saisir une étiquette de volume pour le lecteur.
- Cliquez sur le bouton Démarrer pour commencer à formater le lecteur.
- Attendez la fin du processus de formatage. Cela peut prendre un certain temps en fonction de la taille du lecteur.
En conclusion, il existe deux méthodes pour formater un disque dur sous Windows 11 : en utilisant la commande Format dans la console de gestion des disques, et en utilisant le snap-in de gestion des disques de Windows 10. Les deux méthodes sont relativement simples et peuvent être réalisées en quelques étapes seulement. N'oubliez pas de sauvegarder toutes les données importantes avant de formater votre disque dur, car le processus effacera toutes les données du disque.
Comment formater une clé USB dans Windows 10?
Le formatage d'une clé USB dans Windows 10 se fait en deux étapes simples. Tout d'abord, localisez la clé USB dans l'Explorateur de fichiers et cliquez dessus avec le bouton droit de la souris. Ensuite, sélectionnez l'option "Formater" dans le menu déroulant. La fenêtre de gestion des disques s'affiche et vous pouvez choisir le système de fichiers et la taille de l'unité d'allocation. Assurez-vous d'avoir sélectionné la bonne clé USB avant de continuer. Une fois que vous avez sélectionné les options de formatage souhaitées, cliquez sur "OK" pour lancer le processus de formatage. Le formatage efface toutes les données présentes sur la clé, assurez-vous donc d'avoir sauvegardé tous les fichiers importants avant de commencer. Une fois le processus terminé, vous recevrez une notification. Votre clé USB est maintenant formatée et prête à être utilisée.
Comment formater complètement un disque dur?
Pour formater complètement un disque dur, il y a quelques étapes à suivre :
- Sauvegardez toutes vos données importantes. Le formatage d'un disque dur efface tout ce qu'il contient. Veillez donc à transférer tous les fichiers importants sur un autre périphérique de stockage.
- Ouvrez l'outil de formatage. Dans Windows 7 et les versions ultérieures, vous pouvez y accéder par l'intermédiaire de l'outil de gestion des disques, que vous trouverez en cliquant avec le bouton droit de la souris sur le bouton Démarrer et en sélectionnant "Gestion des disques".
- Sélectionnez le disque dur que vous souhaitez formater. Cliquez dessus avec le bouton droit de la souris et sélectionnez "Formater".
- Choisissez le système de fichiers que vous souhaitez utiliser. NTFS est le choix le plus courant pour les utilisateurs de Windows.
- Choisissez d'effectuer ou non un formatage rapide. Un formatage rapide efface uniquement le système de fichiers et la structure des répertoires, tandis qu'un formatage complet recherchera également les secteurs défectueux et prendra plus de temps.
- Lancez le processus de formatage. Une fois que vous avez fait vos choix, cliquez sur "OK" pour lancer le processus de formatage.
N'oubliez pas que le formatage d'un disque dur efface tout ce qu'il contient ; assurez-vous donc d'avoir sauvegardé toutes les données importantes avant de procéder.
Comment faire pour que Windows 10 reconnaisse un nouveau disque dur?
Pour que Windows 10 reconnaisse un nouveau disque dur, suivez les étapes suivantes :
- Connectez le nouveau disque dur à votre ordinateur.
- Allez dans Paramètres > Mise à jour & sécurité > Windows Update.
- Cliquez sur "Paramètres de mise à jour" sous "Paramètres de mise à jour de Windows".
- Sous "Général" sur le côté gauche de la fenêtre, sélectionnez "Reconnaître un lecteur réseau sur cet ordinateur".
- Cliquez sur "OK" pour enregistrer les modifications.
Une fois que vous avez terminé ces étapes, Windows 10 devrait reconnaître votre nouveau disque dur. Si vous ne le voyez toujours pas, essayez de redémarrer votre ordinateur ou de vérifier les connexions pour vous assurer que tout est bien branché.
Le nettoyage de disque fonctionne-t-il avec Windows 10?
Non, Disk Wipe n'est pas pris en charge dans Windows 10. L'effacement de disque est un utilitaire utilisé pour effacer en toute sécurité les données d'un disque dur, en veillant à ce qu'elles ne puissent pas être récupérées. Cependant, Windows 10 ne propose pas de fonction intégrée d'effacement de disque. Bien que Windows 10 propose d'autres méthodes pour supprimer des fichiers ou formater des disques, ces méthodes ne garantissent pas l'éradication complète des données. Si vous avez besoin d'un effacement sécurisé des données, il existe des outils d'effacement de disque tiers compatibles avec Windows 10. Ces outils offrent des fonctionnalités et des algorithmes avancés pour effacer efficacement les données de votre disque dur sans possibilité de récupération. Il est recommandé d'utiliser des logiciels tiers fiables et réputés pour l'effacement sécurisé du disque sous Windows 10.
Comment formater mon disque dur qui ne s'affiche pas?
Si votre disque dur ne s'affiche pas sur votre ordinateur, il est peut-être nécessaire de le formater. Voici les étapes à suivre pour formater votre disque dur :
- Appuyez sur la touche Windows + X de votre clavier et sélectionnez "Gestion des disques" dans la liste des options.
- Localisez votre disque dur dans la liste des disques. S'il ne figure pas dans la liste, vérifiez que les câbles sont correctement connectés et que le disque est sous tension.
- Cliquez avec le bouton droit de la souris sur le disque dur et sélectionnez "Formater".
- Choisissez le système de fichiers et la taille de l'unité d'allocation.
- Cliquez sur "OK" pour commencer le formatage du disque.
Notez que le formatage de votre disque dur effacera toutes les données ; veillez donc à sauvegarder tous les fichiers importants avant de procéder. Si le formatage ne fonctionne pas, vous devrez peut-être remplacer le disque dur.
Quel est le format utilisé par Windows 11?
Le format utilisé par Windows 11 est un nouveau style qui incorpore des éléments de Windows 7 et 8. Il est connu sous le nom de style Windows 10 et présente un menu Démarrer, une barre des tâches et une interface utilisateur globale remaniés. Le nouveau Windows 11 comprend également une application Paramètres centralisée, qui remplace le Panneau de configuration classique, ainsi que diverses améliorations du multitâche et des bureaux virtuels. En outre, Windows 11 propose une nouvelle disposition et de nouveaux groupes d'accrochage qui facilitent l'organisation des fenêtres ouvertes sur votre bureau.
Puis-je reformater un disque dur à partir du BIOS?
Le reformatage d'un disque dur à partir du BIOS peut s'avérer un peu délicat. La plupart des fabricants verrouillent les paramètres du BIOS, ce qui rend difficile leur accès et leur modification. Le reformatage du disque à partir du BIOS n'est donc pas une tâche facile.
Cependant, il est toujours possible de formater le disque dur à l'aide du système d'exploitation d'un ordinateur. Ce processus effacera toutes les données du disque, veillez donc à sauvegarder vos fichiers importants au préalable.
Pour formater un disque dur à l'aide d'un système d'exploitation, procédez comme suit :
- Ouvrez l'outil de gestion des disques dans Windows.
- Localisez le disque que vous souhaitez formater et cliquez dessus avec le bouton droit de la souris.
- Sélectionnez "Formater" et suivez les instructions pour terminer le processus.
N'oubliez pas que le reformatage d'un disque dur efface toutes les données, il est donc essentiel de sauvegarder les fichiers importants au préalable.
Puis-je effacer un disque dur à partir du BIOS?
Oui, il est possible d'effacer un disque dur à partir du BIOS. Cependant, les étapes spécifiques requises peuvent varier en fonction du fabricant de votre ordinateur. En général, vous devrez entrer dans les paramètres du BIOS pendant le démarrage et naviguer jusqu'à l'option de réinitialisation ou d'effacement du disque dur. Il est important de noter que l'effacement du disque dur à partir du BIOS effacera toutes les données qu'il contient, y compris le système d'exploitation et tous les autres fichiers qui y sont stockés. Il est donc recommandé de sauvegarder toutes les données importantes avant de procéder à cette opération. En outre, il est recommandé de suivre attentivement les instructions du fabricant afin d'éviter tout dommage potentiel à l'ordinateur.
Tous les disques doivent-ils être GPT pour Windows 11?
Il n'est pas nécessaire que tous les disques soient GPT pour Windows 11, mais cela est recommandé pour les PC modernes. Windows 11 peut utiliser les schémas de partition MBR et GPT, mais GPT offre des avantages tels que la prise en charge de disques plus grands et de plus de partitions. GPT inclut également une table de partition de sauvegarde pour la redondance, ce qui n'est pas le cas de MBR. Toutefois, si vous installez Windows 11 sur un système plus ancien ou si vous mettez à niveau Windows 7 ou 8, il se peut que le MBR soit la seule option possible. Pour vérifier si votre disque est GPT ou MBR, vous pouvez utiliser le Gestionnaire de disques sous Windows ou des outils tiers tels que GParted sous Linux.
Le reformatage d'un disque l'efface-t-il?
Oui, le reformatage d'un disque efface toutes les données qu'il contient. Lorsque vous reformatez un disque, vous effacez le système de fichiers et toutes les données qu'il contient. Toutefois, il est important de noter que le reformatage n'efface pas les données de façon permanente. Les données peuvent encore être récupérées à l'aide d'un logiciel de récupération de données jusqu'à ce qu'elles soient écrasées par de nouvelles données. Par conséquent, si vous voulez vous assurer que vos données sont complètement effacées, vous devez utiliser un logiciel spécialisé conçu pour la destruction des données ou la destruction physique du disque.