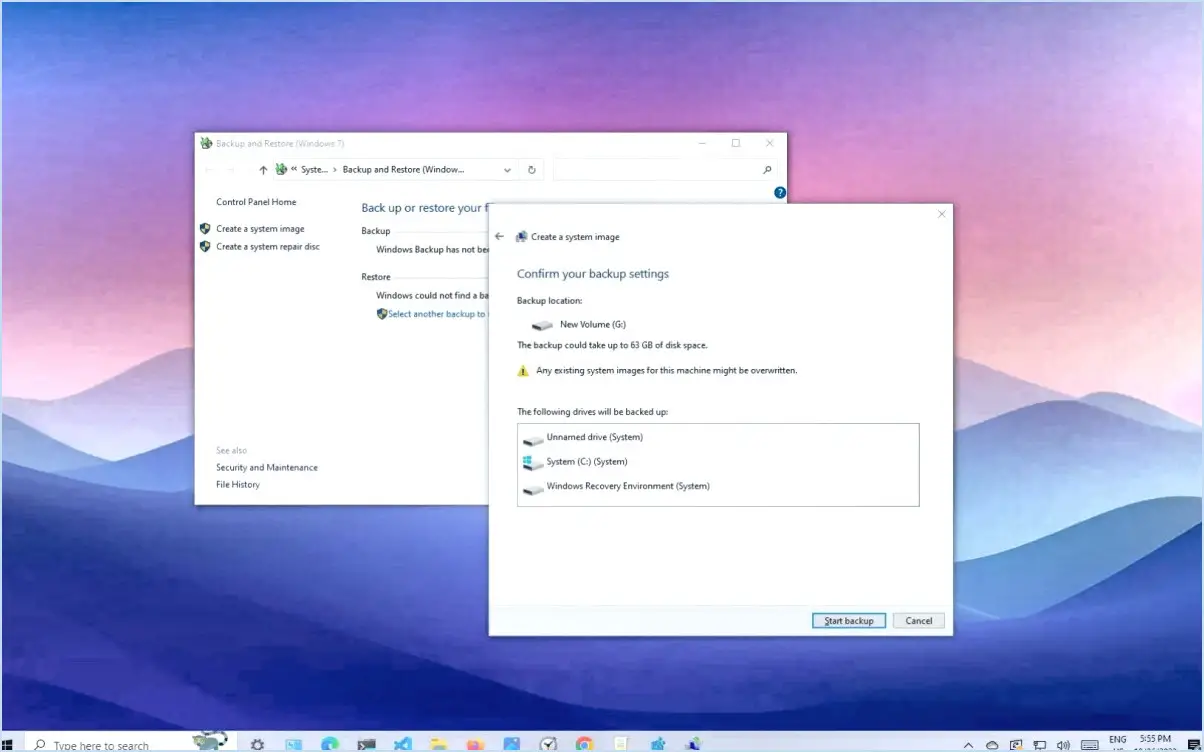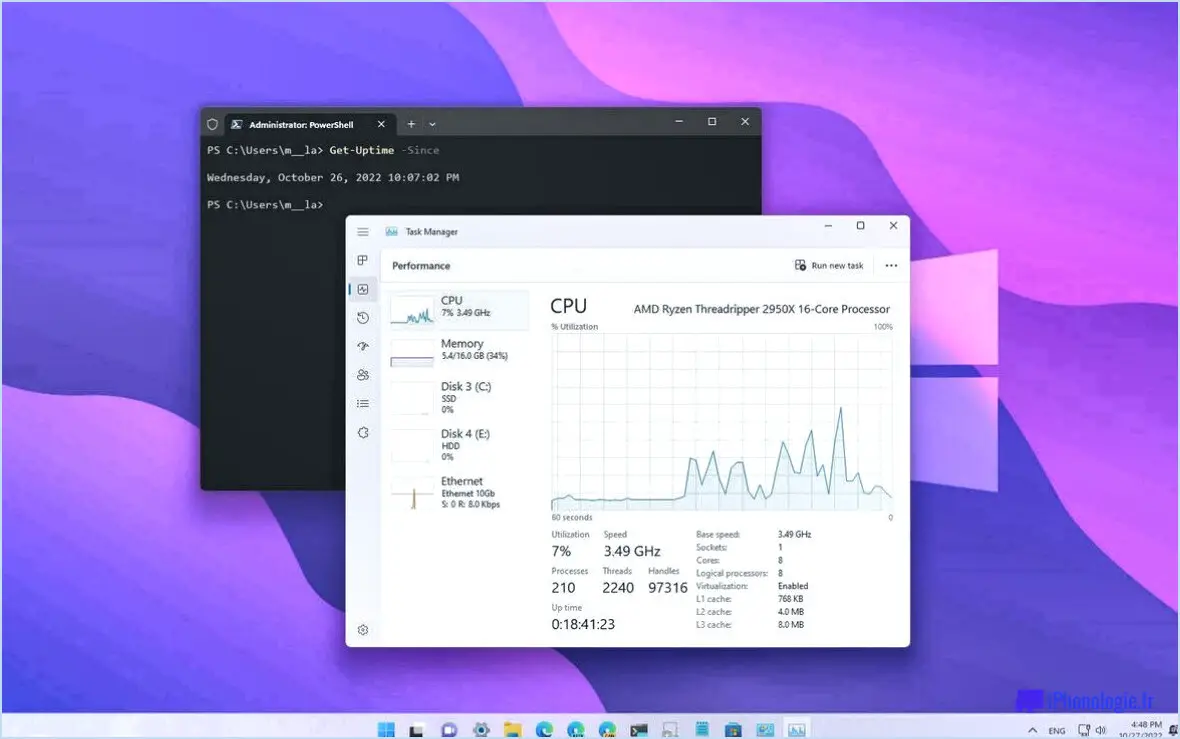Comment afficher uniquement les tuiles dans le menu démarrer de windows 10?
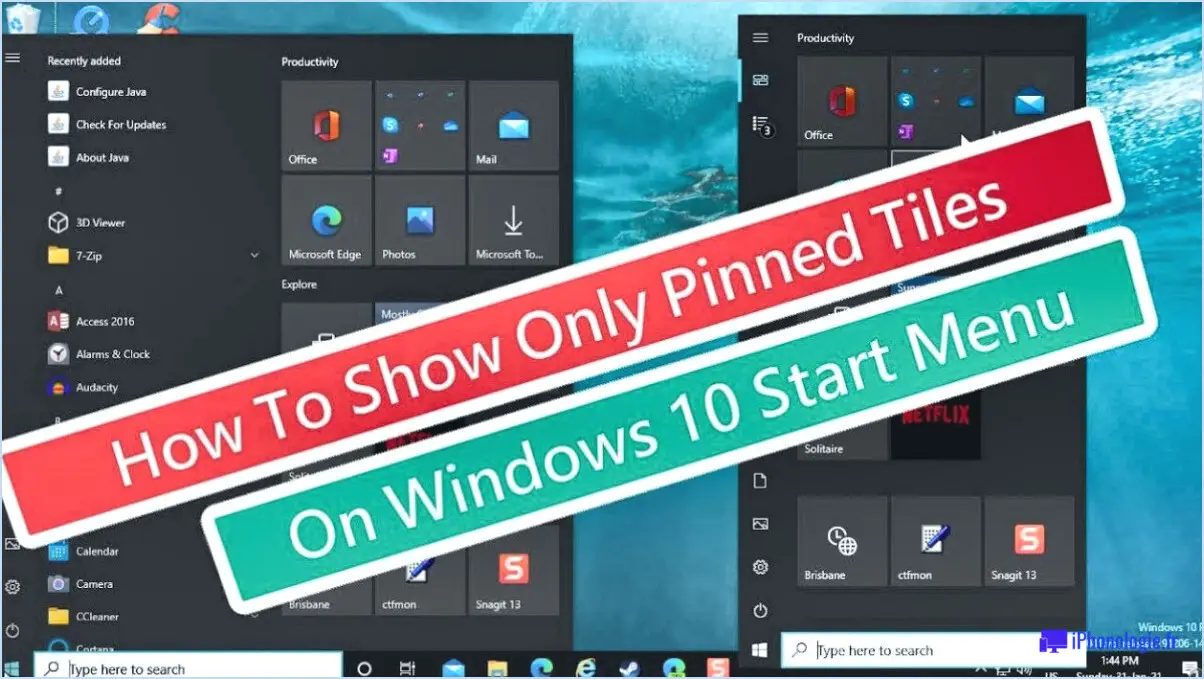
Si vous cherchez à nettoyer votre menu Démarrer de Windows 10 et à n'afficher que des tuiles, c'est un processus relativement simple. Suivez les étapes ci-dessous pour y parvenir :
- Ouvrez l'application Paramètres : Vous pouvez le faire en cliquant sur le bouton Windows de votre clavier ou en cliquant sur le menu Démarrer et en sélectionnant l'icône Paramètres (elle ressemble à un engrenage).
- Naviguez jusqu'à Système > Personnalisation > Menu Démarrer et barre des tâches : Dans l'application Paramètres, cliquez sur "Système", puis sélectionnez "Personnalisation". A partir de là, cliquez sur "Démarrer" puis sur "Barre des tâches".
- Choisissez l'option d'afficher les tuiles uniquement sur l'écran de démarrage : Dans la section "Démarrage" des paramètres de la barre des tâches, vous devriez voir une option qui dit "Afficher la liste des applications dans le menu Démarrer" et une autre qui dit "Afficher les tuiles uniquement sur l'écran de démarrage". Sélectionnez cette dernière option pour n'afficher que les tuiles dans votre menu Démarrer.
- Enregistrez vos modifications : Une fois que vous avez fait votre choix, n'oubliez pas de cliquer sur "Appliquer" ou "Enregistrer" pour sauvegarder vos modifications.
Voilà, c'est fait ! Votre menu Démarrer n'affichera plus que des tuiles, ce qui peut contribuer à désencombrer votre bureau et à faciliter la recherche des applications et des programmes dont vous avez besoin. Si vous souhaitez revenir à l'affichage des tuiles et de la liste des applications, il vous suffit de retourner dans les paramètres de la barre des tâches et de sélectionner l'option "Afficher la liste des applications dans le menu Démarrer".
Comment supprimer les tuiles dynamiques du menu Démarrer dans Windows 10?
Pour supprimer les tuiles dynamiques du menu Démarrer dans Windows 10, vous pouvez suivre les étapes suivantes :
- Ouvrez le menu Démarrer.
- Cliquez sur le bouton "Apps".
- Cliquez sur le bouton "Toutes les applications".
- Sélectionnez l'application "Tile Viewer" dans la liste.
- Faites glisser et déposez toutes les tuiles vivantes indésirables vers l'icône "Corbeille" située dans le coin inférieur gauche de la fenêtre de la visionneuse de tuiles.
En suivant ces étapes, vous pouvez facilement supprimer les tuiles dynamiques de votre menu Démarrer et le personnaliser selon vos préférences. Il est important de noter que la suppression des tuiles dynamiques ne désinstalle pas l'application correspondante de votre système.
Qu'est-il arrivé aux tuiles dans Windows 10?
Windows 10 a supprimé les tuiles du menu Démarrer en faveur d'un look plus moderne. Cependant, les utilisateurs peuvent toujours accéder aux tuiles en appuyant sur la touche Windows + I ou en recherchant "tuiles" dans la barre de recherche. Ce changement a été effectué pour simplifier l'interface utilisateur et offrir une expérience plus rationnelle. Bien que l'ancienne présentation puisse manquer à certains utilisateurs, le nouveau design s'est avéré plus efficace et plus convivial. En outre, la fonctionnalité des tuiles est toujours disponible dans le menu Démarrer sur les appareils Windows 10 Mobile.
Quelles sont les différentes parties du menu Démarrer de Windows 10?
Le menu Démarrer de Windows 10 est composé de plusieurs parties, notamment le bouton Démarrer, le menu Démarrer, la boîte de recherche et les tuiles. Le bouton Démarrer est situé dans le coin inférieur gauche de l'écran et un clic sur ce bouton ouvre le menu Démarrer. Le menu Démarrer se compose d'une liste des programmes les plus fréquemment utilisés et d'une liste des fichiers récemment utilisés. La boîte de recherche vous permet de rechercher des programmes et des fichiers sur votre ordinateur, et les tuiles du menu Démarrer vous permettent d'accéder rapidement à vos programmes les plus importants.
Comment désactiver le plein écran dans Windows 10?
Désactiver le plein écran dans Windows 10 est assez simple. Il vous suffit d'appuyer sur la touche F11 de votre clavier. Cela permet d'activer et de désactiver le mode plein écran. Si, pour une raison quelconque, cela ne fonctionne pas, vous pouvez essayer d'utiliser la combinaison touche Windows + Shift + Entrée pour quitter le mode plein écran. Vous pouvez également cliquer avec le bouton droit de la souris sur la barre des tâches et sélectionner "Quitter le mode plein écran" dans le menu. Il convient de noter que certaines applications peuvent avoir leurs propres paramètres de plein écran. Vous devrez donc peut-être vérifier les paramètres de l'application si vous ne parvenez pas à quitter le mode plein écran. Dans l'ensemble, une pression sur la touche F11 devrait suffire pour la plupart des applications.
Comment empêcher Windows 10 de passer en mode plein écran?
Si vous souhaitez empêcher Windows 10 de passer en mode plein écran, il existe quelques méthodes simples pour y parvenir. Une méthode consiste à appuyer sur la touche Windows + D de votre clavier, ce qui réduira toutes les fenêtres ouvertes et vous amènera au bureau. Vous pouvez également cliquer sur l'icône située dans le coin supérieur droit de l'écran, qui représente un rectangle traversé par une ligne. Cela réduira également toutes les fenêtres ouvertes et vous ramènera sur le bureau. Vous pouvez ainsi quitter rapidement le mode plein écran et accéder à votre bureau ou à d'autres programmes.
Comment modifier mon menu Démarrer?
Vous pouvez modifier votre menu Démarrer de plusieurs façons. L'une des plus simples consiste à utiliser l'application Paramètres de votre ordinateur. Tout d'abord, ouvrez l'application Paramètres et sélectionnez "Personnalisation". Allez ensuite dans la section "Démarrer" et cliquez sur "Modifier les options de démarrage avancées". Ici, vous pouvez choisir les programmes que vous souhaitez lancer au démarrage de votre ordinateur.
Une autre option consiste à utiliser l'éditeur du registre pour modifier les paramètres de démarrage des différents programmes. Pour ce faire, appuyez sur la touche Windows + R pour ouvrir la boîte de dialogue Exécuter. Tapez "regedit" et appuyez sur la touche Entrée pour ouvrir l'éditeur du registre. Naviguez jusqu'à "HKEY_CURRENT_USERSoftwareMicrosoftWindowsCurrentVersionRun" et modifiez les données de la valeur du programme que vous souhaitez changer.
N'oubliez pas de faire preuve de prudence lorsque vous modifiez les valeurs du registre, car les modifications apportées au registre peuvent avoir un impact important sur votre système.
Quelle est la différence entre le menu Démarrer et l'écran Démarrer?
Le menu Démarrer et l'écran Démarrer sont tous deux utilisés pour accéder aux programmes et aux fichiers sur un ordinateur Windows, mais ils présentent quelques différences essentielles. Le menu Démarrer est le menu principal traditionnel qui apparaît lorsque vous démarrez votre ordinateur. Il comprend une liste de tous les programmes et fichiers de votre ordinateur, ainsi que des options pour les paramètres d'alimentation, les paramètres, etc.
D'autre part, l'écran de démarrage est l'écran principal qui s'affiche lorsque vous ouvrez Windows 10. Il comprend des tuiles en direct pour vos applications préférées, vos fichiers récents, et plus encore. Cet écran est plus visuel et personnalisable que le menu Démarrer, et il est conçu pour être utilisé sur des appareils à écran tactile. En outre, l'écran Démarrer peut être organisé en groupes pour faciliter l'accès à différents types d'applications et de fichiers.
Qu'est-ce que le menu Démarrer classique?
Le menu Démarrer classique est une collection de tuiles situées sur l'écran Démarrer qui offre un moyen rapide d'accéder aux fonctions fréquemment utilisées, telles que l'ouverture d'applications, la navigation dans les fichiers et le réglage des paramètres. Ces tuiles constituent un moyen pratique et personnalisable d'accéder aux fonctions et outils essentiels d'un ordinateur. Le menu Démarrer classique est un aspect emblématique du système d'exploitation Microsoft Windows et a évolué au fil du temps pour intégrer de nouvelles caractéristiques et fonctionnalités.