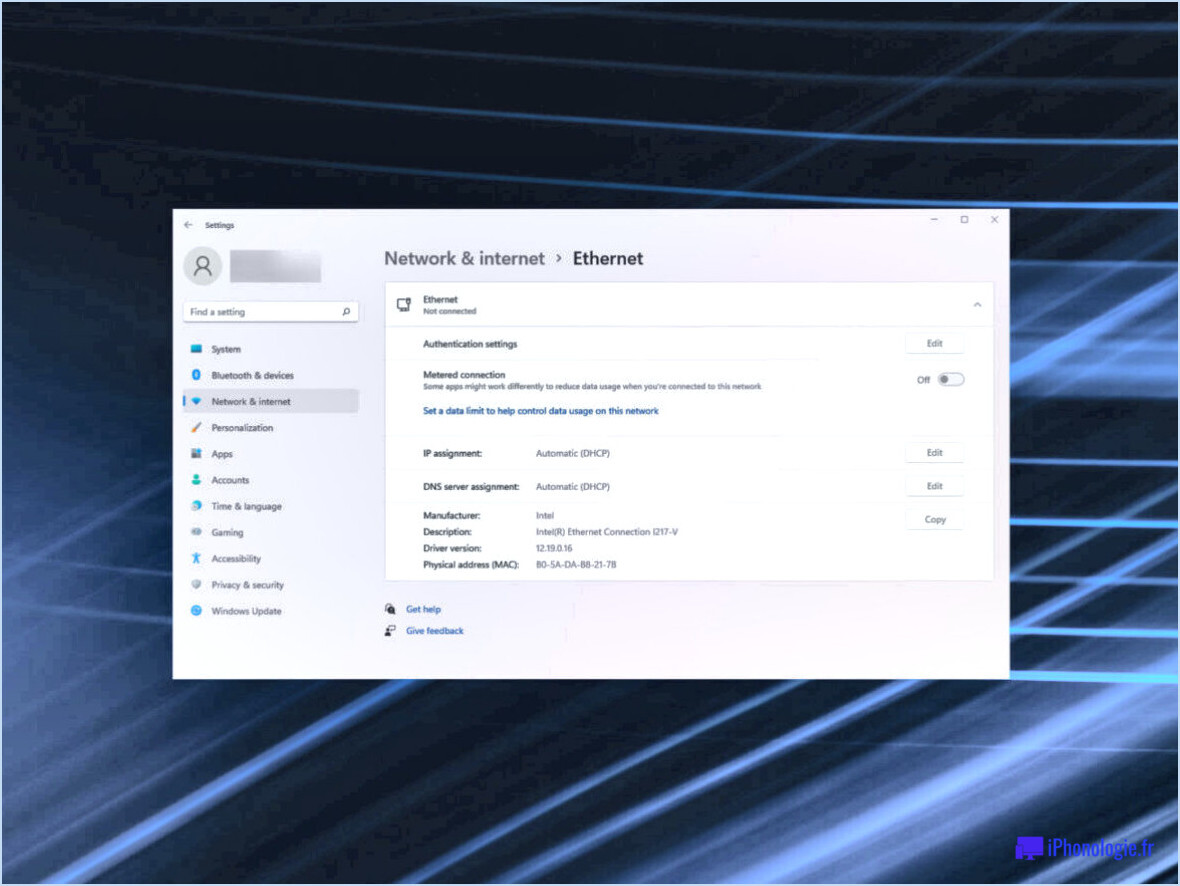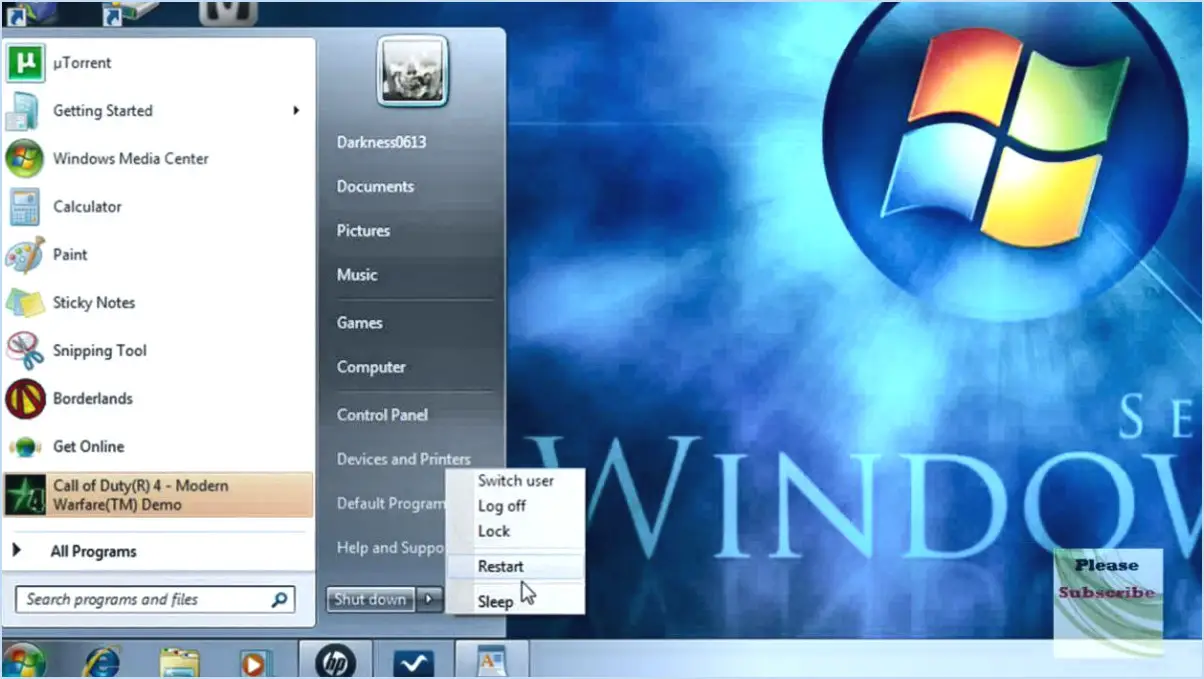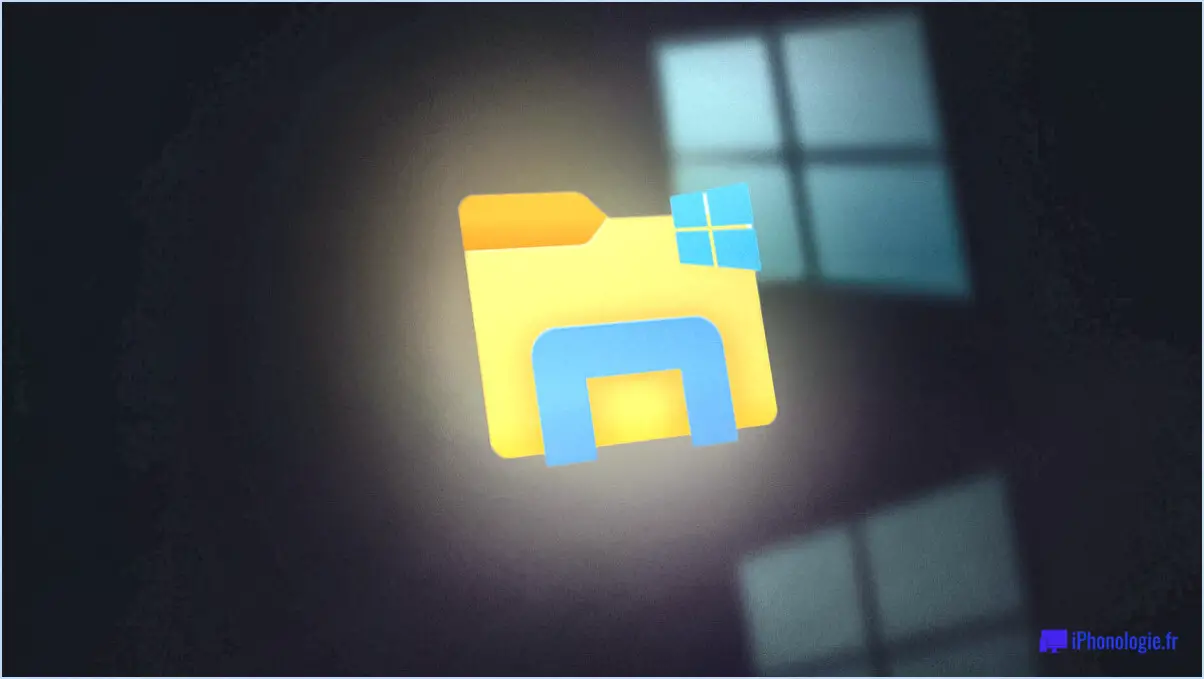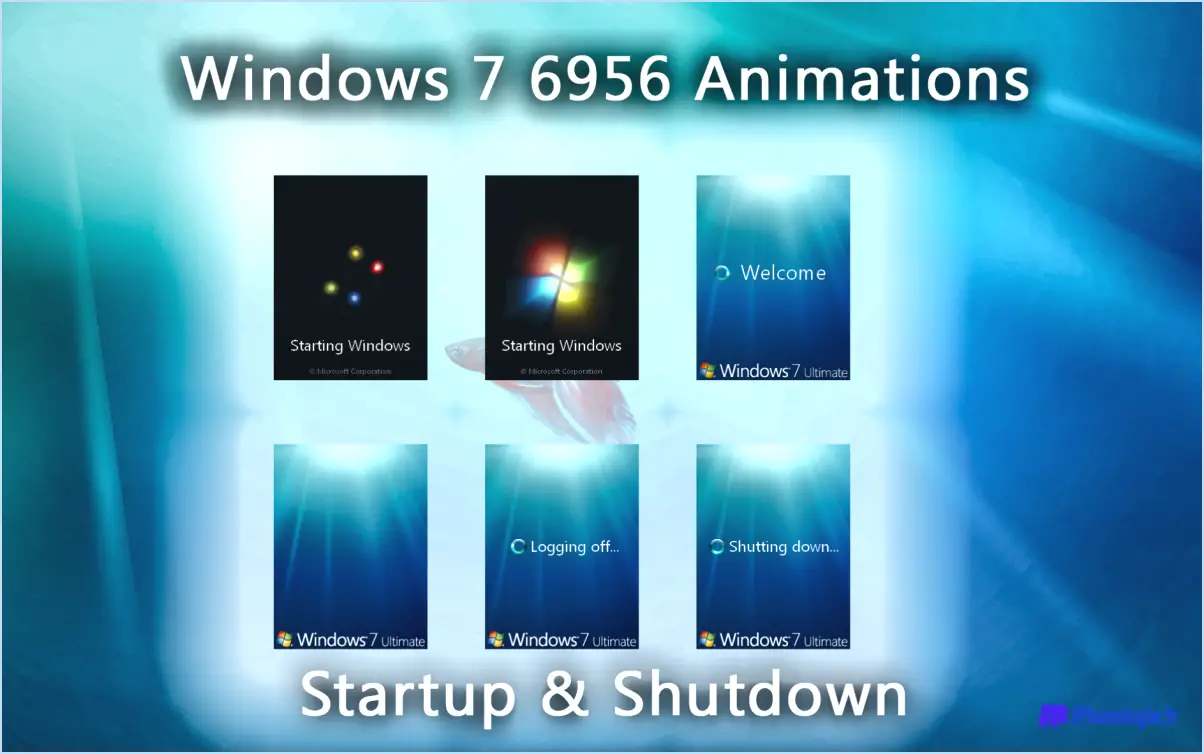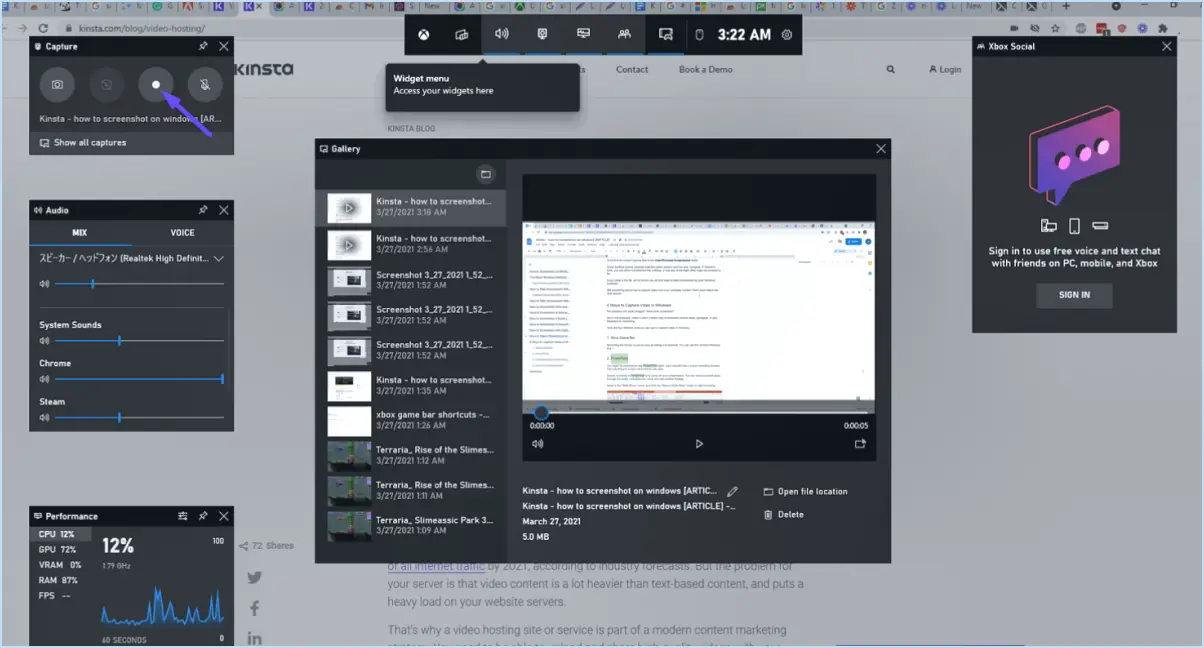Comment garder l'ordinateur portable allumé lorsque le couvercle est fermé sous windows 11?

Pour que votre ordinateur portable reste allumé lorsque le couvercle est fermé sous Windows 11, vous disposez de plusieurs options qui garantissent une utilisation et un fonctionnement ininterrompus. Voici ce que vous pouvez faire :
1. Utilisez le bouton d'alimentation :
Une méthode simple consiste à utiliser le bouton d'alimentation de votre ordinateur portable. Par défaut, la fermeture du couvercle déclenche la mise en veille de l'ordinateur portable. Cependant, vous pouvez configurer vos paramètres d'alimentation pour modifier ce comportement. Naviguez jusqu'à Paramètres en cliquant sur le bouton Démarrer et en le sélectionnant dans le menu. Cliquez ensuite sur Système suivi de Puissance & sommeil dans la barre latérale gauche. Faites défiler l'écran vers le bas et repérez la rubrique Paramètres d'alimentation supplémentaires . Dans la fenêtre des options d'alimentation, choisissez le plan d'alimentation que vous utilisez actuellement et cliquez sur Modifier les paramètres du plan. Recherchez le lien Modifier les paramètres avancés de l'alimentation et cliquez dessus. Une nouvelle fenêtre s'ouvre ; vous pouvez y développer le lien Action de fermeture du couvercle et le régler sur Ne rien faire pour les scénarios "Sur batterie" et "Branché". Appliquez les modifications et votre ordinateur portable restera désormais allumé même lorsque le couvercle est fermé.
2. Réglez les paramètres de veille :
Vous pouvez également ajuster les paramètres de veille pour atteindre le même objectif. Commencez par aller à Réglages et en sélectionnant Système. Cliquez sur Alimentation en énergie & dormir dans la barre latérale. Dans la section "Veille", vous pouvez configurer le moment où votre ordinateur portable se met en veille lorsqu'il est sur batterie et lorsqu'il est branché. Réglez ces deux valeurs sur "Jamais". Ainsi, votre ordinateur portable ne passera pas automatiquement en mode veille en cas d'inactivité, ce qui lui permettra de rester allumé avec le couvercle fermé.
Ces méthodes vous permettent de maintenir le fonctionnement de votre ordinateur portable même lorsque le couvercle est fermé. Que vous optiez pour le bouton d'alimentation ou que vous régliez les paramètres de mise en veille, votre ordinateur portable restera fonctionnel lorsqu'il est fermé et répondra à vos besoins sans interruption.
Que faire lorsque le couvercle est fermé Windows 11?
Lorsque le couvercle de Windows 11 est fermé, vous pouvez facilement l'ouvrir en appuyant sur le bouton "Touche Windows + L" simultanément. Ce raccourci clavier fait apparaître la fenêtre bouton Démarrer à partir duquel vous pouvez accéder au menu Paramètres . Il s'agit d'un moyen rapide et efficace d'accéder aux paramètres du couvercle sans utiliser la souris. Elle vous permet de gérer les options d'alimentation, les paramètres d'affichage, etc. N'oubliez pas que l'utilisation de l'option "Touche Windows + L est un moyen pratique d'accéder efficacement aux différentes fonctionnalités de Windows 11 et de gagner du temps.
Lorsque je ferme mon ordinateur portable, l'écran éteint Windows 11?
Lorsque vous fermez votre ordinateur portable, l'écran s'éteint dans Windows 11 pour plusieurs raisons :
- Connexion d'un moniteur externe: Si un moniteur externe est connecté à votre ordinateur portable et que vous débranchez le câble, Windows 11 peut tenter d'éteindre les deux écrans.
- Paramètres d'économie d'énergie: Windows 11 est conçu pour économiser de l'énergie. La fermeture du couvercle de votre ordinateur portable peut déclencher des paramètres d'économie d'énergie, y compris la désactivation de l'écran pour économiser de l'énergie.
- Mise en veille prolongée de l'ordinateur portable: La fermeture du couvercle de l'ordinateur portable peut déclencher le mode hibernation, qui peut éteindre le moniteur dans le cadre du processus d'économie d'énergie.
- Problèmes de pilote ou de logiciel: Des pilotes graphiques et des logiciels obsolètes ou incompatibles peuvent entraîner des problèmes d'affichage lors de la fermeture de l'ordinateur portable.
Pour y remédier, assurez-vous que vos paramètres d'alimentation sont configurés de manière appropriée et que vos pilotes sont à jour. Reconnecter le moniteur externe ou ajuster les paramètres de fermeture du couvercle peut également permettre d'éviter l'arrêt du moniteur.
Comment puis-je allumer mon ordinateur portable sans bouton d'alimentation?
Pour allumer votre ordinateur portable sans utiliser le bouton d'alimentation, vous pouvez suivre les méthodes suivantes :
- Pour un ordinateur portable gelé : Appuyez sur le bouton d'alimentation et maintenez-le enfoncé pendant environ 10 secondes jusqu'à ce que l'ordinateur portable s'éteigne. Ensuite, appuyez à nouveau sur le bouton d'alimentation pour le rallumer.
- Utilisation de l'adaptateur secteur : Branchez l'adaptateur CA à votre ordinateur portable et connectez-le à une source d'alimentation. Une fois connecté, appuyez sur le bouton d'alimentation pour allumer l'ordinateur portable.
Ces méthodes peuvent s'avérer utiles lorsque le bouton d'alimentation ne fonctionne pas ou que l'ordinateur portable est gelé. N'oubliez pas d'utiliser la première méthode avec prudence, car elle force l'arrêt de l'ordinateur, ce qui peut entraîner la perte de données si elles ne sont pas sauvegardées correctement. Essayez toujours de résoudre le problème du bouton d'alimentation ou demandez l'aide d'un professionnel si nécessaire.
Comment réveiller mon ordinateur portable à l'aide du clavier?
Pour réveiller votre ordinateur portable à l'aide du clavier, vous pouvez essayer plusieurs méthodes :
- Maintien du bouton d'alimentation: Appuyez sur le bouton d'alimentation et maintenez-le enfoncé. bouton d'alimentation pendant quelques secondes jusqu'à ce que l'ordinateur portable s'éteigne. Au bout d'un moment, appuyez à nouveau sur le bouton d'alimentation pour le redémarrer. Cette action devrait réveiller l'ordinateur portable du mode veille.
- Combinaison de touches Fn: Maintenez enfoncée la touche Touche Fn (touche de fonction) et la touche bouton d'alimentation simultanément. Cette combinaison est connue pour faire sortir les ordinateurs portables du mode veille et les faire passer à l'état actif.
Ces deux méthodes devraient permettre de réveiller efficacement votre ordinateur portable à l'aide des touches du clavier.
Comment appuyer sur un bouton d'un ordinateur portable?
Pour appuyer sur un bouton d'un ordinateur portable, localisez le bouton à l'avant ou à l'arrière de l'appareil. Il peut s'agir d'un bouton bouton physique ou d'un bouton pavé tactile/trackpad. Il suffit d'utiliser votre doigt pour exercer une pression et activer le bouton.
Comment dégeler mon ordinateur portable?
Pour débloquer votre ordinateur portable, suivez les étapes suivantes :
- L'adaptateur d'alimentation : Connectez votre ordinateur portable à un adaptateur d'alimentation et branchez-le sur une prise de courant. Cela peut parfois résoudre les problèmes logiciels à l'origine du blocage.
- Batterie : Si l'adaptateur d'alimentation ne fonctionne pas, essayez d'utiliser une batterie entièrement chargée et redémarrez l'ordinateur portable. Cela peut aider à restaurer les fonctionnalités.
- Refroidissement : Si le problème persiste, essayez de refroidir l'ordinateur portable. Placez-le dans un environnement frais ou utilisez une poche de glace enveloppée dans un tissu. Veillez à ne pas l'exposer directement à un froid extrême.
Pensez à sauvegarder régulièrement vos données pour éviter toute perte de données en cas de gel inattendu.
Comment puis-je démarrer mon PC à l'aide du clavier?
Pour lancer le démarrage de votre PC à l'aide d'un clavier, suivez les étapes suivantes :
- Bouton d'alimentation : Appuyez sur le bouton d'alimentation pour lancer le processus de démarrage.
- Accès au BIOS : Appuyez rapidement sur la touche F2 pour accéder aux paramètres du BIOS pendant le démarrage.
- Boot Order : À l'intérieur du BIOS, localisez l'option "Boot Order" ou "Boot Priority".
- Clavier comme premier périphérique : Modifiez la séquence de démarrage en plaçant le clavier comme premier périphérique de démarrage.
- Périphérique d'amorçage par défaut : En outre, modifiez le périphérique d'amorçage par défaut pour qu'il soit le clavier.
En suivant ces étapes, vous permettrez à votre PC d'utiliser efficacement votre clavier. Assurez-vous que les modifications apportées au BIOS sont enregistrées avant de quitter.
N'oubliez pas que ces étapes peuvent varier légèrement en fonction du fabricant de votre PC et de la version du BIOS.
Où se trouve la touche de mise en veille?
La touche touche sommeil n'existe pas. A la place, vous pouvez utiliser la touche options d'alimentation de votre appareil pour le mettre en mode veille.