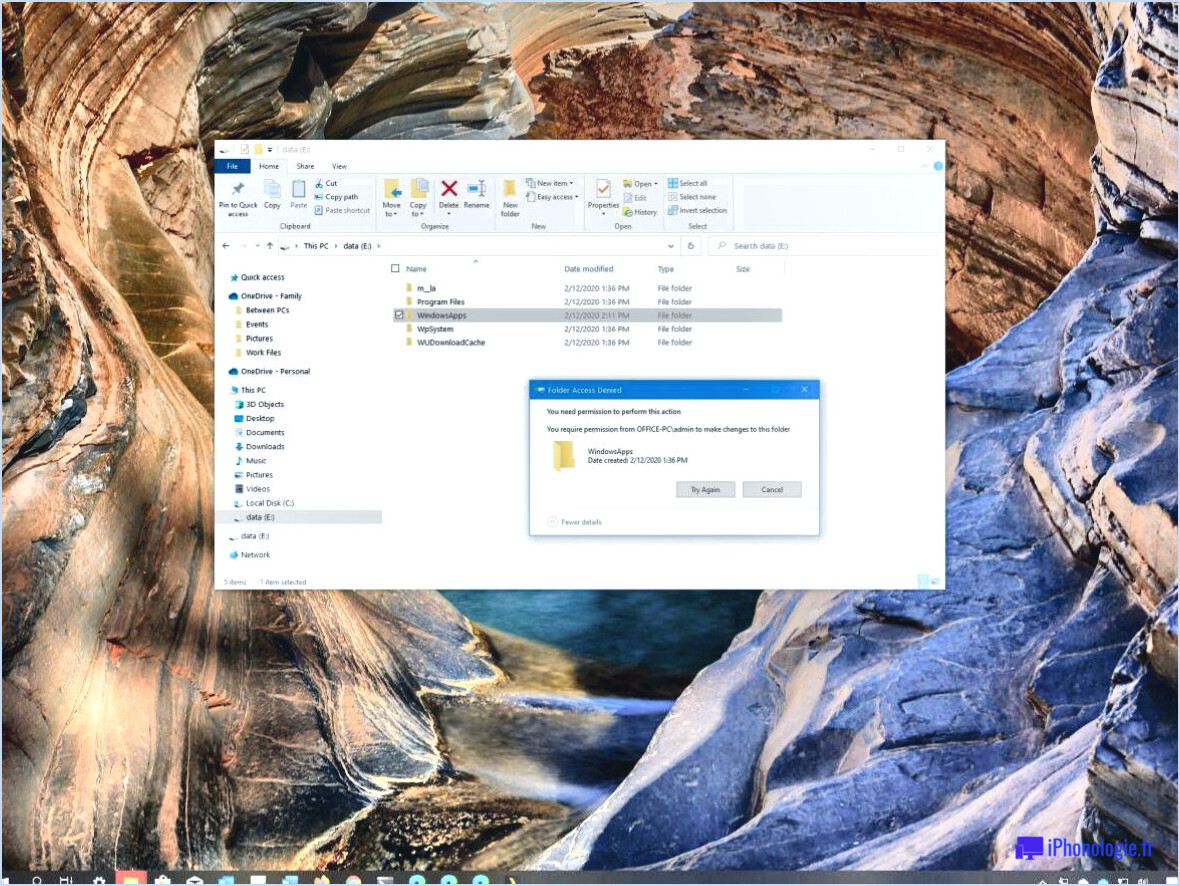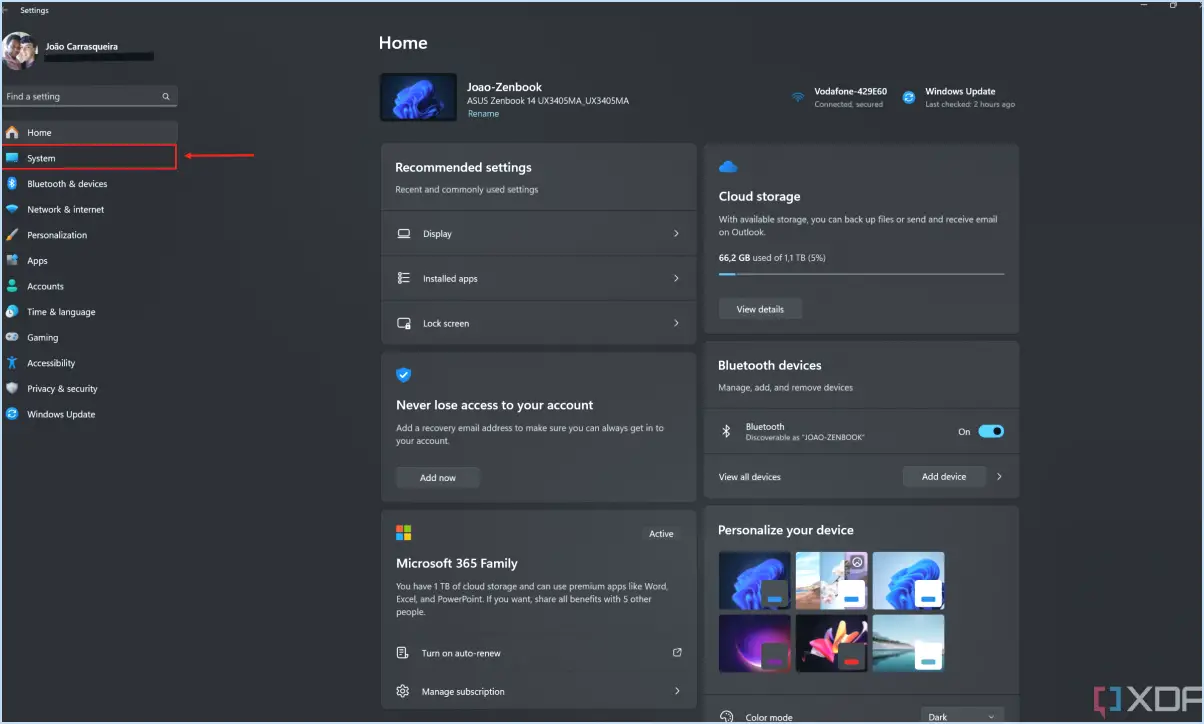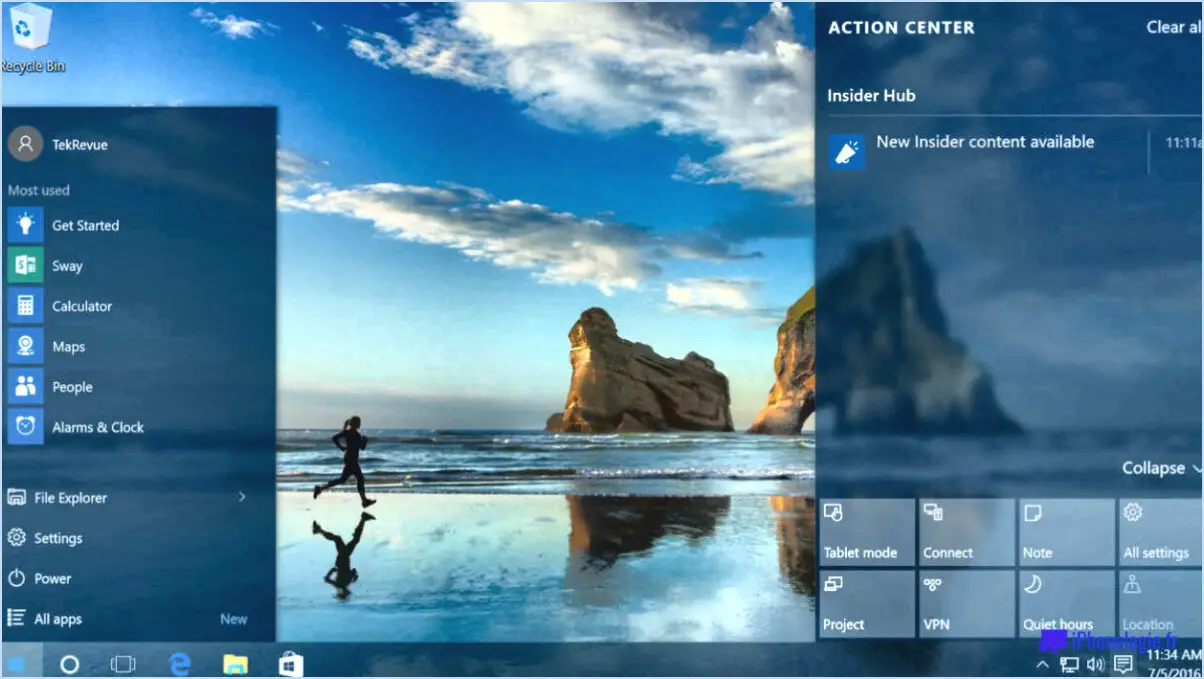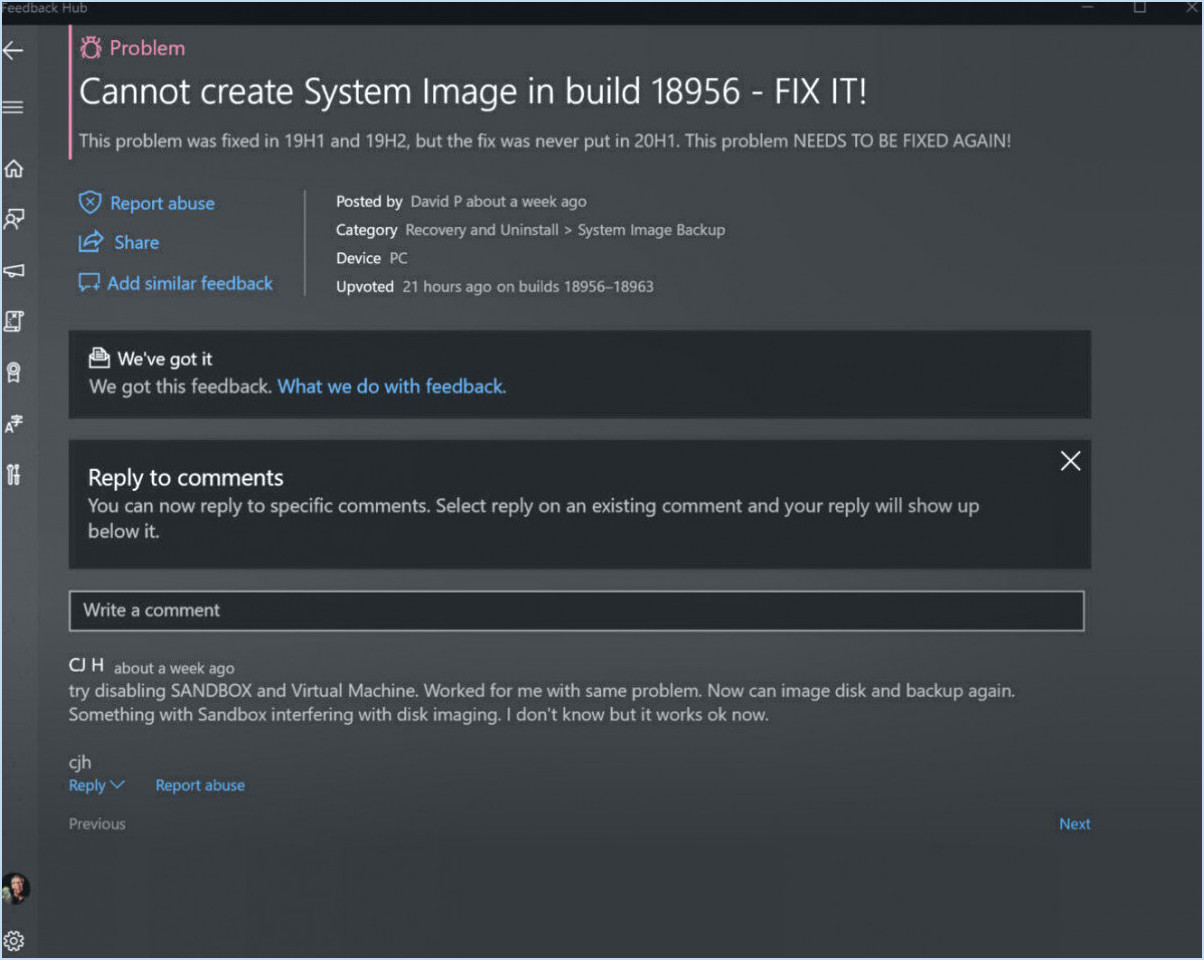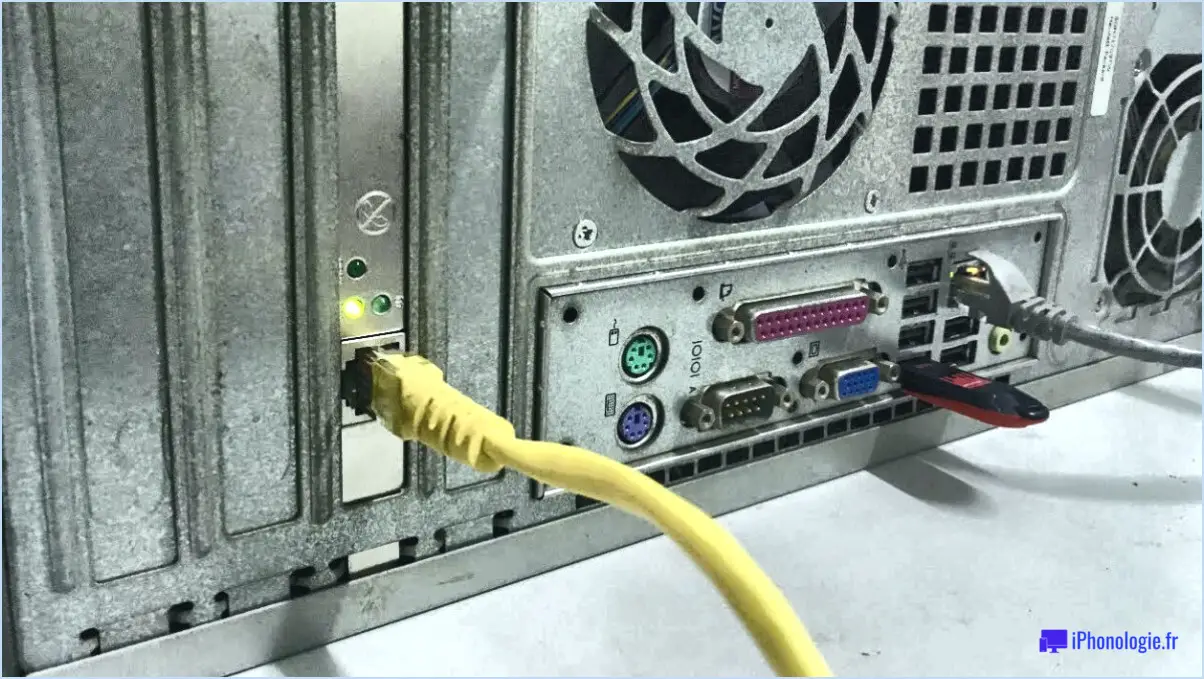Comment gérer le redimensionnement des partitions sur windows 10 sans perdre de données?
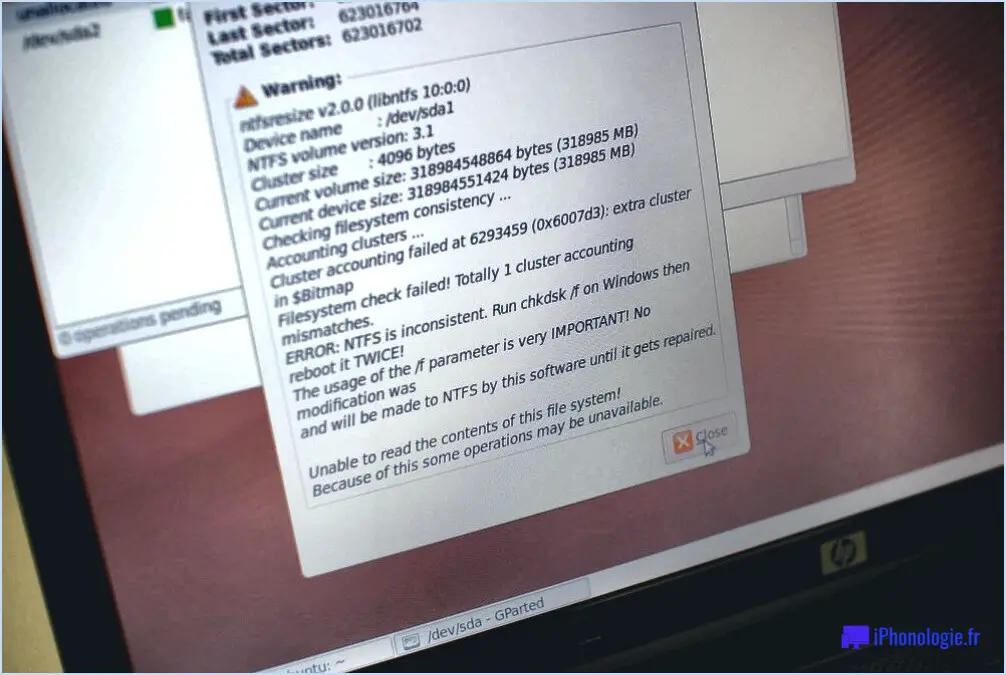
Pour gérer et redimensionner les partitions sur Windows 10 sans perdre de données, vous avez quelques options à votre disposition. Explorons chaque méthode en détail :
- Outil de gestion des disques de Windows 10: Cet utilitaire intégré offre une interface conviviale pour la gestion des partitions. Pour y accéder, cliquez avec le bouton droit de la souris sur le bouton Démarrer, sélectionnez "Gestion des disques" et attendez que l'outil se charge. À partir de là, suivez les étapes suivantes :
a. Identifiez la partition que vous souhaitez redimensionner dans la représentation graphique de vos disques.
b. Cliquez avec le bouton droit de la souris sur la partition souhaitée et choisissez "Réduire le volume" pour réduire sa taille ou "Étendre le volume" pour l'augmenter.
c. Saisissez la taille souhaitée pour la partition, en tenant compte de l'espace disponible et des éventuelles exigences du système.
d. Suivez les invites à l'écran pour terminer le processus de redimensionnement.
- Invite de commande Windows: Si vous préférez une approche en ligne de commande, l'Invite de commandes offre des outils puissants pour la gestion des partitions. Voici comment procéder :
a. Appuyez sur Win + X et sélectionnez "Invite de commande (Admin)" ou "Windows PowerShell (Admin)" pour ouvrir une invite de commande élevée.
b. Tapez diskpart et appuyez sur Entrer dans pour lancer l'utilitaire DiskPart.
c. Saisissez list volume pour afficher les volumes disponibles et identifier celui que vous souhaitez redimensionner.
d. Sélectionnez le volume souhaité en tapant sélectionner le volume [number] en remplaçant "[number]"par le numéro de volume approprié.
e. Pour réduire la partition, utilisez la commande shrink desired=[size] en précisant la taille souhaitée en mégaoctets (par exemple, "shrink desired=10240" pour une réduction de 10 Go).
f. Pour étendre une partition, utilisez la commande extend size=[size] en remplaçant "[size]"par la taille souhaitée en mégaoctets.
g. Attendez la fin du processus, puis quittez DiskPart en tapant exit.
- Gestionnaire de partitions tiers: Plusieurs outils tiers fiables offrent des fonctions avancées de gestion des partitions, offrant plus de flexibilité et de contrôle. Ces outils ont souvent des interfaces intuitives et des fonctionnalités supplémentaires par rapport aux options intégrées. Parmi les choix les plus populaires figurent EaseUS Partition Master, MiniTool Partition Wizard et AOMEI Partition Assistant. Veillez à choisir un outil réputé et à suivre les instructions fournies par le logiciel.
N'oubliez pas de créer une sauvegarde de vos données avant de redimensionner les partitions, car des problèmes imprévus peuvent survenir au cours du processus. La création d'une sauvegarde permet de s'assurer que vos fichiers importants restent en sécurité même en cas de complications.
Comment puis-je redimensionner mon disque dur sans perdre de données?
Pour redimensionner votre disque dur sans perdre de données, vous disposez de plusieurs options. Voici quelques méthodes que vous pouvez envisager :
- Logiciels : Utilisez des logiciels conviviaux tels que Windows 7 Disk Management ou Mac OS X's Disk Utility. Ces outils fournissent des interfaces graphiques et des instructions étape par étape pour redimensionner votre disque dur tout en préservant vos données.
- Ligne de commande : Si vous êtes à l'aise avec la ligne de commande, vous pouvez utiliser la commande redimensionner de l'option fsutil de la commande fsutil . Cette commande vous permet de redimensionner les partitions de votre disque dur sans risque de perte de données.
N'oubliez pas de sauvegarder vos données importantes avant de tenter toute opération de redimensionnement. Bien que ces méthodes préservent généralement vos données, il est crucial de disposer d'une sauvegarde par mesure de précaution. Soyez prudent et suivez attentivement les instructions fournies pour garantir un processus de redimensionnement réussi et sans risque pour les données.
Comment fusionner des partitions sans perdre de données?
Pour fusionner des partitions sans risquer de perdre des données, une méthode fiable consiste à utiliser un gestionnaire de partitions. Cet outil puissant vous permet de redimensionner et de déplacer des partitions tout en conservant vos données intactes. Voici les principales étapes à suivre :
- Sauvegarde : Avant de fusionner des partitions, il est toujours judicieux de créer une sauvegarde de vos fichiers et données importants par mesure de précaution.
- Identifiez les partitions : Lancez le gestionnaire de partitions et identifiez les partitions que vous souhaitez fusionner. Assurez-vous de bien comprendre leur taille et leur position.
- Fusionnez les partitions : Sélectionnez l'option permettant de fusionner les partitions souhaitées. Suivez les instructions à l'écran fournies par le logiciel de gestion des partitions.
- Confirmer les modifications : Après le processus de fusion, examinez attentivement les modifications avant de poursuivre. Assurez-vous que la partition fusionnée résultante s'aligne sur vos exigences.
- Appliquez les modifications : Une fois que vous êtes satisfait des modifications, appliquez-les via le gestionnaire de partitions. Le logiciel effectuera les opérations nécessaires pour fusionner les partitions tout en préservant vos données.
N'oubliez pas de faire preuve de prudence et de revérifier vos actions afin d'éviter toute perte de données involontaire au cours de ce processus.
Comment étendre l'espace du disque C sans formater Windows 10?
Pour étendre l'espace du lecteur C sans formater Windows 10, vous avez quelques options à votre disposition. Tout d'abord, envisagez d'utiliser un programme tel que DriveExtender, qui vous permet d'ajouter de l'espace supplémentaire au lecteur C de manière transparente. Vous pouvez également utiliser un outil de partitionnement de disque tel que DiskPart. Avec DiskPart, vous pouvez créer des partitions distinctes sur le disque C et allouer ensuite de l'espace supplémentaire à chaque partition en fonction des besoins.
Est-il sûr de redimensionner les partitions?
Oui, c'est sûr. sûr pour redimensionner les partitions. Ce processus vous permet d'ajuster la taille des partitions existantes sur vos périphériques de stockage sans risques importants. Cependant, il est recommandé que vous de sauvegarder vos données avant de procéder à toute opération de redimensionnement de partition. Bien que les risques de perte ou de corruption de données soient faibles, des problèmes imprévus peuvent survenir au cours du processus. En effectuant une sauvegarde, vous êtes sûr de pouvoir restaurer vos données en cas de problème. N'oubliez pas d'utiliser des méthodes de sauvegarde fiables, telles que l'utilisation de périphériques de stockage externes ou de services en nuage, afin de protéger vos précieuses informations.
Quelle est la taille de partition recommandée pour Windows 10?
La taille de partition recommandée pour Windows 10 varie en fonction des besoins individuels. Cependant, il est généralement conseillé de créer des partitions d'une taille minimale de 2 GO de taille. Cette recommandation garantit que chaque partition dispose de suffisamment d'espace pour accueillir les fichiers du système d'exploitation, les applications et les données de l'utilisateur. Il est important de noter que cette recommandation de taille est un point de départ et qu'elle peut nécessiter des ajustements en fonction de l'utilisation que vous souhaitez en faire. Par exemple, si vous prévoyez d'installer de nombreuses applications logicielles ou de stocker des fichiers volumineux, vous pouvez envisager d'allouer plus d'espace à certaines partitions. N'oubliez pas d'évaluer soigneusement vos besoins en matière de stockage et d'ajuster la taille des partitions en conséquence afin de garantir des performances optimales et une gestion efficace du disque.
Peut-on partitionner un disque SSD sans perdre de données?
Oui, il est possible de partitionner un disque SSD sans perdre de données, même si le processus n'est pas toujours simple. Le partitionnement d'un disque SSD consiste à créer des sections distinctes sur le disque afin d'organiser et de gérer les données plus efficacement. Pour réussir à partitionner un disque SSD sans perdre de données, suivez les étapes suivantes :
- Sauvegarde : Avant de commencer le processus de partitionnement, il est essentiel de sauvegarder toutes les données importantes pour garantir leur sécurité.
- Logiciel fiable : Choisissez un logiciel de partitionnement réputé, spécialement conçu pour les disques SSD. Par exemple, EaseUS Partition Master, MiniTool Partition Wizard ou AOMEI Partition Assistant.
- Comprendre le processus : Familiarisez-vous avec la procédure de partitionnement et les fonctionnalités du logiciel. Lisez la documentation ou consultez les ressources en ligne pour vous assurer que tout se passe bien.
- Procédez avec prudence : Lorsque vous utilisez le logiciel de partitionnement, vérifiez que vous ciblez le bon lecteur et la bonne partition. La sélection accidentelle d'un mauvais lecteur peut entraîner une perte de données.
- Redimensionnez les partitions existantes : Si vous souhaitez allouer de l'espace pour une nouvelle partition, envisagez de redimensionner les partitions existantes plutôt que d'en créer de nouvelles. Vous éviterez ainsi le risque de perte de données associé à la création de nouvelles partitions.
En suivant ces étapes et en faisant preuve de prudence, vous pouvez partitionner un disque SSD sans perdre de données. Cependant, il est toujours conseillé de créer des sauvegardes et d'aborder le processus avec prudence afin de minimiser les risques potentiels.
Comment dé-partitionner un disque dur dans Windows 10?
Dans Windows 10, il n'existe pas de méthode directe pour "départitionner" un disque dur. Une fois qu'un disque est partitionné, la seule option consiste à supprimer les partitions existantes et à en créer de nouvelles. Voici comment procéder :
- Sauvegardez vos données : Avant de procéder à des modifications, il est essentiel de sauvegarder tous vos fichiers et données importants afin d'éviter toute perte accidentelle.
- Ouvrez la gestion des disques : Cliquez avec le bouton droit de la souris sur le bouton Démarrer et sélectionnez "Gestion des disques" dans le menu. L'utilitaire de gestion des disques s'ouvre alors.
- Supprimez les partitions : Dans la gestion des disques, localisez les partitions que vous souhaitez supprimer, cliquez avec le bouton droit de la souris sur chaque partition et choisissez "Supprimer le volume". Confirmez la suppression lorsque vous y êtes invité.
- Créez de nouvelles partitions : Une fois que vous avez supprimé toutes les partitions, cliquez avec le bouton droit de la souris sur l'espace non alloué et sélectionnez "Nouveau volume simple". Suivez les instructions à l'écran pour créer de nouvelles partitions en fonction de vos besoins.
N'oubliez pas,le partitionnement d'un disque dur efface toutes les données qui y sont stockées. assurez-vous donc de disposer d'une copie de sauvegarde avant de procéder. Soyez prudent lors de l'exécution de ces étapes afin d'éviter toute perte de données involontaire.