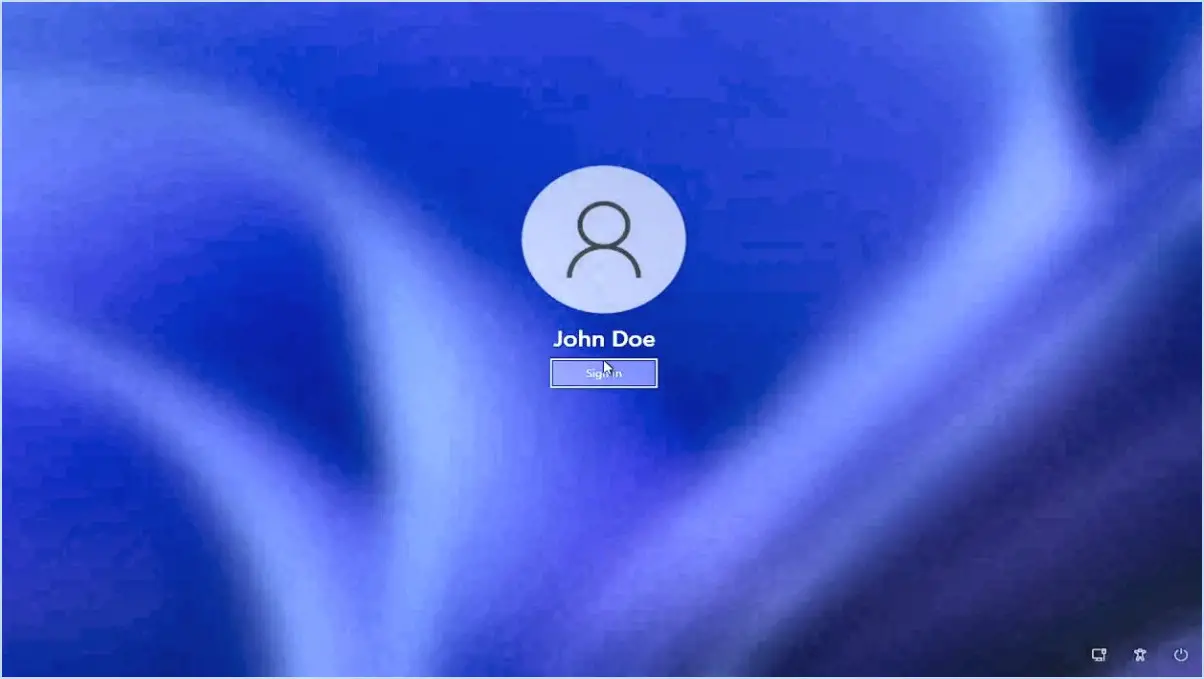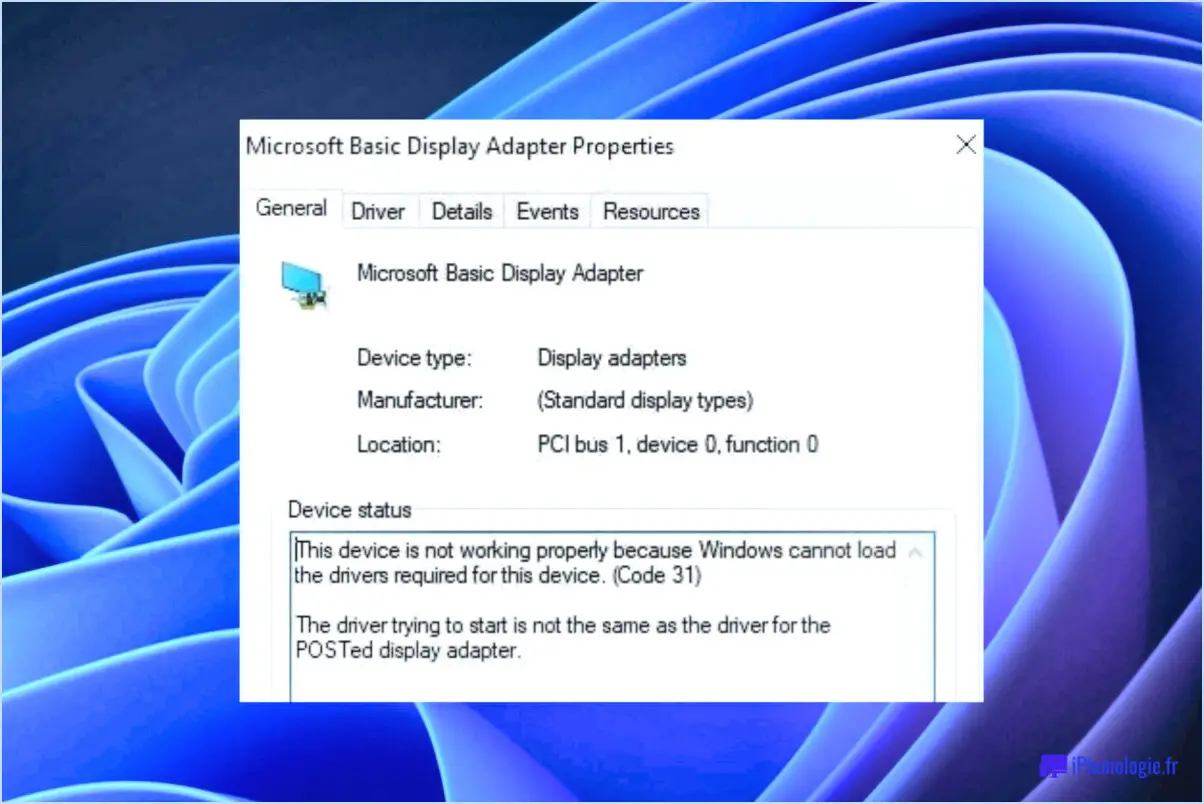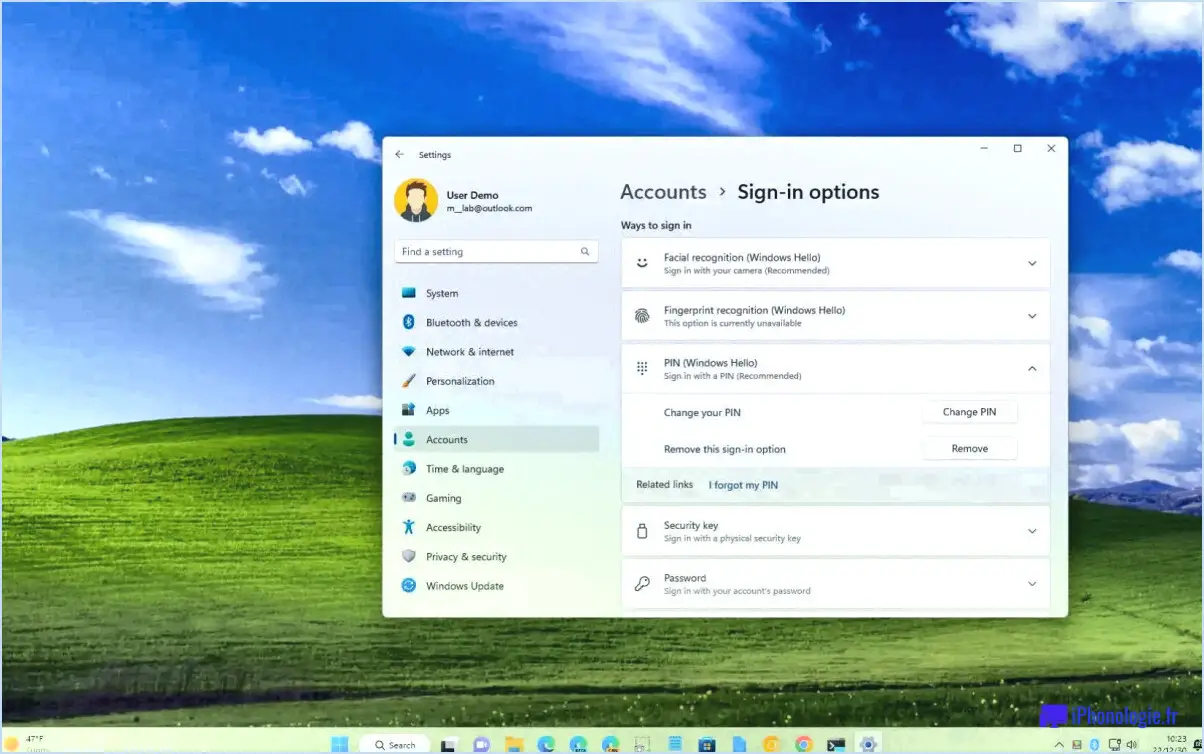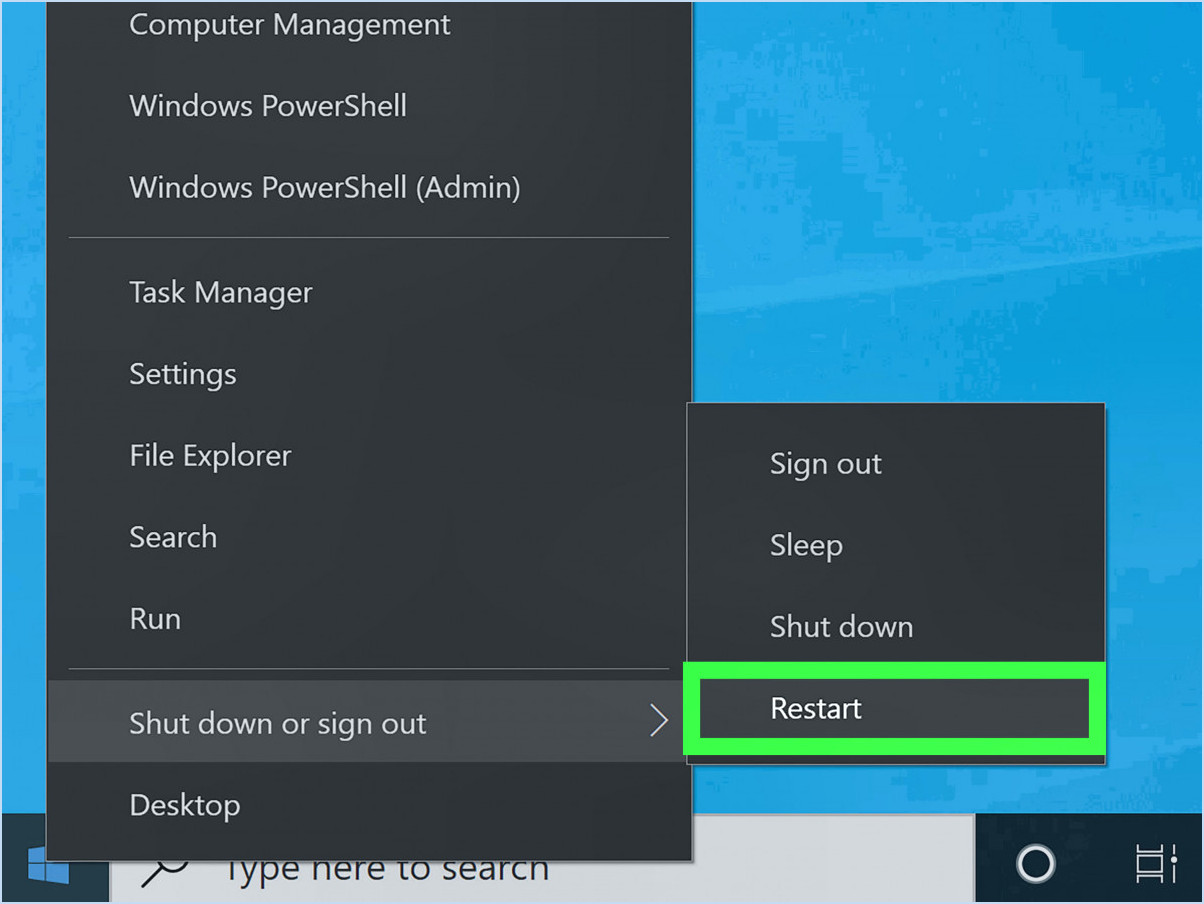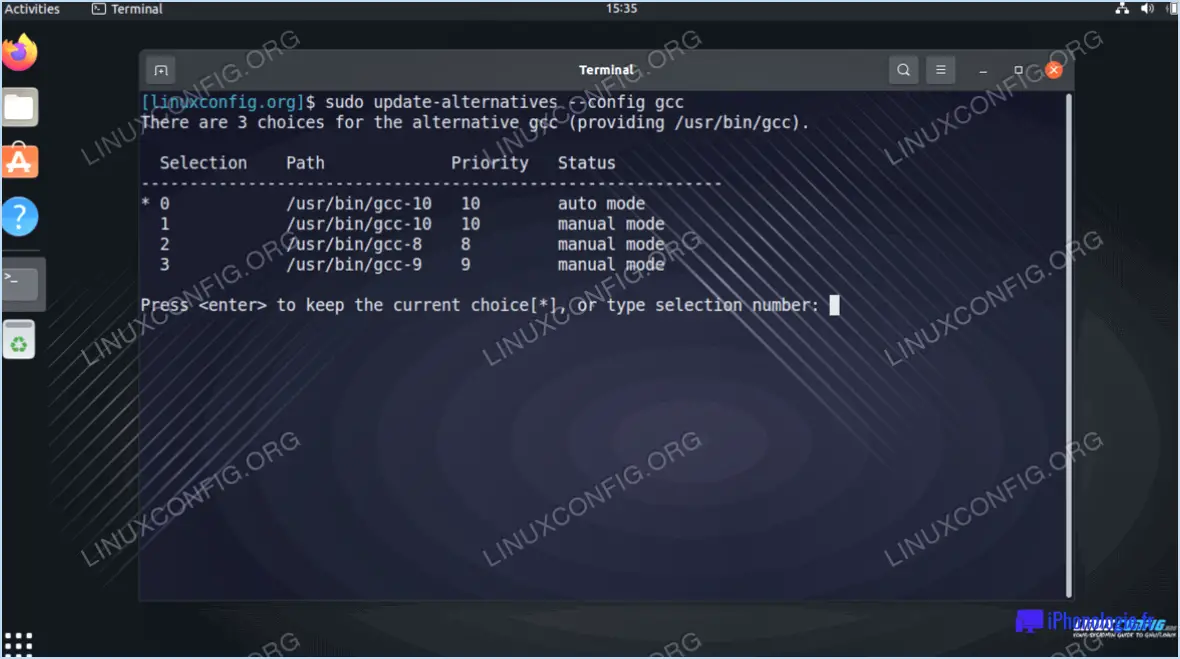Comment importer des mots de passe chrome dans edge dans windows 10?
Si vous cherchez à passer de Chrome à Edge sur Windows 10, vous vous demandez peut-être comment importer vos mots de passe enregistrés. Heureusement, le processus est relativement simple et peut se faire en quelques étapes seulement.
Voici comment importer vos mots de passe Chrome dans Edge sous Windows 10 :
- Ouvrez Chrome et accédez au menu Paramètres. Vous pouvez y accéder en cliquant sur les trois points dans le coin supérieur droit de la fenêtre du navigateur.
- Dans le menu Paramètres, cliquez sur « Mots de passe ». Cela fera apparaître une liste de tous les mots de passe que vous avez enregistrés dans Chrome.
- Sous "Exporter les mots de passe", cliquez sur le bouton "Exporter". Cela enregistrera vos mots de passe sous forme de fichier CSV (Comma Separated Values) sur votre ordinateur.
- Ouvrez Edge et accédez au menu Paramètres. Vous pouvez y accéder en cliquant sur les trois points dans le coin supérieur droit de la fenêtre du navigateur.
- Dans le menu Paramètres, cliquez sur "Profils". Cela fera apparaître une liste de tous les profils associés à votre navigateur Edge.
- Sous "Importer depuis un autre navigateur", cliquez sur "Importer depuis un fichier". Cela ouvrira une fenêtre d'explorateur de fichiers.
- Accédez au fichier CSV que vous avez enregistré à l'étape 3 et sélectionnez-le.
- Cliquez sur "Ouvrir" et Edge importera tous vos mots de passe enregistrés depuis Chrome.
Il convient de noter que même si l'importation de mots de passe de Chrome vers Edge est simple, il est important de garder vos mots de passe en sécurité. Assurez-vous d'utiliser un mot de passe fort et unique pour chaque site Web et envisagez d'utiliser un gestionnaire de mots de passe pour tous les suivre.
Comment puis-je tout importer de Firefox vers Edge ?
Pour tout importer de Firefox vers Edge, suivez ces étapes :
- Ouvrez Firefox et cliquez sur le bouton de menu (trois lignes horizontales) dans le coin supérieur droit de la fenêtre.
- Sélectionnez "Modules complémentaires" dans le menu pour ouvrir le gestionnaire de modules complémentaires de Firefox.
- Cliquez sur l'icône d'engrenage dans le coin supérieur droit du gestionnaire de modules complémentaires et sélectionnez "Exporter les modules complémentaires". Enregistrez le fichier résultant sur votre ordinateur.
- Ouvrez Edge et cliquez sur le bouton de menu (trois points horizontaux) dans le coin supérieur droit de la fenêtre.
- Sélectionnez "Extensions" dans le menu pour ouvrir le gestionnaire d'extensions Edge.
- Cliquez sur le bouton "Importer ou exporter" en bas du gestionnaire d'extensions et sélectionnez "Importer depuis un fichier".
- Accédez au fichier que vous avez enregistré à l'étape 3 et sélectionnez-le.
- Edge importera toutes vos extensions Firefox.
Remarque : Ce processus n'importe pas vos favoris, votre historique ou d'autres données Firefox. Pour importer ces données, vous devrez utiliser l'assistant d'importation Edge.
Comment exporter mes mots de passe enregistrés depuis Firefox ?
Pour exporter les mots de passe enregistrés depuis Firefox, suivez ces étapes :
- Ouvrez Firefox sur votre ordinateur.
- Cliquez sur le menu "Historique" dans la barre d'outils.
- Sélectionnez "Historique : Exporter les mots de passe" dans le menu déroulant.
- Entrez votre mot de passe principal si vous y êtes invité.
- Choisissez l'emplacement où vous souhaitez enregistrer les mots de passe exportés.
- Donnez un nom au fichier exporté et enregistrez-le.
Il est important de noter que Firefox enregistre les mots de passe au format texte brut, ce qui signifie que toute personne ayant accès au fichier exporté peut voir vos mots de passe. Assurez-vous de conserver le fichier dans un endroit sûr et supprimez-le une fois que vous n'en avez plus besoin.
Comment importer un fichier CSV dans Microsoft Edge ?
Pour importer un fichier CSV dans Microsoft Edge, procédez comme suit :
- Ouvrez MicrosoftEdge.
- Cliquez sur l'icône des trois points dans le coin supérieur droit.
- Sélectionnez "Paramètres" dans le menu déroulant.
- Faites défiler vers le bas et cliquez sur "Importer depuis un autre navigateur ou fichier".
- Dans la boîte de dialogue Importer, sélectionnez CSV dans la liste déroulante des types de fichiers et cliquez sur OK.
- Choisissez le fichier CSV que vous souhaitez importer et cliquez sur "Ouvrir".
Microsoft Edge ouvrira alors le fichier CSV et importera les données dans le navigateur.
Comment transférer des données d'un navigateur à un autre?
Pour transférer des données entre les navigateurs, vous disposez de plusieurs options. Une option consiste à utiliser un service de synchronisation, tel que iCloud ou Google Drive. Ces services vous permettent d'enregistrer vos signets, mots de passe et autres données dans le cloud et d'y accéder depuis n'importe quel appareil avec le même navigateur installé. Une autre option consiste à utiliser la fonction de signet ou d'historique pour copier et coller manuellement des données entre les navigateurs. Pour ce faire, exportez simplement vos signets ou votre historique d'un navigateur et importez-les dans l'autre. Gardez à l'esprit que certaines données peuvent ne pas être transférées, telles que les extensions ou les plugins. De plus, assurez-vous de garder les deux navigateurs à jour pour assurer la compatibilité.
Où sont stockés les mots de passe Firefox ?
Les mots de passe de Firefox sont stockés en toute sécurité dans un fichier appelé « password.db » qui se trouve dans le répertoire de profil de Firefox. Ce fichier contient tous les mots de passe enregistrés pour les sites Web et les services que l'utilisateur a choisi d'enregistrer. Le répertoire de profil de Firefox est un emplacement spécifique sur l'ordinateur de l'utilisateur où Firefox stocke des données spécifiques à l'utilisateur, telles que des signets, des extensions et des paramètres. Par défaut, l'emplacement du répertoire de profil de Firefox varie selon le système d'exploitation :
- Windows : C:Utilisateurs
AppDataRoamingMozillaFirefoxProfiles - macOS : /Utilisateurs/
/Bibliothèque/Application Support/Firefox/Profiles/ - Linux : /home/
/.mozilla/firefox/profiles/
Il est important de noter que le fichier password.db est chiffré pour garantir la sécurité et la confidentialité des mots de passe stockés.
Comment désactiver le mode Efficacité dans Windows 11?
Pour désactiver le mode Efficacité dans Windows 11, procédez comme suit :
- Ouvrez le menu Démarrer et cliquez sur l'icône Paramètres.
- Cliquez sur Système.
- Cliquez sur Économiseur de batterie.
- Basculez le commutateur en haut de la fenêtre sur Off.
Une fois le commutateur désactivé, le mode Efficacité sera désactivé et votre ordinateur fonctionnera normalement.
Microsoft Edge économise-t-il réellement la batterie?
Microsoft Edge est conçu pour être plus économe en énergie que les autres navigateurs, et il économise la batterie. En fait, selon les tests effectués, Microsoft Edge a pu faire fonctionner un ordinateur portable pendant environ 7,5 heures sur une seule charge, ce qui est plus long que d'autres navigateurs populaires comme Chrome. Les fonctionnalités d'économie d'énergie d'Edge incluent la limitation de l'activité en arrière-plan, l'optimisation de l'utilisation du processeur et la réduction de la quantité de mémoire utilisée. Ces optimisations permettent à Edge d'utiliser moins d'énergie, ce qui à son tour prolonge la durée de vie de la batterie. Donc, si vous cherchez à économiser la batterie, Microsoft Edge est une excellente option.
Comment puis-je améliorer les performances de Windows 11?
L'amélioration des performances de Windows 11 peut être obtenue en suivant quelques étapes simples. Tout d'abord, il est recommandé de désactiver les fonctionnalités et programmes inutiles qui s'exécutent en arrière-plan, car ils consomment des ressources système. Cela peut être fait en accédant au Gestionnaire des tâches et en désactivant les programmes de démarrage dont vous n'avez pas besoin. Deuxièmement, l'optimisation de l'utilisation de votre disque dur et de votre mémoire peut améliorer considérablement les performances. Vous pouvez le faire en défragmentant régulièrement votre disque dur et en vous assurant que vous disposez de suffisamment d'espace disque libre. Enfin, l'utilisation d'un outil comme CCleaner pour nettoyer votre système peut aider à libérer de l'espace disque, à supprimer des fichiers temporaires et à effacer l'historique de votre navigateur. En suivant ces étapes, vous pouvez rendre Windows 11 plus fluide et améliorer ses performances globales.
Comment activer l'importation CSV à partir d'environ config ?
Activer l'importation CSV depuis about:config est facile. Suivez simplement ces étapes : Ouvrez la page "about:config" dans votre navigateur, recherchez "csv" et définissez la valeur sur "true". Après cela, redémarrez Firefox. Maintenant, vous pouvez importer des fichiers CSV dans Firefox sans aucun problème. Cela vous sera utile lorsque vous aurez besoin d'importer rapidement des données à partir d'une feuille de calcul ou d'un autre fichier CSV. N'oubliez pas de redémarrer votre navigateur après avoir effectué les modifications. Bonne importation !