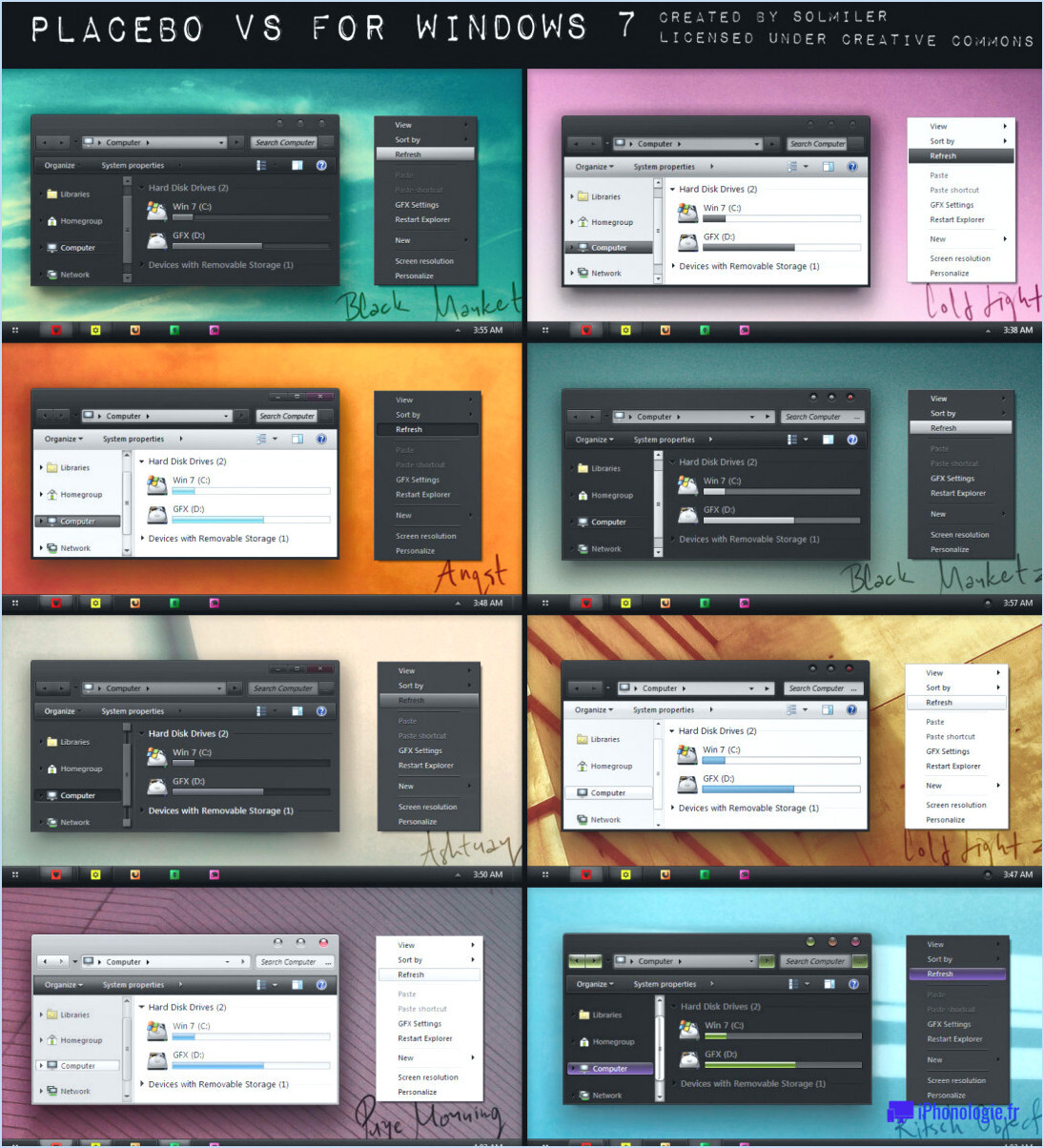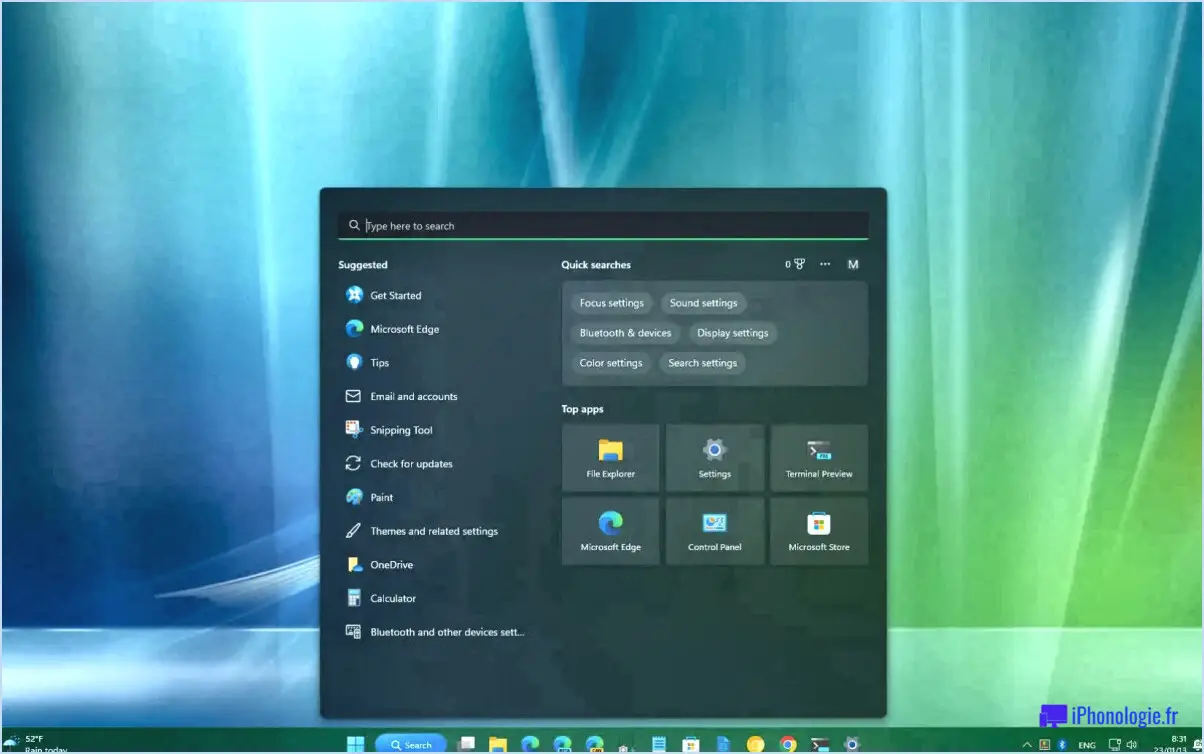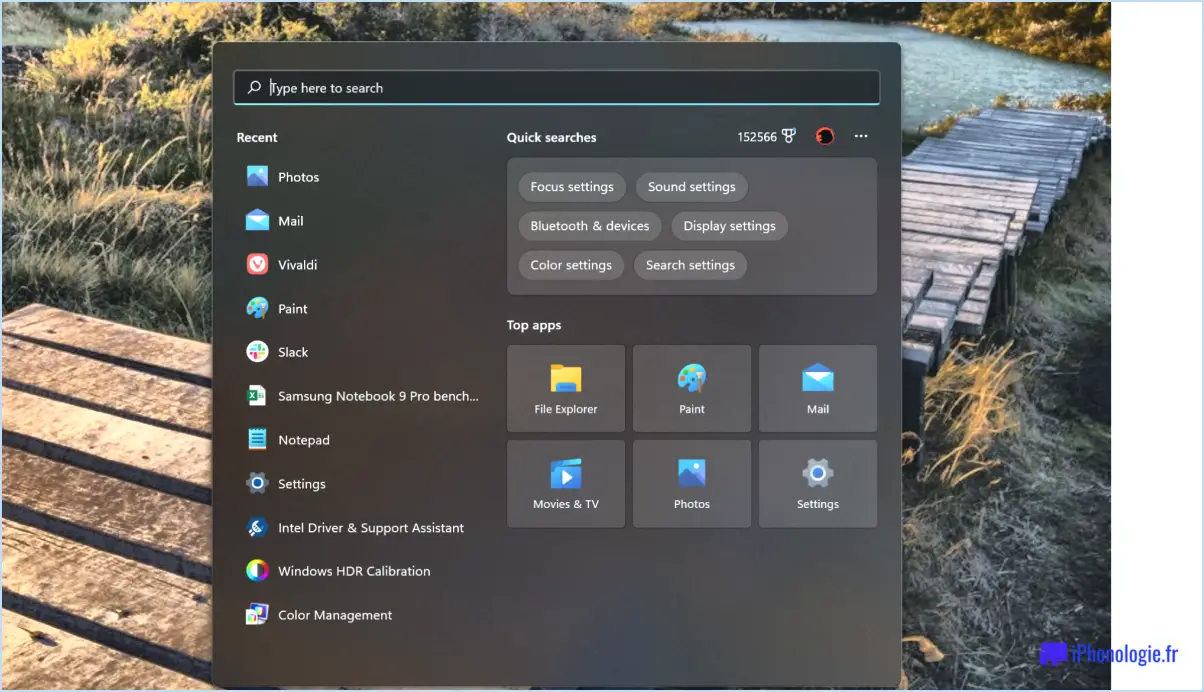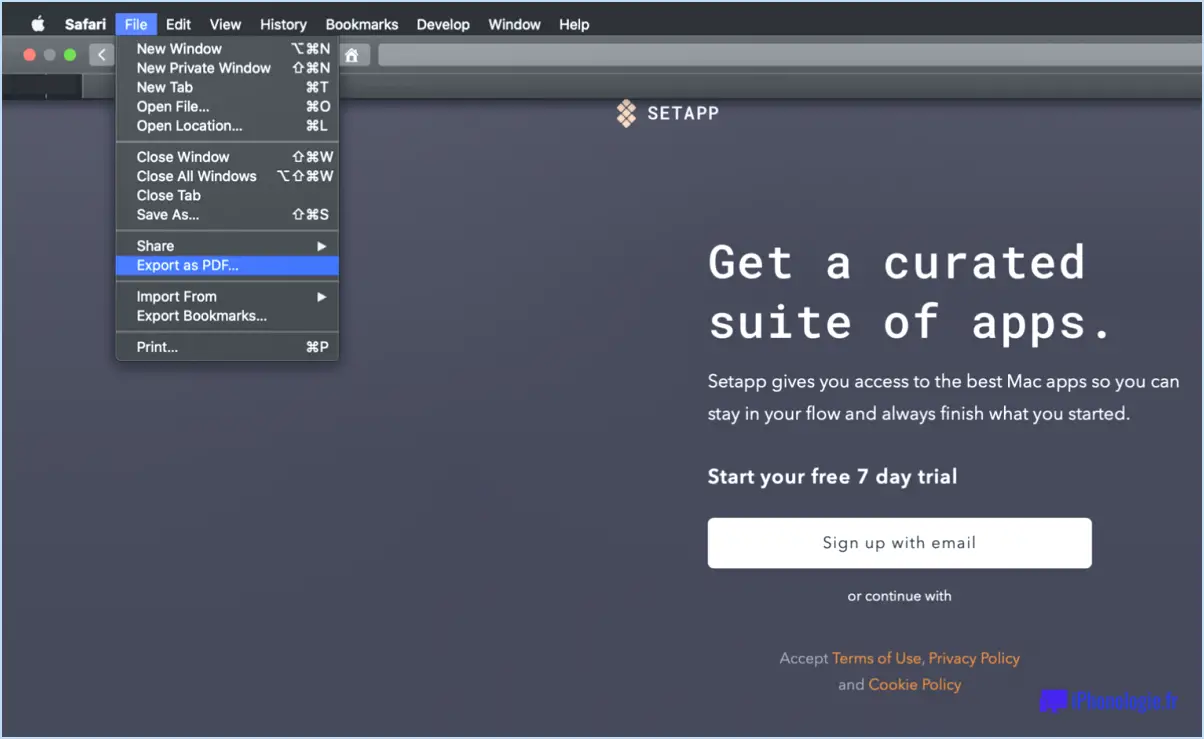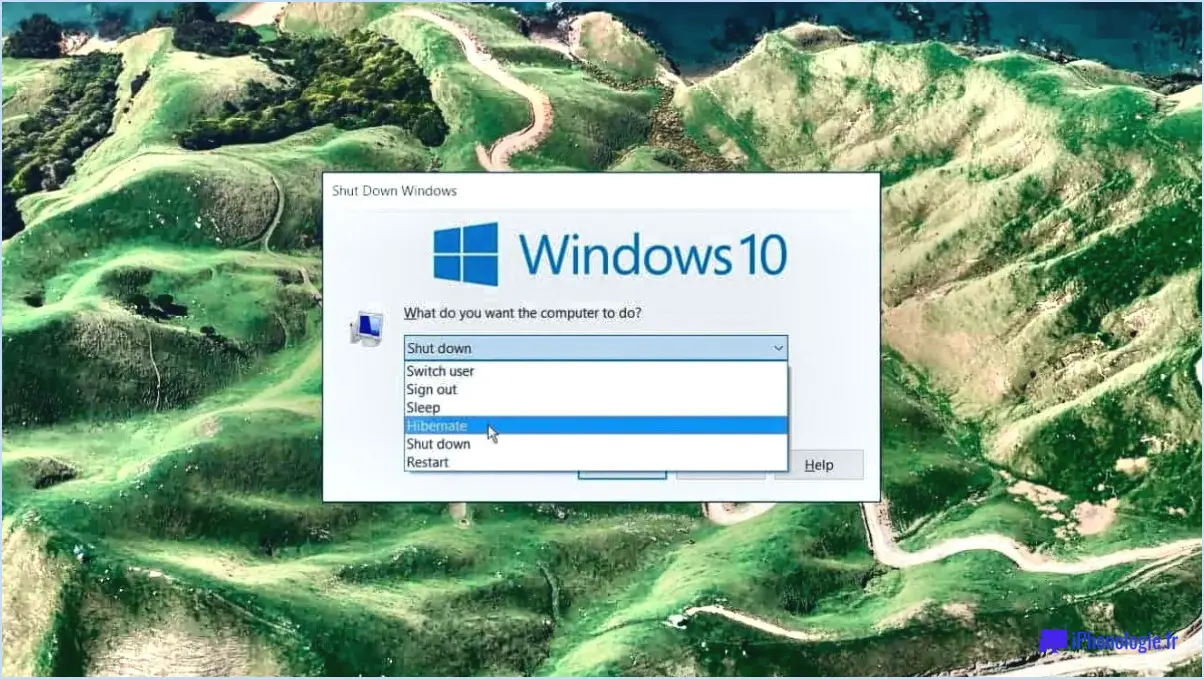Comment renommer un dossier verrouillé sous windows 7?
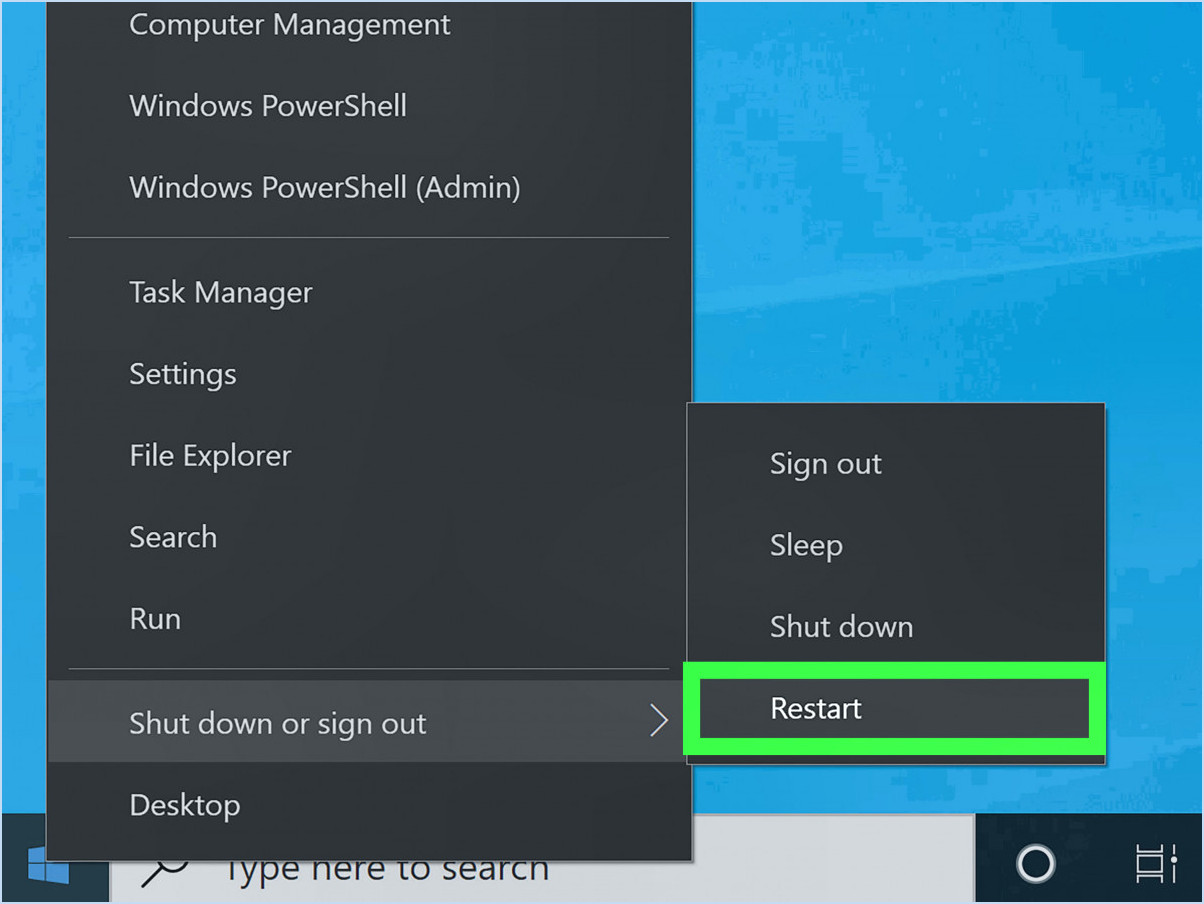
A renommer un dossier verrouillé dans Windows 7, procédez comme suit :
- Localisez le dossier verrouillé que vous souhaitez renommer. N'oubliez pas que le nouveau nom sera basé sur le chemin d'accès au dossier avant qu'il ne soit verrouillé.
- Cliquez avec le bouton droit de la souris sur le dossier. Cela ouvrira un menu contextuel avec différentes options.
- Sélectionnez "Renommer dans le menu contextuel. Le nom actuel du dossier est mis en surbrillance, ce qui vous permet de saisir un nouveau nom.
- Saisissez le nouveau nom pour votre dossier. Si le dossier n'a pas été placé à un endroit précis, le nouveau nom sera "".
- Appuyez sur la touche "Entrée sur votre clavier. Ceci finalisera le processus de renommage.
Si vous avez plusieurs dossiers verrouillés dans votre ordinateur, vous devrez tous les renommer en fonction de leur nom unique. Répétez les étapes ci-dessus pour chaque dossier.
N'oubliez pas que le fait de renommer un dossier verrouillé dans Windows 7 supprime l'ancien nom et le remplace par un nouveau. Ce processus est simple et peut être effectué rapidement, ce qui garantit que vos dossiers sont organisés et facilement identifiables.
Comment renommer un dossier dans Windows 7?
Renommer un dossier dans Windows 7 est un processus simple. Voici un guide rapide :
- Localisez le dossier que vous souhaitez renommer.
- Cliquez avec le bouton droit de la souris sur le dossier. Un menu contextuel apparaît.
- Sélectionnez Renommer dans le menu contextuel.
- Type de document le nouveau nom de votre dossier et appuyez sur Entrée.
Vous pouvez également utiliser la fonction ligne de commande:
- Ouvrir l'invite de commande.
- Naviguer vers le répertoire contenant le dossier à l'aide de la commande
cdà l'aide de la commande - Utiliser la commande
rensuivie du nom du dossier actuel et du nouveau nom. Par exemple,ren OldFolder NewFolder.
Les deux méthodes sont efficaces, mais la ligne de commande offre une plus grande souplesse d'utilisation. directe.
Comment forcer le renommage d'un dossier Windows?
Pour forcer le renommage d'un dossier Windows vous devez naviguer dans la hiérarchie organisationnelle du système Windows. Commencez par ouvrir le dossier écran Démarrer et en tapant "regedit". Cette action fait apparaître une boîte de dialogue Exécuter. Saisissez la commande : "regedit /f". Si "Regedit" n'apparaît pas sur l'écran de démarrage, ouvrez une fenêtre de saisie élevée. fenêtre d'invite de commande et tapez : "Regedit". Une fois dans la fenêtre "Regedit", sélectionnez l'option "Fichier l'onglet "Fichier". Cliquez ensuite sur la flèche située à côté de "Renommer un dossier Windows". Ce processus vous permet d'ignorer le système de dénomination par défaut, ce qui vous donne la possibilité de renommer les dossiers comme vous le souhaitez.
Comment renommer un dossier qui ne peut pas être renommé?
Renommer un dossier qui semble immuable se fait en quelques étapes. La première, l'outil de ligne de commande du Finder peut être utilisé. Autre solution : l'outil de ligne de commande du Finder, Terminal un puissant outil système, peut être utilisé. Enfin, l'outil Options des dossiers de votre navigateur offre une autre solution. Chaque méthode nécessite une navigation prudente, mais avec de la patience, la tâche peut être accomplie avec succès.
Comment modifier le nom d'un fichier en tant qu'administrateur?
Pour modifier un nom de fichier en tant qu'administrateur naviguez jusqu'à la page Outils administratifs de votre ordinateur. Localisez le fichier que vous souhaitez renommer, qui se trouve généralement à l'emplacement par défaut : "C:Documents and SettingstesterApplication DataMyCompanyfiles".. Une fois le fichier trouvé, sélectionnez l'option "Changer de fichier l'option "Changement de fichier". Cela vous permettra de saisir un nouveau nom pour le fichier. N'oubliez pas que le nom du fichier est un élément essentiel de l'identification de votre ordinateur, qui apparaît dans la barre d'état système et dans l'explorateur Windows.
- Naviguez jusqu'à Fenêtre Outils d'administration
- Localiser le fichier à l'emplacement par défaut
- Sélectionnez le fichier "Changement de fichier l'option
- Saisir le nouveau nom du fichier
Pourquoi mon ordinateur ne me laisse-t-il pas renommer les dossiers?
Problèmes de renommage de dossiers sont souvent dus à de conflits avec les conventions de dénomination du système. Si l'on tente de modifier le nom d'un dossier, tel que "Pictures", en "Pictures2", l'ordinateur peut l'interdire. Cela est dû à l'utilisation de la balise de la convention d'appellation.
- Vérifier les noms de dossiers: S'assurer qu'ils ne sont pas en conflit avec les conventions du système.
- Éviter les caractères spéciaux: Ils peuvent poser des problèmes lors du renommage.
Comment supprimer le fichier de verrouillage de l'administrateur?
A supprimer un fichier de verrouillage administrateur (ALF), procédez comme suit :
- Identifier le nom de l'ALF et son emplacement sur le disque dur de votre ordinateur.
- Naviguer jusqu'à l'emplacement du fichier à l'aide de l'explorateur de fichiers.
- Cliquez avec le bouton droit de la souris sur sur le fichier et sélectionnez "Supprimer".
Rappelez-vous qu'il est essentiel de vérifier que vous disposez de l'information nécessaire d'administrateur nécessaires avant de tenter cette action. Une mauvaise manipulation de l'ALF peut entraîner des problèmes d'accès avec divers programmes Windows.
Comment activer les modifications pour renommer un fichier?
Pour activer les modifications et renommer un fichier, procédez comme suit :
- Ouvrez le fichier dans une nouvelle fenêtre ou un nouvel onglet pour une meilleure visibilité.
- Cliquez sur le bouton Modifier en haut de la fenêtre ou de l'onglet du fichier.
- Recherchez l'icône de modification à côté du nom du fichier et sélectionnez-la.
- Vous avez maintenant la possibilité d'apporter toutes les modifications souhaitées au nom du fichier.
- Assurez-vous que les modifications que vous apportez sont à la fois légales et efficaces.
En suivant ces étapes, vous pourrez facilement renommer un fichier et le personnaliser selon vos préférences.