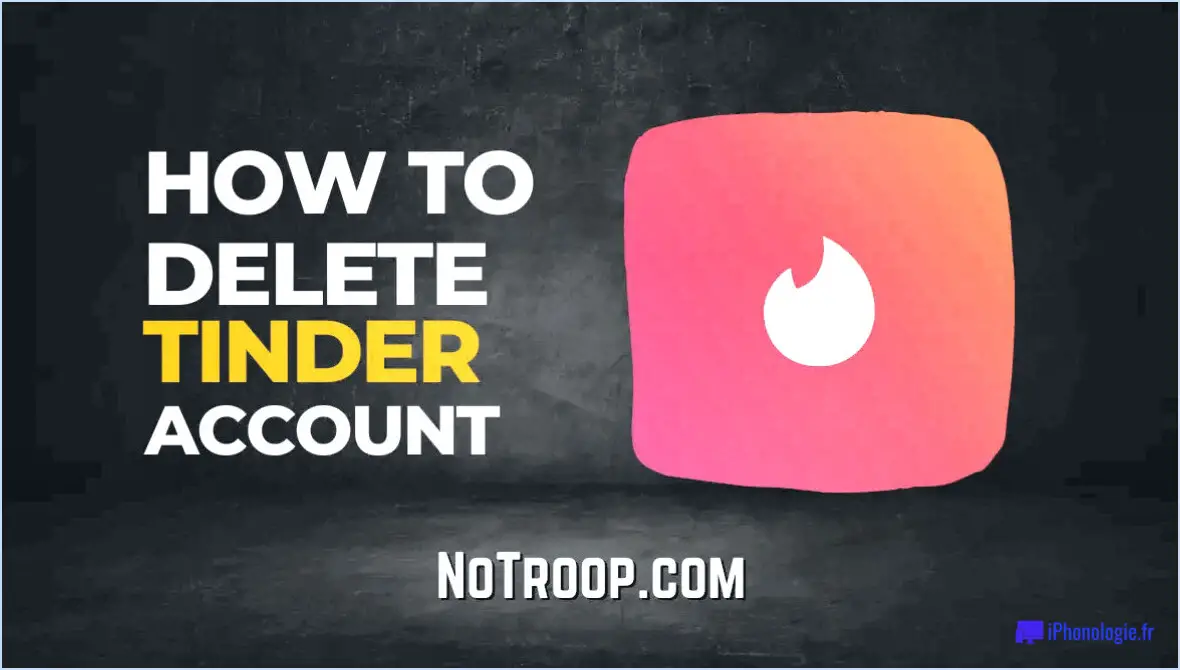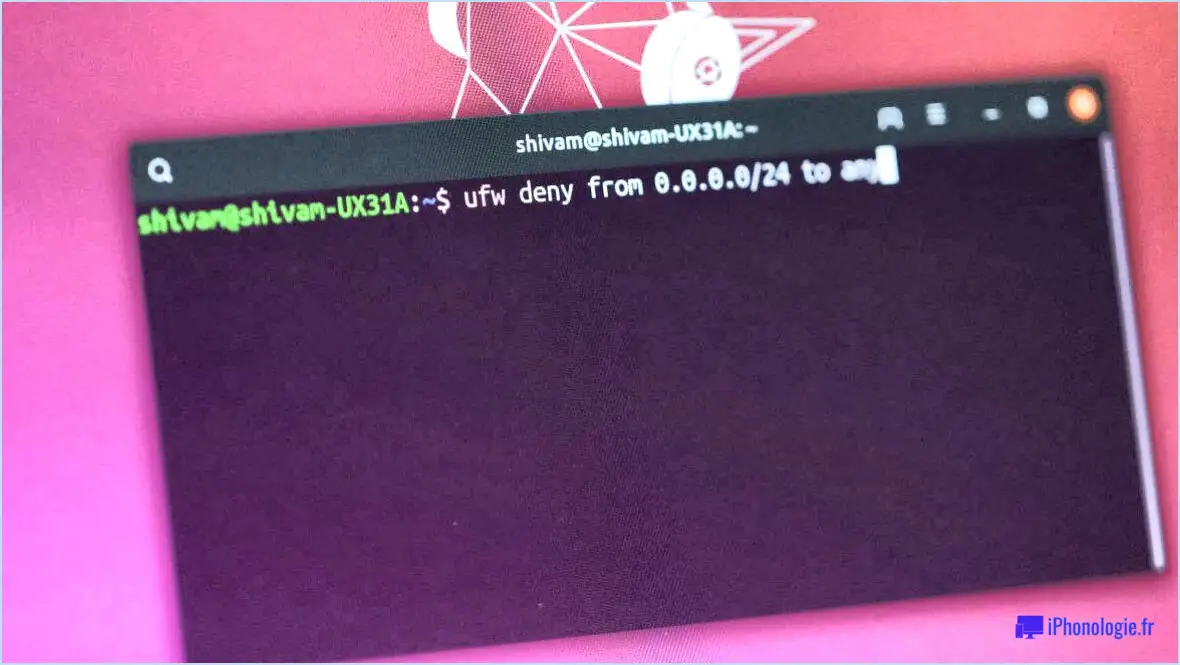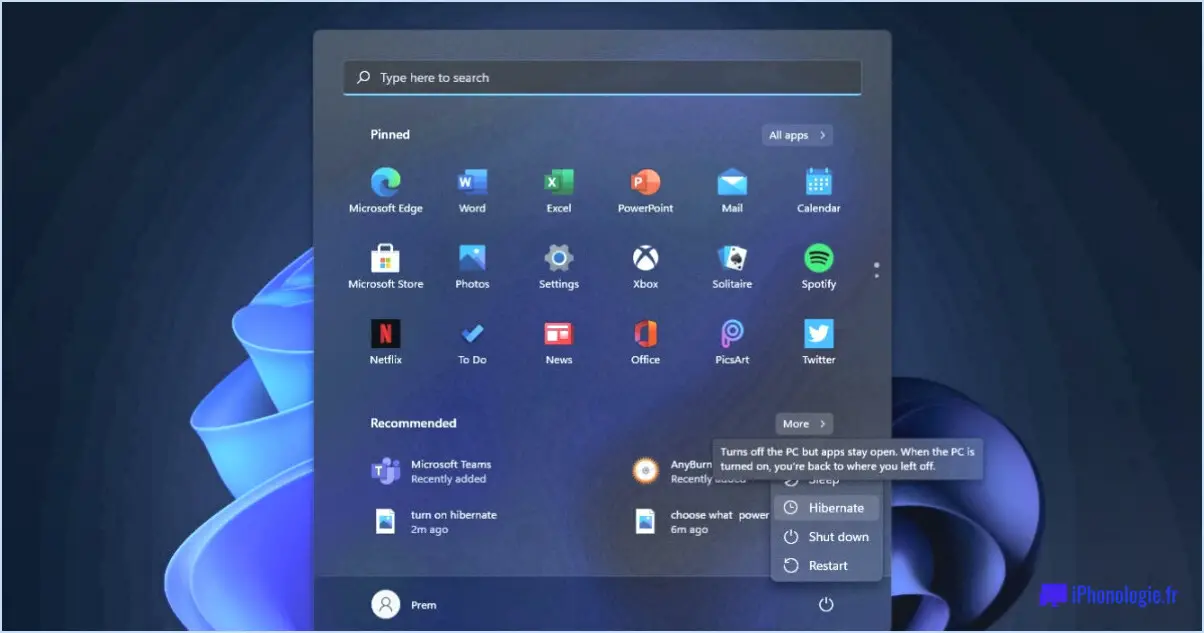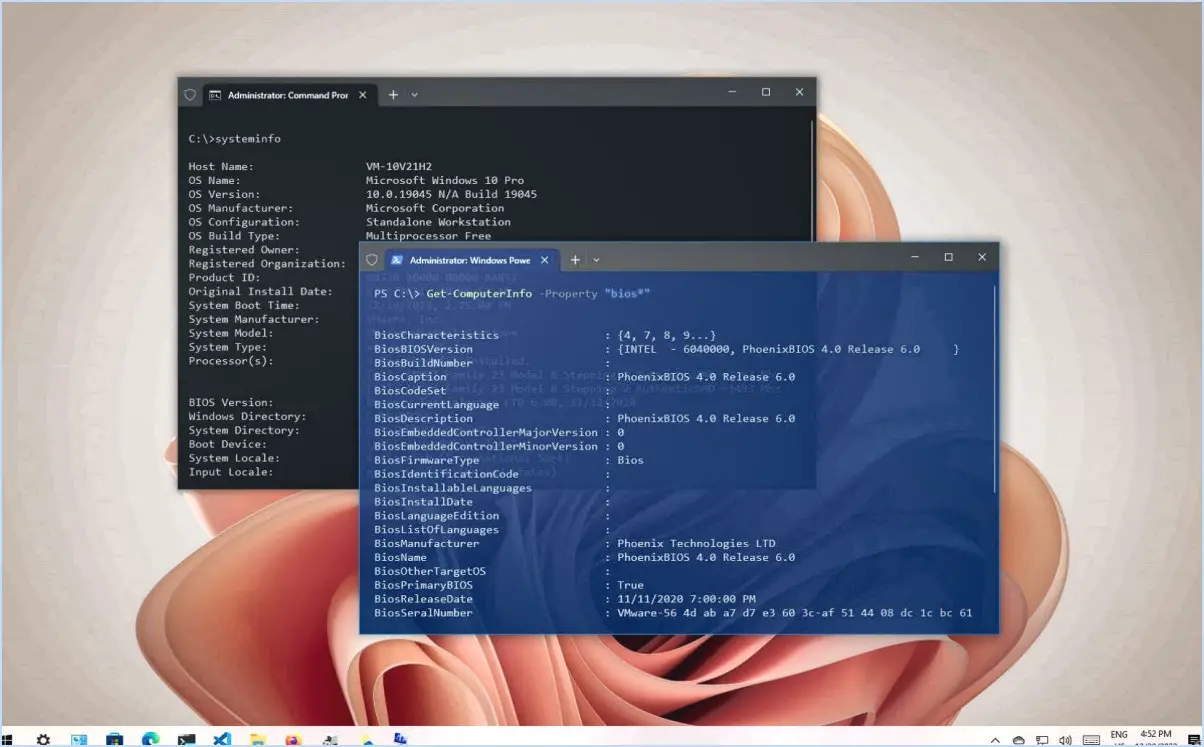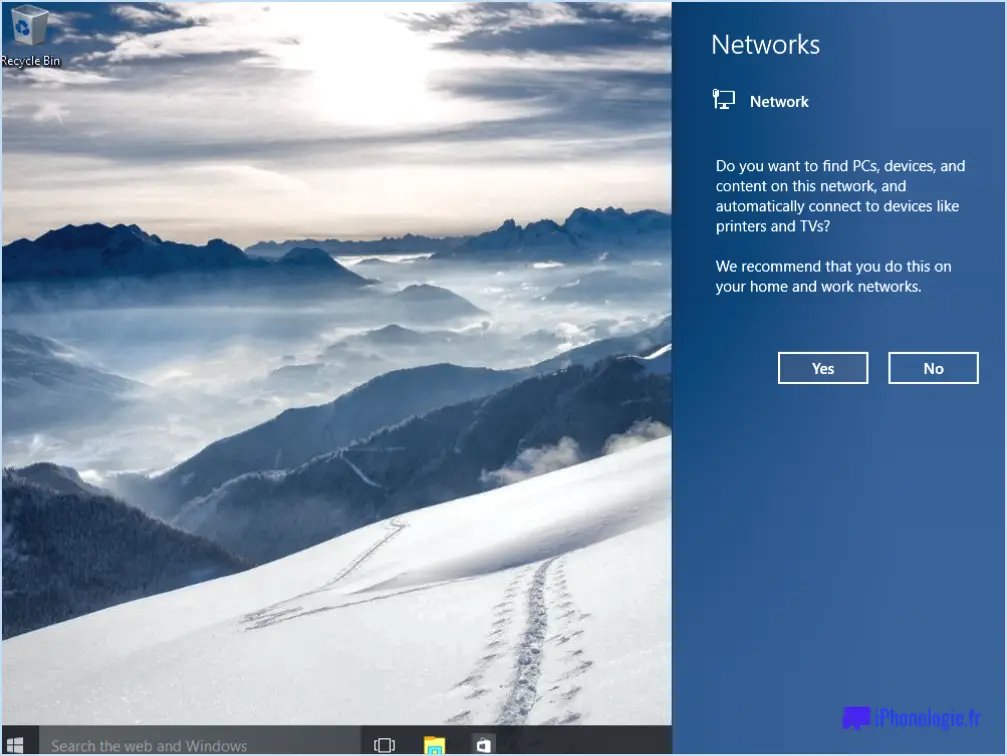Comment installer windows 8.1 sur mac sans boot camp?
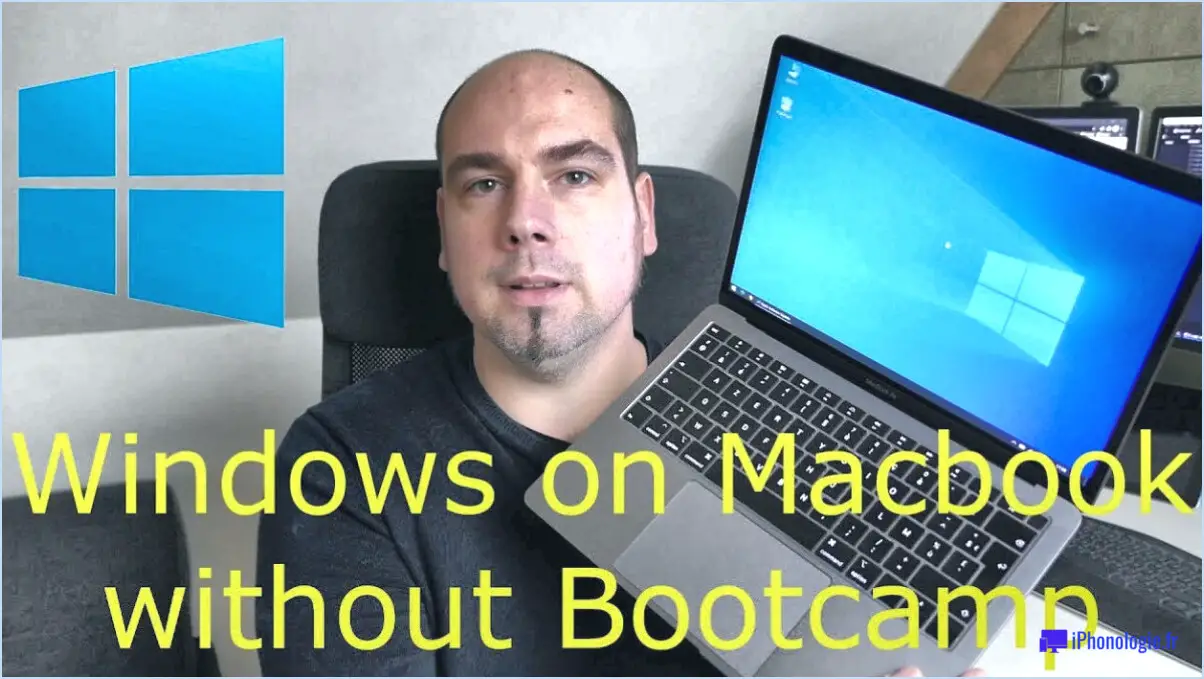
Pour installer Windows 8.1 sur un Mac sans utiliser Boot Camp, vous avez quelques options qui ne nécessitent pas l'utilitaire macOS natif. Voici deux méthodes populaires que vous pouvez envisager :
- Machine virtuelle: L'utilisation d'un logiciel de machine virtuelle tel que Parallels Desktop ou VMware Fusion est un moyen pratique d'exécuter Windows 8.1 sur votre Mac. Ces programmes créent un environnement virtuel dans macOS où vous pouvez installer et utiliser des applications Windows en toute transparence.
- Commencez par télécharger et installer le logiciel de machine virtuelle de votre choix. Parallels Desktop et VMware Fusion proposent tous deux des versions d'essai gratuites que vous pouvez évaluer avant d'acheter.
- Une fois installé, lancez le logiciel de machine virtuelle et suivez les instructions à l'écran pour créer une nouvelle machine virtuelle.
- Au cours du processus d'installation, vous serez invité à fournir un fichier ISO d'installation de Windows 8.1. Si vous n'en avez pas, vous pouvez l'obtenir sur le site web de Microsoft ou auprès de revendeurs agréés.
- Après avoir sélectionné le fichier ISO, le logiciel vous guidera tout au long du processus d'installation de Windows 8.1. Suivez les instructions, notamment en saisissant la clé de produit lorsque vous y êtes invité.
- Une fois l'installation terminée, vous pouvez commencer à utiliser Windows 8.1 dans l'environnement de la machine virtuelle sur votre Mac.
- Installation d'un disque dur externe: Une autre approche consiste à installer Windows 8.1 sur un disque dur externe et à démarrer votre Mac à partir de celui-ci lorsque vous souhaitez utiliser Windows.
- Commencez par connecter un disque dur externe disposant d'un espace suffisant à votre Mac.
- Téléchargez le fichier ISO de Windows 8.1 à partir du site web de Microsoft ou de sources autorisées.
- Ouvrez l'utilitaire Boot Camp Assistant, intégré à macOS, et suivez les instructions pour créer un programme d'installation de Windows sur le disque dur externe.
- Une fois le programme d'installation préparé, redémarrez votre Mac et maintenez la touche Option (Alt) enfoncée pendant le démarrage.
- Vous verrez un menu de démarrage indiquant les disques de démarrage disponibles. Sélectionnez le disque dur externe avec le programme d'installation de Windows.
- Suivez les étapes d'installation de Windows, y compris la saisie de la clé de produit et la sélection du disque dur externe comme destination d'installation.
- Une fois l'installation terminée, redémarrez votre Mac et maintenez à nouveau la touche Option (Alt) enfoncée pour choisir de démarrer macOS ou Windows 8.1 à partir du disque dur externe.
Comment obtenir le Bluetooth sur Windows 10 sans adaptateur?
Pour obtenir le Bluetooth sur Windows 10 sans adaptateur, il y a quelques options disponibles :
- Clé USB: Vous pouvez utiliser un dongle Bluetooth USB, qui est un petit appareil qui se branche sur le port USB de votre ordinateur. Ce dongle agit comme un adaptateur Bluetooth externe, permettant à votre appareil Windows 10 de se connecter à des périphériques Bluetooth tels que des écouteurs, des haut-parleurs ou des claviers.
- Imprimante compatible Bluetooth: Si vous disposez d'une imprimante compatible Bluetooth, vous pouvez établir une connexion entre votre ordinateur Windows 10 et l'imprimante. Bien que cette méthode ne vous offre pas une expérience Bluetooth complète pour tous les appareils, elle vous permet d'imprimer sans fil sans nécessiter d'adaptateur supplémentaire.
N'oubliez pas de vérifier la compatibilité du dongle USB ou de l'imprimante avec Windows 10 avant de procéder à l'achat. Ces options offrent un moyen pratique d'ajouter la fonctionnalité Bluetooth à votre appareil Windows 10 sans avoir besoin d'un adaptateur intégré.
Que faire si mon ordinateur n'est pas équipé de la fonction Bluetooth?
Si votre ordinateur n'est pas équipé de la fonction Bluetooth, ne vous inquiétez pas, il existe une solution ! Vous pouvez acheter un adaptateur Bluetooth pour ajouter la fonctionnalité Bluetooth à votre ordinateur. Un adaptateur Bluetooth est un petit appareil qui se branche sur l'un des ports USB de votre ordinateur. Il permet à votre ordinateur de se connecter sans fil à des appareils compatibles Bluetooth tels que des écouteurs, des haut-parleurs ou des smartphones. Les adaptateurs Bluetooth sont largement disponibles et se présentent sous différentes formes, notamment des clés USB et des cartes internes. Il suffit de brancher l'adaptateur sur votre ordinateur, d'installer les pilotes nécessaires et vous pourrez profiter de la commodité de la connectivité Bluetooth.
Comment installer Bluetooth?
Pour installer Bluetooth, suivez les étapes suivantes :
- Sous Windows : Ouvrez l'application Paramètres, naviguez jusqu'à Appareils > Bluetooth & autres appareils.
- Cliquez sur le bouton "Ajouter un appareil" pour lancer le processus d'installation.
- Sur Mac : Ouvrez l'application Préférences Système et allez dans l'onglet Bluetooth.
- Recherchez le bouton "+" dans le coin inférieur gauche et cliquez dessus pour lancer l'installation.
Ces étapes vous permettront d'installer facilement Bluetooth sur votre appareil Windows ou Mac. Une fois l'installation terminée, vous pouvez coupler et connecter des appareils compatibles Bluetooth pour une communication sans fil. Profitez de la commodité de la connectivité Bluetooth !
Puis-je installer Bluetooth sur Windows 7?
Certainement ! Bluetooth peut être installé sur Windows 7, ce qui vous permet de vous connecter et d'interagir sans fil avec des appareils compatibles. Voici un guide étape par étape pour vous aider dans cette démarche :
- Commencez par ouvrir le panneau de configuration de votre système Windows 7.
- Recherchez l'option "Matériel et son" et cliquez dessus.
- Dans la section "Matériel et son", repérez la catégorie "Périphériques et imprimantes" et cliquez dessus.
- Ensuite, sélectionnez l'option "Ajouter un périphérique", ce qui lancera le processus de découverte des périphériques.
- Une liste des périphériques disponibles s'affiche. Recherchez votre adaptateur Bluetooth dans la liste.
- Une fois que vous avez sélectionné votre adaptateur Bluetooth, suivez les instructions à l'écran fournies pour terminer l'installation.
En suivant ces étapes, vous devriez être en mesure d'installer avec succès Bluetooth sur votre ordinateur Windows 7 et de profiter de la commodité de la connectivité sans fil. Bonne connexion !
Comment télécharger les pilotes Bluetooth?
Pour télécharger les pilotes Bluetooth, vous avez plusieurs options. L'une d'entre elles consiste à visiter le site web du fabricant et à localiser les pilotes manuellement. Commencez par identifier la marque et le modèle de votre périphérique Bluetooth. Naviguez ensuite vers la section d'assistance ou de téléchargement du site web du fabricant. Recherchez les pilotes appropriés correspondant à votre appareil et à votre système d'exploitation. Téléchargez les pilotes et suivez les instructions d'installation fournies.
Vous pouvez également utiliser un outil de mise à jour des pilotes pour simplifier le processus. Ces outils recherchent sur votre ordinateur les pilotes obsolètes, y compris les pilotes Bluetooth, et téléchargent et installent automatiquement les dernières versions. Ils garantissent que vous disposez des pilotes les plus récents sans avoir à les rechercher et à les installer individuellement.
N'oubliez pas qu'il est essentiel d'obtenir des pilotes de sources fiables pour garantir la compatibilité et la sécurité. Privilégiez toujours le téléchargement de pilotes à partir du site officiel du fabricant ou d'outils de mise à jour de pilotes fiables.
Mon PC prend-il en charge la technologie Bluetooth?
Pour savoir si votre PC est compatible avec la technologie Bluetooth, vérifiez les spécifications de votre ordinateur ou de votre portable. De nombreux modèles récents disposent d'une prise en charge Bluetooth intégrée, tandis que les modèles plus anciens peuvent nécessiter l'installation d'une carte Bluetooth supplémentaire. Si votre ordinateur n'est pas équipé de la fonction Bluetooth, vous pouvez facilement l'ajouter à l'aide d'un adaptateur externe. Les adaptateurs Bluetooth sont largement disponibles et peuvent être branchés sur un port USB, offrant ainsi la fonctionnalité Bluetooth. Que votre PC soit équipé de Bluetooth ou non, il existe des options pour assurer la compatibilité avec les appareils compatibles Bluetooth.