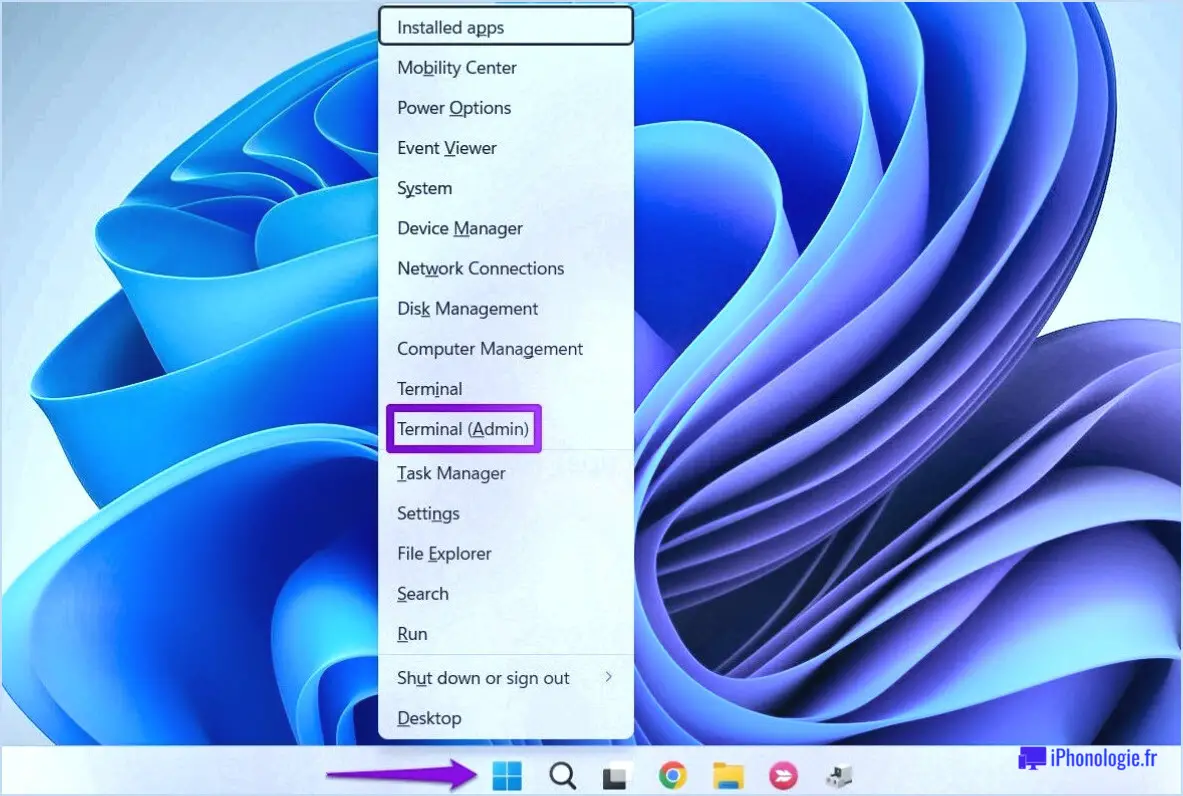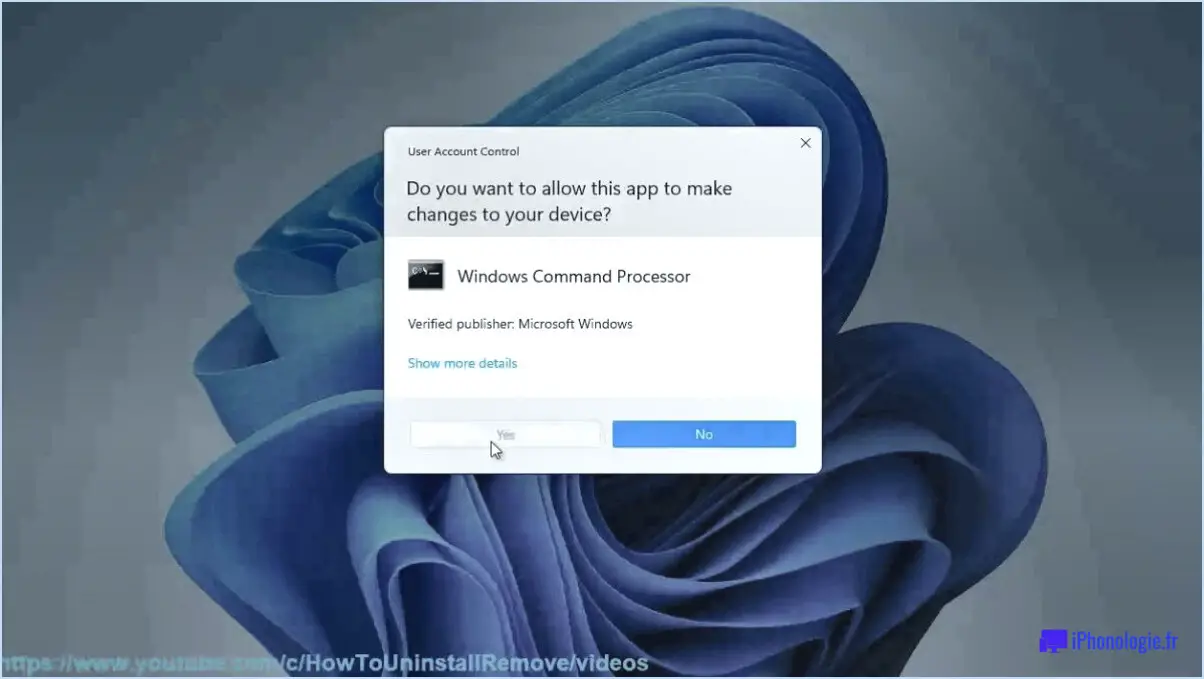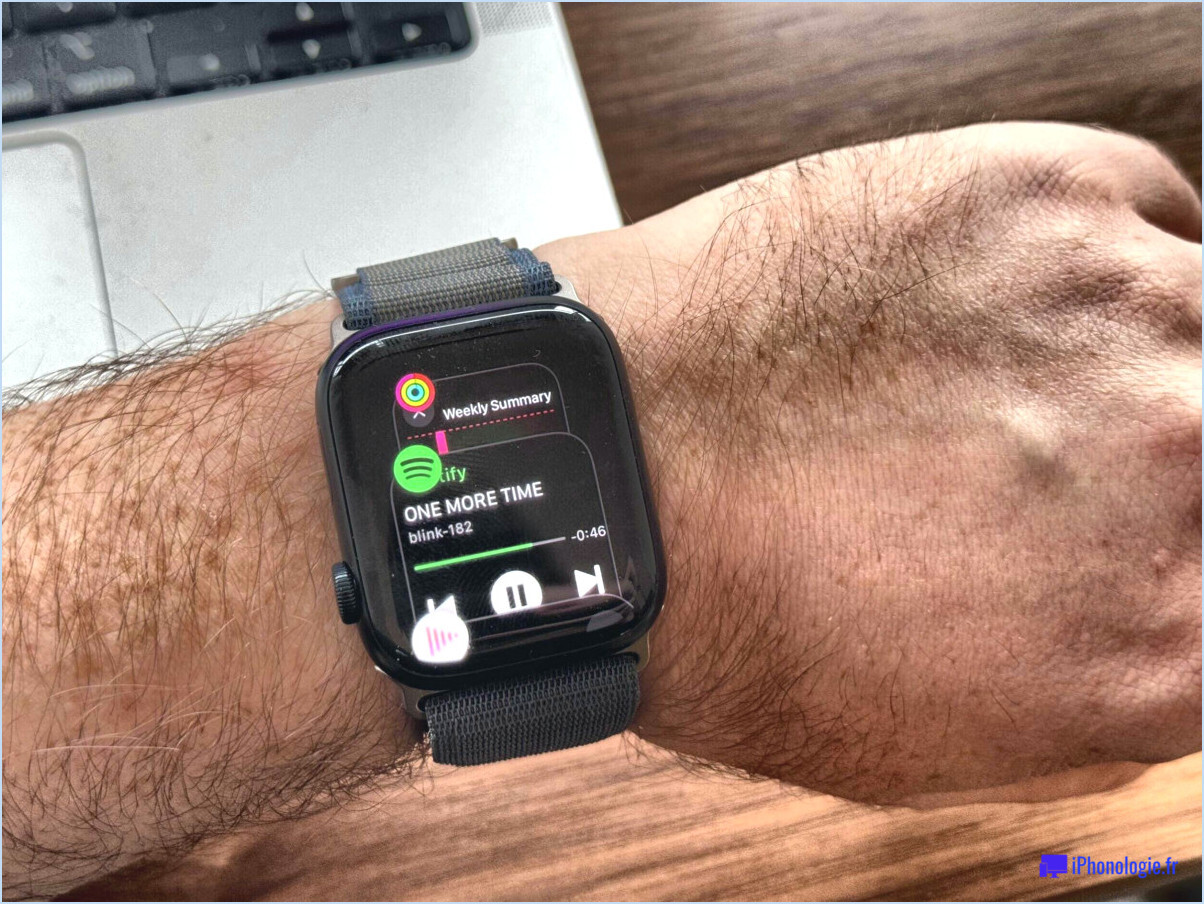Comment lancer le panneau de configuration en tant qu'administrateur sous windows 10 8 7?
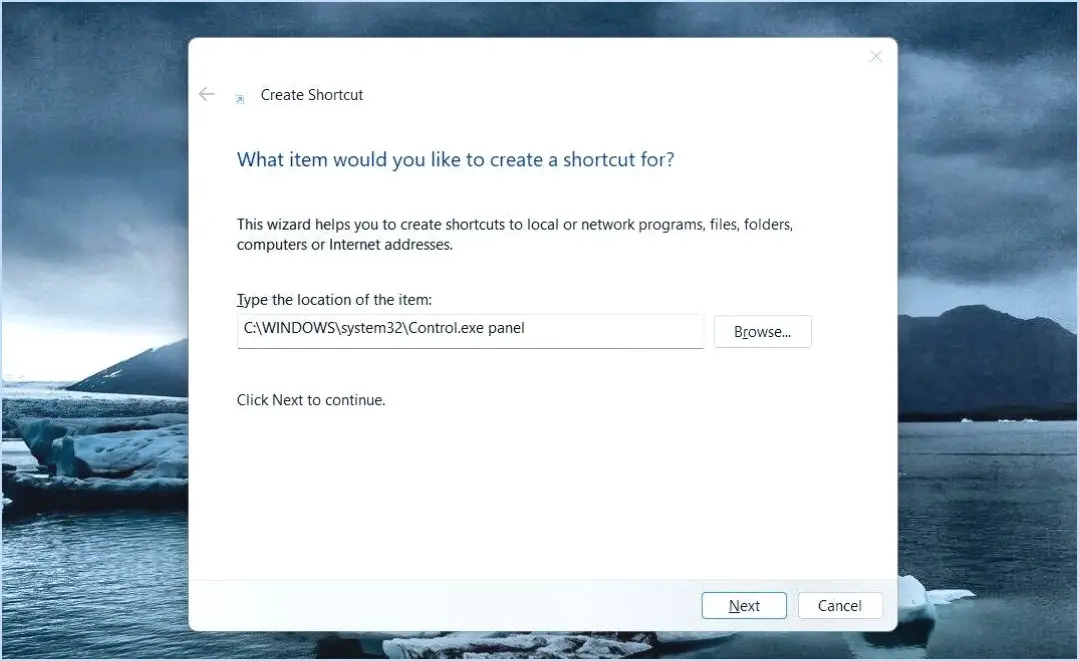
Pour exécuter le panneau de configuration en tant qu'administrateur dans Windows 10, 8 ou 7, il existe plusieurs méthodes que vous pouvez suivre. L'une d'entre elles consiste à ouvrir le panneau de configuration à partir du menu Démarrer. Il suffit de cliquer sur le bouton Démarrer, généralement situé dans le coin inférieur gauche de l'écran. Tapez ensuite "Panneau de configuration" dans la barre de recherche et appuyez sur Entrée.
Une fois que le panneau de configuration apparaît dans les résultats de la recherche, cliquez dessus pour l'ouvrir. Par défaut, il peut s'ouvrir dans une vue de catégorie. Pour accéder à l'option nécessaire, vous devrez changer la vue. Recherchez le menu déroulant "Afficher par", généralement situé dans le coin supérieur droit de la fenêtre du panneau de configuration. Cliquez dessus et sélectionnez "Grandes icônes" parmi les options disponibles. Cela modifiera l'affichage pour montrer de grandes icônes représentant les éléments du panneau de configuration.
Vous devriez maintenant être en mesure de localiser l'icône "Outils d'administration" dans la fenêtre du panneau de configuration. Cliquez dessus pour ouvrir une nouvelle fenêtre contenant divers outils et paramètres administratifs. Il est important de noter que cette action particulière d'accès aux "Outils d'administration" dans le Panneau de configuration vous accordera les privilèges administratifs nécessaires.
Vous pouvez également utiliser une autre méthode. Cliquez avec le bouton droit de la souris sur le bouton Démarrer, toujours situé dans le coin inférieur gauche de l'écran, et un menu contextuel apparaîtra. Parmi les options proposées, sélectionnez "Panneau de configuration (Admin)" ou "Outils d'administration" pour lancer directement le Panneau de configuration avec les droits d'administration.
En suivant ces étapes simples, vous pouvez effectivement exécuter le Panneau de configuration en tant qu'administrateur dans Windows 10, 8 ou 7. Cela vous permettra d'accéder et de modifier les paramètres et les configurations du système qui nécessitent des autorisations administratives, ce qui vous permettra d'apporter des modifications qui sont autrement restreintes.
Puis-je exécuter le Panneau de configuration en tant qu'administrateur?
Absolument ! Exécuter le Panneau de contrôle en tant qu'administrateur est en effet possible. Pour exécuter cette action, vous pouvez suivre une procédure simple étape par étape :
- Localisez le raccourci du panneau de configuration sur votre ordinateur.
- Cliquez avec le bouton droit de la souris sur le raccourci du panneau de configuration.
- Dans le menu contextuel qui s'affiche, sélectionnez l'option "Exécuter en tant qu'administrateur".
En sélectionnant cette option, vous accordez des privilèges élevés au panneau de configuration, ce qui vous permet d'apporter des modifications à l'ensemble du système et d'accéder aux paramètres administratifs. Il est important de noter que l'accès administratif doit être utilisé avec prudence afin d'éviter des modifications involontaires qui pourraient avoir un impact sur la stabilité ou la sécurité de votre système.
En exécutant le Panneau de configuration en tant qu'administrateur, vous avez la possibilité de gérer plus efficacement divers paramètres et configurations du système. Cet accès élevé peut s'avérer particulièrement utile lorsque vous devez modifier des comptes d'utilisateurs, installer des logiciels ou ajuster des paramètres de sécurité.
N'oubliez pas que l'exercice des privilèges administratifs doit être fait de manière judicieuse et avec une bonne compréhension des conséquences potentielles.
Comment exécuter le Gestionnaire de périphériques en tant qu'administrateur?
Pour exécuter le Gestionnaire de périphériques en tant qu'administrateur, suivez ces étapes simples :
- Ouvrez le menu Démarrer en cliquant sur le logo Windows dans le coin inférieur gauche de votre écran.
- Dans la barre de recherche, tapez "Gestionnaire de périphériques" et attendez que les résultats de la recherche s'affichent.
- Localisez l'icône "Gestionnaire de périphériques" dans les résultats de la recherche. Elle apparaît généralement en haut de la liste.
- Cliquez avec le bouton droit de la souris sur l'icône "Gestionnaire de périphériques".
- Dans le menu contextuel qui s'affiche, sélectionnez l'option "Exécuter en tant qu'administrateur".
En suivant ces étapes, vous lancerez le Gestionnaire de périphériques avec des privilèges d'administrateur, ce qui vous donnera un accès élevé pour gérer et dépanner les périphériques de votre système.
N'oubliez pas que l'exécution du Gestionnaire de périphériques en tant qu'administrateur est utile lorsque vous devez apporter des modifications ou effectuer des actions nécessitant des autorisations élevées.
Comment ouvrir le Panneau de configuration en mode élevé?
Pour ouvrir le Panneau de configuration en mode élevé, procédez comme suit :
- Appuyez sur la touche Windows de votre clavier pour ouvrir le menu Démarrer.
- Tapez "Invite de commande" dans la barre de recherche.
- Cliquez avec le bouton droit de la souris sur "Invite de commandes" et sélectionnez "Exécuter en tant qu'administrateur".
- Si une autorisation vous est demandée, cliquez sur "Oui" pour continuer.
- Dans la fenêtre de l'Invite de commande, tapez "panneau de configuration" (sans les guillemets).
- Appuyez sur Entrée pour exécuter la commande.
En ouvrant l'Invite de commande en tant qu'administrateur et en saisissant "control panel", vous pourrez accéder au Panneau de configuration en mode élevé, ce qui vous accordera les privilèges nécessaires pour effectuer des modifications au niveau du système.
Comment exécuter le Panneau de configuration en tant qu'autre utilisateur?
Pour exécuter le Panneau de configuration en tant qu'autre utilisateur, utilisez la fonction "Exécuter en tant que". Commencez par ouvrir le Panneau de configuration et localisez l'option "Exécuter en tant que". Cliquez dessus pour continuer. Une boîte de dialogue s'affiche, vous permettant de saisir le nom de l'utilisateur. nom d'utilisateur et mot de passe du compte utilisateur souhaité. Une fois que vous avez saisi les informations d'identification appropriées, cliquez sur "OK" ou appuyez sur Entrée. Le panneau de configuration s'ouvre alors, fonctionnant dans le contexte de l'utilisateur choisi. Cela vous permet d'accéder et de modifier les paramètres spécifiques au compte de cet utilisateur.
Comment exécuter les paramètres d'affichage en tant qu'administrateur?
Pour exécuter les paramètres d'affichage en tant qu'administrateur, procédez comme suit :
- Ouvrez le panneau de configuration en cliquant sur le menu "Démarrer" et en tapant "Panneau de configuration" dans la barre de recherche.
- Cliquez sur l'option "Système" dans le panneau de configuration.
- Dans la fenêtre Système, recherchez et cliquez sur le lien "Paramètres système avancés" sur le côté gauche.
- La fenêtre Propriétés du système apparaît. Naviguez jusqu'à l'onglet "Avancé".
- Dans la section "Performance", cliquez sur le bouton "Paramètres".
- La fenêtre Options de performance s'ouvre. Passez à l'onglet "Effets visuels".
- Dans l'onglet Effets visuels, vous pouvez personnaliser les paramètres visuels de votre affichage. Pour exécuter ces paramètres en tant qu'administrateur, cliquez sur le bouton "Administrateur".
- Une invite de contrôle de compte d'utilisateur (UAC) s'affiche, vous demandant la permission d'effectuer des modifications. Cliquez sur "Oui" pour continuer.
- Après avoir effectué les modifications souhaitées, cliquez sur le bouton "Appliquer", puis sur le bouton "OK".
En suivant ces étapes, vous pouvez exécuter les paramètres d'affichage en tant qu'administrateur et effectuer des ajustements pour améliorer votre expérience visuelle.
Comment lancer le panneau de configuration à partir de l'invite de commande?
Pour exécuter le Panneau de configuration à partir de l'Invite de commande, suivez ces étapes simples :
- Ouvrez l'Invite de commandes en appuyant sur la touche Windows + R, en tapant "cmd" et en appuyant sur Entrée.
- Une fois que la fenêtre de l'Invite de commandes apparaît, tapez "control" (sans les guillemets) et appuyez sur Entrée.
- Le panneau de configuration s'ouvre et permet d'accéder à divers paramètres et configurations du système.
N'oubliez pas qu'il suffit de taper "control" dans l'invite de commande et d'appuyer sur Entrée pour lancer rapidement le panneau de configuration. Cette méthode permet de contrôler et de personnaliser efficacement votre système sans avoir à naviguer dans plusieurs menus.
Comment puis-je me connecter en tant qu'administrateur?
Pour se connecter en tant que administrateur vous devez posséder le les informations d'identification correctes. Assurez-vous d'avoir les nom d'utilisateur et mot de passe associés au compte de l'administrateur. Suivez les étapes suivantes pour vous connecter :
- Naviguer à la page de connexion du système ou de la plate-forme.
- Localisez le champ de connexion, généralement intitulé "Nom d'utilisateur" ou "Email".
- Saisissez votre nom d'utilisateur de l'administrateur dans le champ prévu à cet effet.
- Entrée votre mot de passe administrateur dans le champ correspondant.
- Vérifier que les informations d'identification sont exactes.
- Cliquez sur ou appuyez sur la "Entrée". pour soumettre les informations de connexion.
Si les informations d'identification sont correctes, vous aurez accès au système en tant qu'administrateur. Dans le cas contraire, vous devrez peut-être revérifier vos informations d'identification ou demander l'aide de l'autorité compétente.
Comment lancer le Gestionnaire de périphériques à partir de CMD?
Pour lancer le Gestionnaire de périphériques à partir de l'Invite de commandes, vous pouvez utiliser la commande suivante : "C:NWindowsNSystem32Ndevmgmt.msc". Tapez simplement cette commande dans la fenêtre de l'Invite de commandes et appuyez sur Entrée. Le chemin fourni dirige le système vers le fichier exécutable du Gestionnaire de périphériques, ce qui vous permet d'y accéder directement. En exécutant cette commande, vous accédez rapidement au Gestionnaire de périphériques, un outil essentiel pour la gestion et le dépannage des périphériques matériels de votre ordinateur Windows. N'oubliez pas d'indiquer le chemin d'accès complet et le nom du fichier pour garantir l'exécution de la commande.