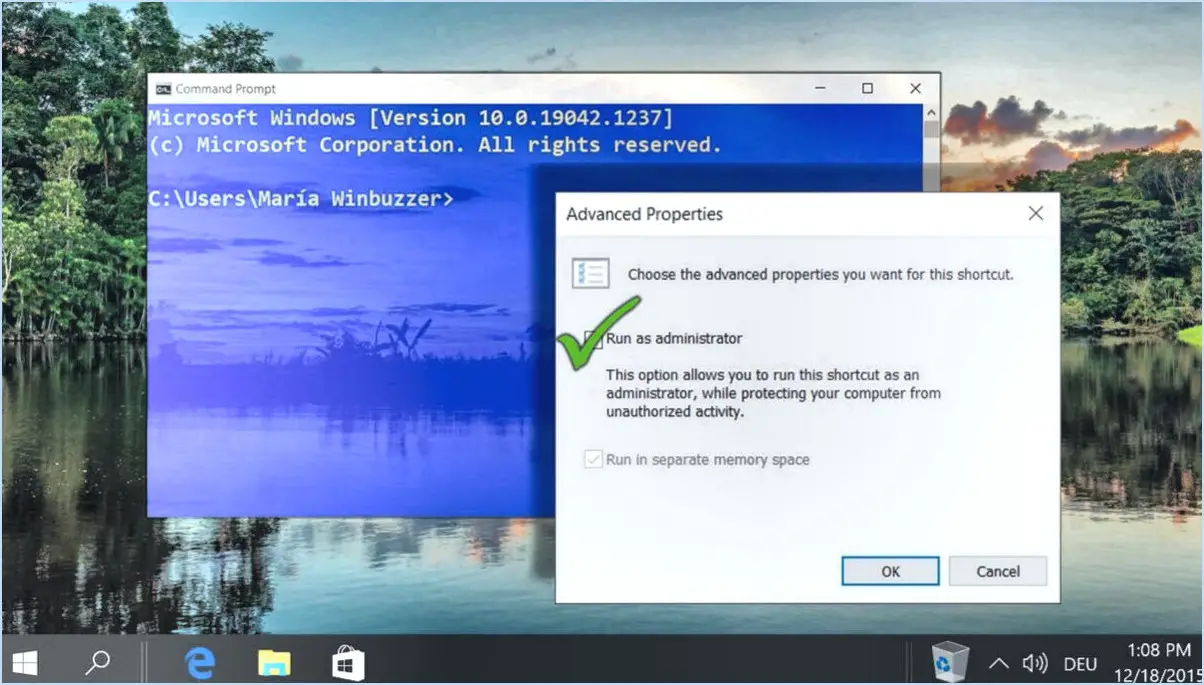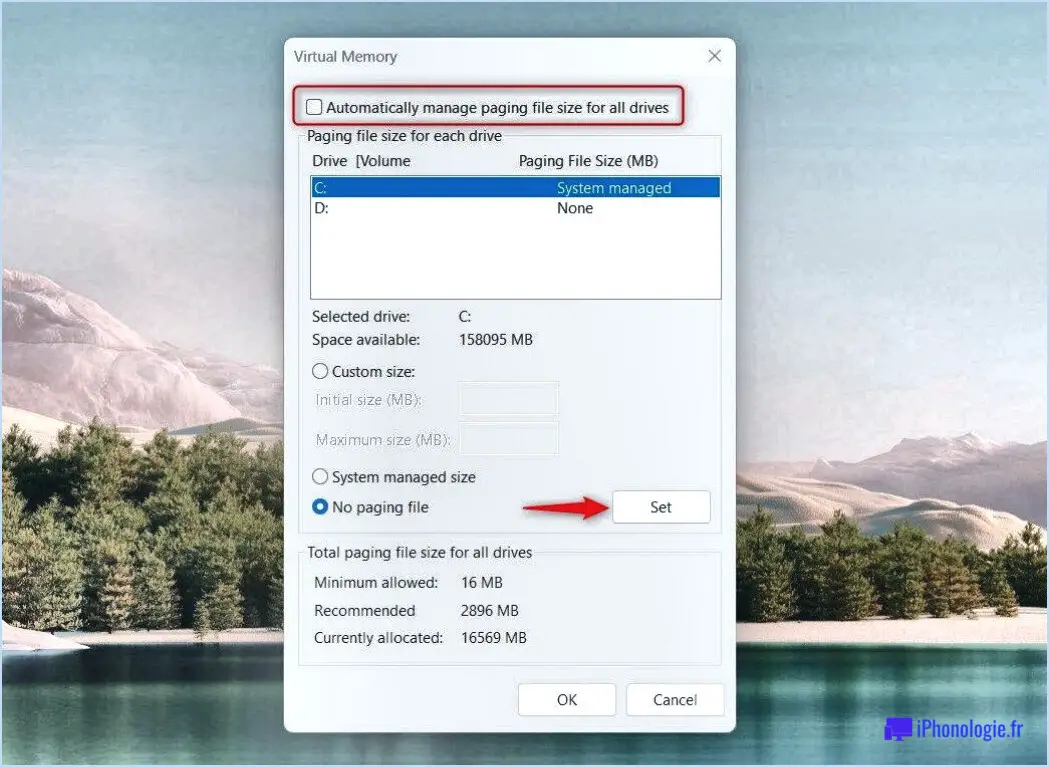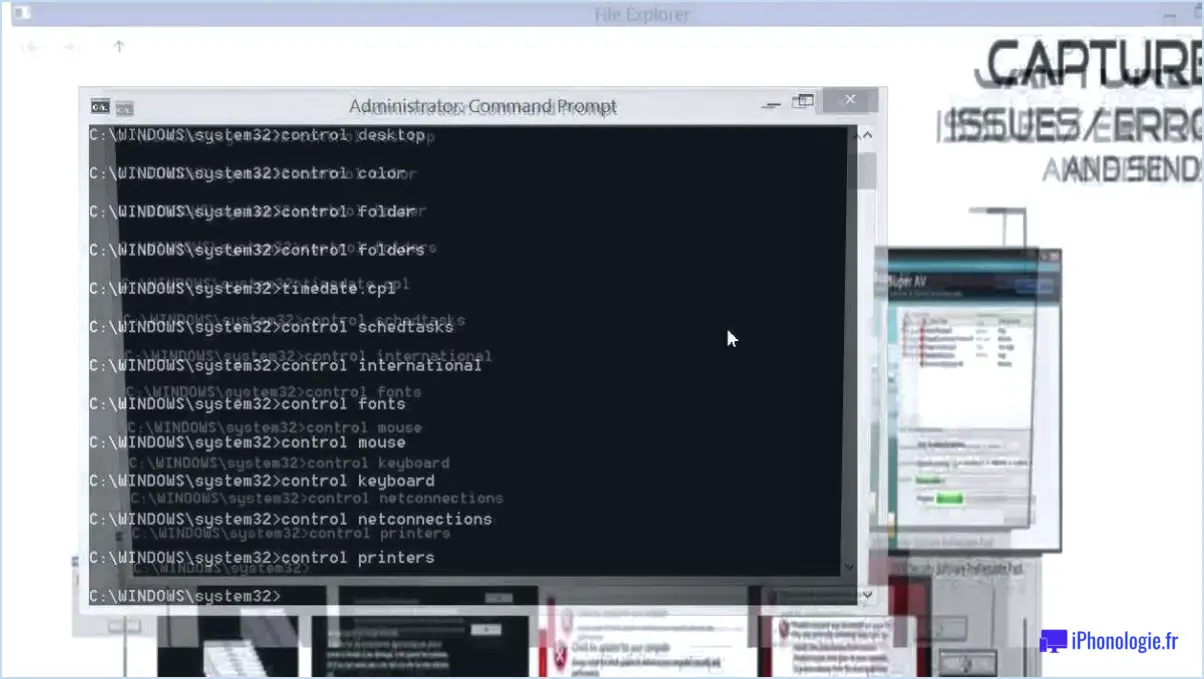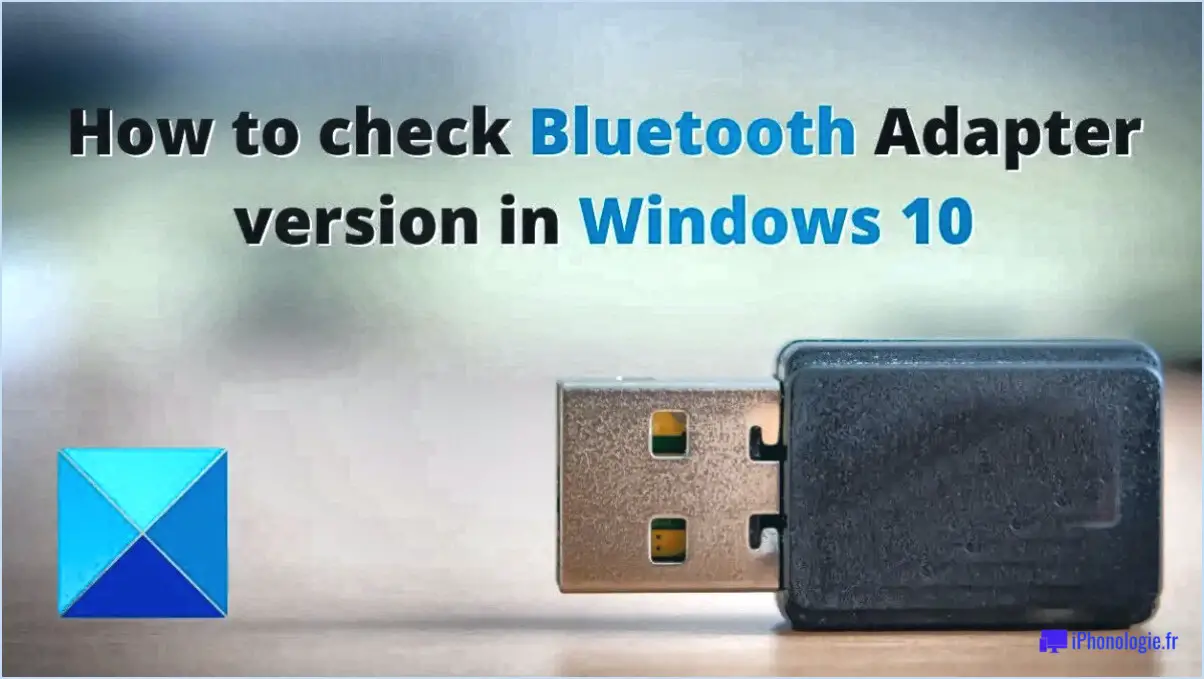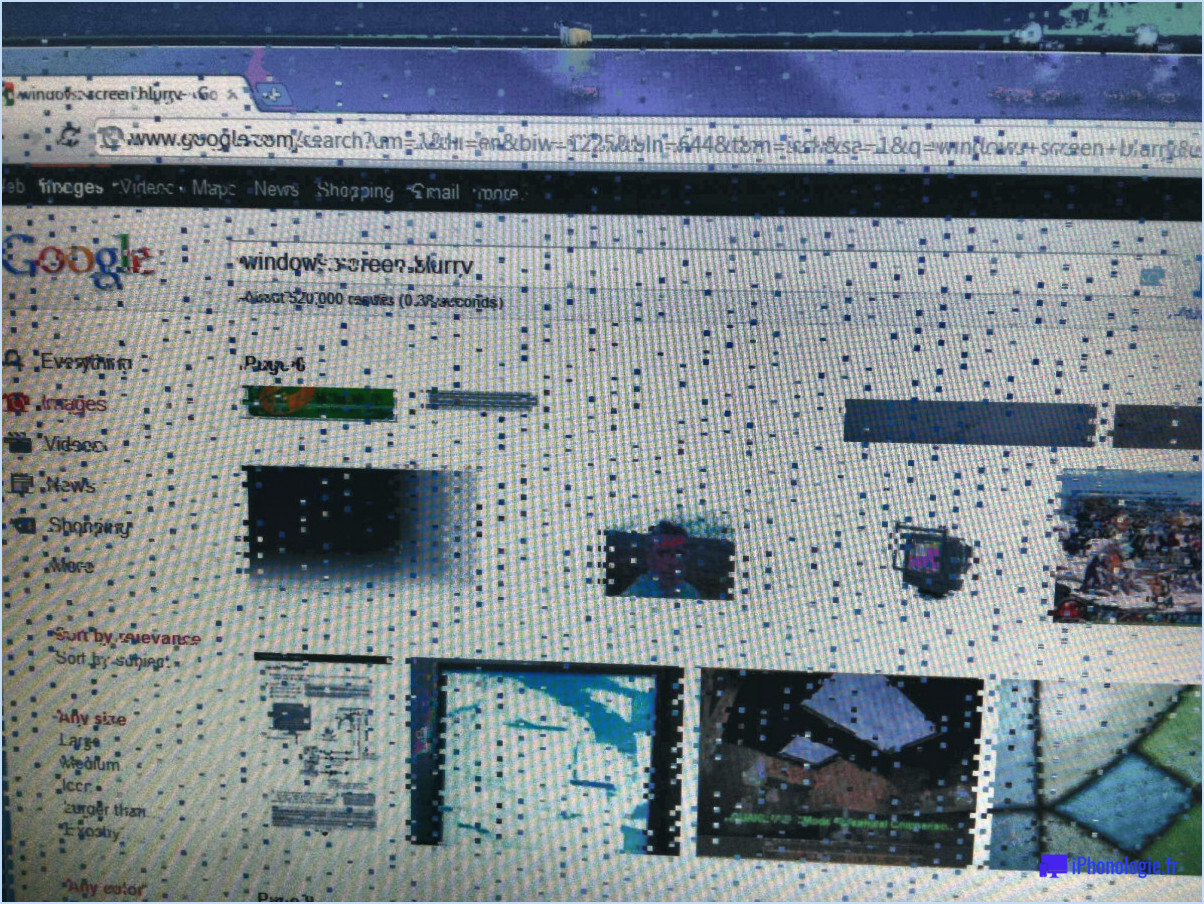Comment lancer l'éditeur de stratégie de groupe local gpedit msc sous windows 11?
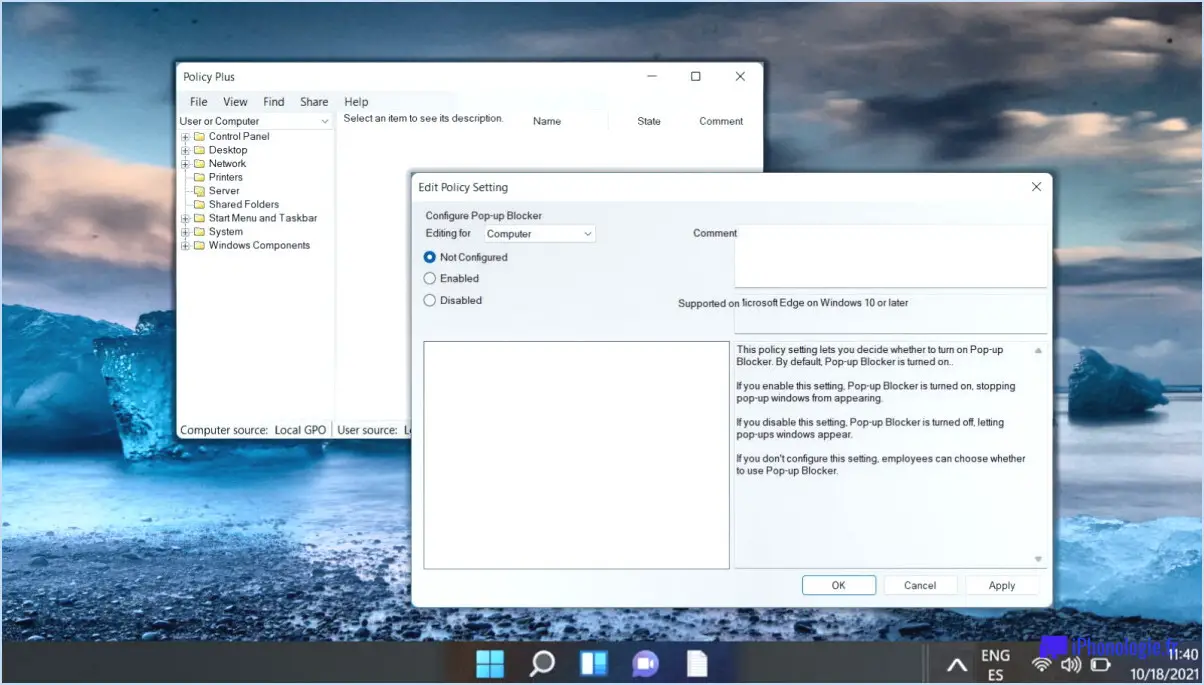
Pour lancer l'éditeur local de stratégie de groupe (gpedit.msc) dans Windows 11, procédez comme suit :
- Ouvrez le menu Démarrer : Cliquez sur le bouton Démarrer situé dans le coin inférieur gauche de l'écran. Le menu Démarrer s'affiche.
- Accédez à la boîte de dialogue Exécuter : Dans le menu Démarrer, vous pouvez soit cliquer sur la barre de recherche et taper "Exécuter", soit appuyer sur la touche Windows + R de votre clavier. La boîte de dialogue Exécuter s'ouvre alors.
- Lancer l'éditeur de stratégie de groupe : Dans la boîte de dialogue Exécuter, tapez "gpedit.msc" (sans les guillemets) et appuyez sur Entrée ou cliquez sur le bouton OK. Cette action lancera le processus de lancement de l'éditeur local de stratégie de groupe.
- Explorez l'éditeur de stratégie de groupe : Une fois que l'éditeur de stratégie de groupe s'ouvre, vous serez confronté à une interface utilisateur qui donne accès à divers paramètres de configuration et stratégies pour votre système Windows 11. Il vous permet de gérer et de personnaliser un large éventail d'options d'administration et de sécurité.
- Utilisez l'éditeur de stratégie de groupe : Lorsque l'éditeur de stratégie de groupe est ouvert, vous pouvez naviguer dans les différentes sections et stratégies pour modifier les paramètres en fonction de vos besoins. L'éditeur est organisé en catégories et sous-catégories, ce qui facilite la localisation de politiques spécifiques.
Veuillez noter que l'accès à l'éditeur de stratégie de groupe local nécessite des privilèges administratifs. Si vous n'êtes pas connecté avec un compte d'administrateur, vous devrez peut-être fournir les informations d'identification nécessaires ou passer à un compte d'administrateur pour ouvrir l'éditeur avec succès.
Comment modifier les paramètres de la stratégie de groupe dans Windows 11?
Pour modifier les paramètres de la stratégie de groupe dans Windows 11, procédez comme suit :
- Cliquez sur le bouton Démarrer situé dans le coin inférieur gauche de l'écran.
- Tapez "gpmc.msc" dans la barre de recherche et appuyez sur Entrée. La console de gestion des stratégies de groupe (GPMC) s'ouvre alors.
- Dans la GPMC, développez la forêt et le domaine que vous gérez. Pour ce faire, cliquez sur les options correspondantes.
- Localisez et sélectionnez "Objets de stratégie de groupe (GPO)" dans la liste développée.
- Cliquez avec le bouton droit de la souris sur le GPO (Group Policy Object) spécifique que vous souhaitez modifier.
- Dans le menu contextuel qui apparaît, cliquez sur "Propriétés" pour ouvrir la fenêtre des propriétés du GPO sélectionné.
- Apportez les modifications nécessaires aux paramètres de la stratégie de groupe.
- Une fois que vous avez fini de modifier les paramètres, fermez la fenêtre des propriétés.
En suivant ces étapes, vous pouvez facilement modifier les paramètres de stratégie de groupe dans Windows 11 à l'aide de la console de gestion des stratégies de groupe (GPMC).
Windows 11 dispose-t-il d'un éditeur de stratégie de groupe?
Oui, Windows 11 comprend également le Éditeur de stratégie de groupe qui offre aux utilisateurs un outil puissant pour créer et gérer des stratégies de groupe. L'éditeur de stratégies de groupe permet aux administrateurs système de contrôler divers aspects du système d'exploitation et de personnaliser les paramètres pour plusieurs utilisateurs ou ordinateurs au sein d'un réseau. Grâce à cet éditeur, vous pouvez définir des stratégies pour appliquer des mesures de sécurité, gérer les comptes d'utilisateurs, configurer les préférences du système, contrôler l'accès aux ressources, etc. Il offre un ensemble complet d'options et de paramètres qui peuvent être appliqués à l'ensemble d'une organisation, ce qui permet de rationaliser la gestion et de garantir des configurations cohérentes. Que vous ayez besoin d'appliquer des politiques de sécurité spécifiques ou de personnaliser les paramètres pour des groupes d'utilisateurs spécifiques, l'éditeur de stratégie de groupe de Windows 11 reste un outil précieux pour les administrateurs système.
Impossible d'ouvrir Gpedit win 10?
Impossible d'ouvrir Gpedit dans Windows 10? Il y a plusieurs raisons potentielles à ce problème. Envisagez les possibilités suivantes :
1) Absence de privilèges d'administrateur: Si vous ne disposez pas des droits d'administrateur sur votre ordinateur, vous ne pourrez pas accéder à l'outil Gpedit.org. Dans ce cas, vous devez demander à une personne disposant des droits d'administrateur de l'ouvrir pour vous.
2) Restrictions du pare-feu: Il est possible que votre pare-feu bloque l'outil Gpedit.org. Assurez-vous que les exceptions nécessaires sont configurées dans les paramètres de votre pare-feu pour permettre à Gpedit.org de fonctionner sans entrave.
3) Gpedit.org n'est pas disponible: L'outil Gpedit.org n'est peut-être pas inclus dans votre édition de Windows 10. Il est principalement disponible dans les éditions Windows 10 Pro, Entreprise et Éducation, alors qu'il est absent de l'édition Home.
En tenant compte de ces facteurs, vous pouvez résoudre les problèmes liés à l'ouverture de Gpedit dans Windows 10.
Comment exécuter Gpedit msc à partir de l'invite de commande?
Pour exécuter l'éditeur de stratégie de groupe (Gpedit.msc) à partir de l'invite de commande, il suffit de taper gpedit.msc et appuyez sur la touche Entrée. L'invite de commande est un outil essentiel pour exécuter des commandes sur votre ordinateur. En entrant cette commande, vous lancerez l'éditeur de stratégie de groupe, qui vous permet de gérer divers paramètres et stratégies du système. Il offre une interface conviviale pour configurer et personnaliser votre environnement Windows. N'oubliez pas de saisir la commande avec précision pour garantir une exécution réussie. Essayez-le et explorez les puissantes capacités de l'Éditeur de stratégies de groupe !
Où se trouve Gpedit msc?
Gpedit.msc se trouve dans le dossier Outils d'administration, accessible sous Windows Vista, 7, 8 et 10. Cet outil puissant est conçu pour l'administration avancée du système et permet aux utilisateurs de gérer divers paramètres et politiques sur leur ordinateur. Pour ouvrir Gpedit.msc, vous pouvez suivre les étapes suivantes :
- Appuyez sur la touche Windows + R pour ouvrir la boîte de dialogue Exécuter.
- Tapez "gpedit.msc" (sans les guillemets) et appuyez sur Entrée.
- La fenêtre de l'éditeur de stratégie de groupe s'ouvre, donnant accès à un large éventail d'options de configuration pour votre système d'exploitation.
N'oubliez pas que Gpedit.msc est disponible sur des versions et éditions spécifiques de Windows, et qu'il peut donc ne pas être présent sur tous les systèmes.
Comment accéder à la stratégie de groupe?
Pour accéder à la stratégie de groupe, procédez comme suit :
- Ouvrez le panneau de configuration sur votre ordinateur.
- Localisez et cliquez sur "Outils d'administration" dans le panneau de configuration.
- Une nouvelle fenêtre intitulée "Outils d'administration" apparaît.
- Dans la fenêtre "Outils d'administration", double-cliquez sur "Gestion des stratégies de groupe".
En suivant ces étapes, vous pourrez accéder à la stratégie de groupe et apporter les modifications nécessaires aux paramètres de votre système. La stratégie de groupe est un outil puissant qui vous permet de gérer divers aspects des comptes d'utilisateurs et des configurations d'ordinateurs de manière centralisée.
Rappelons que la gestion des stratégies de groupe fournit un ensemble complet de stratégies permettant de contrôler le comportement et les paramètres de sécurité de plusieurs ordinateurs ou utilisateurs au sein d'un domaine de réseau. Il s'agit d'une ressource précieuse pour les administrateurs système et les professionnels de l'informatique, qui leur permet de maintenir et de personnaliser leurs systèmes de manière efficace.
Pourquoi Gpedit MSC ne fonctionne-t-il pas?
Plusieurs raisons peuvent expliquer pourquoi Gpedit MSC ne fonctionne pas comme prévu. Voici quelques éléments clés à prendre en compte :
- Version mise à jour: Assurez-vous que la dernière version de Gpedit MSC est installée sur votre ordinateur. Pour les utilisateurs de Windows 10, vous pouvez obtenir la version la plus récente à partir du site web Microsoft TechNet.
- Configuration: Vérifiez à nouveau la configuration de votre outil Gpedit MSC. Il est essentiel de configurer correctement les paramètres pour qu'il fonctionne correctement. Examinez les paramètres et procédez aux ajustements nécessaires.
En suivant ces étapes, vous pourrez dépanner et résoudre tout problème lié au non fonctionnement de Gpedit MSC. N'oubliez pas de rester à jour avec la dernière version et d'assurer une configuration correcte pour des performances optimales.
Comment exécuter cmd en tant qu'administrateur?
Pour exécuter cmd en tant qu'administrateur, procédez comme suit :
- Ouvrez le menu Démarrer.
- Tapez "cmd" (sans les guillemets).
- Appuyez sur Entrée pour ouvrir l'invite de commande.
- À l'invite de commande, tapez "set x=" (sans les guillemets).
- Saisissez votre mot de passe et appuyez sur Entrée.
- Type d'information "cmd" (sans les guillemets) et appuyez sur Entrée.
- L'invite de commande s'exécute désormais en tant qu'administrateur.
- Pour quitter l'invite de commande, tapez simplement "exit" (sans les guillemets) et appuyez sur la touche Entrée.
En suivant ces étapes, vous pouvez facilement exécuter l'Invite de commande avec des privilèges administratifs.