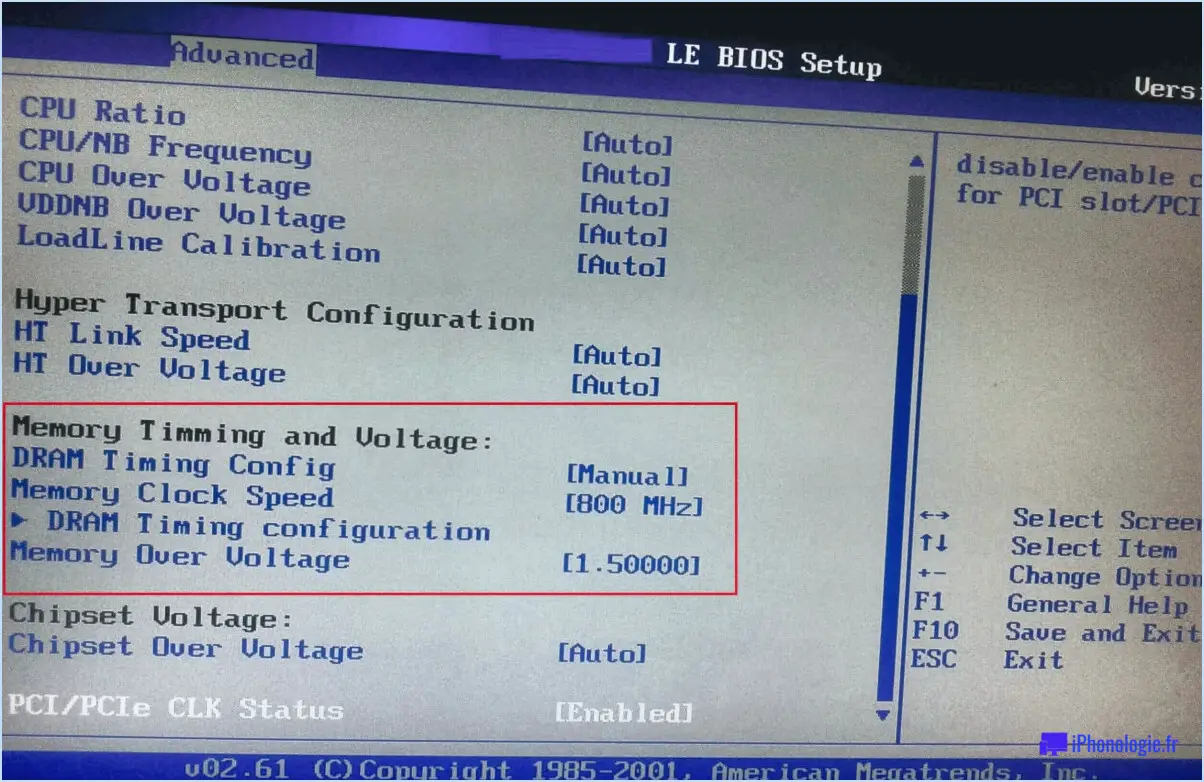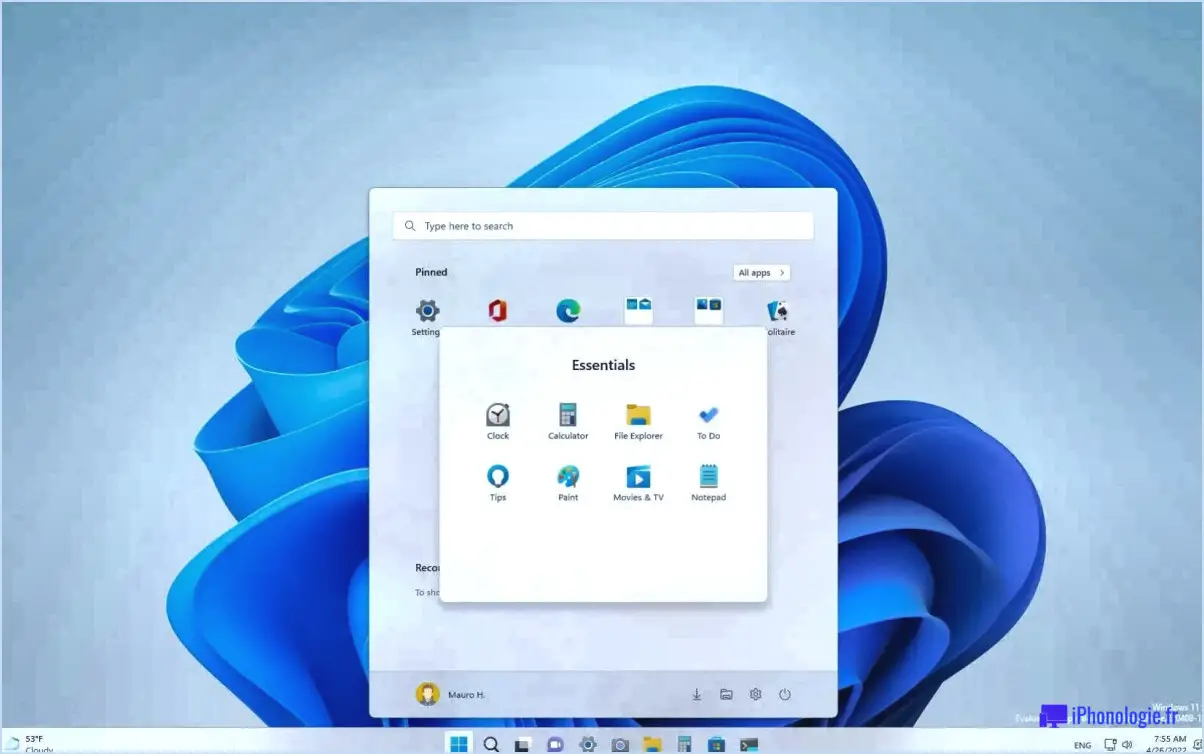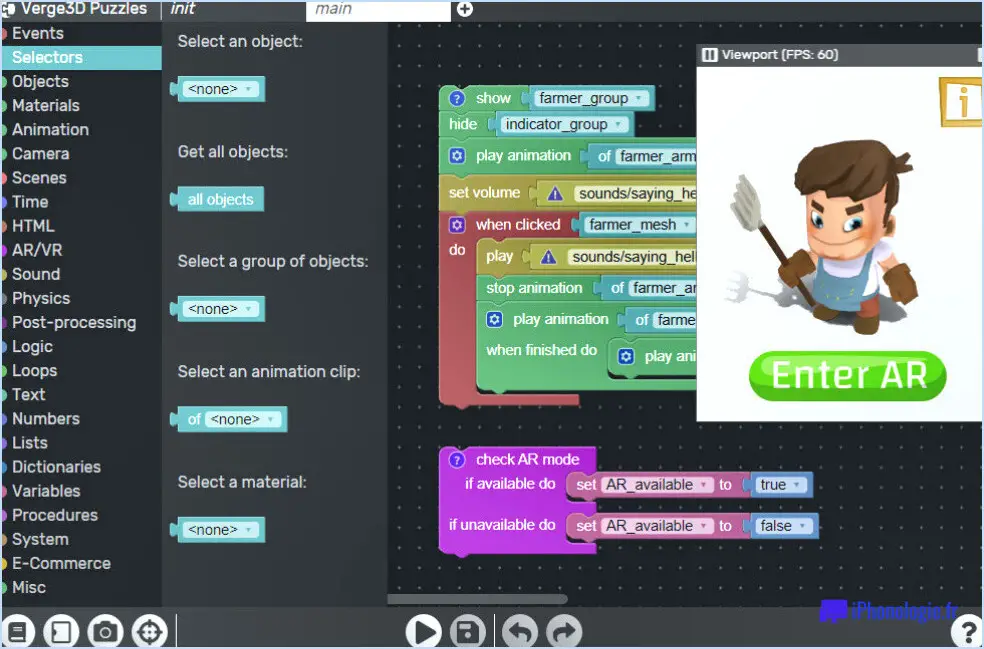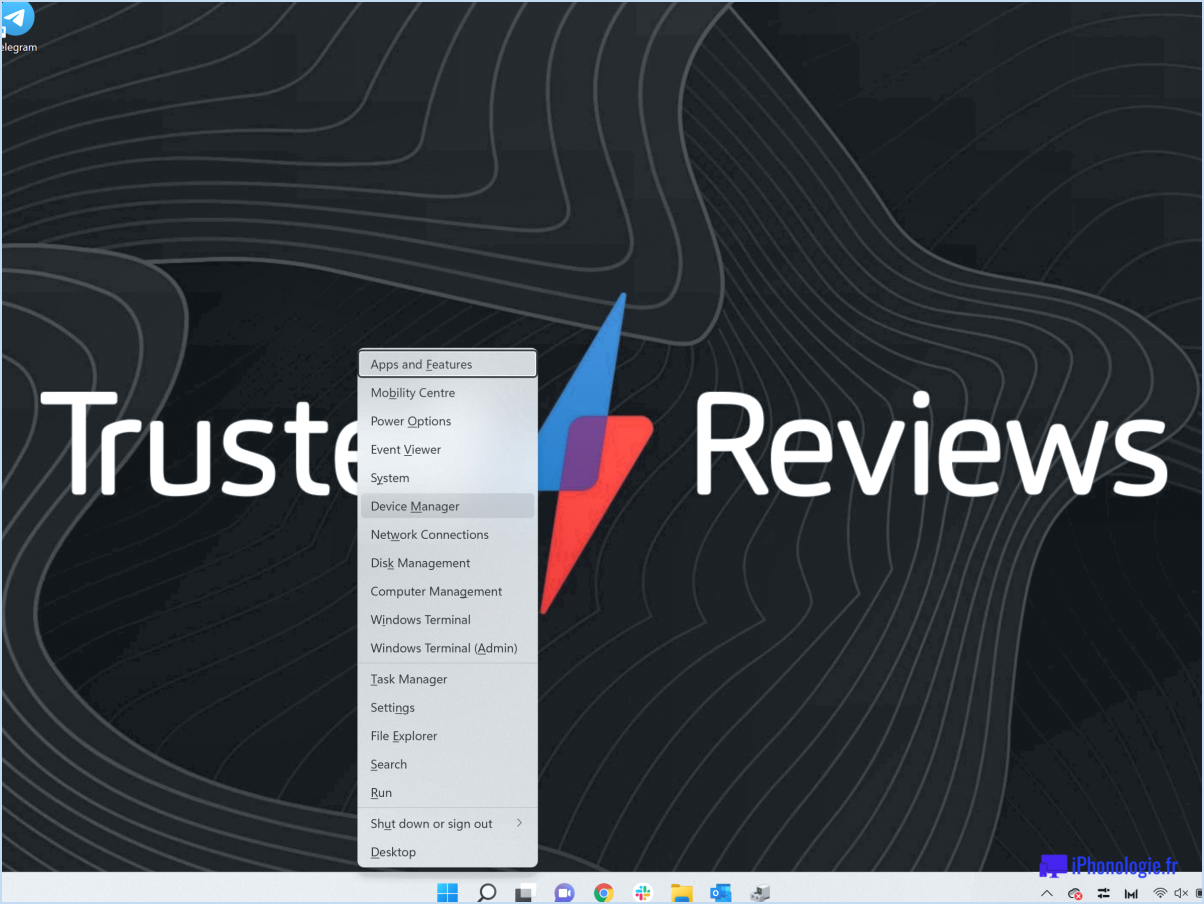Comment réparer un écran flou sous Windows 7?
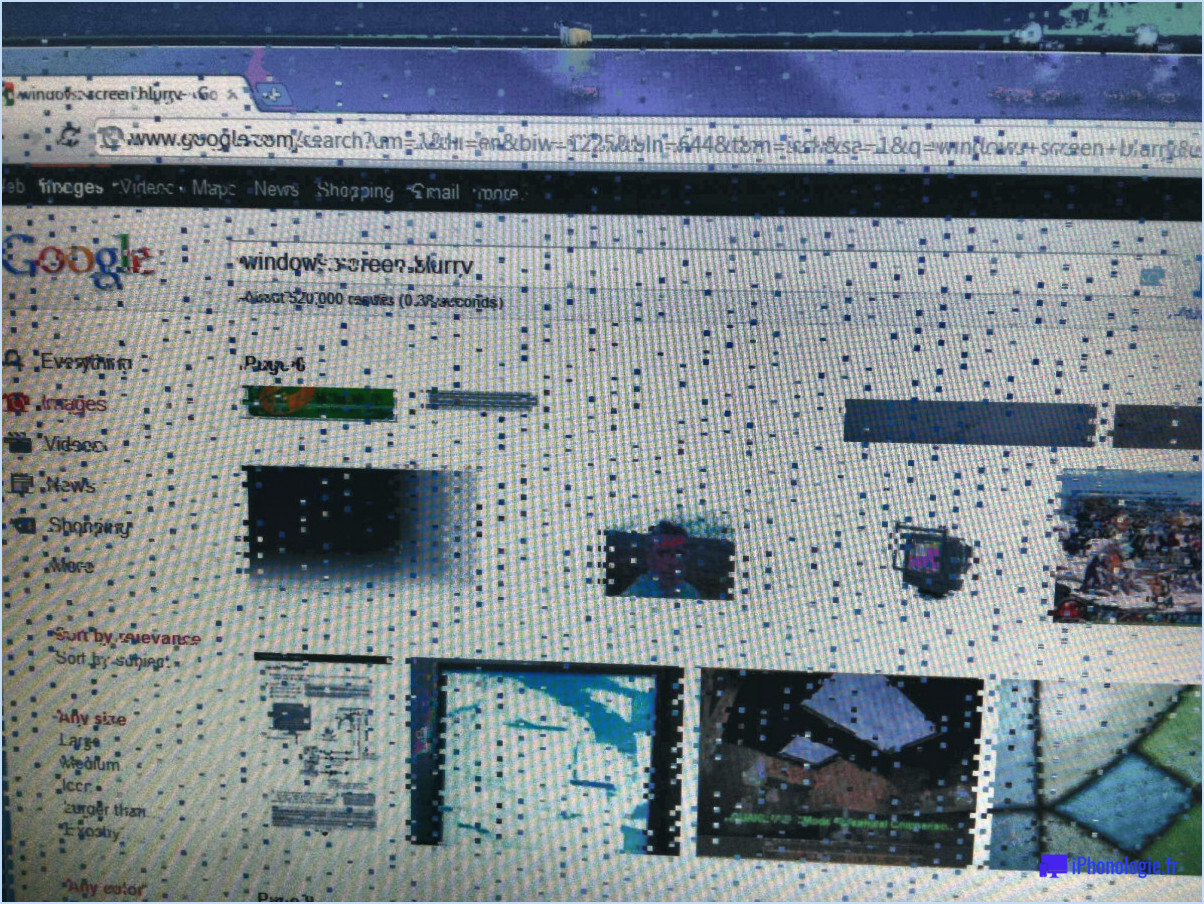
Pour réparer un écran flou sous Windows 7, il existe quelques mesures à prendre pour garantir une qualité d'affichage optimale. Il est important de noter que ces solutions sont basées sur des données vérifiées et peuvent contribuer à améliorer la clarté de votre écran :
- Vérifiez votre matériel : Commencez par vous assurer que la carte graphique de votre ordinateur fonctionne correctement. Pour ce faire, accédez au Gestionnaire de périphériques en cliquant avec le bouton droit de la souris sur l'icône "Ordinateur" de votre bureau, en sélectionnant "Propriétés", puis en choisissant "Gestionnaire de périphériques". Recherchez la carte graphique dans la section "Adaptateurs d'affichage" et assurez-vous qu'elle est reconnue sans aucun symbole d'erreur. En cas de problème, vous devrez peut-être mettre à jour les pilotes ou envisager de remplacer la carte graphique.
- Ajustez les paramètres d'affichage : Windows 7 propose des options pour ajuster les paramètres d'affichage, ce qui peut aider à résoudre les problèmes de flou. Cliquez avec le bouton droit de la souris sur le bureau et sélectionnez "Résolution de l'écran". À partir de là, vous pouvez modifier la résolution pour qu'elle corresponde aux paramètres recommandés pour votre moniteur. Il est conseillé de choisir la résolution la plus élevée prise en charge par votre moniteur afin d'obtenir un affichage plus net.
- Nettoyez l'écran : Parfois, la poussière et les taches sur l'écran peuvent provoquer un aspect flou. Nettoyez délicatement le moniteur à l'aide d'un chiffon doux et non pelucheux. Veillez à ne pas appuyer trop fort ou à ne pas utiliser de matériaux abrasifs, car ils peuvent endommager l'écran.
- Désactive la mise à l'échelle de l'affichage : Si vous utilisez un moniteur à haute résolution, il se peut que Windows automatise la mise à l'échelle de l'affichage.
- Utilisez une loupe ou un dispositif oculaire : Examinez l'écran de plus près à l'aide d'une loupe ou d'un outil similaire pour déterminer si le flou est dû à l'écran lui-même. Recherchez tout signe de dommage ou de défaut.
- Réglez le problème : Si l'écran apparaît flou sous l'effet d'un grossissement, il peut nécessiter une réparation ou un remplacement par un professionnel. Consultez un technicien ou contactez le fabricant pour obtenir de l'aide.
N'oubliez pas qu'il est essentiel de manipuler l'écran avec délicatesse pour éviter de l'endommager davantage.
Pouvez-vous réparer Windows 7?
Oui, il est possible de réparer Windows 7 en quelques étapes. Voici ce que vous pouvez faire :
- Exécutez l'outil de vérification des fichiers système: Cet outil intégré analyse et répare les fichiers système corrompus. Ouvrez l'invite de commande en tant qu'administrateur et tapez "sfc /scannow" pour lancer l'analyse.
- Effectuer une réparation au démarrage: Utilisez le disque d'installation de Windows 7 ou un disque de réparation du système pour accéder à l'outil de réparation du démarrage. Il permet de résoudre les problèmes empêchant le système de démarrer correctement.
- Exécutez la mise à jour de Windows: Assurez-vous que votre système est à jour avec les derniers patchs et correctifs. Windows Update peut résoudre des problèmes connus et améliorer la stabilité du système.
- Vérifier la présence de logiciels malveillants: Exécutez un programme antivirus ou anti-malware fiable pour analyser votre ordinateur à la recherche de tout logiciel malveillant susceptible de causer des problèmes.
- Restaurer à partir d'un point de restauration du système: Si vous avez créé des points de restauration dans le passé, vous pouvez ramener votre système à un état antérieur où il fonctionnait correctement.
N'oubliez pas de sauvegarder vos données importantes avant de procéder à des réparations. Si les problèmes persistent, envisagez de passer à une version plus récente de Windows pour bénéficier d'une sécurité et d'une assistance accrues.
Comment faire pour que l'écran de mon ordinateur redevienne normal?
Lorsque l'écran de votre ordinateur ne fonctionne pas correctement, cela peut être frustrant. Voici quelques mesures que vous pouvez prendre pour rétablir l'état normal de votre écran d'ordinateur :
- Vérifiez les connexions : Assurez-vous que les câbles reliant votre ordinateur à l'écran sont bien branchés. Parfois, des connexions lâches peuvent être à l'origine de problèmes d'affichage.
- Réglez la résolution de l'écran : Cliquez avec le bouton droit de la souris sur le bureau et sélectionnez "Paramètres d'affichage" ou "Résolution de l'écran". Choisissez ensuite une résolution appropriée à votre écran et cliquez sur "Appliquer".
- Mettez à jour les pilotes graphiques : Des pilotes graphiques obsolètes ou défectueux peuvent affecter les performances de votre écran. Visitez le site web du fabricant de votre carte graphique et téléchargez les derniers pilotes.
- Redémarrez votre ordinateur : Un simple redémarrage peut résoudre les problèmes logiciels temporaires qui peuvent affecter votre écran.
- Recherchez les logiciels malveillants : Effectuez une analyse approfondie à l'aide d'un logiciel antivirus fiable afin d'exclure tout logiciel ou programme malveillant à l'origine des problèmes d'affichage.
- Essayez un autre moniteur ou un autre câble : Si possible, connectez votre ordinateur à un autre moniteur ou utilisez un autre câble pour déterminer si le problème vient de votre matériel actuel.
N'oubliez pas de consulter le manuel de votre ordinateur ou de demander l'aide d'un professionnel si vous n'êtes pas sûr d'avoir effectué l'une de ces étapes.
Comment nettoyer Windows 7 sans le réinstaller?
Pour nettoyer Windows 7 sans le réinstaller, suivez les étapes suivantes :
- Mettez Windows à jour : Assurez-vous que vous disposez des dernières mises à jour de Windows 7. Allez dans le menu Démarrer, ouvrez le Panneau de configuration et cliquez sur "Mise à jour Windows". Recherchez les mises à jour et installez celles qui sont disponibles. Cela permet d'améliorer les performances et la sécurité du système.
- Supprimez les programmes inutiles : Ouvrez le panneau de configuration, sélectionnez "Désinstaller un programme" et passez en revue la liste des logiciels installés. Désinstallez tous les programmes que vous n'utilisez plus ou dont vous n'avez plus besoin. Cela permet de libérer de l'espace de stockage et de désencombrer votre système.
- Nettoyage du disque : Utilisez l'utilitaire intégré Disk Cleanup pour supprimer les fichiers temporaires, les fichiers système et les autres données inutiles. Pour y accéder, allez dans le menu Démarrer, recherchez "Nettoyage de disque" et sélectionnez le résultat approprié. Suivez les invites pour sélectionner les fichiers que vous souhaitez supprimer et libérer de l'espace disque.
- Désactivez les programmes de démarrage : Certaines applications se lancent automatiquement au démarrage, ce qui ralentit votre ordinateur. Pour gérer les programmes de démarrage, appuyez sur Ctrl+Shift+Esc pour ouvrir le gestionnaire des tâches. Allez dans l'onglet "Démarrage", faites un clic droit sur les programmes inutiles et sélectionnez "Désactiver". Cela permet d'améliorer le temps de démarrage et les performances générales.
- Optimisez le stockage : Si vous disposez d'un espace disque limité, envisagez d'utiliser l'utilitaire Disk Cleanup mentionné plus haut ou de déplacer des fichiers vers un périphérique de stockage externe. Supprimez ou transférez les fichiers volumineux et inutiles pour libérer de l'espace et améliorer la réactivité du système.
N'oubliez pas de sauvegarder vos fichiers importants avant d'apporter des modifications à votre système. Ces étapes devraient permettre de nettoyer votre installation Windows 7 et d'optimiser ses performances sans qu'il soit nécessaire de la réinstaller.
Quelle est la résolution d'écran normale pour Windows 7?
La résolution d'écran normale pour Windows 7 est la suivante 1920×1080. Cette résolution, que l'on trouve couramment sur les ordinateurs de bureau modernes, est le paramètre par défaut. Si vous souhaitez ajuster la résolution, Windows 7 offre une fonction "Changer de résolution" qui vous permet de passer à une résolution différente de votre choix.
Comment réinitialiser l'ordinateur Windows 7?
Pour réinitialiser votre ordinateur fonctionnant sous Windows 7, suivez les étapes suivantes :
- Sauvegardez vos fichiers importants : Avant de procéder à la réinitialisation, veillez à créer des sauvegardes de vos données importantes pour éviter toute perte.
- Accédez aux options de récupération du système : Redémarrez votre ordinateur et appuyez sur la touche F8 à plusieurs reprises avant que le logo Windows n'apparaisse. Sélectionnez "Réparer votre ordinateur" dans le menu des options de démarrage avancées.
- Choisissez l'option de réinitialisation : Dans le menu des options de récupération du système, sélectionnez "Restauration du système" ou "Réparation du démarrage" en fonction des options disponibles. Ces options vous guideront tout au long du processus de réinitialisation de votre ordinateur.
- Suivez les instructions à l'écran : Windows vous fournira des instructions étape par étape pour réinitialiser votre ordinateur. Lisez-les et suivez-les attentivement.
- Réinstallez les logiciels nécessaires : Après la réinitialisation, réinstallez tous les logiciels et applications dont vous avez besoin.
N'oubliez pas que la réinitialisation de votre ordinateur effacera tous vos fichiers et toutes les applications installées. Il est donc essentiel de sauvegarder vos données au préalable.
La réparation de Windows 7 supprime-t-elle des fichiers?
Lorsqu'il s'agit de réparer Windows 7, il est essentiel de prendre des précautions pour protéger vos fichiers. Bien que le processus de réparation lui-même ne supprime généralement pas de fichiers, il existe un risque de perte de données en cas de problème. Pour minimiser les risques, il est fortement recommandé de sauvegarder toutes vos données importantes avant de procéder à la réparation. En créant une sauvegarde, vous vous assurez que vos fichiers sont stockés en toute sécurité dans un autre emplacement, ce qui vous permet de les restaurer si nécessaire. Si vous avez des inquiétudes concernant la suppression de fichiers pendant le processus de réparation, il est préférable de consulter votre fournisseur d'ordinateurs ou l'assistance technique pour obtenir des conseils et être rassuré. Leur expertise peut vous fournir les informations les plus précises et vous aider à naviguer en toute sécurité dans le processus de réparation.
Le format 720p est-il bon pour le PC?
720p est en effet une bonne résolution pour un PC, et voici pourquoi. Premièrement, 720p offre plus de détails que 1080p et permet de créer des images et des vidéos en haute résolution. Cela signifie que vous pouvez capturer et afficher des images d'une clarté et d'une netteté impressionnantes. Deuxièmement, 720p est moins exigeant pour votre matériel par rapport au 1080p, ce qui le rend adapté aux ordinateurs plus anciens ou à ceux dont les capacités graphiques sont moins puissantes. Avec le 720p, vous pouvez profiter de performances et d'images fluides sans solliciter votre système. Par conséquent, si vous privilégiez les images détaillées et la compatibilité avec du matériel plus ancien, le 720p est un excellent choix pour votre PC.