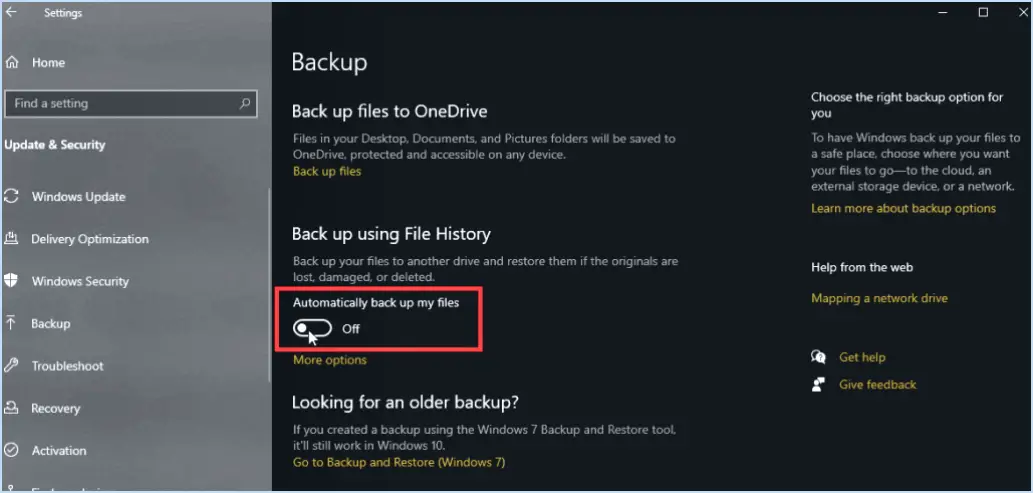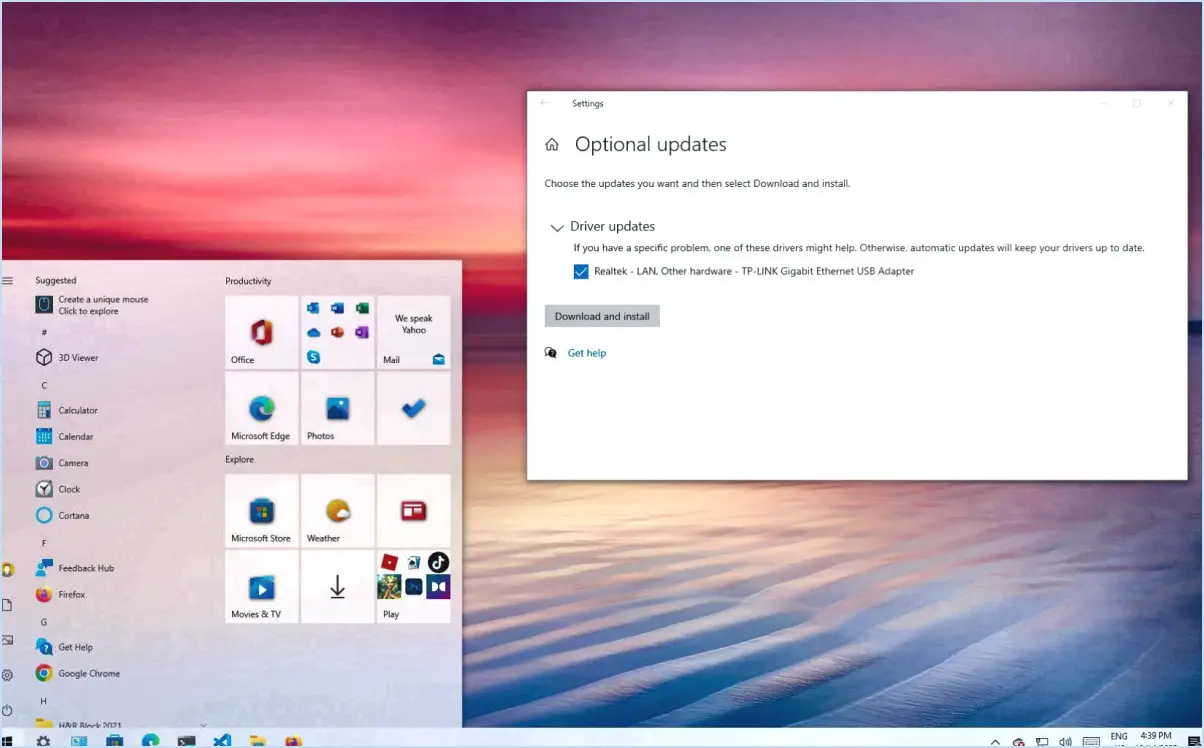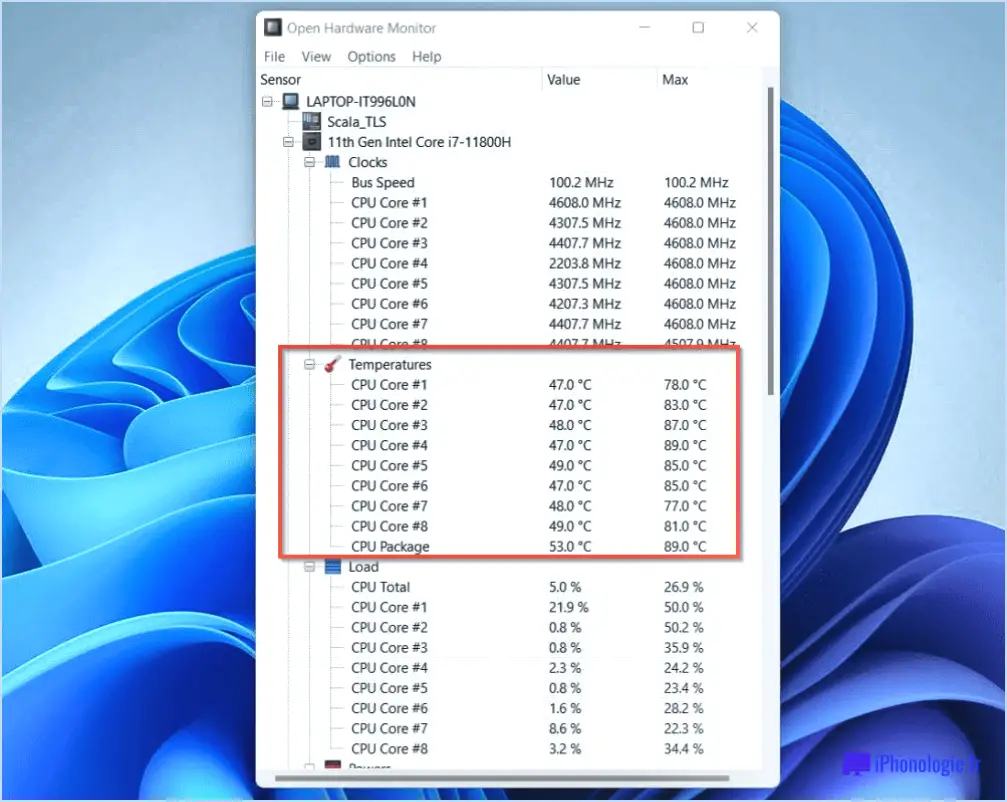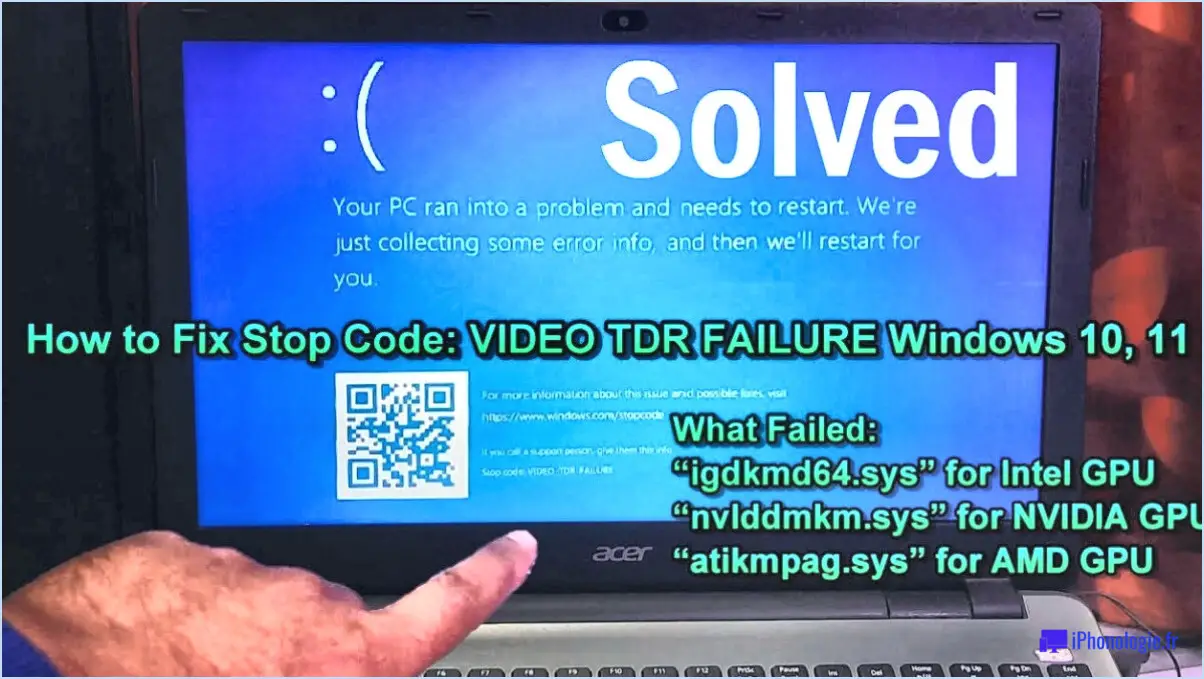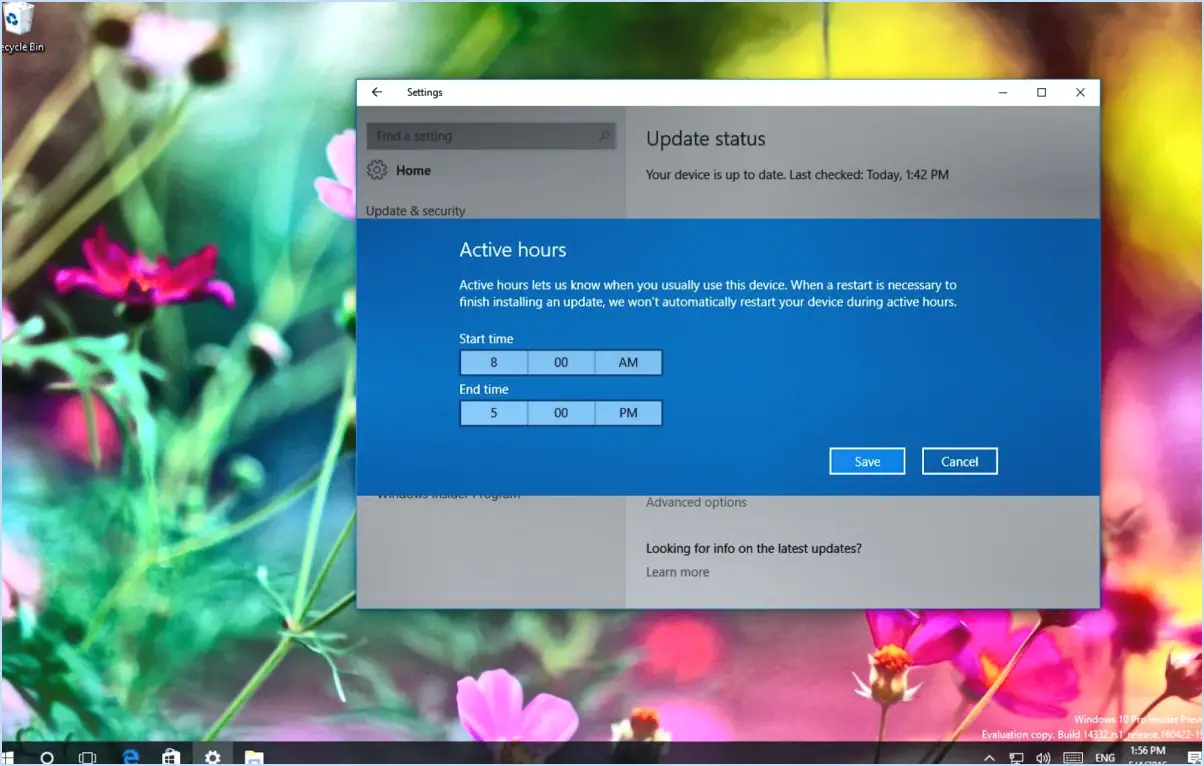Comment lancer un programme à partir de l'écran de connexion de windows 10?
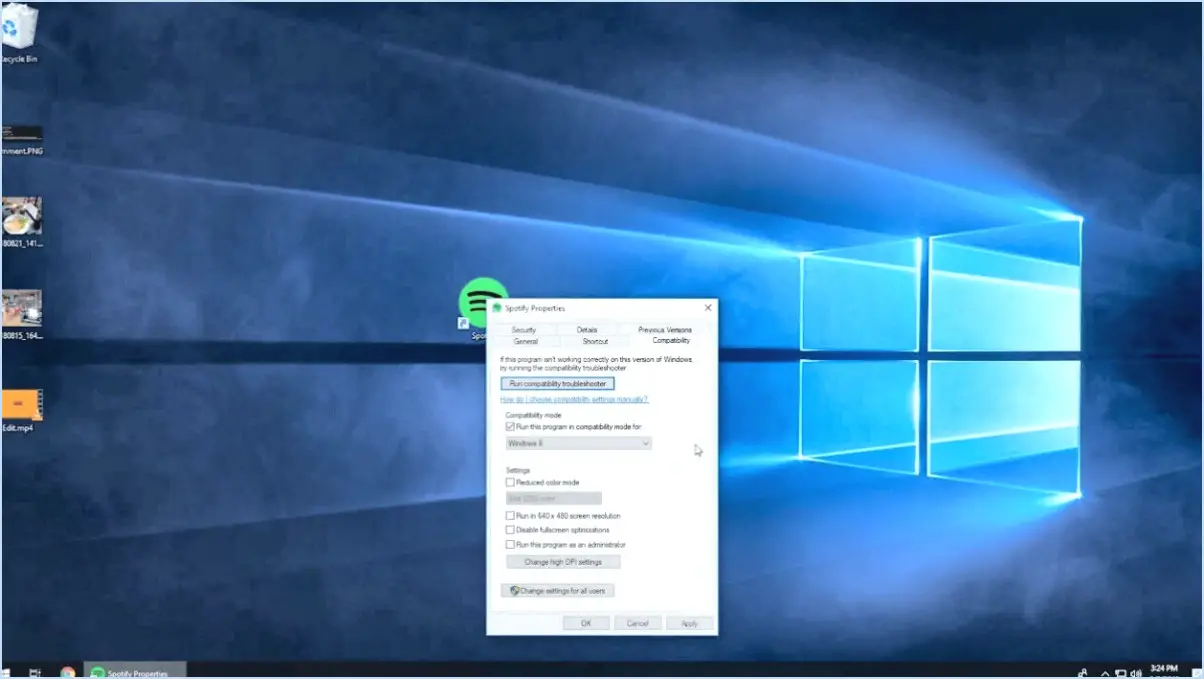
Pour exécuter un programme à partir de l'écran de connexion de Windows 10, suivez les étapes suivantes :
- Accédez à l'écran de connexion: Démarrez votre ordinateur et accédez à l'écran de connexion de Windows 10. Vous devriez voir les comptes d'utilisateurs s'afficher.
- Ouvrez le menu Démarrer: Recherchez le bouton du menu Démarrer dans le coin inférieur gauche de l'écran de connexion. Cliquez dessus pour ouvrir le menu Démarrer.
- Recherche de programmes: Dans le menu Démarrer, vous trouverez une barre de recherche. Tapez le nom du programme que vous souhaitez exécuter dans cette barre de recherche. Windows commencera à rechercher les programmes correspondants.
- Sélectionner et exécuter le programme: Une fois que les résultats de la recherche s'affichent, localisez le programme que vous souhaitez exécuter dans la liste. Cliquez dessus pour lancer le programme directement à partir de l'écran de connexion.
- Connexion (si nécessaire): Selon le programme et les paramètres de votre système, il se peut que vous soyez invité à vous connecter avant l'ouverture complète du programme. Saisissez vos informations d'identification si nécessaire.
- Utiliser le programme: Le programme sélectionné s'ouvre et vous pouvez l'utiliser comme vous le feriez normalement.
Il est important de noter que tous les programmes ne sont pas accessibles à partir de l'écran de connexion. Certains programmes peuvent exiger qu'un utilisateur se connecte d'abord pour des raisons de sécurité ou peuvent ne pas être conçus pour fonctionner à l'écran de connexion.
L'exécution de programmes à partir de l'écran de connexion de Windows 10 peut être un moyen pratique d'accéder rapidement à des outils ou des apps essentiels sans avoir à se connecter au préalable. Cependant, veillez toujours à utiliser cette fonctionnalité de manière responsable et sécurisée, surtout si votre ordinateur est accessible à d'autres personnes.
Peut-on exécuter la commande CMD à partir de l'écran de connexion de Windows?
Oui, vous pouvez exécuter CMD à partir de l'écran de connexion de Windows en suivant les étapes suivantes :
- Ouvrez le menu Démarrer: Cliquez sur le bouton Démarrer situé dans le coin inférieur gauche de l'écran.
- Tapez « cmd »: Utilisez votre clavier pour taper « cmd » (sans les guillemets).
- Appuyez sur la touche Entrée: Appuyez sur la touche Entrée, ce qui ouvrira la fenêtre de l'invite de commande.
- Changer de répertoire (facultatif): Si vous devez vous rendre dans un répertoire spécifique, tapez « cd » suivi du chemin d'accès au répertoire et appuyez sur la touche Entrée.
- Exécuter CMD: Pour lancer l'invite de commande, tapez à nouveau « cmd » (sans les guillemets) et appuyez sur Entrée.
Cela vous permettra d'accéder à l'Invite de commande directement à partir de l'écran de connexion de Windows, ce qui vous permettra d'effectuer diverses tâches et commandes selon vos besoins.
Comment ouvrir l'Invite de commande au démarrage?
Pour ouvrir l'Invite de commande au démarrage, suivez les étapes suivantes en fonction de votre version de Windows :
Pour Windows 10 et Windows 11:
- Appuyez sur Win + X pour ouvrir le menu Power User.
- Sélectionnez Terminal Windows (Admin) ou Invite de commande (Admin) dans la liste.
Pour Windows 8.1:
- Appuyez sur Win + X pour ouvrir le menu d'accès rapide.
- Choisissez Invite de commande (Admin).
Pour Windows 7:
- Cliquez sur le bouton Démarrer .
- Dans la barre de recherche, tapez "cmd" ou "Invite de commande."
- Cliquez avec le bouton droit de la souris sur Invite de commande dans les résultats de la recherche.
- Sélectionnez Exécuter en tant qu'administrateur.
Ces étapes lanceront l'Invite de commande avec des privilèges administratifs au démarrage. Veillez à utiliser ces privilèges de manière responsable pour les tâches de niveau système.
Comment faire apparaître le gestionnaire des tâches sur l'écran de verrouillage?
Pour accéder au Gestionnaire des tâches à partir de l'écran de verrouillage sur Windows 10, suivez les étapes suivantes :
- Appuyez simultanément sur les touches "Ctrl", "Shift" et "Esc" pour ouvrir directement le Gestionnaire des tâches.
Alternativement :
- Sur l'écran de verrouillage, cliquez sur l'icône "Facilité d'accès" dans le coin inférieur droit.
- Dans le menu "Facilité d'accès", cliquez sur "Gestionnaire des tâches".
Ces méthodes vous permettent d'accéder rapidement et efficacement au Gestionnaire des tâches, même lorsque votre ordinateur est verrouillé.
Comment verrouiller mon ordinateur tout en laissant les programmes en cours d'exécution?
Pour verrouiller votre ordinateur tout en laissant les programmes en cours d'exécution, procédez comme suit :
- Gestionnaire de mots de passe: Utilisez un gestionnaire de mots de passe comme LastPass, Dashlane ou 1Password. Ces outils vous permettent de verrouiller votre ordinateur sans fermer les programmes en cours. Il vous suffit de configurer les paramètres de verrouillage automatique dans le gestionnaire de mots de passe pour qu'ils s'activent après une période d'inactivité spécifique. Lorsque vous vous éloignez, votre ordinateur se verrouille et nécessite votre mot de passe pour être déverrouillé, mais vos programmes restent actifs.
- Écran de verrouillage: Sous Windows, appuyez sur "Win + L" pour activer l'écran de verrouillage. Pour Mac, utilisez "Control + Command + Q." Cela sécurisera votre ordinateur, empêchant tout accès non autorisé tout en permettant aux programmes de s'exécuter sans être dérangés en arrière-plan. Pour déverrouiller, entrez votre mot de passe ou utilisez l'authentification biométrique si elle est disponible.
En utilisant ces méthodes, vous pouvez protéger la confidentialité de votre ordinateur sans interrompre vos tâches en cours.
Comment ouvrir le gestionnaire des tâches sans Ctrl Alt Delete?
Pour ouvrir le Gestionnaire des tâches sans utiliser la touche Ctrl Alt Suppr, procédez comme suit :
- Cliquez sur le bouton Démarrer.
- Dans la barre de recherche, tapez "taskmgr" et appuyez sur Entrée.
- L'application Gestionnaire des tâches s'ouvre alors.
- Une fois le gestionnaire des tâches ouvert, cliquez sur l'onglet "Processus".
- Maintenant, pour mettre fin à un processus spécifique, cliquez avec le bouton droit de la souris sur le processus que vous souhaitez fermer.
- Dans le menu contextuel qui s'affiche, sélectionnez "Terminer le processus".
En suivant ces étapes simples, vous pouvez accéder à vos processus en cours et les gérer dans le gestionnaire des tâches sans avoir recours aux raccourcis clavier.
Les programmes s'exécutent-ils lorsque l'ordinateur est verrouillé?
Oui, les programmes s'exécutent lorsque l'ordinateur est verrouillé. Cette fonctionnalité est rendue possible par le stockage des informations de session de l'utilisateur actuel dans un emplacement sécurisé, ce qui permet l'exécution transparente des programmes même lorsque l'ordinateur est verrouillé. Voici comment cela fonctionne :
- Informations sur la session de l'utilisateur: Lorsque vous verrouillez votre ordinateur, il ne vous déconnecte pas complètement. Au lieu de cela, il conserve les informations de votre session utilisateur, y compris les programmes qui étaient en cours d'exécution.
- Stockage sécurisé: Ces informations de session sont stockées en toute sécurité dans la mémoire de l'ordinateur, ce qui garantit qu'elles restent protégées contre tout accès non autorisé.
- Exécution du programme: Lorsqu'un programme est configuré pour s'exécuter au démarrage ou est programmé pour s'exécuter à une heure spécifique, le système d'exploitation utilise les informations de session stockées pour lancer l'exécution du programme, même si l'ordinateur est verrouillé.
- Tâches d'arrière-plan: Les processus d'arrière-plan et les tâches planifiées, telles que les mises à jour du système ou les routines de sauvegarde, continuent également à s'exécuter conformément à leur programmation.
Soyez donc assuré que vos programmes et tâches planifiées continueront à fonctionner comme prévu, même si votre ordinateur est verrouillé. Cette fonction garantit une fonctionnalité et une sécurité ininterrompues.
Quelle est la commande d'exécution du gestionnaire des tâches?
Pour accéder au Gestionnaire des tâches via la commande Exécuter, appuyez sur Ctrl + Shift + Esc simultanément sur votre clavier. Cette combinaison de touches lance rapidement le Gestionnaire des tâches, ce qui vous permet de gérer efficacement les processus et les applications en cours d'exécution.