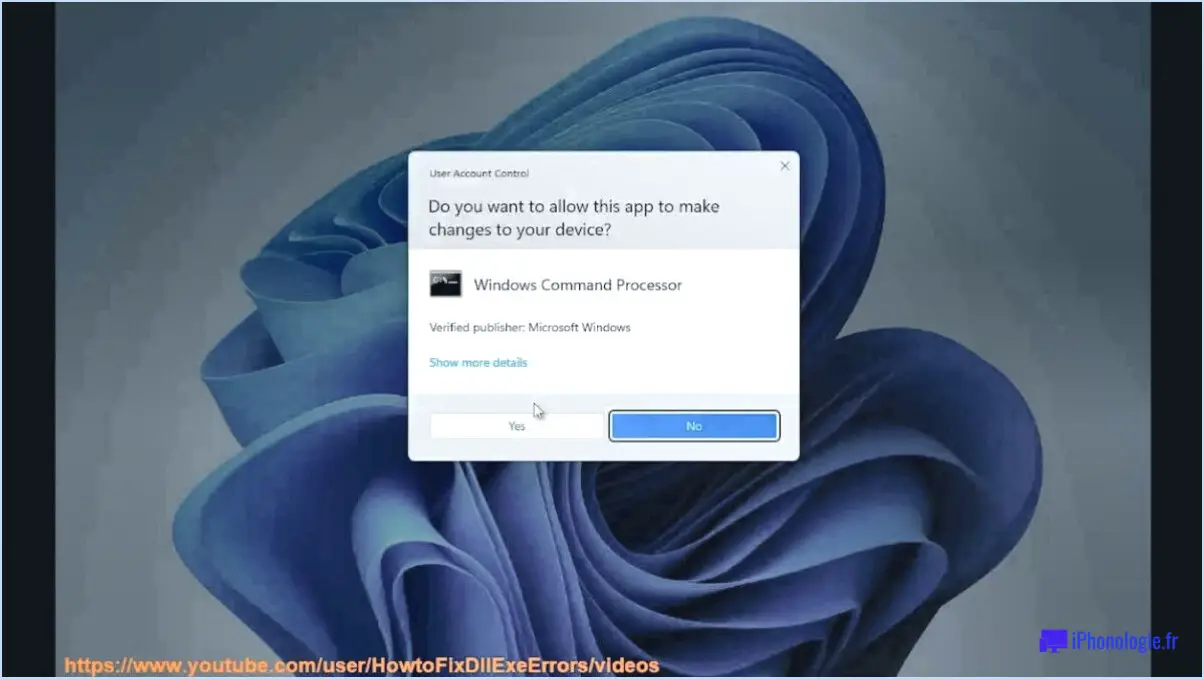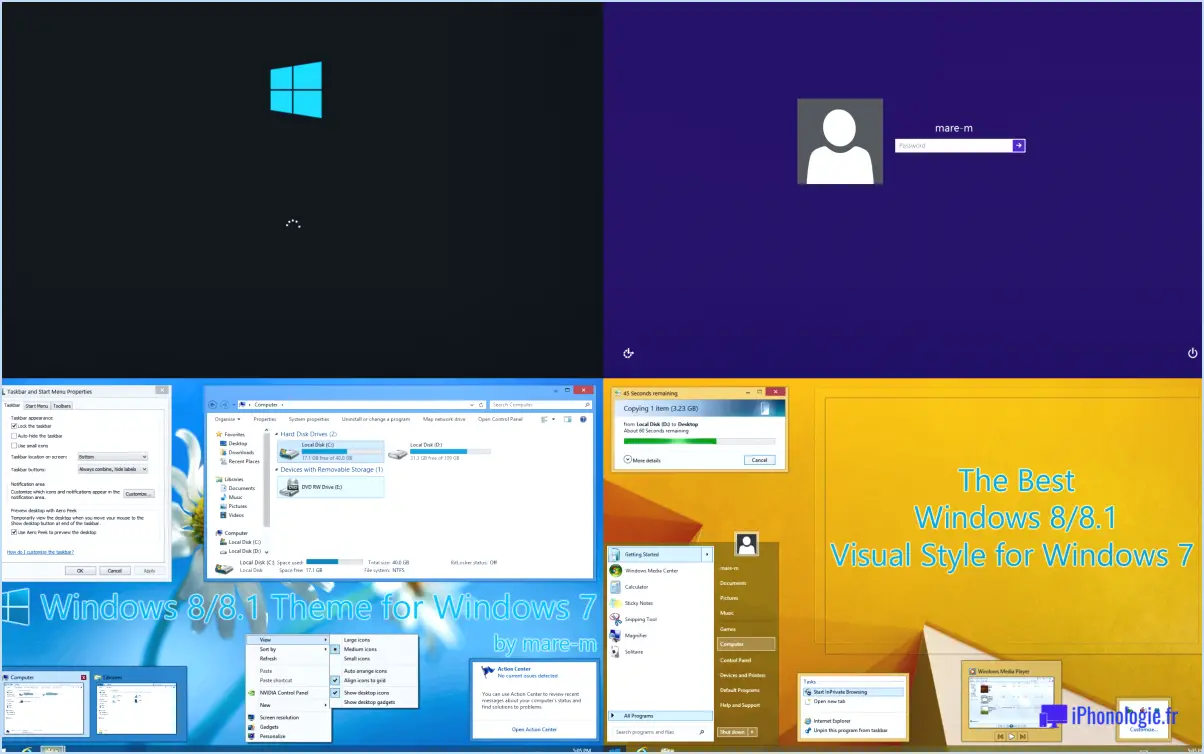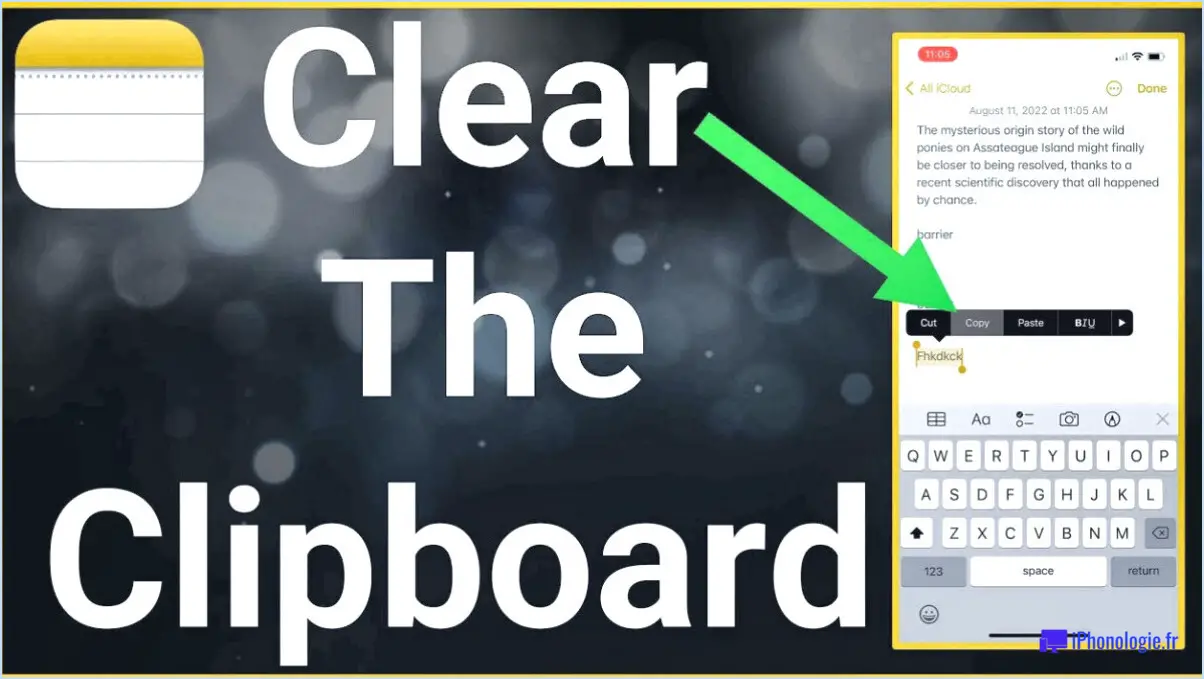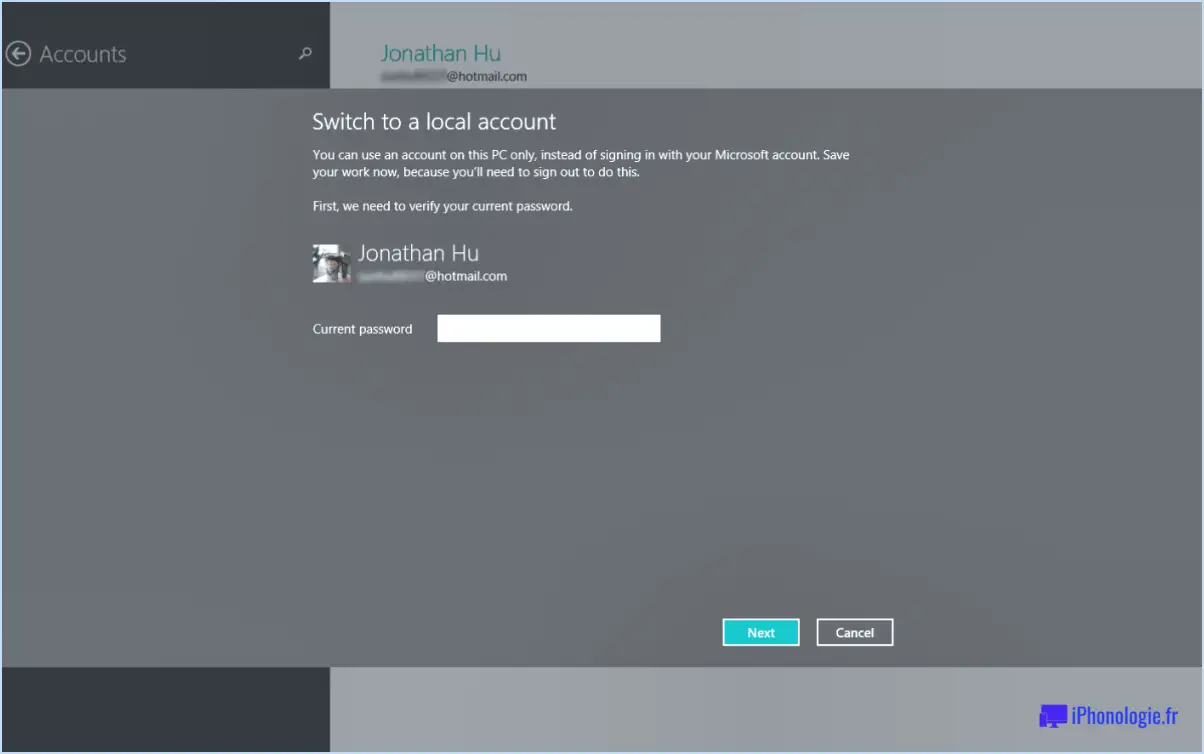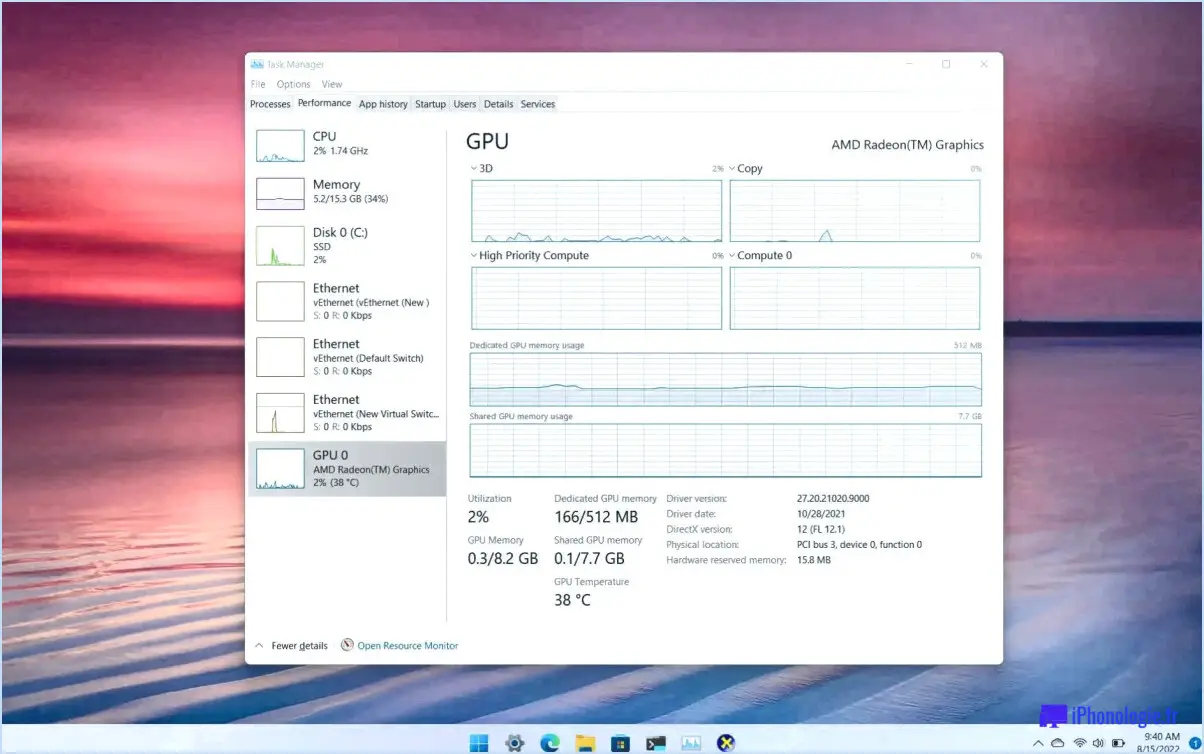Comment masquer les lettres de lecteur dans Windows 10?
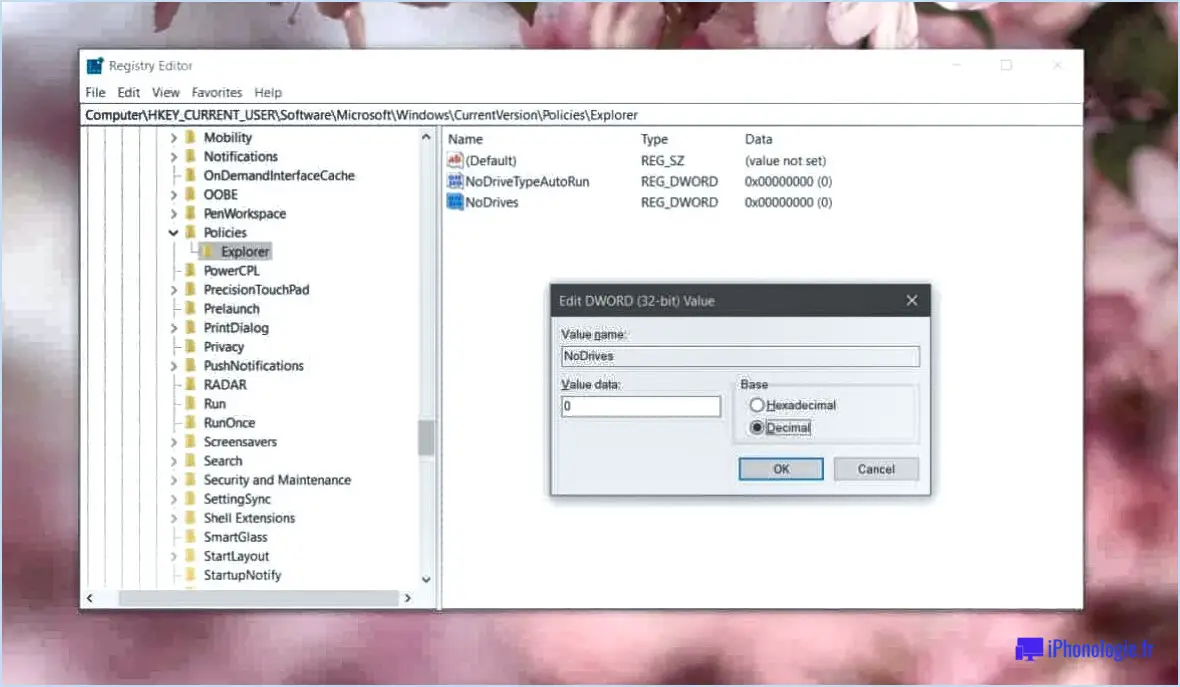
Pour masquer les lettres de lecteur dans Windows 10, vous avez deux options à votre disposition. La première méthode consiste à utiliser les options de l'explorateur de fichiers, tandis que la seconde nécessite l'utilisation de l'éditeur de registre. Examinons ces deux approches en détail.
Méthode 1 : Options de l'explorateur de fichiers
- Lancez l'Explorateur de fichiers en appuyant sur la touche Windows + E ou en cliquant sur l'icône du dossier dans la barre des tâches.
- Une fois l'explorateur de fichiers ouvert, accédez au menu supérieur et cliquez sur l'onglet "Affichage".
- Dans l'onglet "Affichage", localisez la section "Afficher/Masquer" et trouvez l'option "Volet de navigation".
- Sous le "Volet de navigation", vous verrez une option intitulée "Cacher les lecteurs". Cliquez dessus pour accéder au menu de sélection des lecteurs.
- Une nouvelle fenêtre s'affiche avec une liste des lecteurs disponibles. Ici, vous pouvez sélectionner les lecteurs spécifiques dont vous souhaitez masquer les lettres. Une fois que vous avez fait vos choix, cliquez sur "OK" pour confirmer.
Méthode 2 : Éditeur de registre
- Appuyez sur la touche Windows + R de votre clavier pour ouvrir la boîte de dialogue "Exécuter".
- Tapez "regedit" (sans les guillemets) dans le champ de texte et appuyez sur Entrée ou cliquez sur "OK". Cela lancera l'éditeur de registre.
- Dans la fenêtre de l'éditeur du registre, naviguez jusqu'à l'emplacement suivant : HKEY_CURRENT_USERSoftwareMicrosoftWindowsCurrentVersionPoliciesExplorer
- Si la clé "Explorer" n'existe pas, vous devez la créer. Cliquez avec le bouton droit de la souris sur la clé "Politiques", sélectionnez "Nouveau", puis choisissez "Clé" et nommez-la "Explorateur".
- Une fois la clé "Explorer" sélectionnée, cliquez avec le bouton droit de la souris sur le volet de droite et choisissez "Nouveau", puis "Valeur DWORD (32 bits)".
- Renommez la valeur nouvellement créée en "NoDrives" (sans les guillemets).
- Double-cliquez sur la valeur "NoDrives" et saisissez les codes des lettres des lecteurs que vous souhaitez masquer. Vous trouverez les codes des lettres de lecteur dans la section "Données vérifiées" ci-dessous.
- Après avoir saisi les codes de lettres de lecteur, cliquez sur "OK" pour enregistrer les modifications.
Vous avez réussi à masquer les lettres de lecteur dans Windows. Vous avez réussi à masquer les lettres de lecteur dans Windows 10 en utilisant les options de l'explorateur de fichiers ou l'éditeur de registre. Gardez à l'esprit que ces méthodes masquent les lettres de lecteur uniquement à partir de l'interface de l'Explorateur de fichiers, et qu'elles n'empêcheront pas d'autres logiciels ou utilitaires d'afficher les lettres de lecteur.
Données vérifiées :
- Codes des lettres de lecteur :
- A : 1
- B : 2
- C : 4
- D : 8
- E : 16
- F : 32
- G : 64
- H : 128
- I : 256
- J : 512
- K : 1024
- L : 2048
- M : 4096
- N : 8192
- O : 16384
- P : 32768
- Q : 65536
- R : 131072
- S : 262144
- T : 524288
- U : 1048576
- V : 2097152
- W : 4194304
- X : 8388608
- Y : 16777216
- Z : 33554432
N'oubliez pas de faire preuve de prudence lorsque vous modifiez l'éditeur du registre, car des modifications incorrectes peuvent entraîner une instabilité du système. Il est toujours préférable de créer une sauvegarde ou un point de restauration avant d'effectuer des modifications.
Comment masquer des dossiers dans Windows 10?
Pour masquer des dossiers dans Windows 10, vous avez plusieurs options à votre disposition. Voici trois méthodes vérifiées que vous pouvez utiliser :
- Flyout de l'explorateur de fichiers: Sélectionnez le dossier que vous souhaitez masquer, cliquez dessus avec le bouton droit de la souris et choisissez "Propriétés" dans le menu contextuel. Dans l'onglet "Général", cochez la case en regard de "Caché" et cliquez sur "Appliquer". Le dossier est désormais masqué.
- Boîte de dialogue des options de dossier: Ouvrez l'explorateur de fichiers et allez dans l'onglet "Affichage". Cliquez sur le bouton "Options", puis sélectionnez "Modifier les options de dossier et de recherche". Dans la boîte de dialogue "Options des dossiers", naviguez jusqu'à l'onglet "Affichage" et descendez jusqu'à la section "Fichiers et dossiers cachés". Choisissez l'option "Ne pas afficher les fichiers, dossiers ou lecteurs cachés", puis cliquez sur "Appliquer" et "OK".
- Menu contextuel de l'explorateur de fichiers: Ouvrez l'explorateur de fichiers et naviguez jusqu'au dossier que vous souhaitez masquer. Cliquez avec le bouton droit de la souris sur le dossier, sélectionnez "Propriétés" et accédez à l'onglet "Général". Dans la section "Attributs", cochez la case "Caché", puis cliquez sur "Appliquer" et "OK".
Ces méthodes vous permettent de dissimuler des dossiers dans Windows 10, offrant ainsi une couche supplémentaire de confidentialité et d'organisation pour vos fichiers.
Comment masquer le lecteur c dans la stratégie de groupe?
Pour masquer le lecteur C dans la stratégie de groupe, procédez comme suit :
- Créez un objet de stratégie de groupe (GPO).
- Naviguez jusqu'à "Configuration de l'ordinateurPolitiquesNParamètres WindowsNParamètres de sécuritéNPolitiques localesNOptions de sécurité".
- Localisez le paramètre de stratégie "Masquer les supports amovibles".
- Réglez le paramètre de stratégie sur "Activé".
En activant cette stratégie, le lecteur C sera caché à la vue des utilisateurs concernés par le GPO. Cette méthode vous permet de restreindre l'accès au lecteur C et d'empêcher les utilisateurs de modifier ou d'accéder à son contenu.
N'oubliez pas d'appliquer le GPO à l'unité d'organisation (OU) ou au groupe d'ordinateurs approprié pour que la stratégie prenne effet.
Comment verrouiller le lecteur D dans Windows 10 sans BitLocker?
Pour verrouiller le lecteur D dans Windows 10 sans BitLocker, vous pouvez suivre les étapes suivantes :
- Ouvrez la fenêtre "Explorateur de fichiers".
- Cliquez avec le bouton droit de la souris sur le lecteur D et sélectionnez "Propriétés".
- Dans l'onglet "Général", cliquez sur le bouton "Sécurité".
- Cliquez sur le bouton "BitLocker" pour ouvrir la fenêtre de protection BitLocker.
Notez que BitLocker n'est pas disponible pour verrouiller le lecteur D sans chiffrement. Si vous préférez une autre méthode, vous pouvez envisager d'utiliser des logiciels ou des utilitaires tiers spécifiquement conçus pour le verrouillage des lecteurs, tels que VeraCrypt ou DiskCryptor. Ces outils offrent des fonctionnalités similaires et vous permettent de sécuriser votre disque D sans utiliser BitLocker. N'oubliez pas de faire des recherches et de choisir une option logicielle fiable en fonction de vos besoins et exigences spécifiques.
Comment restreindre mon disque dur dans Windows 10?
Pour restreindre votre disque dur dans Windows 10, vous pouvez utiliser l'outil de gestion des disques. Suivez les étapes suivantes :
- Ouvrez le menu Démarrer et tapez "gestion des disques".
- Lorsque la gestion des disques s'ouvre, cliquez avec le bouton droit de la souris sur le disque souhaité pour le stockage.
- Sélectionnez "Propriétés" dans le menu contextuel.
- Dans l'onglet Général, localisez la section "Type d'utilisation".
- Choisissez "Taille fixe" parmi les options proposées.
- Dans le champ "Taille", définissez la taille du disque souhaitée, par exemple 100 Go.
- Cliquez sur OK pour appliquer les modifications.
En suivant ces étapes, vous pouvez restreindre efficacement votre disque dur en spécifiant une taille fixe à l'aide de l'outil Gestion des disques dans Windows 10.
Comment activer un disque désactivé dans Windows 10?
Pour activer un disque désactivé dans Windows 10, vous avez plusieurs options à votre disposition. Voici trois méthodes vérifiées que vous pouvez essayer :
- Outil de gestion des disques: Ouvrez l'outil de gestion des disques en cliquant avec le bouton droit de la souris sur le bouton Démarrer et en sélectionnant "Gestion des disques". Localisez le lecteur désactivé, cliquez dessus avec le bouton droit de la souris et choisissez "Activer". Cette opération devrait activer le lecteur et le rendre à nouveau accessible.
- Activer les partitions cachées: Il arrive qu'un lecteur soit désactivé en raison d'un problème de partition cachée. Pour résoudre ce problème, ouvrez la Gestion des disques, cliquez avec le bouton droit de la souris sur le lecteur désactivé et sélectionnez "Modifier la lettre de lecteur et les chemins d'accès". Cliquez sur "Ajouter", attribuez une lettre de lecteur et cliquez sur "OK" pour activer le lecteur.
- Créer une nouvelle partition: Si les méthodes ci-dessus ne fonctionnent pas, vous pouvez créer une nouvelle partition et la formater comme activée. Lancez la Gestion des disques, faites un clic droit sur l'espace non alloué, sélectionnez "Nouveau volume simple" et suivez les instructions à l'écran pour créer et formater la nouvelle partition. Une fois cela fait, le lecteur devrait être activé.
N'oubliez pas de faire preuve de prudence lorsque vous modifiez les paramètres du disque afin d'éviter toute perte accidentelle de données.
Comment désactiver un lecteur?
Pour désactiver un lecteur sur votre Mac, suivez les étapes suivantes :
- Ouvrez l'Utilitaire de disque : Lancez l'application Utilitaire de disque sur votre Mac. Vous la trouverez dans le dossier Utilitaires, qui se trouve dans le dossier Applications.
- Sélectionnez le lecteur : Dans la fenêtre Utilitaire de disque, vous verrez une liste de lecteurs et de volumes connectés à votre Mac. Localisez le lecteur que vous souhaitez désactiver et cliquez dessus pour le sélectionner.
- Désactivez le lecteur : Une fois le lecteur sélectionné, vous remarquerez une barre d'outils en haut de la fenêtre Utilitaire de disque. Cliquez sur le bouton "Désactiver", qui est représenté par une icône "stop".
- Confirmez l'action : Une boîte de dialogue de confirmation s'affiche, vous demandant de confirmer la désactivation du lecteur. Assurez-vous d'avoir sélectionné le bon lecteur, car la désactivation d'un lecteur empêchera d'y accéder ou de l'utiliser. Cliquez sur "Désactiver" pour continuer.
Vous avez réussi à désactiver le lecteur de votre ordinateur. Vous avez réussi à désactiver le lecteur de votre Mac à l'aide de l'Utilitaire de disque. N'oubliez pas que vous pouvez réactiver le lecteur si nécessaire en suivant des étapes similaires.
Comment rendre visible une partition cachée?
Pour rendre visible une partition cachée sur votre ordinateur, procédez comme suit :
- Ouvrez le menu de démarrage de votre ordinateur.
- Tapez "gestion du disque" dans la barre de recherche.
- Cliquez sur l'option "Gestion des disques" qui apparaît.
- Dans l'outil de gestion des disques, repérez la liste des options sur le côté gauche.
- Recherchez la section "partitions cachées" dans la liste.
- Sélectionnez la partition cachée que vous souhaitez rendre visible.
- Cliquez avec le bouton droit de la souris sur la partition sélectionnée et choisissez l'option "Modifier la lettre de lecteur et les chemins d'accès".
- Cliquez sur le bouton "Ajouter" dans la boîte de dialogue qui apparaît.
- Attribuez une lettre de lecteur à la partition cachée.
- Cliquez sur "OK" pour enregistrer les modifications.
En suivant ces étapes, vous pourrez rendre visible une partition cachée et accéder à son contenu par le biais de la lettre de lecteur attribuée.