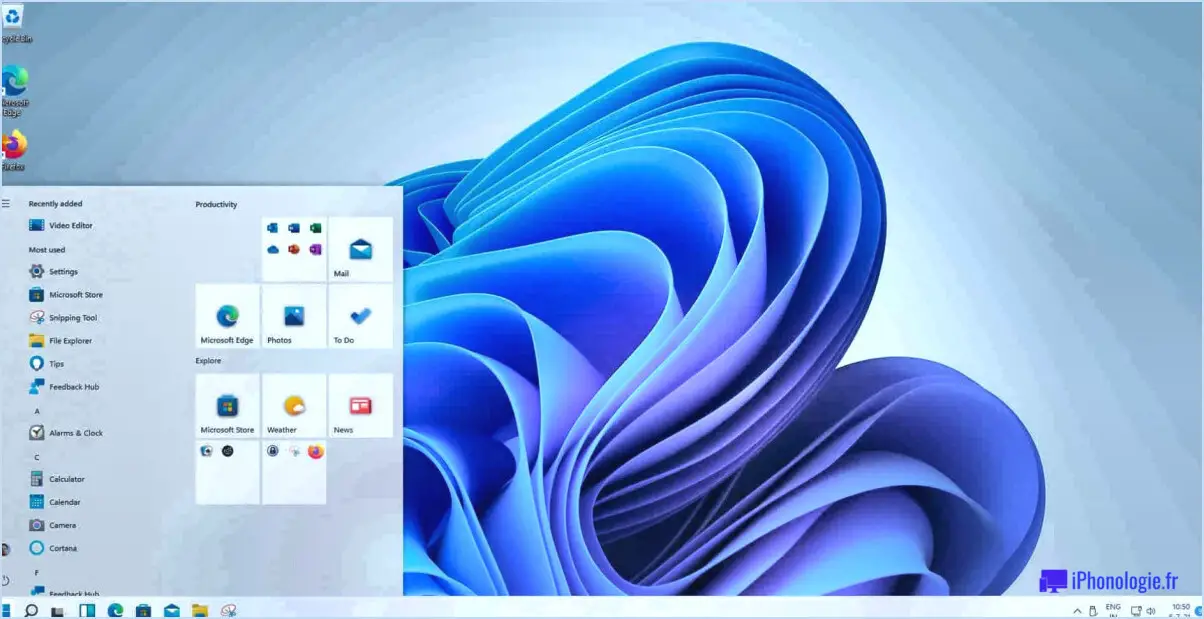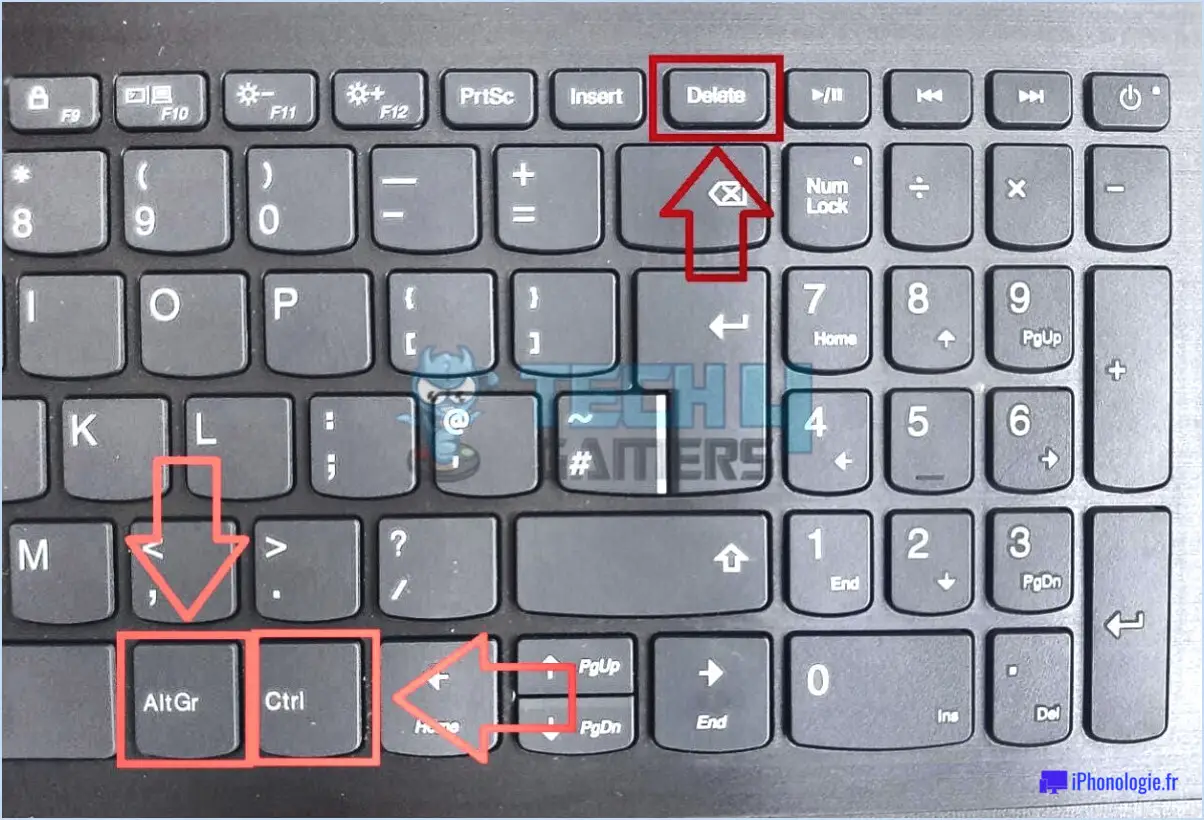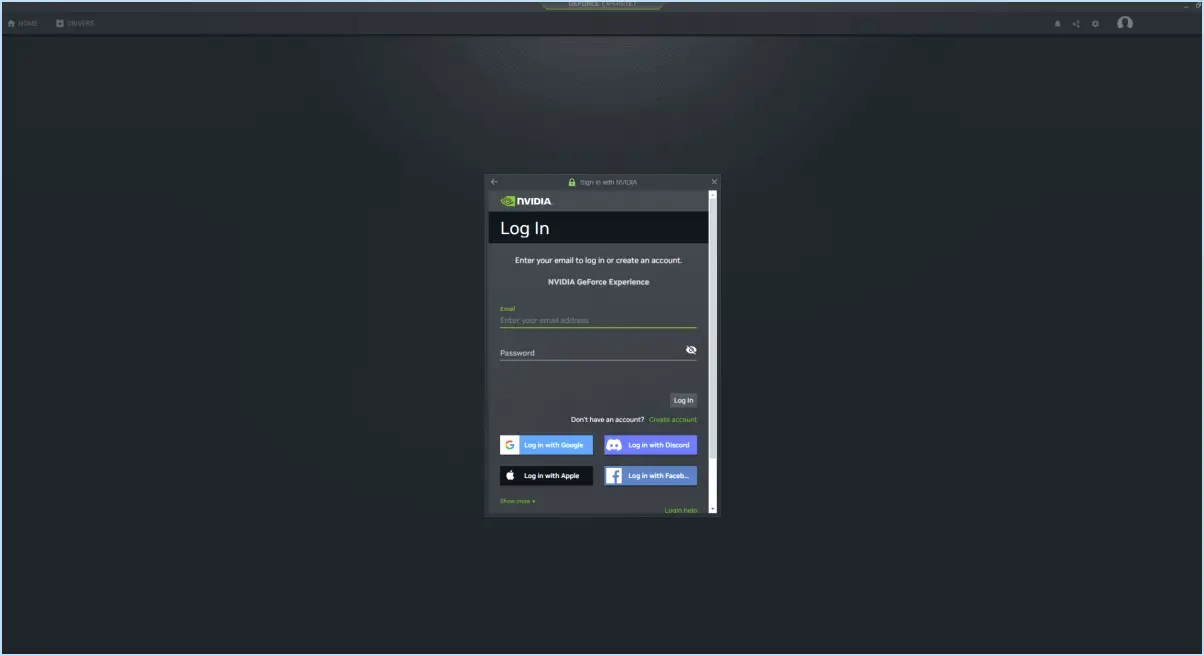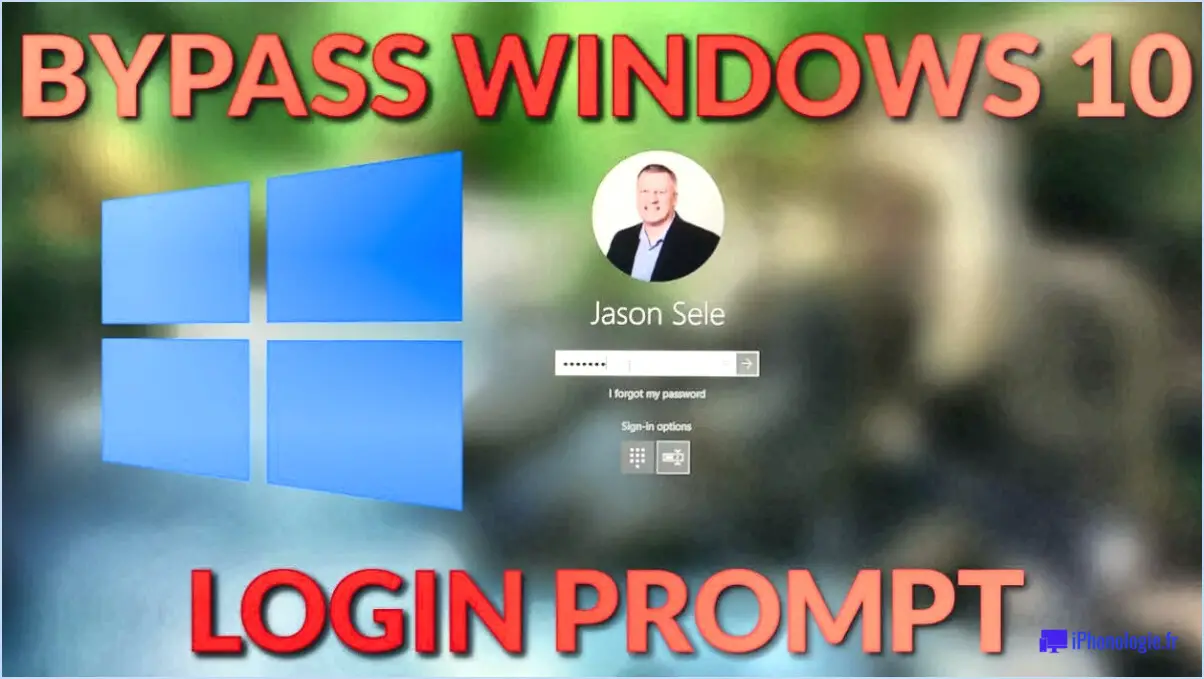Comment déplacer les applications installées d'un disque à l'autre dans Windows 7?
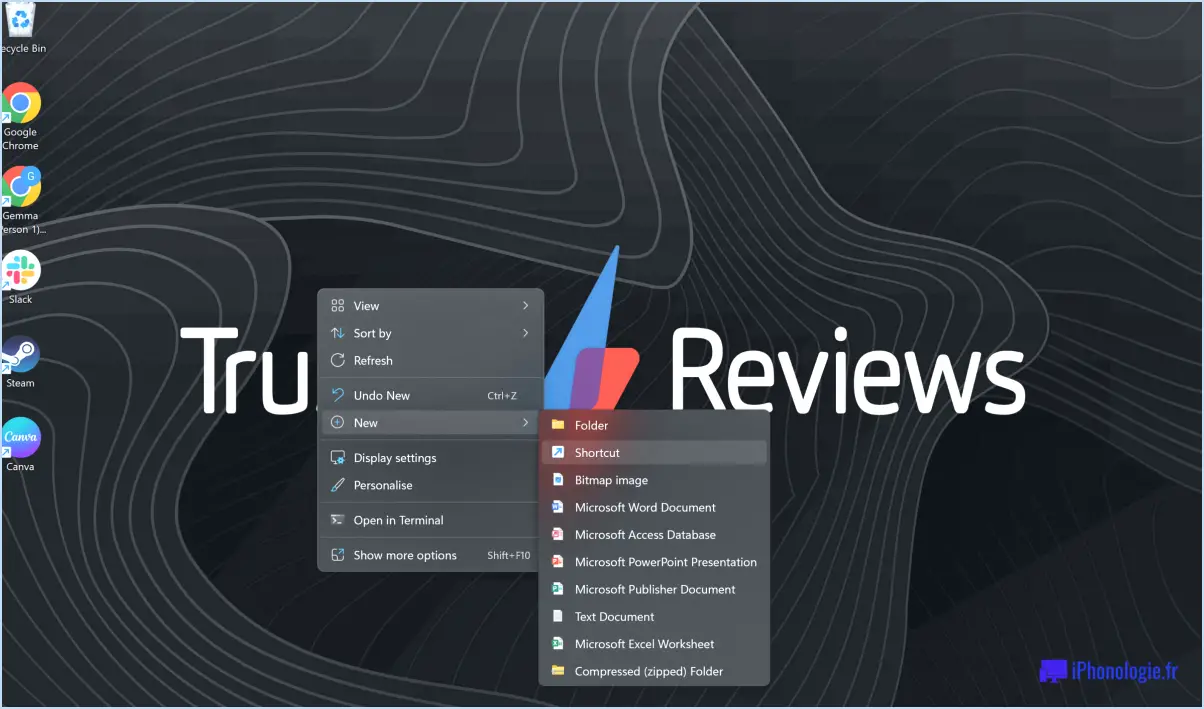
Pour déplacer des applications installées d'un lecteur à un autre dans Windows 7, vous pouvez suivre les étapes suivantes :
- Désinstaller l'application: Commencez par désinstaller l'application que vous souhaitez déplacer. Vous pouvez le faire en allant dans le Panneau de configuration et en sélectionnant "Désinstaller un programme" dans la catégorie "Programmes". Localisez l'application dans la liste, cliquez dessus avec le bouton droit de la souris et choisissez "Désinstaller". Suivez les instructions pour terminer le processus de désinstallation.
- Vérifier les données de l'application: Avant de réinstaller l'application sur le nouveau disque, il est conseillé de vérifier s'il existe des données associées à l'application que vous pourriez avoir besoin de sauvegarder ou de transférer. Certaines applications stockent les données ou les paramètres de l'utilisateur dans des dossiers spécifiques, tels que le dossier "Documents" ou "AppData" dans le répertoire de votre profil d'utilisateur. Notez ces emplacements pour pouvoir vous y référer ultérieurement.
- Réinstaller l'application: Une fois l'application désinstallée, vous pouvez procéder à sa réinstallation sur le nouveau disque. Assurez-vous que le lecteur de destination dispose de suffisamment d'espace pour accueillir l'application. Insérez le support d'installation (CD/DVD ou USB) ou téléchargez le fichier d'installation à partir du site web officiel de l'application.
- Choisir l'emplacement d'installation: Au cours de la procédure d'installation, vous serez généralement invité à choisir l'emplacement de l'installation. Sélectionnez le nouveau lecteur comme destination pour l'installation de l'application. Si l'assistant d'installation ne propose pas de choix, l'application s'installera automatiquement à l'emplacement par défaut sur le nouveau lecteur.
- Configurer les préférences: Après l'installation de l'application, il se peut que vous deviez configurer les préférences ou les paramètres en fonction de vos préférences. Reportez-vous aux notes ou à la documentation dont vous disposez pour l'application afin de vous assurer que vous l'avez configurée correctement.
- Transfert des données de l'application: Si l'application stocke des données ou des paramètres dans des dossiers spécifiques, vous pouvez transférer les données de l'ancien disque vers le nouveau. Localisez les dossiers précédemment notés contenant les données de l'appli et copiez-les aux emplacements correspondants sur le nouveau disque.
En suivant ces étapes, vous pouvez déplacer avec succès les applications installées d'un disque à l'autre dans Windows 7. N'oubliez pas de désinstaller l'application du disque d'origine, de la réinstaller sur le nouveau disque et de transférer toutes les données associées pour garantir une transition en douceur.
Où vont les captures d'écran sur Mac?
Sur un Mac, les captures d'écran peuvent être enregistrées à différents endroits, en fonction de l'utilisation que vous souhaitez en faire. Si vous souhaitez conserver une capture d'écran sous forme de fichier sur votre ordinateur, plusieurs options s'offrent à vous. Pour capturer l'intégralité de l'écran, il vous suffit d'appuyer sur Commande-Majuscule-3. Dans ce cas, la capture d'écran sera enregistrée sous la forme d'un fichier .png sur votre bureau. Si vous souhaitez sélectionner une zone spécifique pour la capture d'écran, appuyez sur Commande-Maj-4. Cela activera un curseur en croix, vous permettant de sélectionner la partie de l'écran souhaitée. Une fois que vous aurez relâché le bouton de la souris, la capture d'écran sera également enregistrée sous la forme d'un fichier .png sur votre bureau. Ces simples raccourcis clavier constituent un moyen pratique de réaliser et d'enregistrer des captures d'écran sur votre Mac.
Pourquoi mes captures d'écran ne sont-elles pas placées dans le dossier des captures d'écran?
Si vos captures d'écran ne sont pas placées dans le dossier des captures d'écran, il peut y avoir plusieurs raisons à cela. Une possibilité probable est que votre dossier de captures d'écran n'est pas configuré comme emplacement d'enregistrement par défaut. Pour le savoir, accédez à votre dossier de captures d'écran et recherchez une petite flèche dans le coin inférieur droit de la fenêtre. La présence de cette flèche indique que le dossier est effectivement configuré comme emplacement d'enregistrement par défaut.
Toutefois, si la flèche est absente, il se peut que vous deviez ajuster vos paramètres. Pour ce faire, suivez les étapes suivantes :
- Cliquez avec le bouton droit de la souris sur le dossier de capture d'écran et sélectionnez "Propriétés".
- Allez à l'onglet "Emplacement".
- Cliquez sur le bouton "Restaurer la valeur par défaut".
- Confirmez les modifications en sélectionnant "Appliquer" puis "OK".
En rétablissant les paramètres par défaut, vos captures d'écran devraient maintenant être enregistrées automatiquement dans le dossier des captures d'écran. N'oubliez pas de redémarrer votre appareil après avoir effectué ces modifications pour que les ajustements prennent effet.
Comment supprimer une capture d'écran de mon Mac de bureau?
Pour supprimer une capture d'écran de votre bureau sur un Mac, procédez comme suit :
- Effectuez la capture d'écran en appuyant sur Commande-Maj-3.
- Localisez la capture d'écran sur votre bureau.
- Faites un contrôle-clic (ou un clic droit) sur la capture d'écran.
- Dans le menu contextuel qui apparaît, sélectionnez "Supprimer".
En utilisant le raccourci Commande-Maj-3, vous capturez la capture d'écran. Un contrôle-clic sur la capture d'écran vous permet d'accéder rapidement à l'option de suppression. La suppression de la capture d'écran libère de l'espace sur votre bureau, ce qui permet de le garder organisé et sans encombrement.
N'oubliez pas que cette méthode s'applique spécifiquement aux ordinateurs Mac et qu'elle vous aide à gérer efficacement le contenu de votre bureau.
Comment faire des captures d'écran en PDF?
Pour convertir des captures d'écran en PDF, plusieurs options s'offrent à vous. Tout d'abord, vous pouvez utiliser des outils de capture d'écran dédiés tels que Skitch ou Jing. Ces outils vous permettent de réaliser des captures d'écran et de les enregistrer directement en tant que fichiers PDF. Vous pouvez également effectuer une capture d'écran de l'ensemble de votre écran en utilisant la fonction d'impression d'écran de votre clavier. Ensuite, ouvrez la capture d'écran dans un éditeur PDF comme Adobe Acrobat ou un programme similaire, et enregistrez-la en tant que fichier PDF. Ces deux méthodes constituent un moyen pratique de transformer vos captures d'écran au format PDF.
Comment fonctionnent les captures d'écran?
Captures d'écran sont une méthode de capture d'une image du contenu affiché sur votre écran. Elles servent à diverses fins, comme la conservation de mèmes amusants ou la création de tutoriels vidéo. Pour réaliser une capture d'écran sur un ordinateur, vous utilisez généralement une combinaison de touches. Sur un PC, il s'agit généralement de la touche Imprimer l'écran (PrtScn) tandis que sur un Mac, il s'agit de la touche Commande-Maj-3. Une fois la capture d'écran réalisée, elle est enregistrée sous forme de fichier image, généralement au format PNG ou JPEG. Les captures d'écran sont pratiques pour partager des informations, signaler des problèmes ou sauvegarder un contenu important pour une utilisation ultérieure. Elles sont devenues un outil essentiel dans notre monde numérique, nous permettant de capturer et de partager facilement des moments sur nos écrans.
Pourquoi ne puis-je pas voir mes captures d'écran sur Mac?
Si vous ne pouvez pas voir vos captures d'écran sur Mac, il y a plusieurs raisons possibles :
- Emplacement de l'enregistrement : Vérifiez si vos captures d'écran sont enregistrées à l'emplacement par défaut (généralement le bureau) ou dans un dossier spécifique. Il se peut qu'elles ne se trouvent pas à l'endroit prévu.
- Format de fichier : Assurez-vous que vous enregistrez les captures d'écran dans un format de fichier pris en charge (par exemple, PNG, JPEG). Les formats non reconnus peuvent ne pas être visibles.
- Paramètres de capture d'écran : Vérifiez que vos paramètres de capture d'écran fonctionnent correctement. Allez dans les préférences du système > Clavier > Raccourcis > Captures d'écran à vérifier.
- Permissions : Assurez-vous que vous disposez des autorisations nécessaires pour accéder au dossier dans lequel les captures d'écran sont enregistrées.
- Disque complet : Si votre disque est plein, il se peut que les captures d'écran ne soient pas sauvegardées. Vérifiez votre espace de stockage.
- Emplacement du curseur : Dans certains cas, le curseur peut chevaucher la zone de capture d'écran, ce qui donne l'impression que rien n'a été capturé.
- Conflits de logiciels : Des logiciels ou des applications tierces pourraient interférer avec la fonction de capture d'écran.
En réglant ces problèmes potentiels, vous devriez pouvoir afficher vos captures d'écran sur votre Mac sans problème.
Comment convertir un fichier PNG en fichier PDF?
Pour convertir un fichier PNG en fichier PDF, vous avez plusieurs possibilités :
- Convertisseur en ligne : Utiliser un service comme convertio.co pour une conversion rapide et pratique.
- Logiciel de bureau : Si vous préférez les solutions hors ligne, des logiciels tels qu'Adobe Acrobat ou Preview sur Mac peuvent prendre en charge la conversion de manière transparente.
Comment puis-je modifier mes paramètres de capture d'écran sur Mac?
Pour modifier vos paramètres de capture d'écran sur un Mac, ouvrez les préférences système et cliquez sur l'icône clavier et cliquez sur l'icône du clavier. Allez ensuite dans le menu Raccourcis et choisissez Captures d'écran dans la colonne de gauche. Ici, vous pouvez modifier les raccourcis clavier pour réaliser des captures d'écran ou configurer un minuterie de capture d'écran différée. Il s'agit d'une procédure simple qui vous permet de personnaliser vos préférences en matière de captures d'écran en fonction de vos besoins.