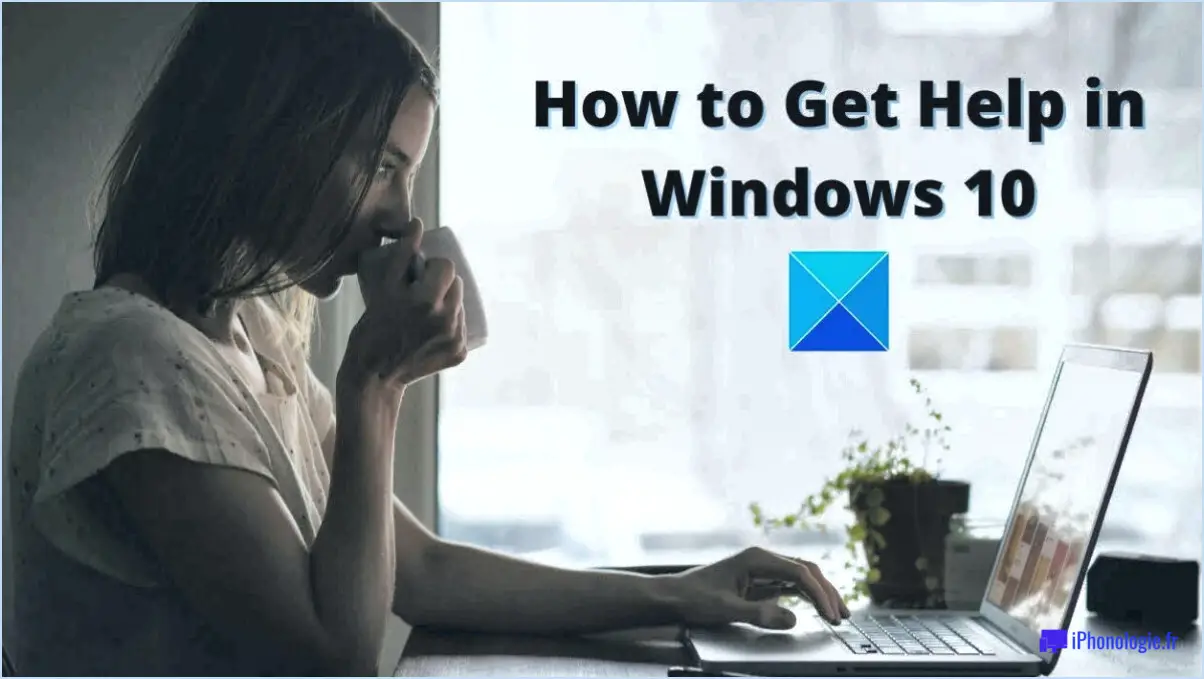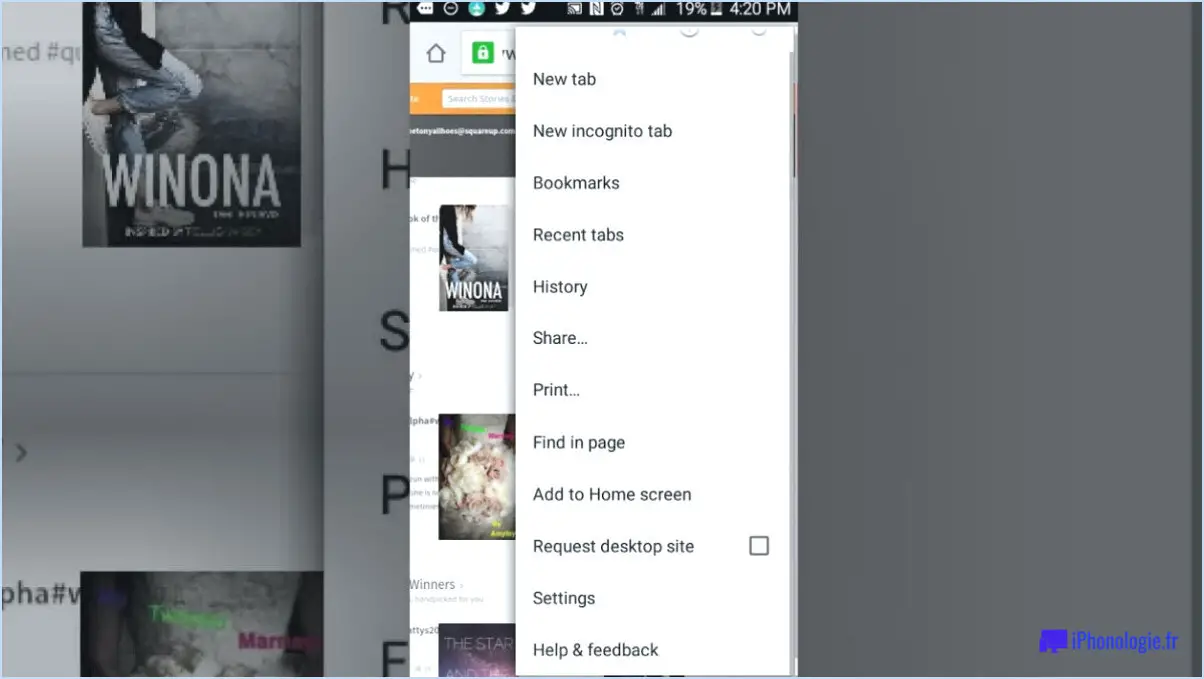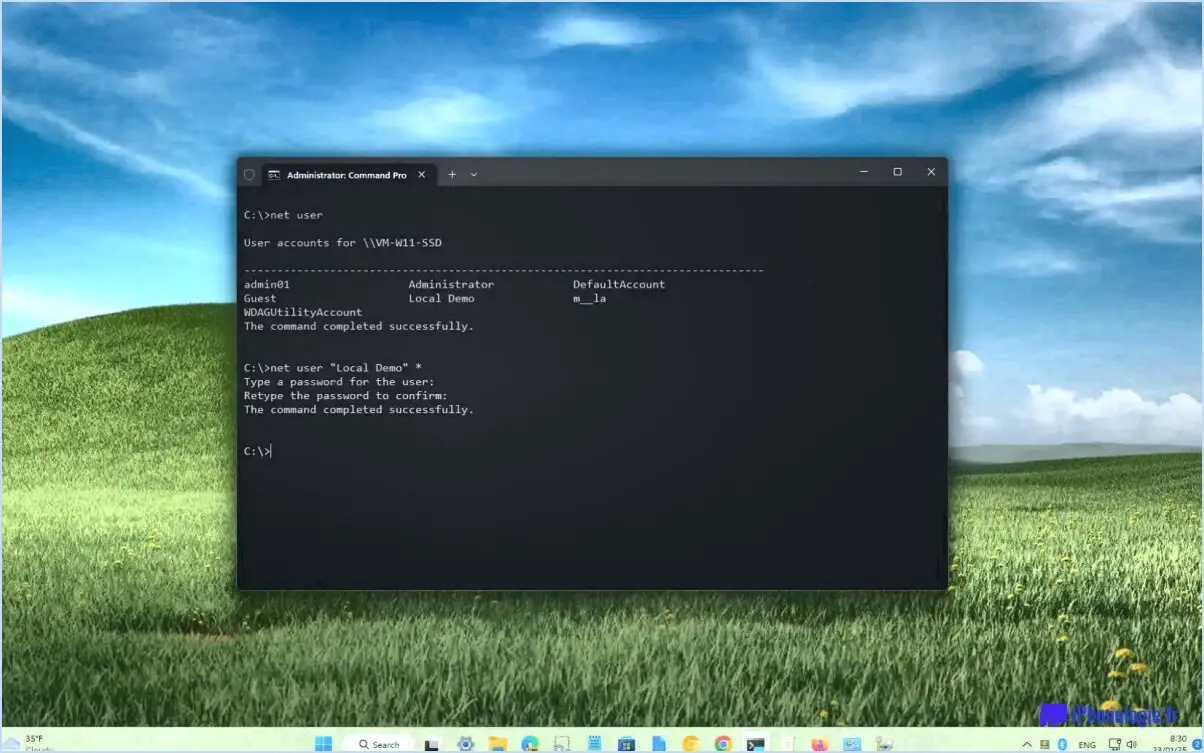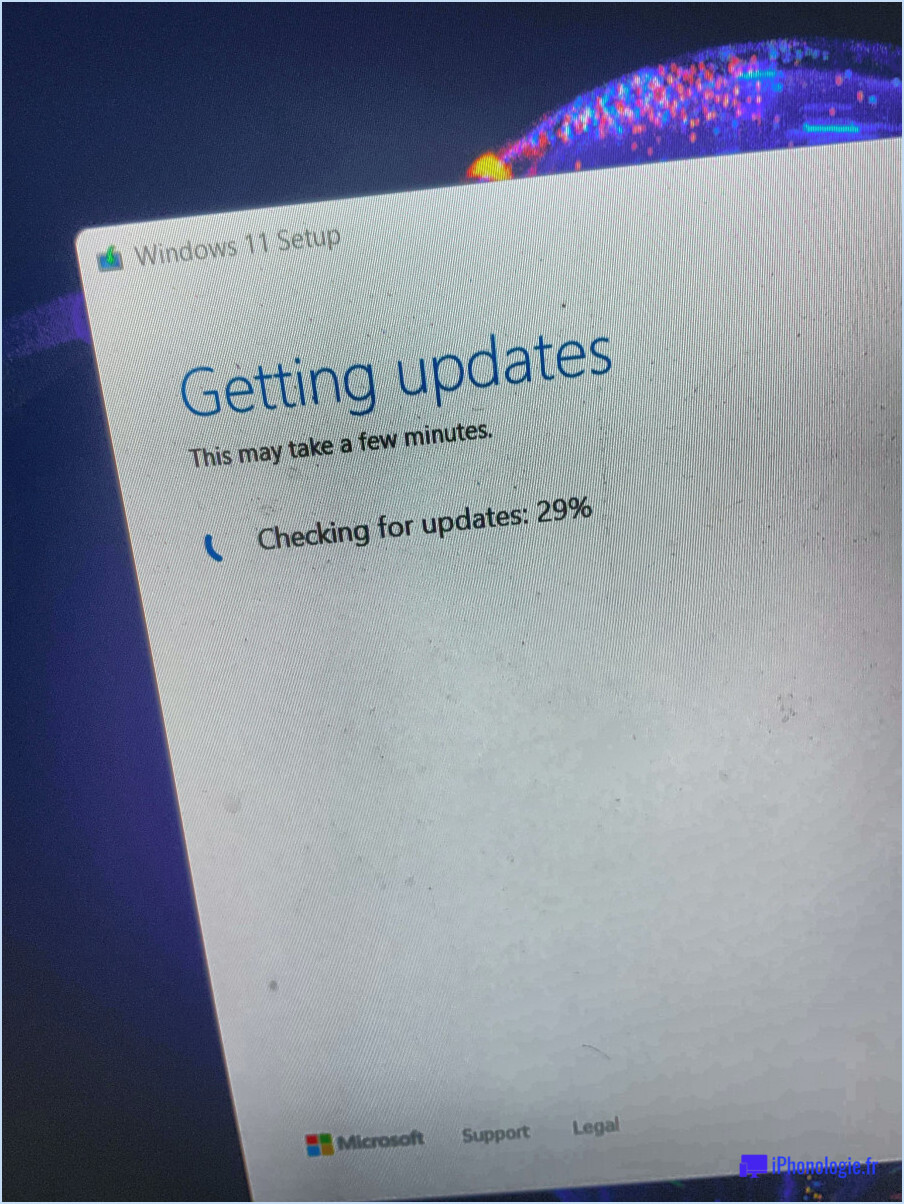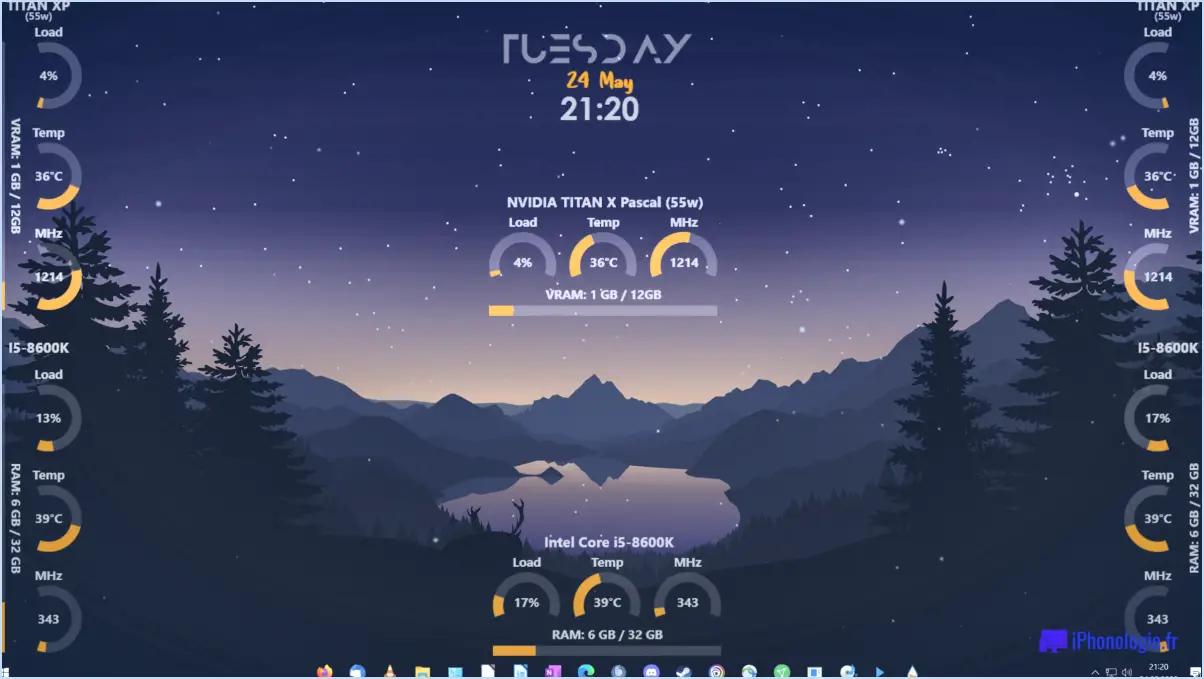Comment masquer l'option de redémarrage dans l'écran de connexion de windows 11 10?
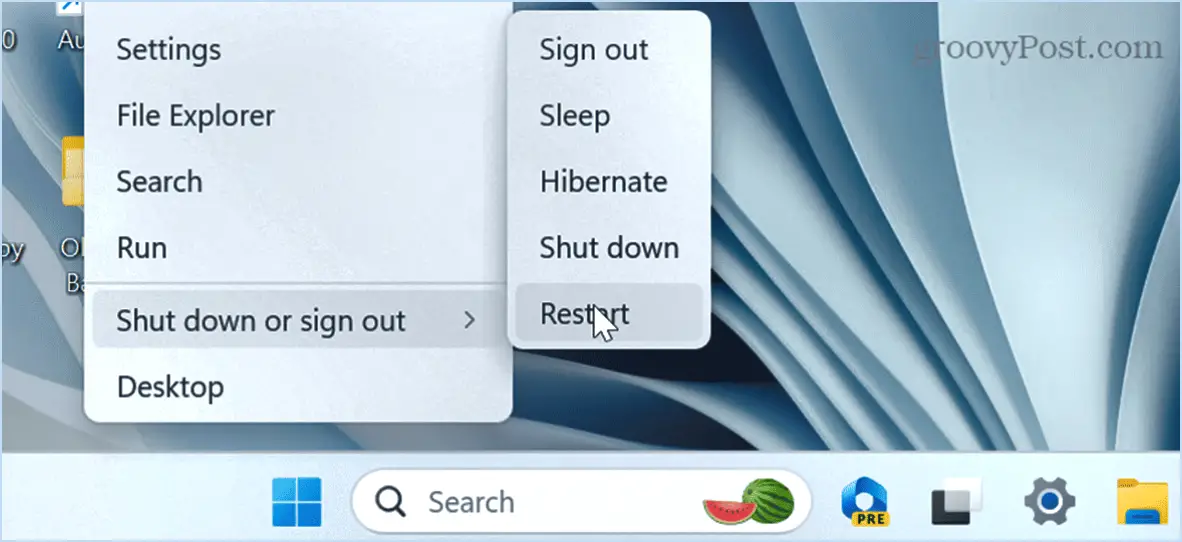
Pour masquer l'option de redémarrage de l'écran de connexion dans Windows 10, vous pouvez utiliser un hack de registre. Veuillez suivre les étapes ci-dessous pour y parvenir :
- Appuyez sur la touche Windows + R de votre clavier pour ouvrir la boîte de dialogue Exécuter.
- Tapez « regedit » (sans les guillemets) dans la boîte de dialogue Exécuter et appuyez sur Entrée. Cela ouvrira l'éditeur de registre.
Note : Il est important de faire preuve de prudence lorsque vous travaillez avec l'éditeur du registre, car toute modification incorrecte peut potentiellement entraîner des problèmes pour le système. Veillez à suivre les étapes avec précision.
- Dans l'éditeur du registre, naviguez jusqu'à l'emplacement suivant :
HKEY_LOCAL_MACHINESOFTWAREMicrosoftWindowsCurrentVersionPoliciesSystem
- Cliquez avec le bouton droit de la souris sur une zone vide dans le volet de droite et sélectionnez Nouveau, puis choisissez « Valeur DWORD (32 bits) ». Nommez cette nouvelle valeur « ShutdownWithoutLogon ».
- Double-cliquez sur la valeur nouvellement créée et définissez ses données sur « 1 ». Cela masquera l'option de redémarrage de l'écran d'ouverture de session.
- Cliquez sur OK pour enregistrer les modifications et fermer l'éditeur du registre.
Après avoir suivi ces étapes, l'option de redémarrage ne devrait plus être visible sur l'écran d'ouverture de session dans Windows 10. Gardez à l'esprit que la modification du registre peut avoir des conséquences inattendues si elle n'est pas effectuée correctement, procédez donc avec prudence et envisagez de créer une sauvegarde de votre système avant d'effectuer des modifications.
Comment supprimer l'écran de connexion à l'arrêt de Windows 10?
Pour supprimer l'écran de connexion à l'arrêt de Windows 10, vous avez quelques options à votre disposition. Explorons-les :
- Programme tiers: Vous pouvez utiliser un programme tiers tel que ShutDownNow. Ces programmes offrent des fonctions avancées et des options de personnalisation, y compris la possibilité de contourner l'écran de connexion pendant l'arrêt. Il vous suffit de télécharger et d'installer le programme fiable de votre choix, de suivre les instructions fournies et de configurer les paramètres selon vos préférences.
- Désactiver la fonction d'arrêt dans les paramètres: Vous pouvez également désactiver la fonction d'arrêt via les paramètres de Windows 10. Voici comment procéder :
a. Appuyez sur la touche Touche Windows + I pour ouvrir l'application Paramètres.
b. Cliquez sur Comptes suivi de Options de connexion.
c. Faites défiler l'écran vers le bas jusqu'à l'option Vie privée et localisez la section Utiliser mes informations de connexion pour terminer automatiquement la configuration de mon appareil après une mise à jour ou un redémarrage. .
d. Faites basculer cette option sur l'option Désactivé position.
En employant un programme tiers ou en ajustant les paramètres de Windows 10, vous pouvez réussir à supprimer l'écran de connexion d'arrêt pour améliorer votre expérience utilisateur. N'oubliez pas de faire preuve de prudence lorsque vous modifiez les paramètres du système afin de garantir un fonctionnement sans heurts.
Comment redémarrer mon ordinateur portable Windows 11 sans souris?
Pour redémarrer votre ordinateur portable fonctionnant sous Windows 11 sans souris, vous pouvez suivre les étapes suivantes :
- Appuyez sur le bouton d'alimentation et maintenez-le enfoncé: Localisez le bouton d'alimentation de votre ordinateur portable. Maintenez-le enfoncé jusqu'à ce que l'appareil s'éteigne complètement.
- Attendez quelques secondes: Laisser une brève pause pour s'assurer que l'ordinateur portable s'est complètement éteint.
- Appuyez à nouveau sur le bouton d'alimentation: Une fois que l'ordinateur portable s'est éteint, appuyez une nouvelle fois sur le bouton d'alimentation pour le rallumer.
- Sélectionnez Redémarrer: Pendant le processus de démarrage, des options s'affichent à l'écran. Naviguez à l'aide des touches fléchées de votre clavier pour mettre en surbrillance « Redémarrer » et appuyez sur Entrée.
En suivant ces étapes, vous pouvez redémarrer votre ordinateur portable Windows 11 sans avoir recours à la souris.
Quelle est la touche de raccourci pour redémarrer dans Windows 10?
Le raccourci clavier pour Redémarrer dans Windows 10 est le suivant Touche Windows + R. Cette combinaison de touches ouvre la boîte de dialogue Exécuter, dans laquelle vous pouvez saisir des commandes pour exécuter diverses actions sur votre ordinateur. Pour redémarrer rapidement votre système Windows 10, il vous suffit d'appuyer simultanément sur la touche Windows et sur la lettre « R », puis de taper « shutdown /r » (sans les guillemets) dans la boîte de dialogue Exécuter et d'appuyer sur Entrée. Cette commande déclenche un redémarrage du système, ce qui vous permet d'actualiser votre ordinateur et de repartir à zéro. N'oubliez pas d'enregistrer tout travail non sauvegardé avant d'utiliser ce raccourci.
Peut-on ne pas avoir de mot de passe sous Windows 11?
Tout à fait ! Il est en effet possible de ne pas avoir de mot de passe sous Windows 11. Pour y parvenir, vous pouvez suivre les étapes suivantes :
- Créez un compte Microsoft : Commencez par créer un compte Microsoft si vous n'en avez pas encore. Ce compte sera lié à votre appareil Windows 11.
- Se connecter à Windows 11 : une fois que votre compte Microsoft est prêt, connectez-vous à Windows 11 à l'aide de ce compte. Vous pouvez le faire pendant la configuration initiale ou en allant dans la section « Comptes » dans l'application Paramètres.
- Désactiver l'exigence de mot de passe : Après avoir ouvert une session, accédez à la section « Comptes » dans l'application Paramètres. Recherchez l'onglet « Options de connexion » et sélectionnez-le. De là, repérez la section « Mot de passe » et cliquez sur le bouton « Modifier ».
- Supprimer le mot de passe : Dans les paramètres du mot de passe, cliquez sur le bouton "Suivant" sans saisir de nouveau mot de passe. Windows 11 vous demandera de confirmer votre décision. Sélectionnez à nouveau le bouton "Suivant" pour terminer le processus.
En suivant ces étapes, vous pouvez configurer avec succès votre appareil Windows 11 sans mot de passe. Gardez à l'esprit que cette approche peut avoir des implications en termes de sécurité. Il est donc important de prendre en compte les risques potentiels et de prendre les mesures appropriées pour protéger votre appareil et vos données personnelles. Restez en sécurité !
Comment obtenir le menu Démarrer dans Windows 11?
Pour accéder au menu Démarrer dans Windows 11, vous avez deux options : utiliser l'application Paramètres intégrée ou installer une application tierce. Voici ce que vous pouvez faire :
- Utiliser l'application Paramètres : Ouvrez l'application Paramètres en cliquant sur le bouton Démarrer, qui se trouve maintenant au centre de la barre des tâches. Dans l'application Paramètres, naviguez jusqu'à "Personnalisation" et sélectionnez "Démarrer". À partir de là, vous pouvez personnaliser l'apparence et le comportement de votre menu Démarrer.
- Applications tierces : Si vous préférez des options de personnalisation plus étendues ou si vous souhaitez une expérience différente du menu Démarrer, envisagez d'installer des applications tierces telles que Classic Shell, StartIsBack ou Open-Shell. Ces applications offrent des fonctionnalités supplémentaires et la possibilité d'adapter le menu Démarrer à vos préférences.
Choisissez la méthode qui vous convient le mieux et profitez de l'expérience du menu Démarrer de Windows 11 !
Pouvez-vous déplacer le menu Démarrer dans Windows 11?
Dans Windows 11, déplacer le menu Démarrer n'est pas une opération simple. Cependant, vous pouvez accéder au menu Démarrer à partir de la barre des tâches en utilisant le bouton Touche Windows + X pour accéder au menu Démarrer à partir de la barre des tâches. Voici comment procéder :
- Appuyez sur la touche Touche Windows et la touche touche X simultanément.
- Cette opération ouvre un menu appelé Menu de l'utilisateur expérimenté ou Menu Quick Link.
- Dans ce menu, vous pouvez cliquer sur l'icône Démarrer pour ouvrir le menu Démarrer.
Malheureusement, Windows 11 ne propose pas d'option intégrée permettant de déplacer le menu Démarrer vers une autre position sur l'écran. Cette fonctionnalité n'est pas disponible par défaut.
Comment placer un bouton de redémarrage sur mon bureau?
Pour placer un bouton de redémarrage sur votre bureau, suivez les étapes suivantes :
- Cliquez avec le bouton droit de la souris sur une zone vide de votre bureau.
- Dans le menu contextuel, sélectionnez "Nouveau" puis "Raccourci".
- Dans le champ d'emplacement de la fenêtre du raccourci, tapez "shutdown /r /t 0" (sans les guillemets).
- Cliquez sur "Suivant" et saisissez un nom pour votre bouton de redémarrage (par exemple, "Redémarrer").
- Cliquez sur "Terminer" pour créer le raccourci sur votre bureau.
Désormais, lorsque vous souhaitez redémarrer votre ordinateur, il vous suffit de double-cliquer sur le bouton de redémarrage situé sur votre bureau pour que votre ordinateur redémarre. Vous pouvez également appuyer plusieurs fois sur la touche « F8 » lorsque vous êtes invité à redémarrer votre ordinateur. N'oubliez pas d'enregistrer tout travail non sauvegardé avant de lancer un redémarrage.