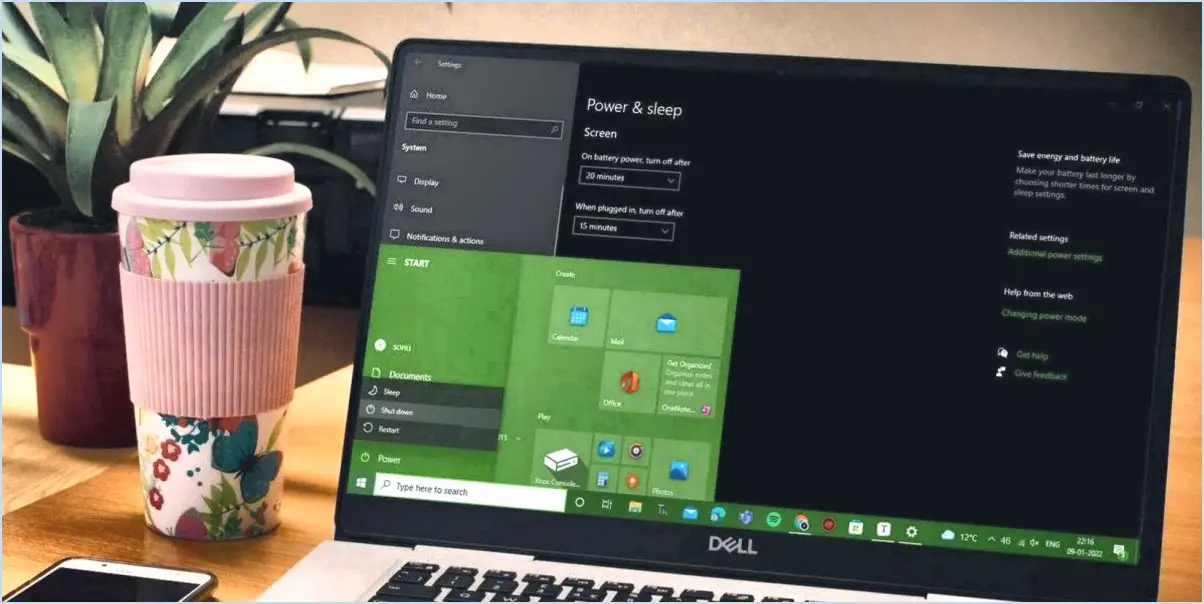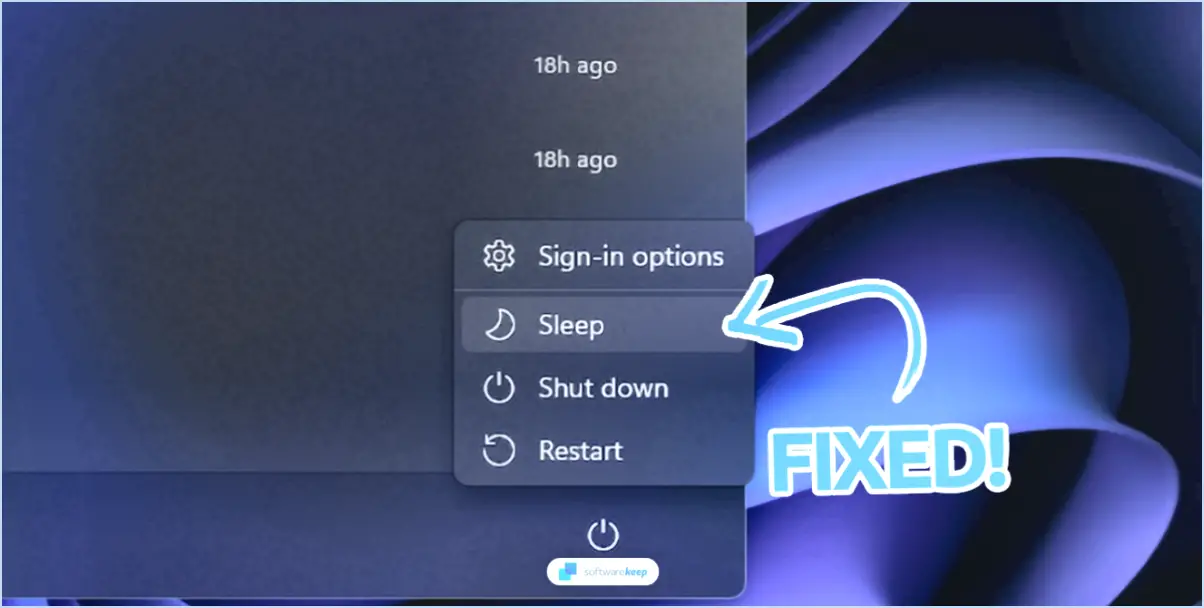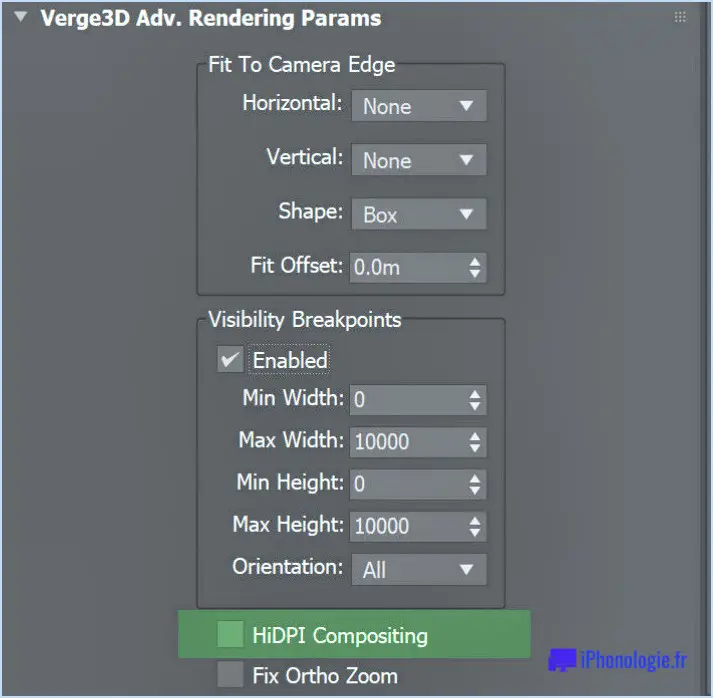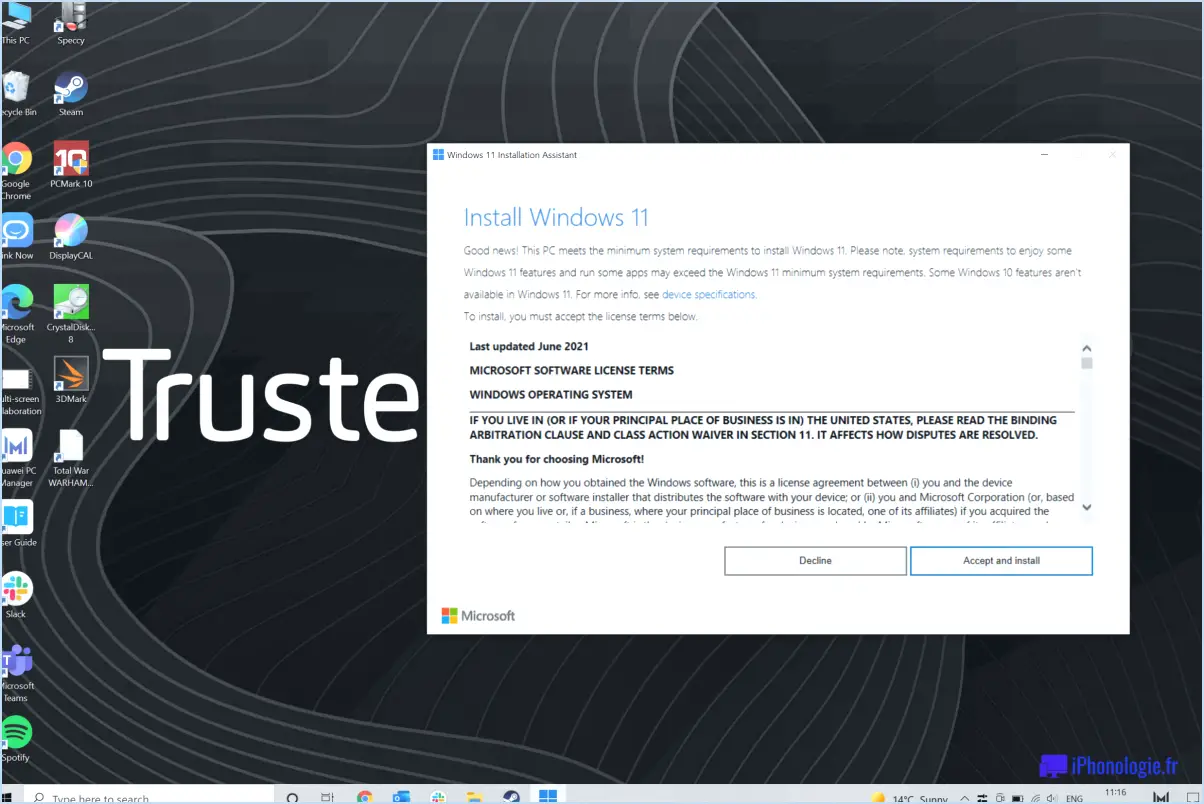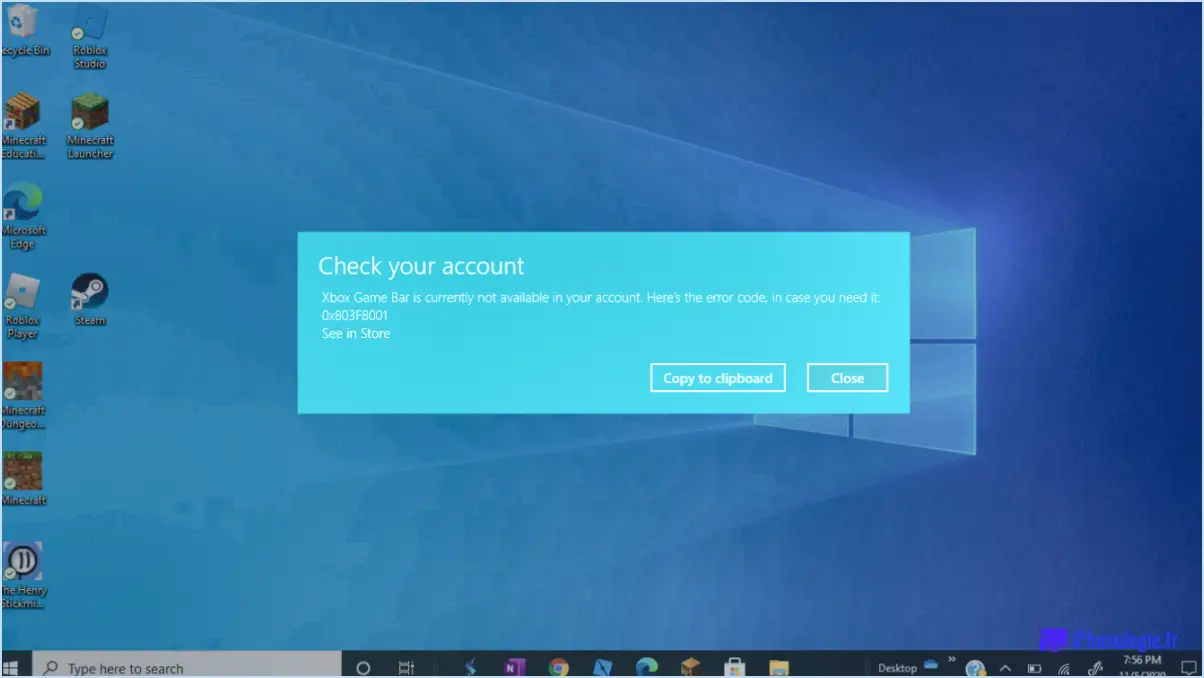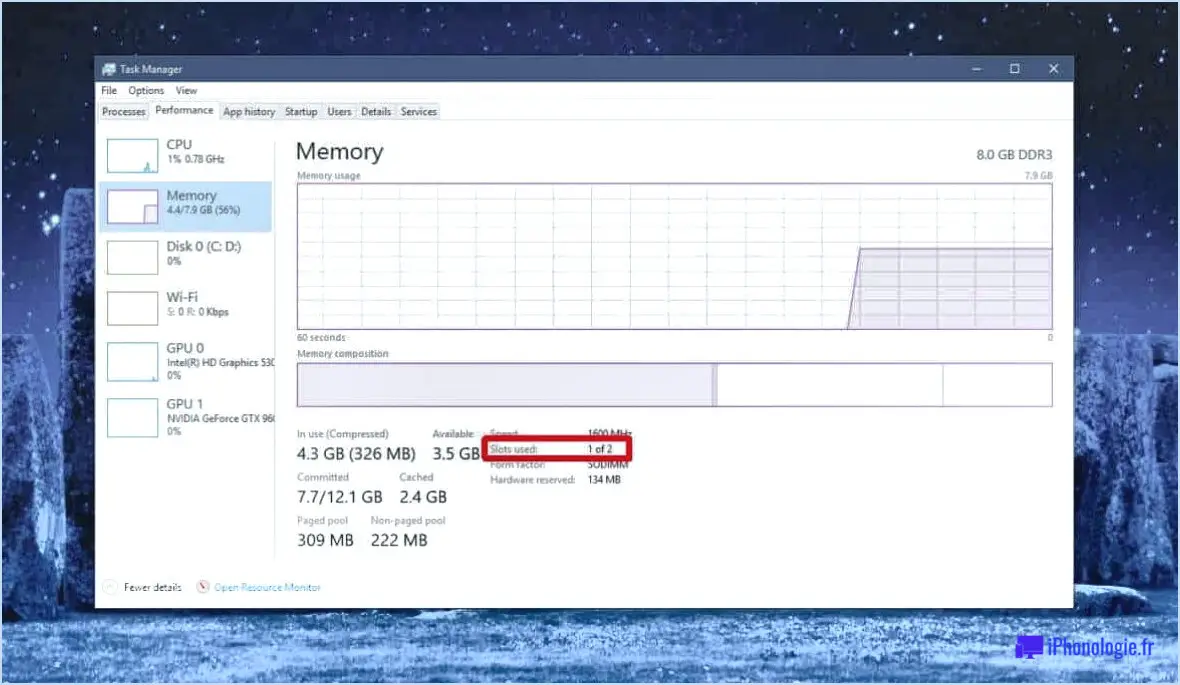Combien de temps doit durer la vérification des mises à jour sous windows 10?
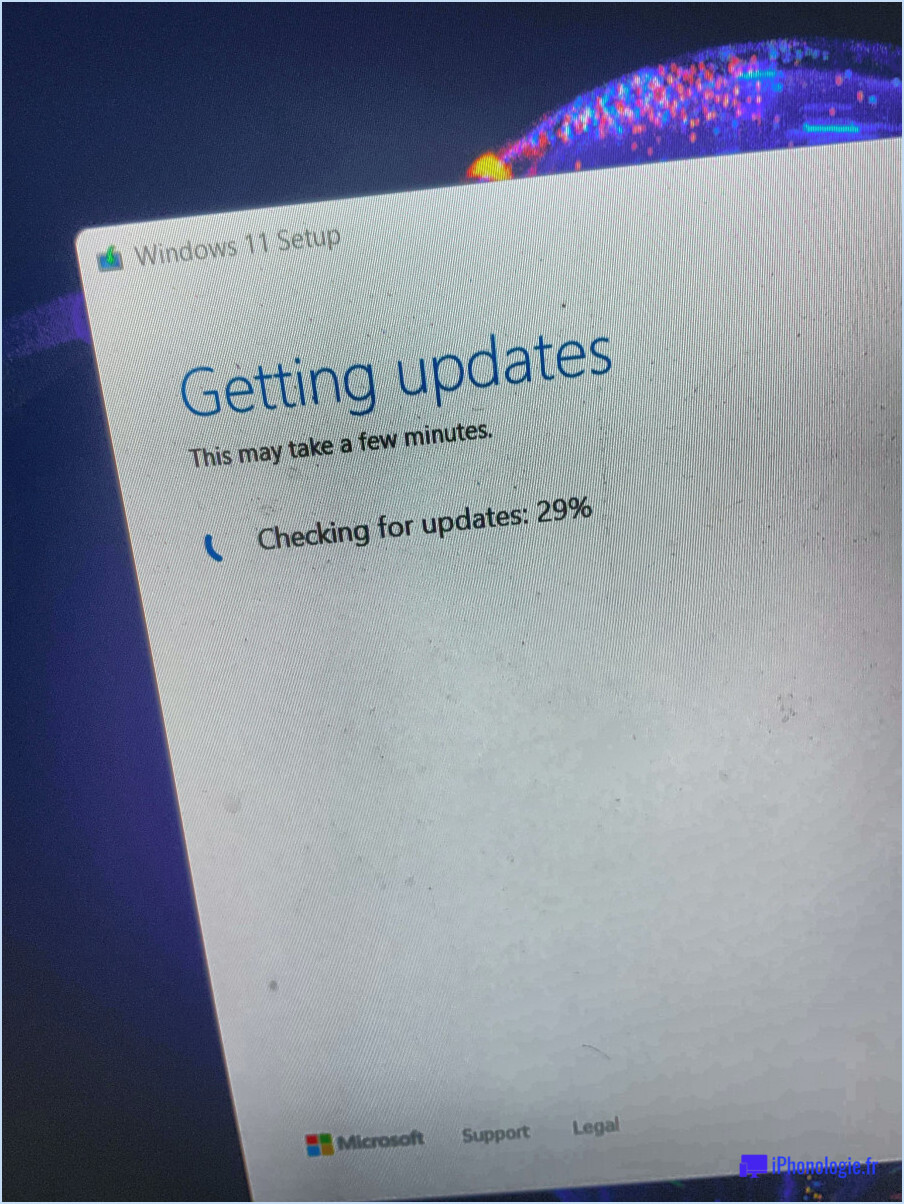
Le temps nécessaire pour vérifier les mises à jour dans Windows 10 peut varier en fonction de plusieurs facteurs. Voici quelques points clés à prendre en compte :
- Spécifications du système: La vitesse du processeur de votre ordinateur, la quantité de mémoire vive et le type de disque de stockage peuvent influer sur le temps nécessaire pour vérifier les mises à jour. En général, un matériel plus puissant se traduira par des vérifications de mise à jour plus rapides.
- Connexion Internet: La vitesse et la stabilité de votre connexion internet jouent un rôle important dans le processus de vérification des mises à jour. Une connexion internet plus rapide permettra à Windows 10 de communiquer rapidement avec les serveurs Microsoft et de récupérer les informations de mise à jour nécessaires.
- Fréquence des mises à jour: La fréquence à laquelle vous vérifiez les mises à jour peut avoir un impact sur le temps nécessaire. Si vous vérifiez régulièrement les mises à jour, le processus peut être plus rapide car il y aura moins de mises à jour à télécharger et à installer. En revanche, si vous n'avez pas vérifié les mises à jour depuis un certain temps, la vérification initiale peut prendre plus de temps.
- Nombre de mises à jour installées: Si vous avez un grand nombre de mises à jour en attente, le processus de vérification peut prendre plus de temps. En effet, Windows 10 doit comparer les mises à jour installées avec les mises à jour disponibles pour déterminer les mises à jour nécessaires.
- Charge du serveur: Le temps nécessaire pour vérifier les mises à jour peut également être influencé par la charge des serveurs de Microsoft. Pendant les périodes de pointe, lorsque de nombreux utilisateurs recherchent simultanément des mises à jour, le processus peut prendre plus de temps en raison de la demande accrue sur les serveurs.
Pour optimiser le processus de vérification des mises à jour, veillez à ce qu'un programme antivirus à jour soit installé, afin de protéger votre ordinateur contre les logiciels malveillants. En outre, assurez-vous d'être connecté à votre compte Windows 10 pour que les mises à jour soient traitées correctement.
Pour vérifier les mises à jour, vous pouvez exécuter l'utilitaire Windows Update, qui se trouve dans le menu Démarrer ou dans la barre des tâches en bas de votre écran. Il est recommandé de vérifier régulièrement les mises à jour pour que votre système reste sécurisé et à jour.
Combien de temps dure la vérification des mises à jour?
La recherche de mises à jour sur un ordinateur peut durer plus ou moins longtemps selon les spécifications de l'ordinateur et la disponibilité d'un système à jour. Si votre ordinateur n'est pas à jour, le processus peut prendre un temps considérable. En moyenne, la vérification des mises à jour d'un ordinateur prend environ soixante minutes. Toutefois, ce délai n'est pas immuable et peut être influencé par des facteurs tels que la vitesse de votre connexion internet et la taille des mises à jour à vérifier. Il est important de noter que cette estimation est une ligne directrice générale et que les délais réels peuvent varier. Pour garantir un processus de mise à jour fluide, il est recommandé de disposer d'une connexion internet stable et d'entretenir régulièrement les logiciels de votre ordinateur.
Pourquoi mon Windows 10 est-il bloqué sur la vérification des mises à jour?
Windows 10 peut rester bloqué sur la "vérification des mises à jour" en raison d'un bug qui a été identifié par Microsoft. Rassurez-vous, Microsoft travaille activement à la résolution de ce problème et prévoit d'y remédier dans la prochaine mise à jour de Windows 10. Si vous rencontrez ce problème, il y a quelques mesures que vous pouvez prendre pour potentiellement le résoudre :
- Mettez à jour la dernière version : Avant d'envisager de revenir à une version plus ancienne de Windows, essayez de mettre à jour votre ordinateur avec la version la plus récente de Windows 10. Celle-ci pourrait inclure d'importantes corrections de bogues et améliorations susceptibles de résoudre le problème.
- Redémarrez votre ordinateur : Parfois, un simple redémarrage peut aider à résoudre les problèmes liés aux mises à jour. Essayez et voyez si cela vous aide.
- Vérifiez votre connexion internet : Assurez-vous que vous disposez d'une connexion internet stable lorsque vous vérifiez les mises à jour. Une connexion faible ou intermittente peut entraver le processus de mise à jour.
N'oubliez pas que Microsoft travaille activement à la mise au point d'un correctif. Il est donc essentiel que votre Windows 10 soit à jour pour que votre expérience soit la plus agréable possible.
Comment savoir si Windows est bloqué lors de la mise à jour?
Déterminer si Windows est bloqué à la mise à jour est crucial pour maintenir le bon fonctionnement de votre ordinateur. Voici quelques moyens d'identifier ce problème :
- Mises à jour retardées: Si vous remarquez qu'une mise à jour de WindowsUpdate n'a pas été ajoutée à votre compte pendant une période prolongée, cela peut indiquer que Windows Update est bloqué ou que le processus de mise à jour est plus long que d'habitude.
- Assistant de mise à jour de Windows: Utilisez l'assistant de mise à jour de Windows pour vérifier les mises à jour. S'il semble rester bloqué sur une mise à jour particulière pendant une période prolongée, cela peut indiquer un problème.
- Forum d'assistance: Si vous avez des difficultés à localiser une mise à jour pour WindowsUpdate sur votre ordinateur, pensez à poster une question sur notre forum d'assistance. Notre communauté peut vous fournir des conseils et de l'aide.
En étant conscient de ces indicateurs, vous pouvez résoudre rapidement tout problème lié à Windows Update et garantir les performances optimales de votre système.
Comment accélérer la mise à jour de Windows?
Pour accélérer la mise à jour de Windows, il existe plusieurs méthodes que vous pouvez essayer. Voici trois méthodes efficaces :
1) Utiliser un serveur proxy: En téléchargeant les mises à jour du site web de Microsoft via un serveur proxy, vous pouvez potentiellement augmenter la vitesse de téléchargement.
2) Configurer les temps d'installation: Spécifiez des temps d'installation pour des programmes spécifiques, afin qu'ils n'aient pas à attendre les mises à jour pendant les périodes d'utilisation cruciales.
3) Utiliser les mises à jour automatiques: Installez une application qui propose des mises à jour automatiques via le service Hotline de Microsoft, ce qui vous assure de recevoir les dernières mises à jour sans délai.
En appliquant ces méthodes, vous pouvez optimiser le processus de mise à jour de Windows et assurer le bon fonctionnement de votre ordinateur.
Que faire si votre ordinateur est bloqué lors de la mise à jour?
Si votre PC est bloqué lors de la mise à jour, vous pouvez prendre quelques mesures pour résoudre le problème.
- Redémarrez votre ordinateur: Parfois, un simple redémarrage peut résoudre le problème et permettre à la mise à jour de se poursuivre.
- Consultez le site web du fabricant: Visitez le site web du fabricant de votre ordinateur pour voir s'il a publié des mises à jour ou des correctifs spécifiques pour votre modèle d'ordinateur. Téléchargez et installez toutes les mises à jour disponibles.
- Essayez les sites de téléchargement: Explorez les sites de téléchargement réputés qui proposent des mises à jour pour votre système d'exploitation. Assurez-vous de choisir une source fiable et de télécharger la mise à jour compatible avec votre PC.
- Demandez l'aide d'un professionnel: Si les étapes ci-dessus ne fonctionnent pas, il est peut-être temps de consulter un technicien informatique local. Il pourra diagnostiquer le problème et vous aider à mettre à jour votre ordinateur.
N'oubliez pas de sauvegarder vos fichiers importants avant de procéder à des mises à jour ou à des modifications de votre système.
Puis-je mettre mon PC en veille pendant la mise à jour?
Oui, vous pouvez le faire. mettre votre PC en veille pendant la mise à jour. Les PC, en particulier ceux qui fonctionnent sous Windows, gèrent généralement les mises à jour sans problème. Cependant, si vous avez un carte AMD ou Nvidia il est conseillé d'appliquer les derniers correctifs de sécurité pendant que votre ordinateur fonctionne encore.
Le mode veille permet à votre PC d'économiser de l'énergie tout en conservant votre travail et vos applications intactes. Il s'agit d'une fonction pratique qui vous permet de reprendre vos tâches rapidement lorsque vous réveillez votre ordinateur. En mode veille, votre PC reste allumé mais consomme moins d'énergie, ce qui permet aux mises à jour de se poursuivre en arrière-plan.
En mettant votre PC en veille pendant la mise à jour, vous pouvez vous assurer que le processus se poursuit sans interruption tout en économisant de l'énergie. N'oubliez pas de vérifier les instructions ou recommandations spécifiques de votre système d'exploitation ou du fabricant de votre matériel pour garantir une mise à jour en douceur.
Comment annuler une mise à jour de Windows 10 en cours?
Pour annuler une mise à jour de Windows 10 en cours, procédez comme suit :
- Ouvrez l'invite de commande en appuyant sur la touche Windows + R, puis tapez "cmd" et appuyez sur Entrée.
- Dans la fenêtre de l'invite de commande, tapez "netstat -an" et appuyez sur Entrée. Cette opération permet d'afficher toutes les connexions réseau actives.
- Recherchez la valeur "eth0" qui indique que la mise à jour est en cours.
- Pour arrêter la mise à jour, supprimez la connexion "eth0".
- Ensuite, tapez "netstat -cP" et appuyez sur Entrée. Cela mettra votre ordinateur en mode de mise hors tension.
- Une fois en mode hors tension, sélectionnez à nouveau "cmd" et tapez "netstat -an".
- Cette fois, vous verrez une valeur pour "dns0", ce qui indique que les mises à jour DNS sont toujours actives.
En suivant ces étapes, vous pouvez annuler une mise à jour de Windows 10 qui est en cours.
Que se passe-t-il si vous éteignez votre ordinateur alors qu'il vous dit de ne pas le faire?
Éteindre son ordinateur lorsqu'il est déconseillé de le faire peut avoir des conséquences négatives. Selon une étude récente de l'université de l'Illinois à Urbana-Champaign, cela peut accroître votre vulnérabilité au vol de données et à d'autres problèmes informatiques. Voici ce que vous devez faire si votre ordinateur refuse de s'allumer :
- Dépanner: Identifiez le problème sous-jacent en vérifiant les connexions, l'alimentation électrique et les composants matériels.
- Demander l'aide d'un professionnel: Si vous n'êtes pas sûr de vous ou si vous ne parvenez pas à résoudre le problème, consultez un technicien informatique ou contactez le service clientèle.
- Sauvegardez vos données: Avant de procéder à toute réparation, assurez-vous que vos fichiers importants sont sauvegardés afin d'éviter toute perte potentielle de données.
- Suivez les directives du fabricant: Reportez-vous au manuel d'utilisation de votre PC ou au site web du fabricant pour connaître les étapes de dépannage spécifiques.
En suivant ces étapes, vous pouvez minimiser les risques associés à la mise hors tension de votre PC contre son avis.