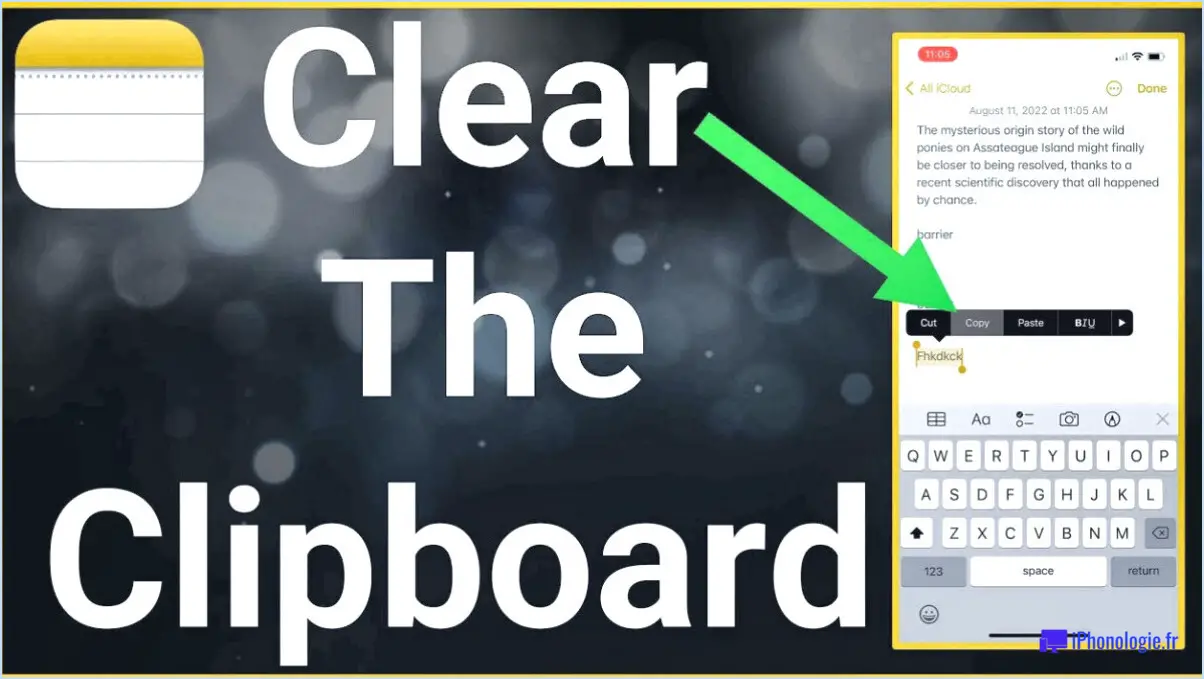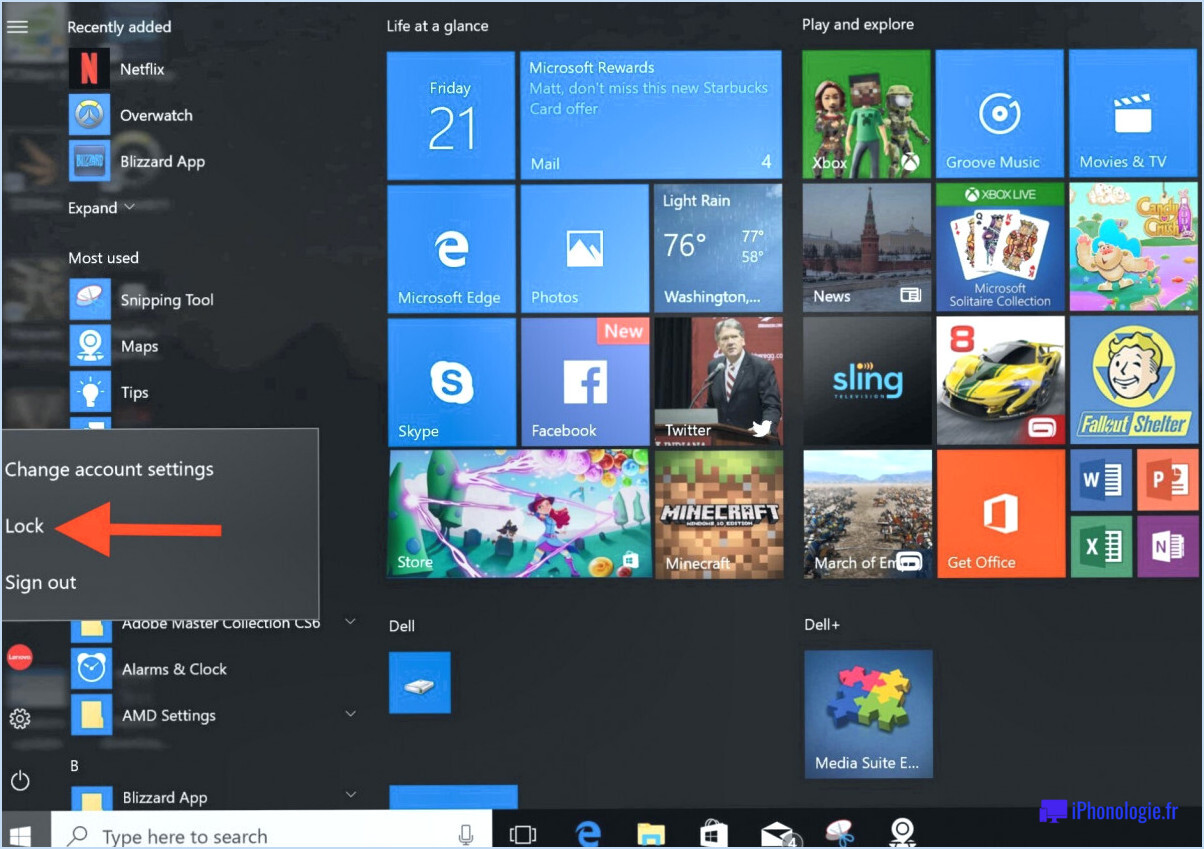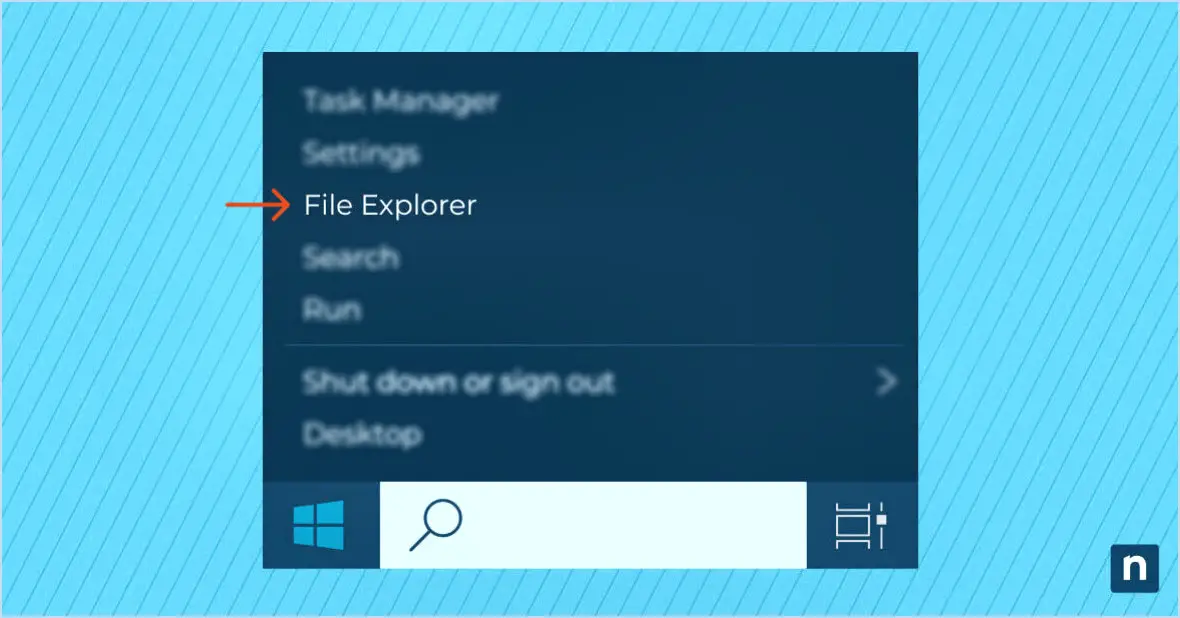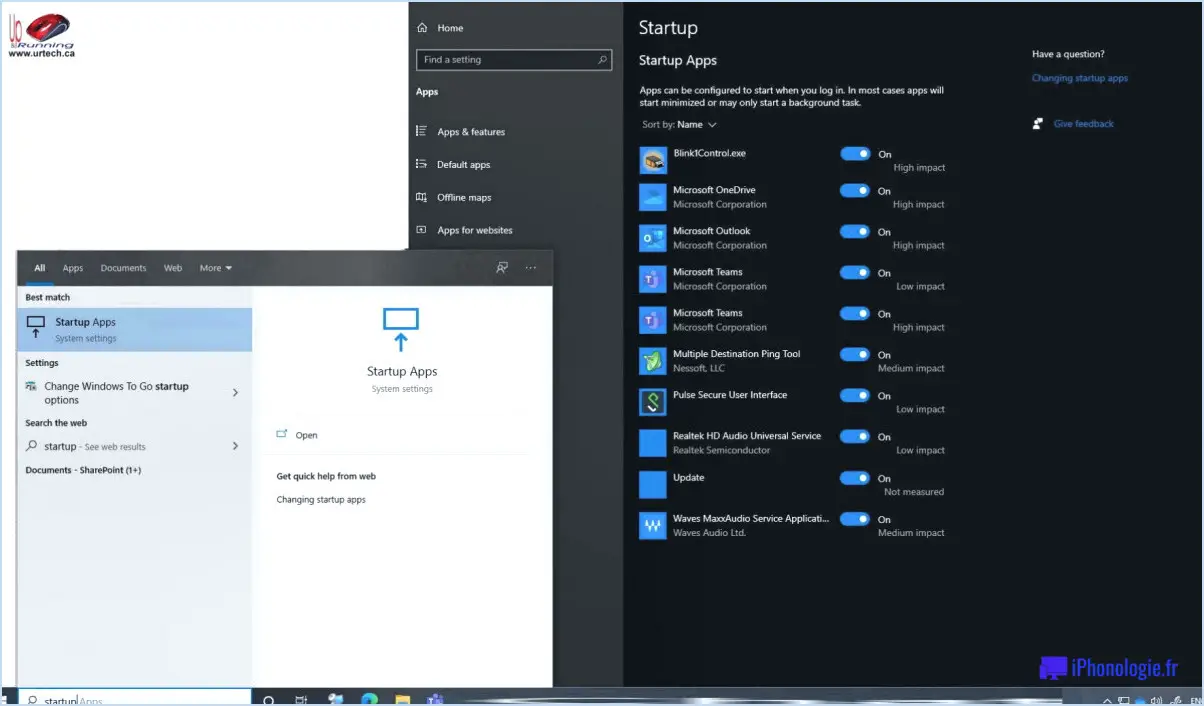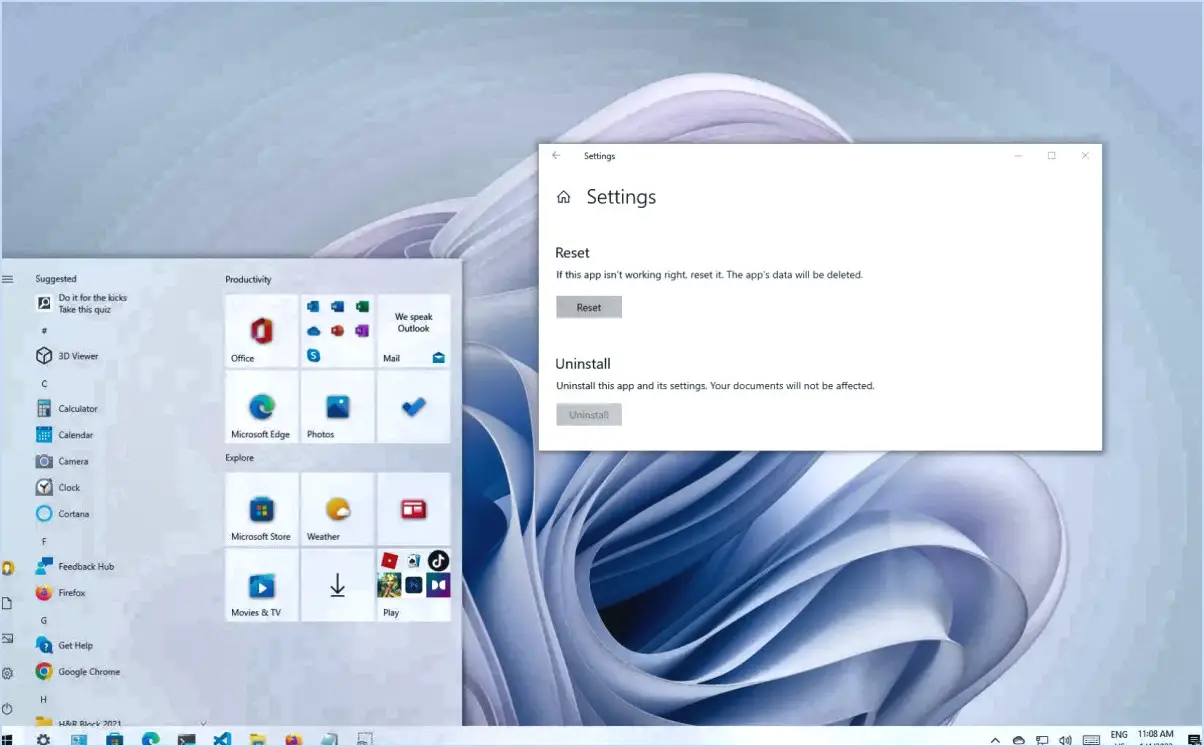Comment mettre à jour windows 10 erreur 0x80242008?
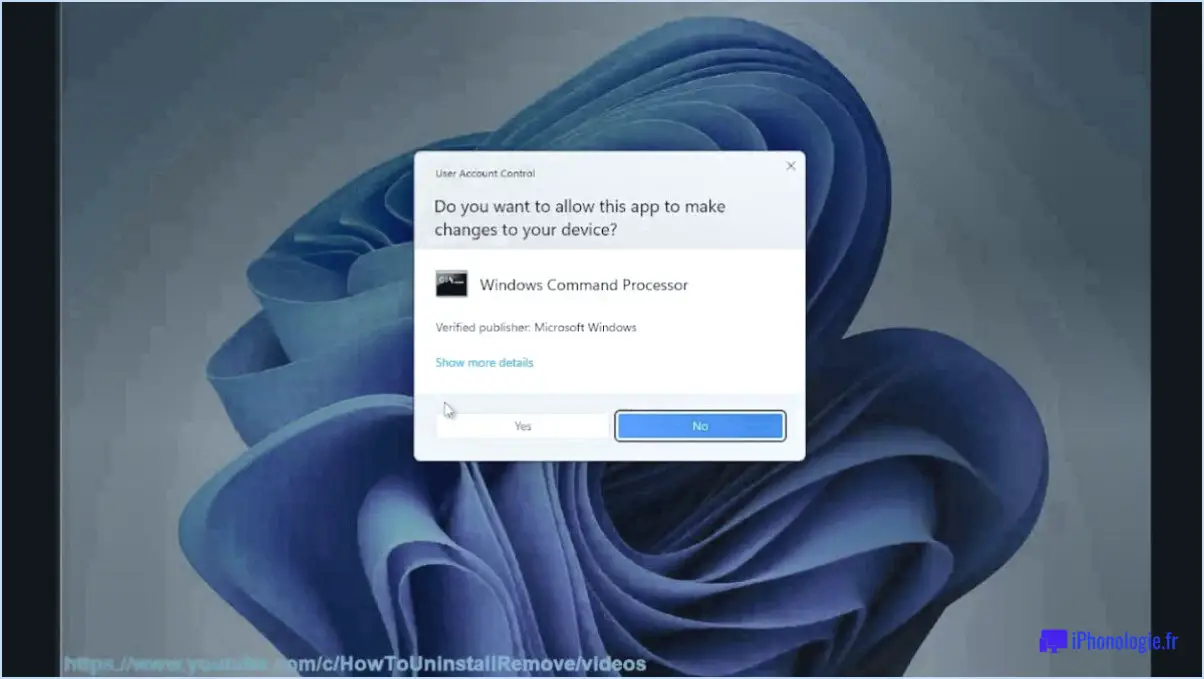
Si vous rencontrez l'erreur windows 10 update error 0x80242008, il y a plusieurs choses que vous pouvez essayer de résoudre. Ce code d'erreur est généralement lié au service de mise à jour de Windows, et il peut être causé par une variété de facteurs.
- Vérifiez les dernières mises à jour : La première étape consiste à vérifier si les dernières mises à jour sont installées sur votre ordinateur. Pour ce faire, allez dans Paramètres > Mise à jour & Sécurité > Windows Update et cliquez sur Check for updates. S'il y a des mises à jour en attente, installez-les et essayez à nouveau de mettre à jour votre Windows.
- Réinstaller Windows 10 : si la première étape n'a pas fonctionné, vous pouvez essayer de réinstaller Windows 10. Pour ce faire, allez dans Paramètres > Mise à jour & Sécurité > Récupération et cliquez sur Démarrer dans la section Réinitialiser ce PC. Cette opération réinstallera Windows 10 et supprimera tous vos fichiers et paramètres personnels. Veillez donc à sauvegarder vos données importantes avant de procéder.
- Réinitialisez les paramètres matériels : Parfois, les paramètres matériels peuvent provoquer des erreurs de mise à jour. Pour les réinitialiser, procédez comme suit :
- Éteignez votre ordinateur et débranchez tous les périphériques externes.
- Attendez quelques minutes, puis branchez uniquement les périphériques nécessaires tels que le clavier, la souris et le moniteur.
- Allumez votre ordinateur et essayez à nouveau de mettre à jour Windows.
- Désactivez les logiciels antivirus tiers : Certains logiciels antivirus peuvent interférer avec le processus de mise à jour de Windows. Si un logiciel antivirus tiers est installé sur votre ordinateur, essayez de le désactiver temporairement, puis essayez de mettre à jour Windows.
- Utilisez le programme de dépannage de Windows Update : Windows dispose d'un outil de dépannage intégré qui peut aider à diagnostiquer et à résoudre les problèmes de mise à jour les plus courants. Pour l'utiliser, allez dans Paramètres > Mise à jour & Sécurité > Dépannage et cliquez sur Dépanneurs supplémentaires. Sélectionnez ensuite Windows Update et suivez les instructions qui s'affichent à l'écran.
En conclusion, l'erreur windows 10 update error 0x80242008 peut être frustrante, mais il y a plusieurs choses que vous pouvez essayer de résoudre. Commencez par vérifier les dernières mises à jour, puis passez à des étapes de dépannage plus avancées si nécessaire.
Que signifie l'erreur 0x80240034 lors de l'installation de la mise à jour Windows 10 20h2?
L'erreur 0x80240034 peut se produire lorsque vous essayez d'installer la mise à jour Windows 10 20h2. Ce message d'erreur indique généralement qu'il y a un problème avec le processus de mise à jour. Dans certains cas, il peut être causé par un fichier de mise à jour corrompu ou incomplet, ou par un problème avec le service Windows Update.
Si vous rencontrez cette erreur, Microsoft recommande d'attendre que la prochaine mise à jour soit disponible, car cela peut résoudre le problème. Vous pouvez également essayer d'exécuter le programme de résolution des problèmes de Windows Update, qui peut vous aider à identifier et à résoudre tout problème lié au processus de mise à jour.
En outre, vous pouvez essayer de vider le cache de Windows Update, ce qui peut résoudre le problème. Pour ce faire, vous devrez arrêter le service Windows Update, supprimer le contenu du dossier Distribution de logiciels et redémarrer le service.
Si aucune de ces solutions ne fonctionne, vous devrez peut-être demander de l'aide à l'assistance Microsoft ou à un professionnel de l'informatique qualifié.
Pourquoi Windows 10 ne parvient-il pas à se mettre à jour?
Les mises à jour de Windows 10 sont cruciales pour maintenir les dernières fonctionnalités et mises à jour de sécurité. Cependant, plusieurs facteurs peuvent faire échouer le processus de mise à jour. Il s'agit notamment d'une mauvaise connectivité internet, d'un espace de stockage insuffisant, de pilotes ou de matériel obsolètes, ainsi que de logiciels ou de logiciels malveillants en conflit. Si la mise à jour échoue à plusieurs reprises, il est recommandé de vérifier si des mises à jour sont disponibles pour les pilotes de votre appareil, de rechercher des logiciels malveillants, de libérer de l'espace sur votre disque dur et de vous assurer que votre connexion internet est stable. En cas d'échec, envisagez de faire appel à une assistance technique ou de réinstaller Windows.
Comment corriger l'erreur 0x80244018?
Si vous rencontrez l'erreur 0x80244018 lorsque vous essayez de mettre à jour Windows, le coupable le plus probable est l'agent de mise à jour de Windows. Pour résoudre ce problème, suivez les étapes suivantes :
- Ouvrez la fenêtre Services en tapant "services.msc" dans la barre de recherche ou dans la boîte de dialogue Exécuter.
- Recherchez le service "Windows Update" et double-cliquez dessus pour ouvrir sa boîte de dialogue Propriétés.
- Changez le "Type de démarrage" en "Automatique" si ce n'est pas déjà le cas.
- Cliquez sur "Appliquer" puis sur "OK".
- Redémarrez votre ordinateur pour appliquer les modifications.
- Essayez à nouveau de mettre à jour Windows.
Si le problème persiste, essayez de lancer le programme de dépannage de Windows Update ou de réinitialiser les composants de Windows Update. Ces étapes supplémentaires peuvent aider à résoudre l'erreur 0x80244018.
Comment puis-je mettre à jour mon Windows 7 vers Windows 10?
Pour mettre à jour votre Windows 7 vers Windows 10, vous avez deux options : utiliser l'outil de création de médias ou l'assistant de mise à jour. Ces deux options peuvent être téléchargées sur le site web de Microsoft. L'outil de création de médias vous aide à créer une clé USB ou un DVD contenant les fichiers d'installation de Windows 10. Cette méthode est utile si vous souhaitez mettre à jour plusieurs ordinateurs ou si vous préférez une installation propre. En revanche, l'Assistant de mise à jour est un programme qui vous guide tout au long du processus de mise à jour et vous permet de conserver vos fichiers et vos paramètres. Cette méthode est idéale si vous souhaitez une expérience de mise à jour sans tracas. Avant de procéder à la mise à jour, vérifiez la configuration requise de votre PC et sauvegardez vos fichiers importants. Une fois que vous avez choisi une méthode, il vous suffit de suivre les instructions fournies par Microsoft.
Comment forcer Windows Update?
Si vous souhaitez forcer une mise à jour de Windows, il existe plusieurs façons de procéder. L'une d'entre elles consiste à utiliser la cmdlet Windows Update PowerShell en exécutant la commande "Update-WindowsUpdate -Force". Une autre option consiste à utiliser l'éditeur de stratégie de groupe en ouvrant gpedit.msc, en allant dans Configuration de l'ordinateur > Modèles administratifs > Composants Windows > Windows Update, et activer la stratégie "Configurer les mises à jour automatiques". En outre, vous pouvez également forcer une mise à jour en vérifiant manuellement les mises à jour dans les paramètres de Windows Update. Gardez à l'esprit que le fait de forcer les mises à jour peut interrompre votre travail et entraîner le redémarrage de votre ordinateur, veillez donc à sauvegarder votre travail avant de procéder à cette opération.
Pourquoi Windows 7 ne se met-il pas à jour?
Si votre Windows 7 ne se met pas à jour, il peut y avoir plusieurs raisons à cela. Tout d'abord, vérifiez si votre ordinateur est connecté à Internet. Ensuite, assurez-vous que la date et l'heure de votre ordinateur sont correctement réglées. Une date et une heure incorrectes peuvent empêcher l'installation des mises à jour. Enfin, il se peut que les paramètres du pare-feu de votre ordinateur bloquent le processus de mise à jour. Pour y remédier, assurez-vous que votre pare-feu ne bloque pas le processus de mise à jour. En résumé, assurez-vous que votre ordinateur est connecté à l'internet, que la date et l'heure sont réglées correctement et que votre pare-feu ne bloque pas les mises à jour.
Comment corriger l'erreur 0x80004005 dans virtualbox?
L'erreur 0x80004005 est une erreur courante de virtualbox qui peut empêcher les utilisateurs d'exécuter des machines virtuelles. La bonne nouvelle, c'est qu'elle peut être corrigée assez facilement. Voici ce que vous devez faire :
- Fermez Virtualbox.
- Ouvrez l'éditeur de registre en tapant "regedit" dans la fenêtre d'exécution.
- Naviguez jusqu'à HKEY_LOCAL_MACHINESOFTWAREOracleVirtualBoxGuestAdditions.
- Supprimez la clé "VBoxGuest".
Une fois ces étapes terminées, vous devriez pouvoir ouvrir Virtualbox sans rencontrer l'erreur 0x80004005. Il est important de noter que l'éditeur de registre est un outil puissant, il est donc essentiel de faire preuve de prudence lors de son utilisation.
Comment vérifier la présence d'erreurs dans Windows 10?
Pour vérifier les erreurs dans Windows 10, utilisez l'outil intégré de vérification et de réparation des erreurs. Cet outil peut diagnostiquer et réparer les problèmes courants liés au système de fichiers et au disque dur de votre ordinateur. Pour l'utiliser, cliquez avec le bouton droit de la souris sur le lecteur que vous souhaitez vérifier, sélectionnez Propriétés, cliquez sur l'onglet Outils, puis sur Vérifier. Vous pouvez également utiliser des outils tiers, mais veillez à lire les commentaires pour vous assurer de leur fiabilité. Parmi les exemples, citons CCleaner, AVG PC TuneUp et Glary Utilities.