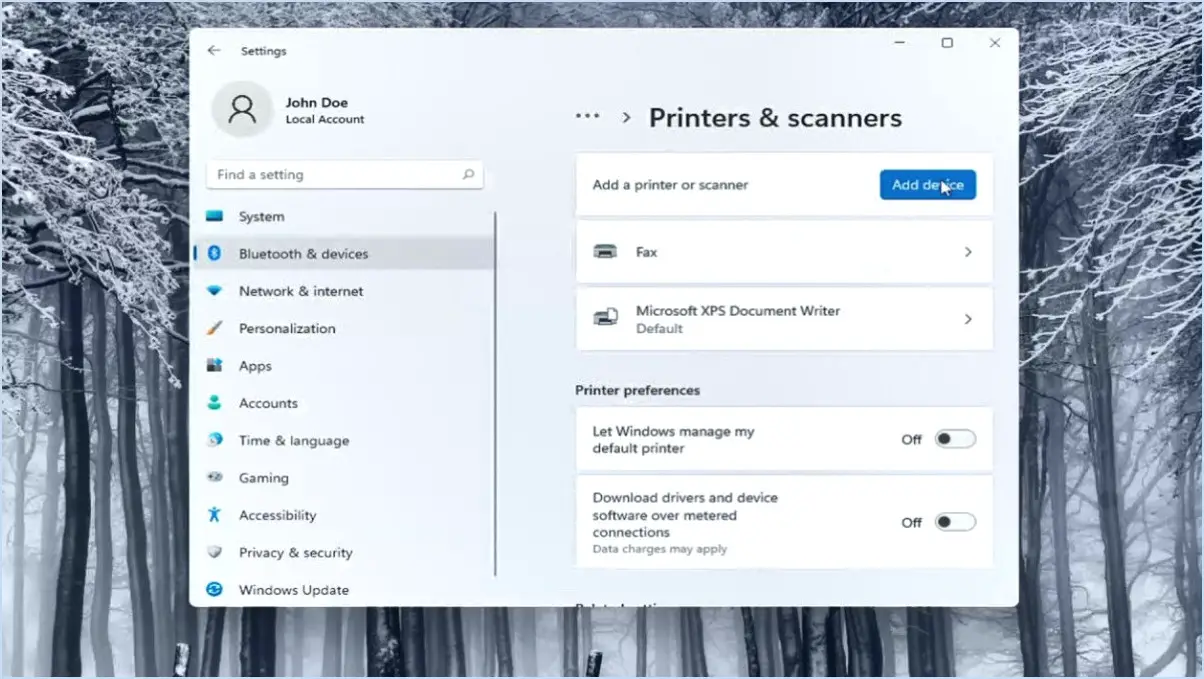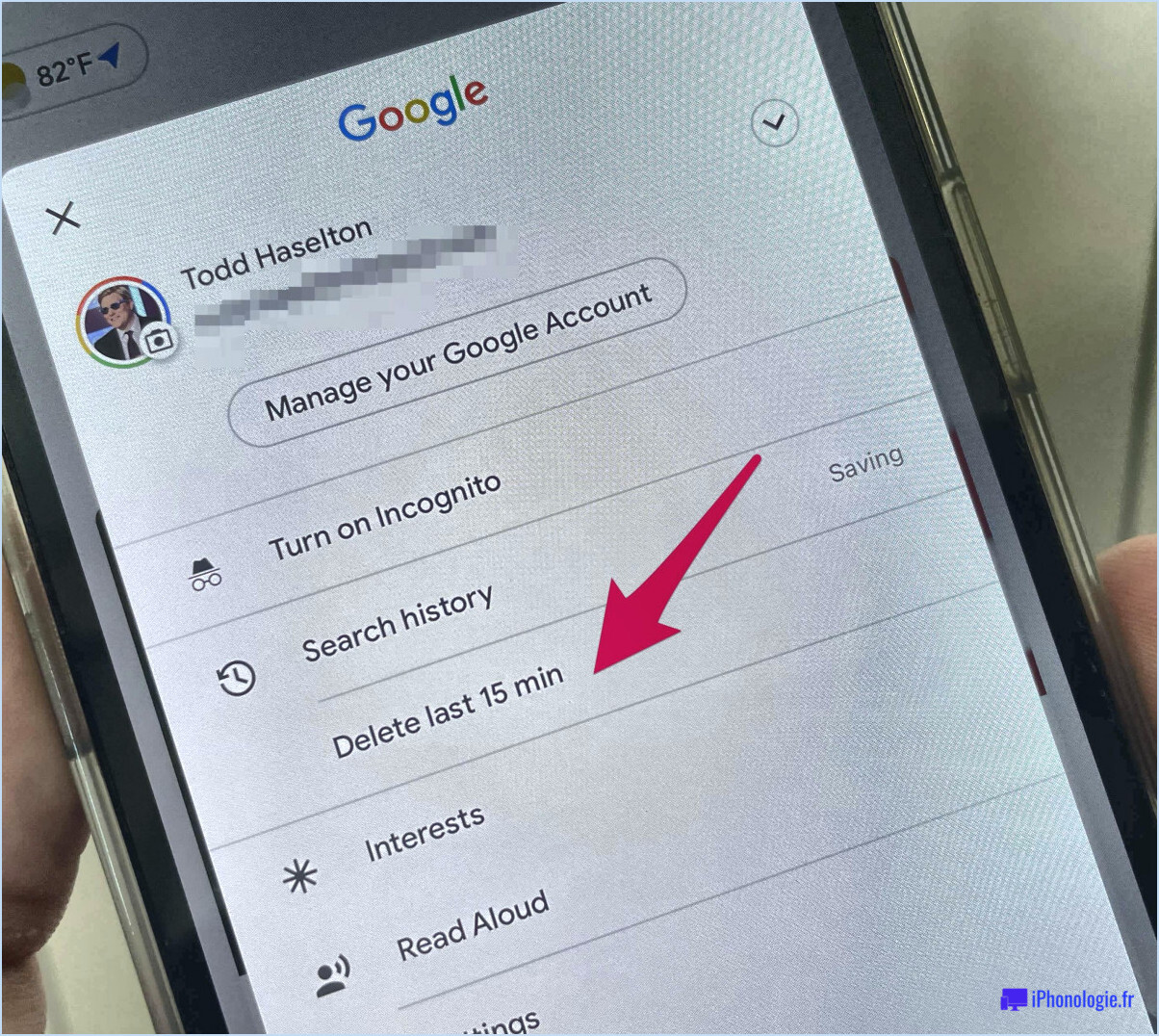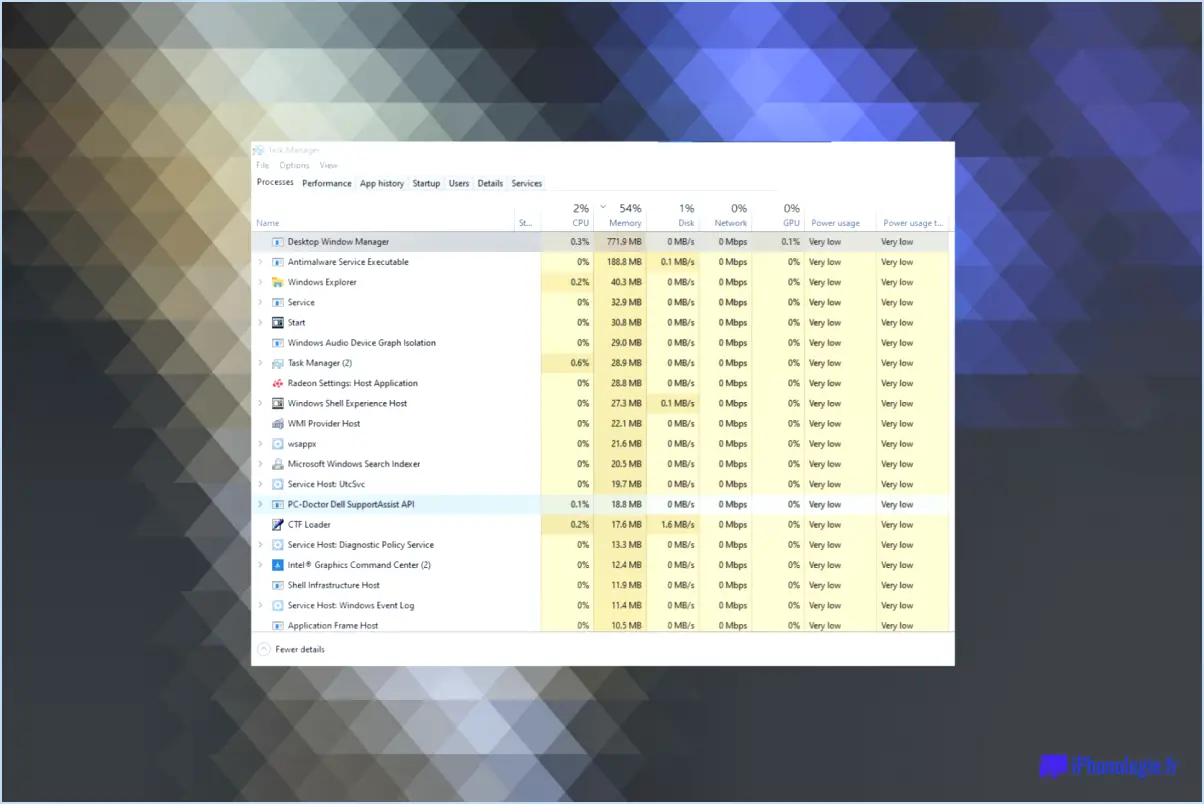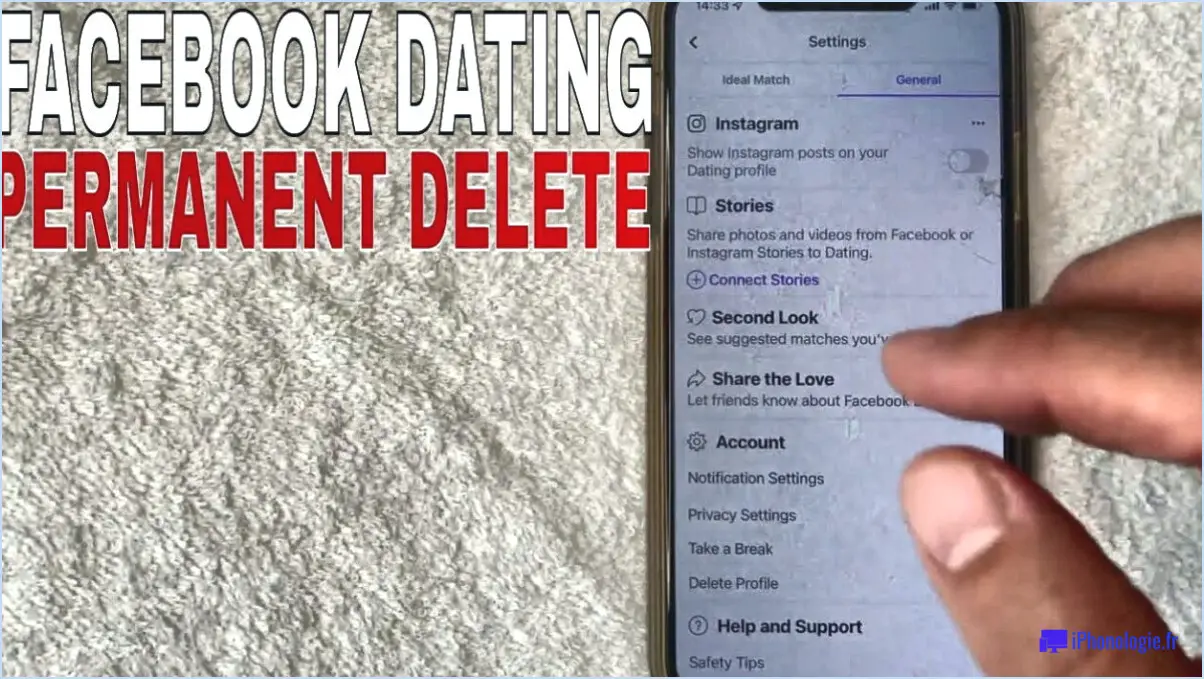Comment modifier les programmes de démarrage dans Windows 10?
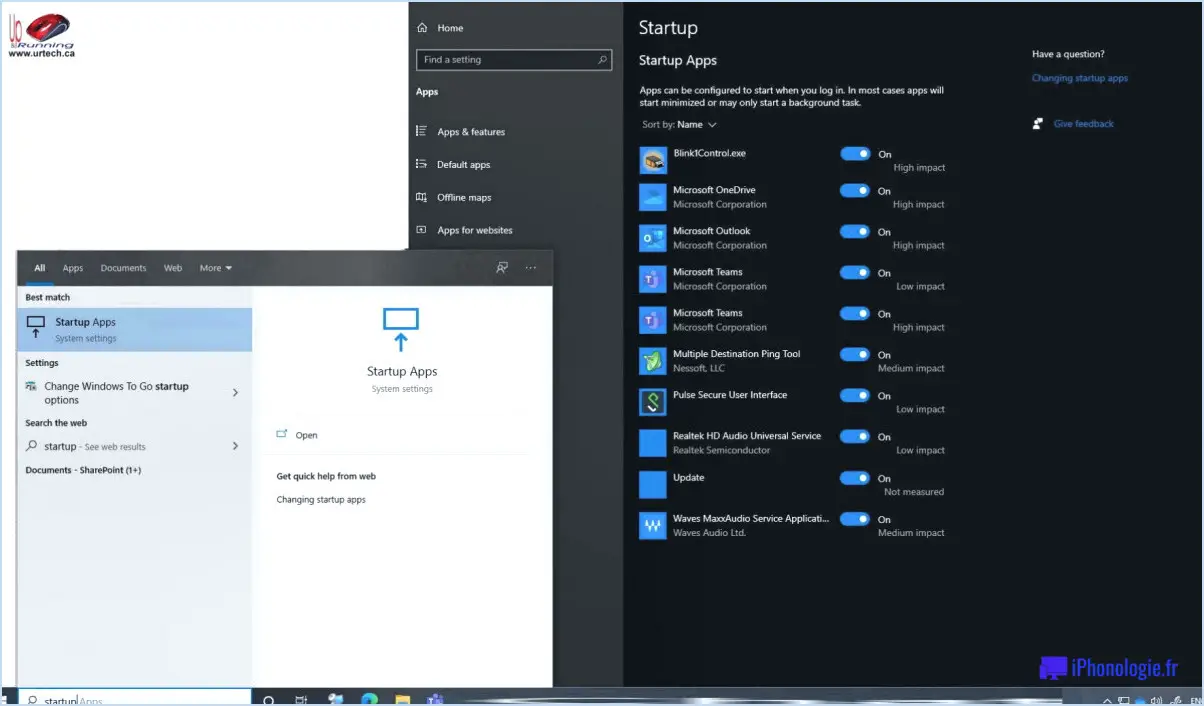
Pour modifier les programmes de démarrage dans Windows 10, vous pouvez suivre ces étapes simples :
- Ouvrez le menu Démarrer : Cliquez sur le bouton Démarrer, généralement situé dans le coin inférieur gauche de l'écran.
- Accédez au menu Paramètres : Une fois le menu Démarrer ouvert, cliquez sur l'icône en forme d'engrenage pour ouvrir le menu Paramètres.
- Naviguez jusqu'à Système et sécurité : Dans le menu Paramètres, plusieurs options s'offrent à vous. Localisez et cliquez sur l'option "Système et sécurité".
- Ouvrez Démarrage et récupération : Dans le menu Système et sécurité, faites défiler vers le bas jusqu'à ce que vous trouviez la section "Système". Sous cette section, vous verrez l'option "Démarrage et récupération". Cliquez dessus pour continuer.
- Sélectionnez le programme à modifier : dans la liste Programmes de démarrage, vous trouverez une collection de programmes qui sont configurés pour se lancer automatiquement lorsque vous démarrez votre ordinateur. Localisez le programme que vous souhaitez modifier et cliquez dessus.
- Modifiez le programme : Après avoir sélectionné le programme, cliquez sur le bouton "Modifier". La boîte de dialogue Modifier le programme s'ouvre alors.
- Modifier les options de démarrage : Dans la boîte de dialogue Modifier le programme, vous trouverez diverses options liées au programme sélectionné. Sélectionnez les options que vous souhaitez modifier en fonction de vos préférences. Ces options peuvent inclure l'activation ou la désactivation du démarrage du programme, l'ajustement de sa priorité ou la modification d'autres paramètres pertinents.
- Enregistrez vos modifications : Une fois que vous avez effectué les modifications souhaitées, cliquez sur le bouton "OK" pour les enregistrer.
Comment supprimer un programme du démarrage dans Windows 11?
Pour supprimer un programme du démarrage dans Windows 11, vous avez plusieurs options à votre disposition. Voici trois méthodes que vous pouvez essayer :
- Utiliser le panneau de configuration :
- Appuyez sur la touche Windows de votre clavier et tapez "Panneau de configuration".
- Ouvrez le Panneau de configuration à partir des résultats de la recherche.
- Cliquez sur "Système et sécurité" suivi de "Outils d'administration".
- Double-cliquez sur "Configuration du système" pour lancer l'outil.
- Dans le menu "Démarrage" vous trouverez une liste de programmes qui se lancent au démarrage. Décochez la case en regard du programme que vous souhaitez supprimer.
- Cliquez sur "Appliquer" et ensuite "OK" pour enregistrer les modifications.
- Utilisation du gestionnaire des tâches :
- Appuyez sur Ctrl + Shift + Esc sur votre clavier pour ouvrir la fenêtre Gestionnaire des tâches.
- Cliquez sur le bouton "Démarrage" tab.
- Cliquez avec le bouton droit de la souris sur le programme que vous souhaitez supprimer et sélectionnez "Désactiver" dans le menu contextuel.
- Utilisation du registre :
- Appuyez sur la touche Touche Windows + R pour ouvrir la fenêtre Exécuter pour ouvrir la boîte de dialogue Exécuter .
- Tapez "regedit" et appuyez sur Entrer dans pour ouvrir l'écran l'éditeur du registre.
- Naviguez jusqu'à "HKEY_CURRENT_USERSoftwareMicrosoftWindowsCurrentVersionRun" ou "HKEY_LOCAL_MACHINESoftwareMicrosoftWindowsCurrentVersionRun".
- Recherchez le programme que vous souhaitez supprimer dans la partie droite de la fenêtre.
- Cliquez avec le bouton droit de la souris sur l'entrée du programme et sélectionnez "Supprimer".
N'oubliez pas de faire preuve de prudence lorsque vous modifiez le registre, car toute modification incorrecte peut entraîner des problèmes pour le système. Il est toujours préférable de créer une sauvegarde avant d'effectuer des modifications.
Comment ajouter et supprimer des programmes au démarrage?
Pour ajouter ou supprimer des applications du démarrage sur un Mac, vous pouvez utiliser l'application Gestionnaire de démarrage, située dans le dossier Utilitaires de votre dossier Applications. Voici un guide étape par étape :
- Ouvrez le Finder et cliquez sur "Applications" dans la barre latérale.
- Localisez le dossier "Utilities" et ouvrez-le.
- Recherchez l'application "Gestionnaire de démarrage" et lancez-la.
- Dans le gestionnaire de démarrage, vous verrez une liste d'applications définies pour être lancées au démarrage.
- Pour ajouter une application, cliquez sur le bouton "+" et sélectionnez l'application souhaitée dans la liste.
- Pour supprimer une application, sélectionnez-la dans la liste et cliquez sur le bouton "-".
N'oubliez pas que cette méthode vous permet de gérer les applications qui se lancent au démarrage, ce qui vous permet de contrôler le processus de démarrage de votre Mac.
Comment ajouter un programme au démarrage?
Pour ajouter un programme au démarrage, vous disposez de plusieurs options. L'une d'entre elles consiste à utiliser le dossier Démarrage situé dans le profil de l'utilisateur. Ce dossier contient une liste complète des programmes inclus dans la séquence de démarrage. Une autre approche consiste à utiliser le registre de Windows pour accomplir cette tâche. En modifiant les clés de registre appropriées, vous pouvez ajouter un programme au démarrage.
Où se trouve le dossier de démarrage dans Windows 11?
Le dossier de démarrage de Windows 11 est situé dans le dossier %APPDATA%NMicrosoftNWindowsNMenu de démarrageNProgrammes . C'est dans ce dossier que vous pouvez placer les raccourcis vers les programmes ou les scripts que vous souhaitez lancer automatiquement au démarrage de votre ordinateur. Pour accéder au dossier de démarrage, procédez comme suit :
- Appuyez sur la touche Touche Windows + R sur votre clavier pour ouvrir la boîte de dialogue Exécuter.
- Tapez %APPDATA%NMicrosoftNWindowsNMenu de démarrageNProgrammes et appuyez sur Entrer.
- Ceci ouvrira la fenêtre Menu DémarrerProgrammes Recherchez un sous-dossier nommé Démarrage.
- Vous pouvez maintenant placer dans ce dossier les raccourcis ou les fichiers que vous souhaitez exécuter au démarrage.
- Au démarrage de votre ordinateur, Windows 11 exécutera automatiquement les programmes ou les scripts situés dans le dossier de démarrage.
En utilisant le dossier de démarrage, vous pouvez rationaliser le processus de démarrage de votre ordinateur et faire en sorte que des programmes spécifiques soient lancés automatiquement au démarrage.
Comment débloquer dans Windows 11?
Pour débloquer votre système Windows 11 et libérer de l'espace, vous pouvez suivre les étapes suivantes :
- Ouvrez le panneau de configuration : Appuyez sur la touche Windows, tapez "Panneau de configuration" et sélectionnez-le dans les résultats de la recherche.
- Allez dans Programmes et fonctionnalités : Dans le Panneau de configuration, localisez la catégorie "Programmes" et choisissez "Désinstaller un programme".
- Désinstallez les programmes : Dans la liste des programmes installés, sélectionnez le logiciel que vous souhaitez supprimer et cliquez sur "Désinstaller".
- Supprimer des fonctions : Pour supprimer des fonctionnalités spécifiques de Windows, naviguez jusqu'à la catégorie "Fonctionnalités" dans la fenêtre Programmes et fonctionnalités et sélectionnez "Supprimer une fonctionnalité".
- Sélectionnez et désinstallez : Choisissez la fonctionnalité que vous souhaitez supprimer et cliquez sur "Désinstaller".
En suivant ces étapes, vous pouvez débloquer efficacement votre système Windows 11 et optimiser ses performances.
Comment accéder au dossier de démarrage?
Pour accéder au dossier de démarrage de Windows, il existe plusieurs méthodes. En voici quelques-unes :
- Utiliser le menu Démarrer : Ouvrez le menu Démarrer et recherchez "Démarrage". Cliquez avec le bouton droit de la souris sur l'élément "Démarrage" qui apparaît et sélectionnez "Ouvrir".
- Navigation dans l'explorateur de fichiers : Ouvrez l'Explorateur de fichiers et naviguez jusqu'au dossier "Démarrage Windows". Vous pouvez généralement le trouver en suivant ce chemin : "C:NUtilisateurs[Your Username]NAppDataNRoamingNMicrosoftNWindowsNMenu de démarrageNProgrammesNDémarrage".
- Utilisation de la commande Run : Appuyez sur la touche Windows + R pour ouvrir la commande Exécuter. Tapez "shell:startup" et appuyez sur Entrée. Cela ouvrira directement le dossier de démarrage.
N'oubliez pas que l'emplacement exact peut varier en fonction de votre version de Windows. Ces méthodes devraient vous aider à accéder au dossier de démarrage et à gérer les programmes qui se lancent automatiquement au démarrage de votre ordinateur.