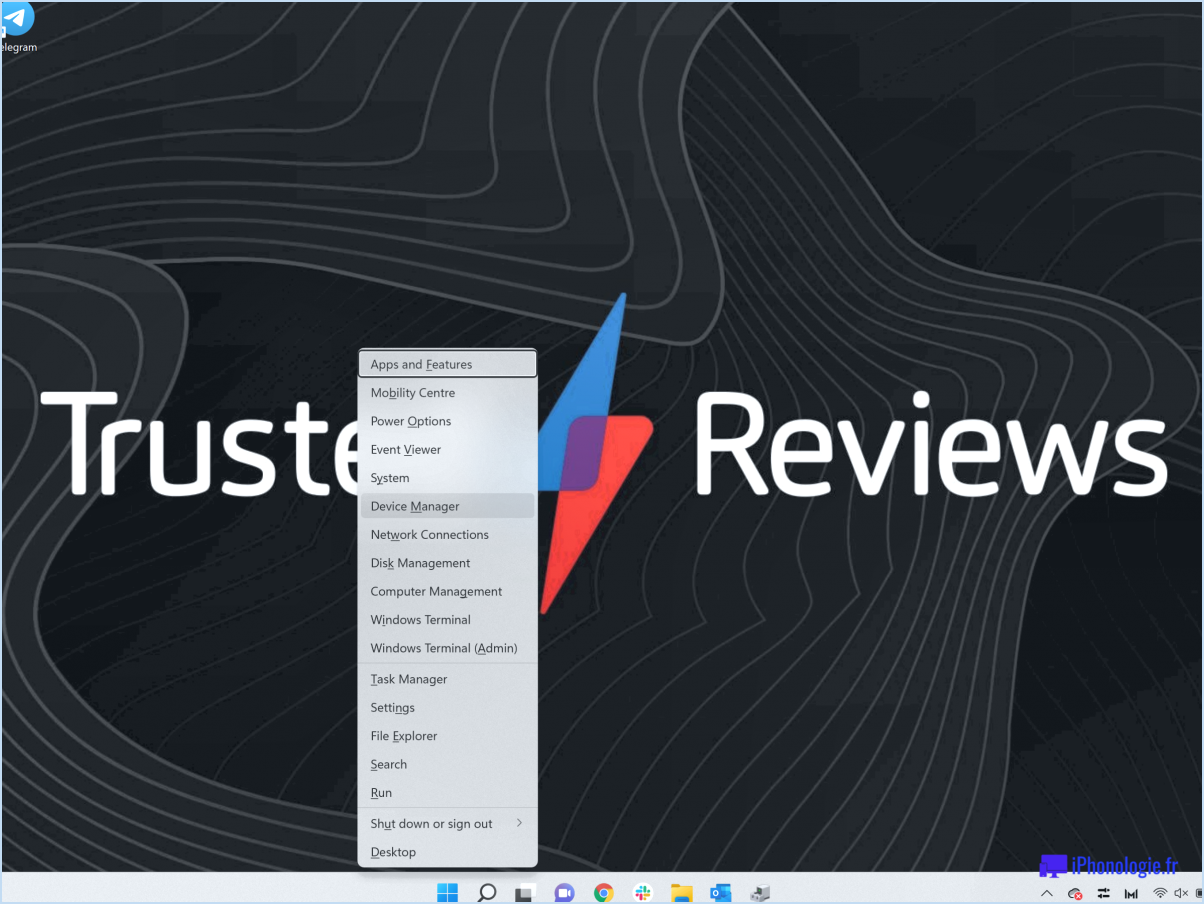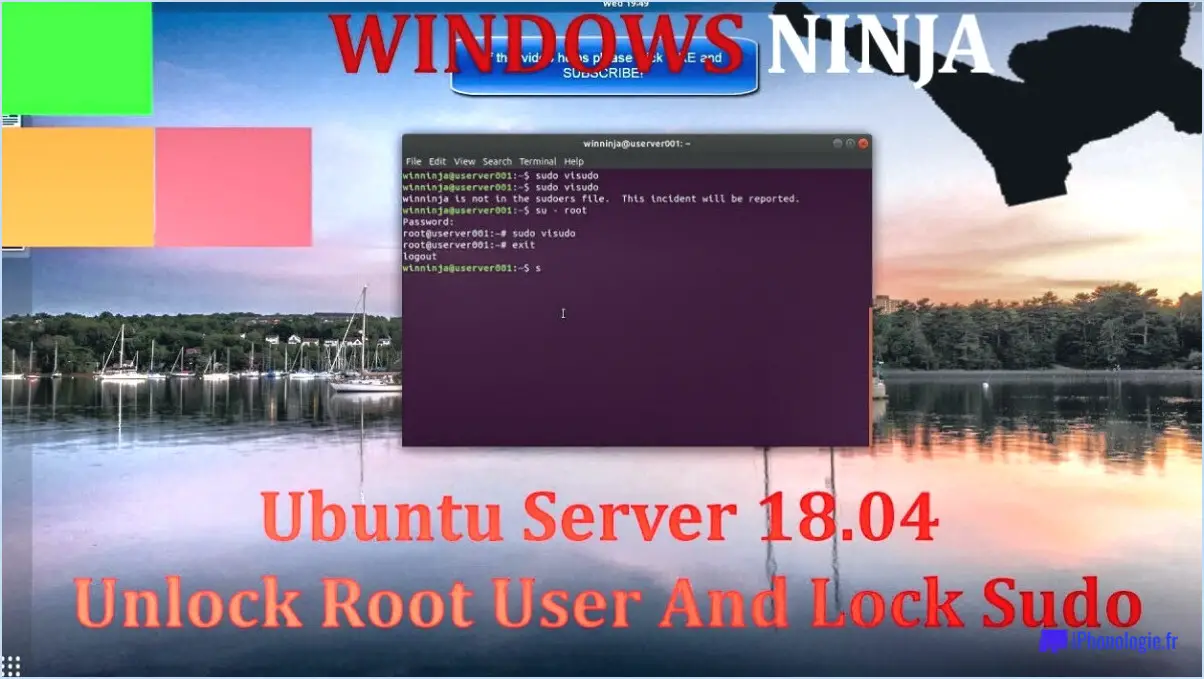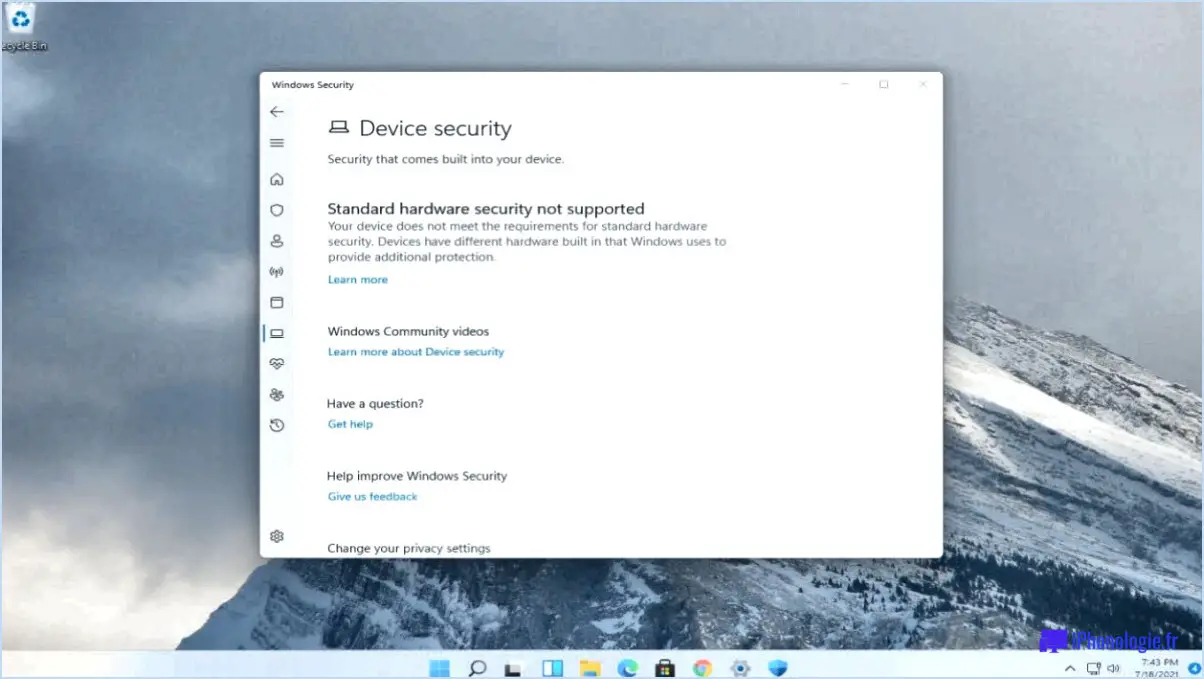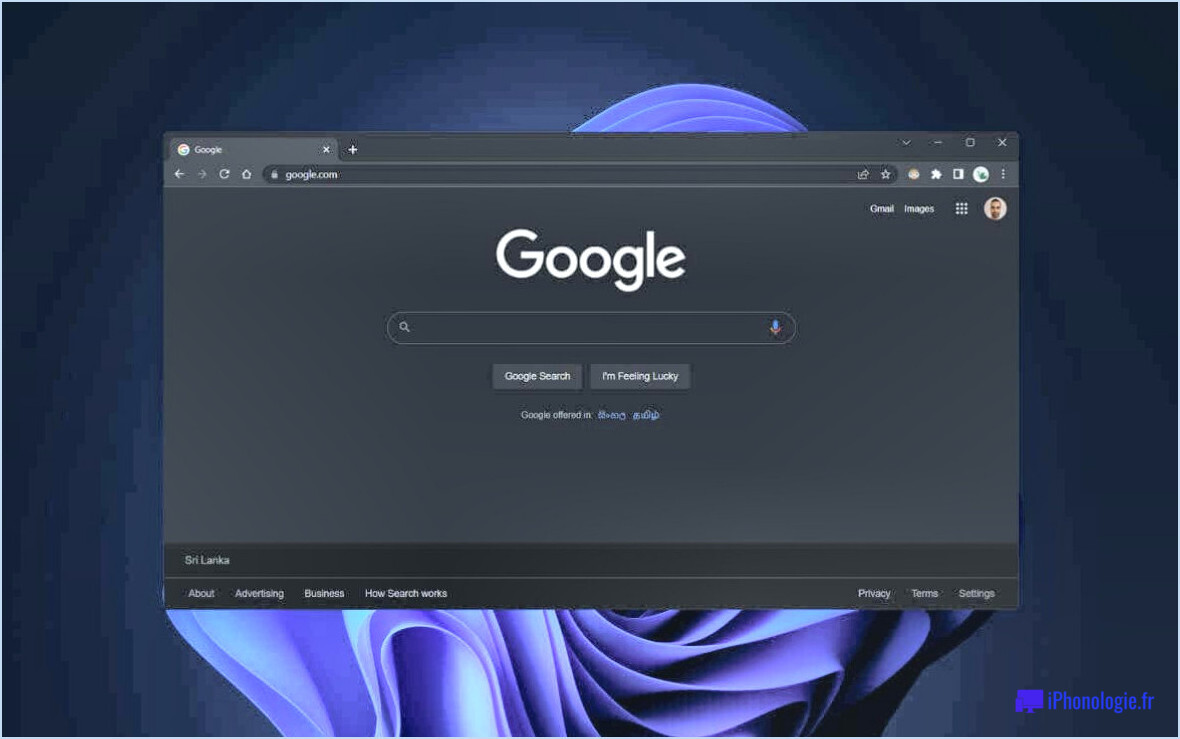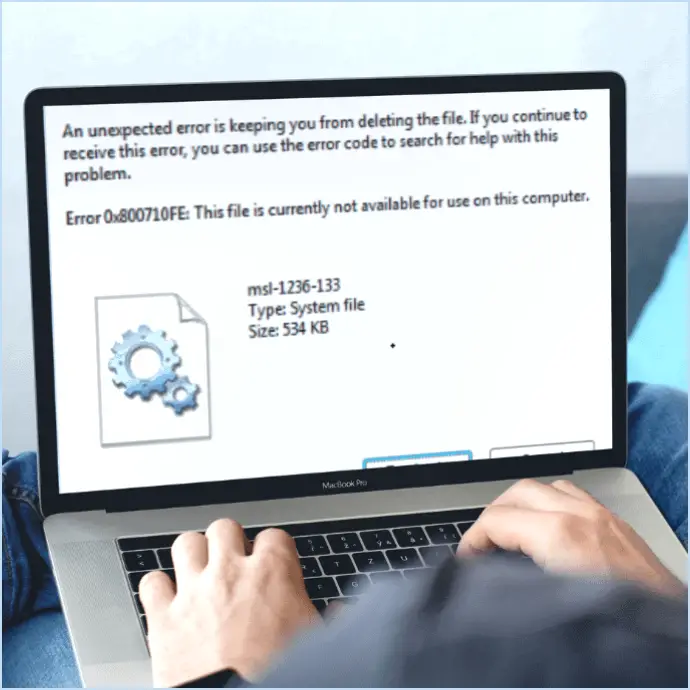Comment modifier et mettre à jour les identifiants de connexion d'un lecteur mappé?
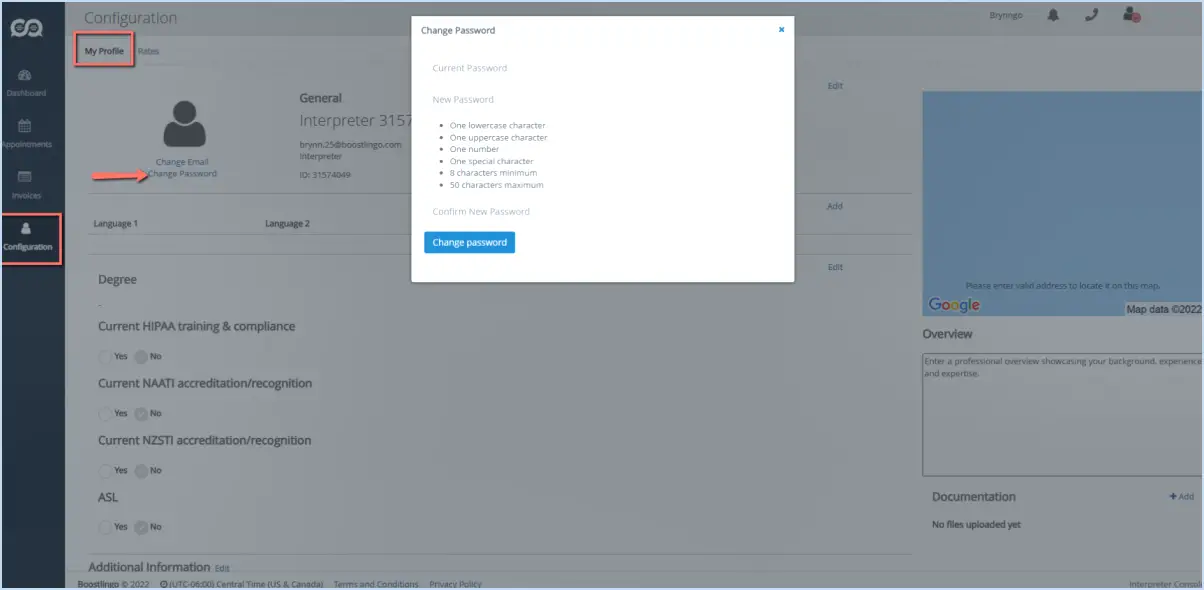
Pour modifier et mettre à jour les identifiants de connexion d'un lecteur mappé, vous pouvez suivre les étapes suivantes :
- Ouvrez l'explorateur de fichiers : Commencez par ouvrir l'Explorateur de fichiers, ce qui peut être fait en cliquant avec le bouton droit de la souris sur le bouton Démarrer et en sélectionnant « Explorateur de fichiers » dans le menu qui s'affiche.
- Localisez le lecteur mappé : Dans l'Explorateur de fichiers, naviguez jusqu'à « Ce PC » ou « Poste de travail » et localisez le lecteur mappé pour lequel vous souhaitez mettre à jour les informations d'identification. Les lecteurs mappés sont généralement affichés dans la section « Emplacements réseau » ou « Réseau ».
- Cliquez avec le bouton droit de la souris sur le lecteur mappé : Une fois que vous avez trouvé le lecteur mappé, cliquez dessus avec le bouton droit de la souris pour ouvrir un menu contextuel.
- Sélectionnez « Déconnecter » ou « Déconnecter le lecteur réseau » : Dans le menu contextuel, choisissez l'option « Déconnecter » ou « Déconnecter le lecteur réseau ». Cela déconnectera temporairement le lecteur mappé de votre ordinateur.
- Reconnectez le lecteur mappé : Après avoir déconnecté le lecteur mappé, vous devrez le reconnecter avec les identifiants de connexion mis à jour. Pour ce faire, retournez au menu contextuel en cliquant avec le bouton droit de la souris sur l'espace vide dans l'Explorateur de fichiers et sélectionnez « Mapper le lecteur réseau » ou « Connecter le lecteur réseau ».
- Saisissez les nouvelles informations d'identification : Dans la fenêtre qui s'affiche, saisissez les informations d'identification mises à jour, y compris le nom d'utilisateur et le mot de passe, pour le lecteur mappé. Vous pouvez également avoir la possibilité d'enregistrer les informations d'identification pour une utilisation ultérieure.
- Confirmez et connectez-vous : Vérifiez deux fois l'exactitude des informations d'identification saisies et cliquez sur le bouton « Terminer » ou « Connecter » pour établir la connexion avec le lecteur mappé à l'aide des informations d'identification mises à jour.
- Testez la connexion : Pour vous assurer que les informations d'identification ont été mises à jour avec succès, essayez d'accéder au lecteur mappé en double-cliquant dessus dans l'Explorateur de fichiers. Si la connexion est établie sans problème, vous avez modifié et mis à jour avec succès les informations d'identification pour le lecteur mappé.
Il est important de noter que les étapes exactes peuvent varier légèrement en fonction de la version de Windows que vous utilisez. Toutefois, la procédure générale reste similaire.
Comment mapper un lecteur réseau avec des identifiants différents Windows 10?
Pour mapper un lecteur réseau avec différentes informations d'identification dans Windows 10, vous pouvez utiliser l'outil des lecteurs mappés. Voici un guide étape par étape pour vous aider dans le processus :
- Ouvrez l'explorateur de fichiers en appuyant simultanément sur les touches Windows et E.
- Cliquez sur « Ce PC » dans le volet de navigation de gauche.
- Dans le menu supérieur, sélectionnez « Mapper le lecteur réseau ».
- Dans la fenêtre « Map Network Drive », choisissez une lettre de lecteur pour le lecteur réseau.
- Dans le champ « Dossier », saisissez le chemin d'accès à l'emplacement réseau que vous souhaitez mapper.
- Cochez la case située à côté de « Se connecter en utilisant des informations d'identification différentes ».
- Cliquez sur « Terminer » pour achever le processus de mappage.
Après avoir cliqué sur « Terminer », vous serez invité à saisir les autres informations d'identification (nom d'utilisateur et mot de passe) pour accéder au lecteur réseau. En suivant ces étapes, vous serez en mesure de mapper un lecteur réseau avec différentes informations d'identification dans Windows 10 à l'aide de l'outil des lecteurs mappés.
Comment réinitialiser les informations d'identification de mon lecteur réseau?
Pour réinitialiser les informations d'identification de votre lecteur réseau, procédez comme suit :
- Accédez à Credential Manager: Ouvrez le panneau de configuration de votre ordinateur et naviguez jusqu'au gestionnaire de justificatifs d'identité.
- Gérer les informations d'identification Windows: Dans le gestionnaire de justificatifs, localisez la section relative aux justificatifs Windows.
- Trouvez l'entrée du lecteur réseau: Recherchez l'entrée liée à votre lecteur réseau ou à l'emplacement réseau que vous souhaitez réinitialiser.
- Supprimer l'entrée: Sélectionnez l'entrée du lecteur réseau et cliquez sur « Remove » ou « Delete » pour supprimer les informations d'identification existantes.
- Reconnexion au lecteur réseau: Essayez maintenant d'accéder à nouveau au lecteur réseau. Windows vous demandera d'entrer les informations d'identification. Indiquez le nom d'utilisateur et le mot de passe mis à jour.
- Enregistrer les nouvelles données d'identification: Une fois que vous avez réussi à vous connecter au lecteur réseau, Windows enregistre les nouvelles informations d'identification pour une utilisation ultérieure.
En suivant ces étapes, vous pouvez réinitialiser les informations d'identification de votre lecteur réseau et résoudre tous les problèmes qui ont pu survenir. N'oubliez pas de saisir le nom d'utilisateur et le mot de passe corrects pour garantir la réussite de la connexion.
Comment modifier mes informations d'identification pour le partage du réseau?
Pour modifier vos informations d'identification de partage de réseau, procédez comme suit :
- Accédez au Centre de réseau et de partage sur votre ordinateur.
- Localisez l'option « Modifier les paramètres de partage avancés ».
- Cliquez dessus pour accéder aux paramètres de partage.
- Recherchez la section relative à votre compte ou profil d'utilisateur.
- Modifiez les partages associés à votre compte en ajustant les autorisations ou en supprimant/addiquant des dossiers.
- Enregistrez les modifications et quittez le centre de réseau et de partage.
En suivant ces étapes, vous pouvez mettre à jour vos identifiants de partage de réseau et contrôler les ressources partagées sur votre réseau. N'oubliez pas d'examiner attentivement les autorisations afin de garantir la sécurité et la confidentialité de vos fichiers et dossiers partagés.
Comment retrouver les informations d'identification de mon lecteur mappé?
Pour retrouver les informations d'identification de votre lecteur mappé, procédez comme suit à l'aide de l'Explorateur de fichiers de Windows :
- Ouvrez l'explorateur de fichiers de Windows.
- Tapez « » (barre oblique inverse) dans la barre d'adresse pour afficher les lecteurs cachés.
- Recherchez le dossier « Ordinateur » et accédez-y.
- Dans le dossier « Ordinateur », localisez le fichier nommé « Credentials ».
- Ouvrez le fichier « Credentials » pour afficher les informations de compte et les mots de passe de votre ordinateur.
En suivant ces étapes, vous pouvez facilement trouver les informations d'identification de votre lecteur mappé à l'aide de l'explorateur de fichiers Windows.
Comment puis-je me connecter à un lecteur réseau avec des informations d'identification différentes?
Pour vous connecter à un lecteur réseau avec des informations d'identification différentes, vous pouvez suivre les étapes suivantes :
- Ouvrez l'invite de commande : Appuyez sur la touche Windows + R, puis tapez « cmd » et appuyez sur Entrée.
- Déterminez le nom ou l'adresse IP du lecteur réseau : Si vous connaissez le nom du lecteur, passez à l'étape suivante. Sinon, utilisez la commande « net use » pour dresser la liste des lecteurs réseau mappés et de leurs noms ou adresses IP correspondants.
- Déconnecter la connexion actuelle : Si vous êtes déjà connecté au lecteur réseau, vous devez d'abord vous en déconnecter. Tapez « net use [drive letter]: /delete » (remplacez [drive letter] par la lettre de lecteur appropriée) et appuyez sur Entrée.
- Connectez-vous au lecteur réseau avec des informations d'identification différentes : Dans l'invite de commande, tapez « net use [drive letter]: [drive name or IP address][share name] /user :[username] [password]« et appuyez sur Entrée. Remplacer [drive letter] par une lettre de lecteur disponible, [drive name or IP address] par le nom ou l'adresse IP du lecteur réseau, [share name] avec le nom du dossier partagé, [username] avec le nom d'utilisateur souhaité, et [password] avec le mot de passe correspondant.
- Accédez au lecteur réseau : Vous devriez maintenant être en mesure d'accéder au lecteur réseau en utilisant les informations d'identification spécifiées.
Veuillez noter que les étapes mentionnées ci-dessus supposent que vous disposez des autorisations nécessaires pour vous connecter au lecteur réseau avec différentes informations d'identification.
Comment mapper un lecteur avec un mot de passe et un nom d'utilisateur?
Pour mapper un lecteur avec un mot de passe et un nom d'utilisateur, vous avez plusieurs options :
- Logiciel de mappage de lecteur tiers : Utilisez des outils fiables tels que DriveMapper ou GPTM. Ces solutions logicielles offrent des fonctions avancées et des options de sécurité qui vous permettent de mapper des lecteurs avec des noms d'utilisateur et des mots de passe spécifiques. Il suffit de suivre les instructions fournies par le logiciel pour configurer le mappage.
- Logiciel de mappage intégré : La plupart des systèmes d'exploitation disposent de leur propre fonction de mappage des lecteurs. Vous pouvez utiliser le logiciel de mappage natif de votre ordinateur, tel que Windows Explorer ou Finder sur macOS. Accédez aux options de mappage dans le logiciel et saisissez le nom d'utilisateur et le mot de passe souhaités pour établir le lecteur mappé.
N'oubliez pas de vérifier l'exactitude du nom d'utilisateur et du mot de passe pour garantir la réussite du processus de mappage.