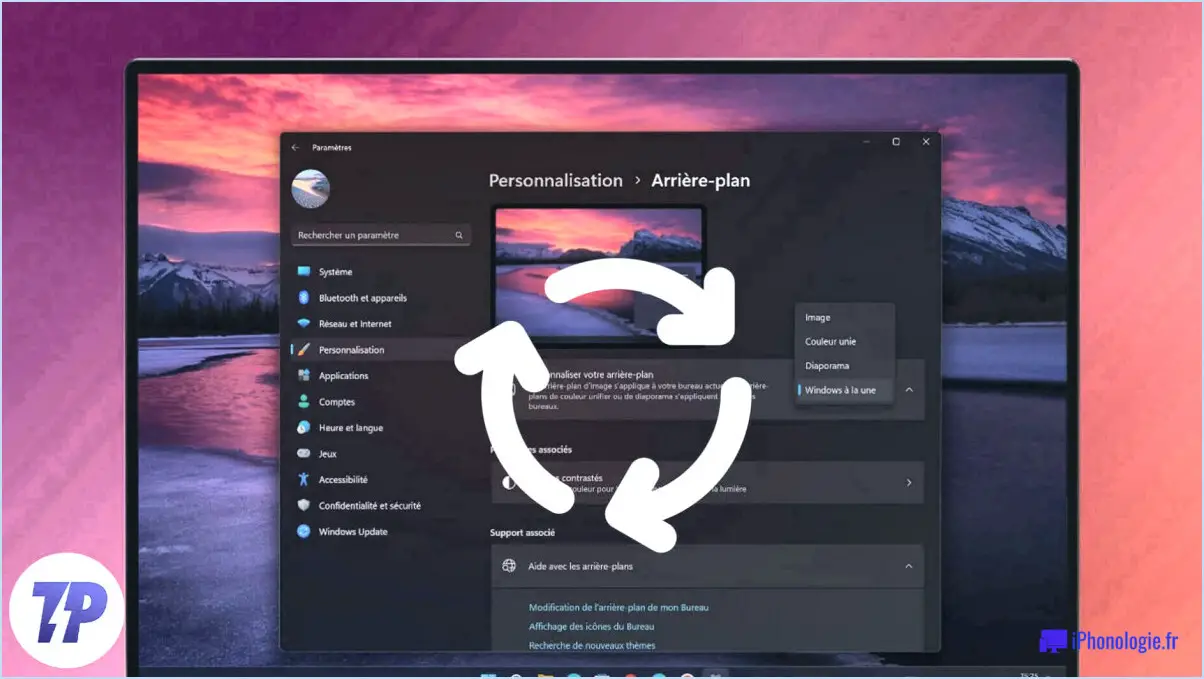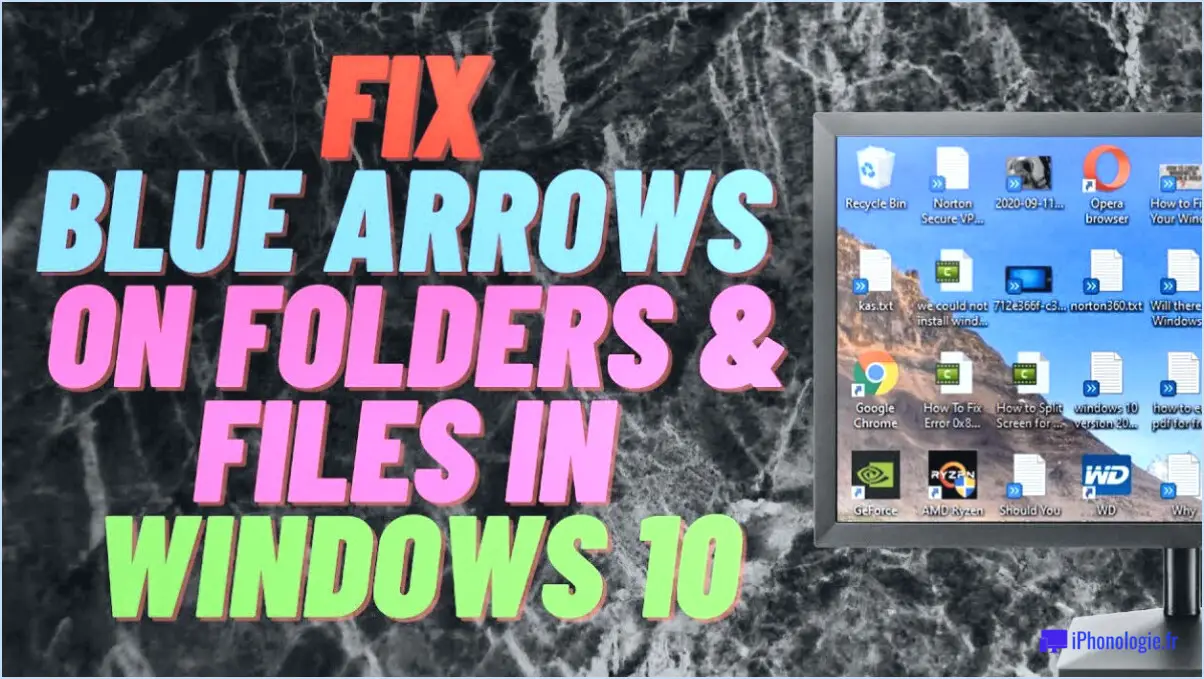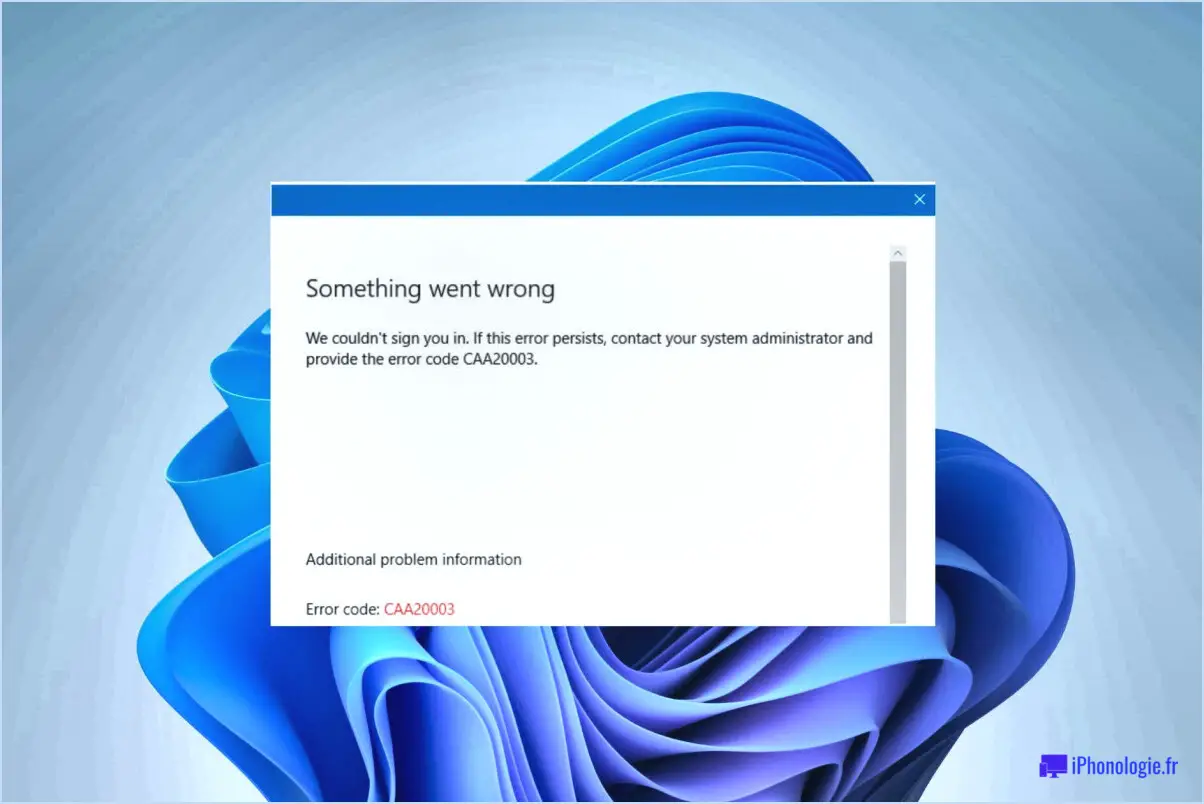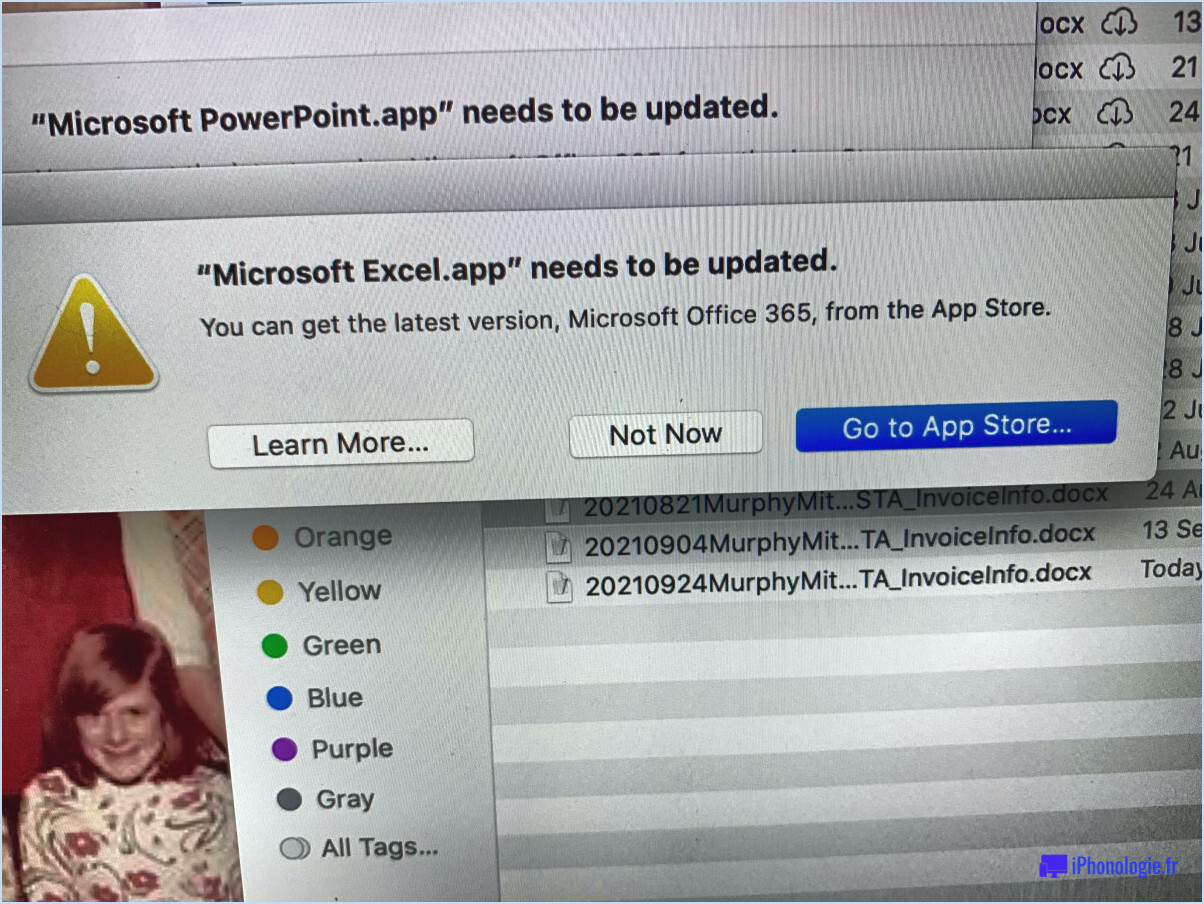Comment ajouter un lecteur usb à windows 10?

L'ajout d'une clé USB à Windows 10 est un processus simple. Suivez les étapes suivantes pour y parvenir rapidement :
- Ouvrez le menu Démarrer : Cliquez sur le bouton Démarrer situé dans le coin inférieur gauche de votre écran.
- Accédez à l'explorateur de fichiers : Localisez l'icône "Explorateur de fichiers", souvent représentée par un dossier, et cliquez dessus. Cela ouvrira une fenêtre affichant vos fichiers et dossiers.
- Identifiez votre ordinateur : Recherchez le nom de votre ordinateur sous "Ce PC" dans la colonne de gauche de la fenêtre de l'explorateur de fichiers.
- Accédez aux outils système : Cliquez sur la flèche située à côté du nom de votre ordinateur pour développer le menu. Ensuite, recherchez et cliquez sur "Outils système".
- Localisez l'icône de la clé USB : Dans le dossier Outils système, vous trouverez l'icône "Clé USB".
- Ajoutez la clé USB : Cliquez simplement sur l'icône du lecteur USB, et une coche devrait apparaître à côté dans la colonne de gauche. Cela indique que la clé USB a été ajoutée à votre système Windows 10.
- Méthode alternative : Si l'icône du lecteur USB n'est pas cochée, vous pouvez toujours l'ajouter en suivant les étapes suivantes : Ouvrez Windows 10 et tapez "cmd" dans la barre de recherche. L'application Invite de commande devrait apparaître dans les résultats de la recherche.
- Exécutez l'Invite de commande en tant qu'administrateur : Cliquez avec le bouton droit de la souris sur l'icône de l'Invite de commande et sélectionnez "Exécuter en tant qu'administrateur". Cela ouvrira l'Invite de commande avec les privilèges d'administrateur.
- Actualiser les clés USB : Dans la fenêtre de l'Invite de commandes, tapez la commande suivante et appuyez sur Entrée :
diskpart. Ensuite, tapezlist disket appuyez sur Entrée. La liste des disques disponibles s'affiche. - Sélectionnez le lecteur USB : Identifiez votre lecteur USB dans la liste en fonction de sa taille, puis tapez
select disk [number], en remplacement de[number]par le numéro correspondant de votre clé USB dans la liste. Appuyez sur Entrée. - Attribuer une lettre de lecteur : Type
assign letter=[letter]en remplacement de[letter]par votre lettre de lecteur préférée (par exemple, E, F, etc.). Appuyez sur Entrée. Cette opération attribue une lettre de lecteur à votre clé USB. - Quittez l'invite de commande : Fermez la fenêtre de l'invite de commande.
Votre clé USB est maintenant ajoutée avec succès à Windows 10 et prête à être utilisée. Vous pouvez y accéder via l'Explorateur de fichiers comme n'importe quel autre périphérique de stockage sur votre ordinateur.
Comment installer une clé USB sur mon ordinateur?
Pour installer une clé USB sur votre ordinateur, suivez les étapes suivantes :
- Vérifiez la compatibilité : Assurez-vous que votre ordinateur dispose de ports USB correspondant au type d'USB dont vous disposez (par exemple, USB 2.0, USB 3.0).
- Insérez l'USB : Branchez délicatement l'USB dans un port USB disponible sur votre ordinateur.
- Installation du pilote (si nécessaire) : La plupart des systèmes d'exploitation modernes détectent et installent automatiquement les pilotes nécessaires. Si ce n'est pas le cas, consultez le site web du fabricant pour obtenir des pilotes.
- Attendez la reconnaissance : Laissez à votre ordinateur le temps de reconnaître la clé USB. Il se peut que vous voyiez une notification ou qu'un nouveau lecteur apparaisse dans le "Poste de travail" (Windows) ou le "Finder" (Mac).
- Éjectez en toute sécurité : Avant de retirer la clé USB, éjectez-la en toute sécurité pour éviter la corruption des données.
N'oubliez pas de sauvegarder régulièrement vos données importantes sur l'USB et profitez de la commodité du transfert de fichiers en toute simplicité !
Quel type d'USB Windows 10 utilise-t-il?
Windows 10 prend en charge trois types de ports USB différents : Type A, Type-C et de type 3.
- Type A: Il s'agit du port USB le plus courant, utilisé pour divers dispositifs, notamment les claviers d'ordinateur, les souris et d'autres périphériques.
- Type C: Le port Type-C est connu pour sa conception réversible et ses taux de transfert de données plus rapides. Il convient au transfert de fichiers et d'images entre appareils.
- Type 3: Le port de type 3 a une fonction spécifique et est principalement utilisé pour la connexion aux imprimantes.
Ces trois types de ports USB offrent diverses fonctionnalités et options de compatibilité permettant aux utilisateurs de connecter efficacement leurs appareils.
Comment retrouver ma clé USB sur mon ordinateur?
Pour trouver votre clé USB sur votre ordinateur, suivez les étapes suivantes :
- Ouvrez l'écran de démarrage et tapez "Ordinateur" dans la boîte de recherche.
- La boîte de dialogue Ordinateur apparaît. Cliquez sur "Mon ordinateur" sur le côté gauche.
- Recherchez une liste de périphériques nommés "usb". Votre clé USB devrait y figurer.
- Si vous ne voyez pas votre clé USB dans la liste, essayez de la retirer de votre ordinateur, puis de la réinsérer.
N'oubliez pas d'éjecter votre clé USB en toute sécurité lorsque vous ne l'utilisez plus afin d'éviter toute perte de données.
Comment installer manuellement un pilote dans Windows 10?
Dans Windows 10, les pilotes sont généralement installés automatiquement par le système. Cependant, si vous devez installer manuellement un pilote, suivez les étapes suivantes :
- Ouvrez le gestionnaire de périphériques: Recherchez "Gestionnaire de périphériques" dans le menu Démarrer ou utilisez le raccourci "Touche Windows + X" et sélectionnez Gestionnaire de périphériques dans la liste.
- Localisez l'appareil: Recherchez le périphérique spécifique pour lequel vous souhaitez installer le pilote. Par exemple, s'il s'agit d'une imprimante, recherchez l'objet imprimante dans le volet gauche du Gestionnaire de périphériques.
- Afficher les propriétés du périphérique: Cliquez avec le bouton droit de la souris sur le nom du périphérique et choisissez "Propriétés" pour ouvrir la fenêtre des propriétés du périphérique.
- Accéder aux détails du pilote: Dans la fenêtre des propriétés, allez dans l'onglet "Général" et cliquez sur le bouton "Détails" pour voir plus d'informations sur le périphérique.
- Mettre à jour le pilote: Faites défiler la fenêtre de détails vers le bas jusqu'à ce que vous trouviez une case à cocher intitulée "Mettre à jour le pilote automatiquement". Si elle est cochée, Windows essaiera de mettre à jour le pilote automatiquement lorsqu'une nouvelle version sera disponible.
Faut-il formater une clé USB pour installer Windows 10?
Oui, un clé USB doit être formatée pour installer Windows 10. Le système d'exploitation installe des fichiers et des dossiers sur le lecteur au cours du processus d'installation afin de créer un espace de stockage utilisable. Le formatage préalable de la clé USB garantit une installation fluide et sans erreur de Windows 10. Cette étape est souvent négligée, mais elle est essentielle pour une installation réussie.
De quelle taille de clé USB ai-je besoin pour télécharger Windows 10?
Pour la mise à niveau à partir de Windows 7 ou 8.1, obtenez une nouvelle clé USB pour télécharger Windows 10. Anciennes clés USB fonctionneront si vous effectuez une mise à niveau à partir d'une version antérieure de Windows.
Comment activer mon pilote USB?
Pour activer votre pilote USB, suivez les étapes suivantes :
- Vérifier les mises à jour: Assurez-vous que votre système d'exploitation est à jour, car il inclut souvent des améliorations du pilote USB.
- Gestionnaire de périphériques: Ouvrez le Gestionnaire de périphériques sous Windows (ou l'équivalent sous d'autres systèmes d'exploitation), localisez les "contrôleurs de bus série universel", cliquez avec le bouton droit de la souris sur chaque entrée et choisissez "Mettre à jour le pilote".
- Site web du fabricant: Consultez le site web du fabricant de votre ordinateur ou de votre carte mère pour obtenir les dernières mises à jour des pilotes USB.
- Mises à jour automatiques des pilotes: Envisagez d'utiliser un logiciel réputé pour la mise à jour automatique des pilotes.
- Redémarrage: Après avoir mis à jour les pilotes, redémarrez votre ordinateur pour que les modifications soient prises en compte.
N'oubliez pas que des pilotes USB à jour améliorent la compatibilité et les performances des appareils.