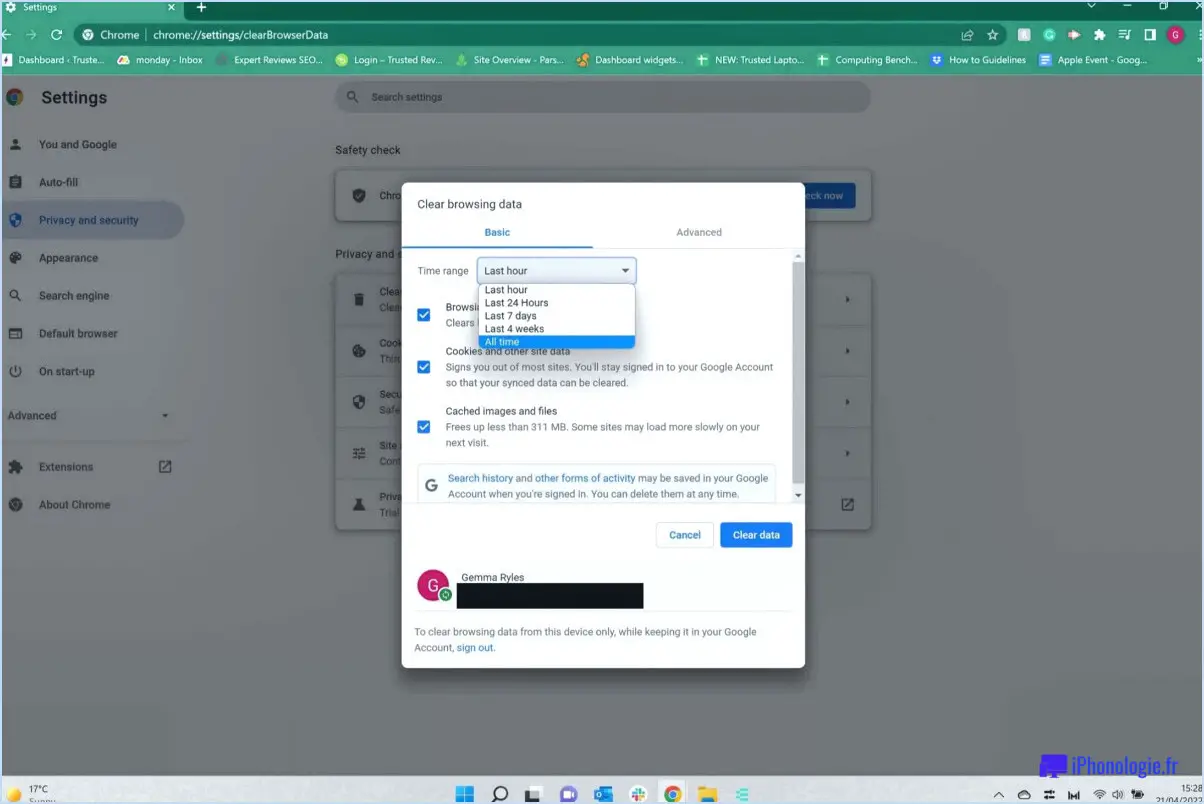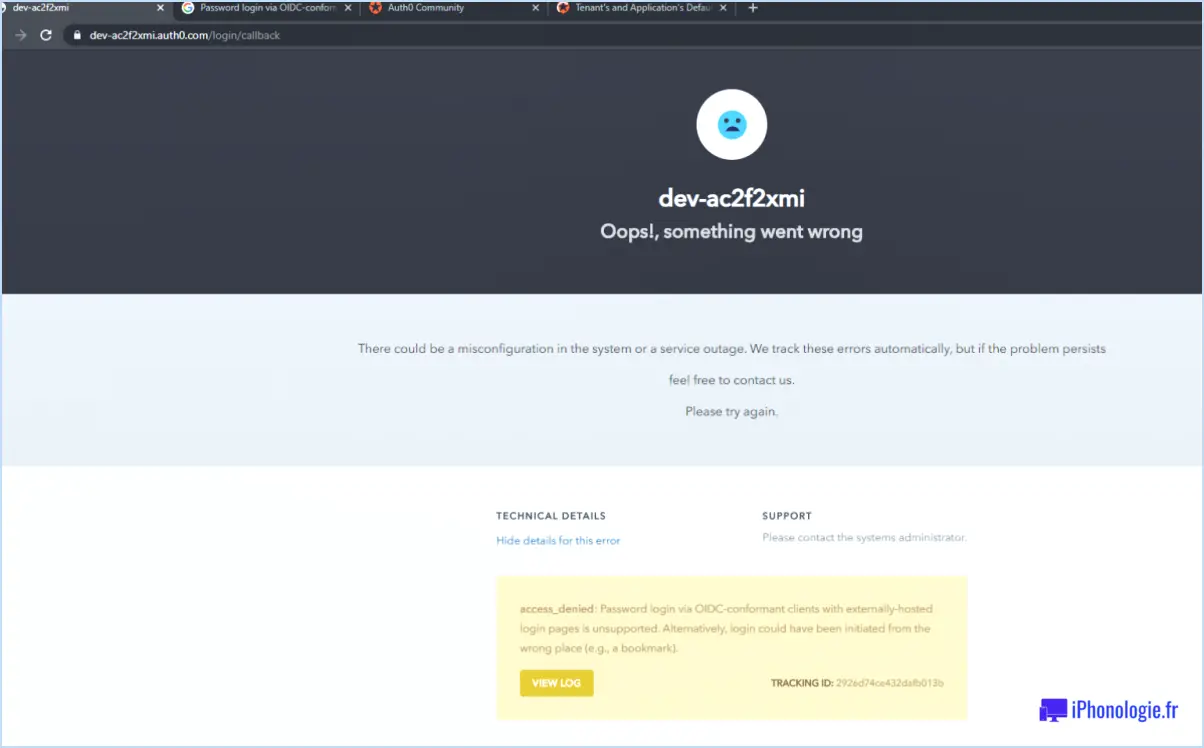Comment modifier le fichier hosts sous windows 11?
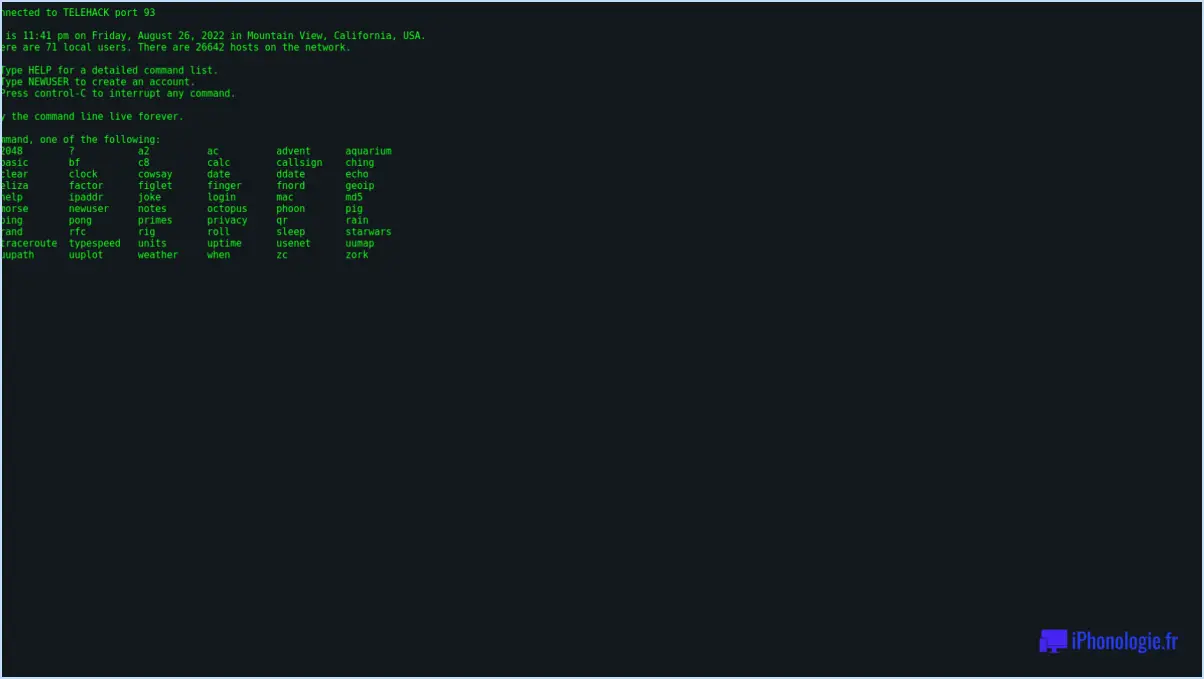
Pour modifier le fichier hosts dans Windows 11, vous pouvez suivre les étapes suivantes :
- Accédez à l'emplacement du fichier Hosts: Le fichier hosts dans Windows 11 se trouve dans le même répertoire que dans Windows 10. Naviguez jusqu'à C:NWindowsNSystem32NpilotesNcNhosts à l'aide de l'explorateur de fichiers.
- Ouvrez avec le Bloc-notes: Cliquez avec le bouton droit de la souris sur le fichier hosts et sélectionnez Ouvrir avec dans le menu contextuel. Choisissez Bloc-notes dans la liste des applications disponibles. Si le Bloc-notes n'est pas visible, cliquez sur Autres applications et sélectionnez le Bloc-notes.
- Privilèges de l'administrateur: Pour apporter des modifications au fichier hosts, vous devez disposer de privilèges d'administrateur. Si vous n'êtes pas déjà connecté en tant qu'administrateur, le système vous demandera d'entrer un mot de passe d'administrateur ou d'accorder l'autorisation.
- Modification du fichier Hosts: Une fois que le fichier hosts est ouvert dans le Bloc-notes, vous pouvez apporter les modifications souhaitées. Chaque ligne du fichier représente une correspondance entre une adresse IP et un nom de domaine. Pour bloquer un site web, vous pouvez ajouter une nouvelle ligne à la fin du fichier avec le format : 127.0.0.1 www.example.com où "www.example.com" est le site web que vous souhaitez bloquer. Vous pouvez également modifier les entrées existantes ou en ajouter de nouvelles en suivant le même format.
- Enregistrer les modifications: Après avoir effectué les modifications nécessaires, cliquez sur Fichier dans le menu Notepad et sélectionnez Sauvegarder pour enregistrer vos modifications dans le fichier hosts. Si vous rencontrez des erreurs lors de l'enregistrement, assurez-vous que vous disposez des autorisations appropriées.
- Vider le cache DNS (Facultatif) : Après avoir modifié le fichier hosts, il est conseillé de vider le cache DNS pour appliquer immédiatement les modifications. Ouvrir Invite de commande avec les privilèges d'administration, tapez ipconfig /flushdns et appuyez sur Entrez.
N'oubliez pas que la modification du fichier hosts peut avoir des conséquences importantes sur le comportement du réseau de votre système. Des entrées incorrectes peuvent entraîner des problèmes d'accès à des sites Web ou d'autres problèmes de réseau. Si vous n'êtes pas sûr des modifications à apporter, il est conseillé de demander conseil ou de sauvegarder le fichier hosts d'origine avant de procéder.
Comment ajouter une adresse IP dans le fichier hosts sous Windows 10?
Pour ajouter une adresse IP au fichier hosts dans Windows 10, suivez les étapes suivantes :
- Ouvrez le fichier hosts : Allez dans le répertoire "C:NWindowsNSystem32NdriversNetc" et localisez le fichier nommé "hosts". Copiez le fichier sur votre bureau et ouvrez-le avec un éditeur de texte comme le Bloc-notes.
- Ajoutez l'adresse IP : À la fin du fichier, tapez l'adresse IP que vous souhaitez ajouter. Veillez à laisser un espace, puis indiquez le nom d'hôte ou le nom de domaine associé.
- Sauvegardez et fermez : Après avoir ajouté l'adresse IP et le nom d'hôte, enregistrez les modifications dans le fichier hosts et fermez l'éditeur de texte.
- Déplacez le fichier vers l'arrière : Retournez dans le répertoire d'origine "C:NWindowsNSystem32NdriversNetc" et remplacez le fichier "hosts" existant par le fichier modifié.
Désormais, l'adresse IP que vous avez ajoutée dans le fichier "hosts" sera associée au nom d'hôte ou au nom de domaine spécifié. Cela peut s'avérer utile à diverses fins, notamment pour tester des sites web avant que les changements de DNS ne prennent effet ou pour accéder à des serveurs spécifiques.
Impossible de modifier le fichier hosts dans Windows 10?
Oui, vous pouvez modifier le fichier hosts dans Windows 10. Pour ce faire, ouvrez l'Explorateur de fichiers et accédez à C:NWindowsNSystem32NdriversNetc. Cliquez ensuite avec le bouton droit de la souris sur le fichier hosts et sélectionnez Modifier. Vous pouvez alors apporter les modifications nécessaires.
Comment rendre un fichier d'hôtes modifiable?
Pour rendre le fichier d'hôtes modifiable sur un Mac, procédez comme suit :
- Ouvrez l'application Terminal.
- Tapez la commande sudo nano /etc/hosts et appuyez sur Entrée.
- Cela ouvrira le fichier hosts dans l'éditeur de texte nano.
- Apportez les modifications souhaitées au fichier.
- Pour enregistrer vos modifications, appuyez sur Control-O suivi de Contrôle-X.
Comment ajouter des lignes à mon fichier hôte?
Pour ajouter des lignes à votre fichier hôte, procédez comme suit :
- Ouvrez le fichier hôte dans un éditeur de texte. Le fichier hôte se trouve généralement dans le dossier "etc" du système.
- Ajoutez les lignes que vous souhaitez dans le fichier. Chaque ligne doit suivre le format suivant "Adresse IP Nom d'hôte".
- Enregistrer le fichier après avoir effectué les modifications nécessaires.
Veuillez faire preuve de prudence lorsque vous modifiez le fichier hôte, car des modifications incorrectes peuvent affecter la connectivité du réseau ou l'accès aux sites web. Il est conseillé de créer une sauvegarde avant d'effectuer des modifications.
N'oubliez pas de redémarrer votre ordinateur ou de vider le cache DNS pour appliquer les nouvelles entrées. Assurez-vous toujours que vous disposez des autorisations nécessaires pour modifier les fichiers système.
Comment modifier le fichier hôte de Minecraft?
Pour éditer votre fichier hôte Minecraft, ouvrez-le avec un éditeur de texte comme Notepad ou Wordpad sur Windows, et TextEdit sur Mac. Repérez la ligne "127.0.0.1 localhost" et ajoutez les adresses IP suivantes en dessous :
195.154.222.11
195.154.222.1
Enregistrez le fichier et redémarrez Minecraft pour appliquer les modifications. Cela vous aidera à gérer efficacement les connexions de votre serveur.
Comment débloquer un fichier hôte?
Pour débloquer un fichier hôte, procédez comme suit :
- Ouvrez le fichier Hosts à l'aide d'un éditeur de texte tel que le Bloc-notes.
- Supprimez la ou les lignes qui bloquent le site souhaité.
- Sauvegarder le fichier et le fermer.
- Essayer d'accéder à nouveau au site web.
Vous supprimerez ainsi les entrées à l'origine du blocage, ce qui permettra d'accéder au site web sans aucune restriction.