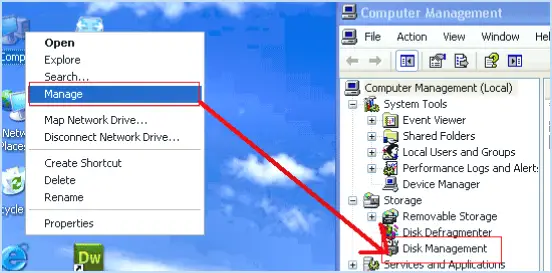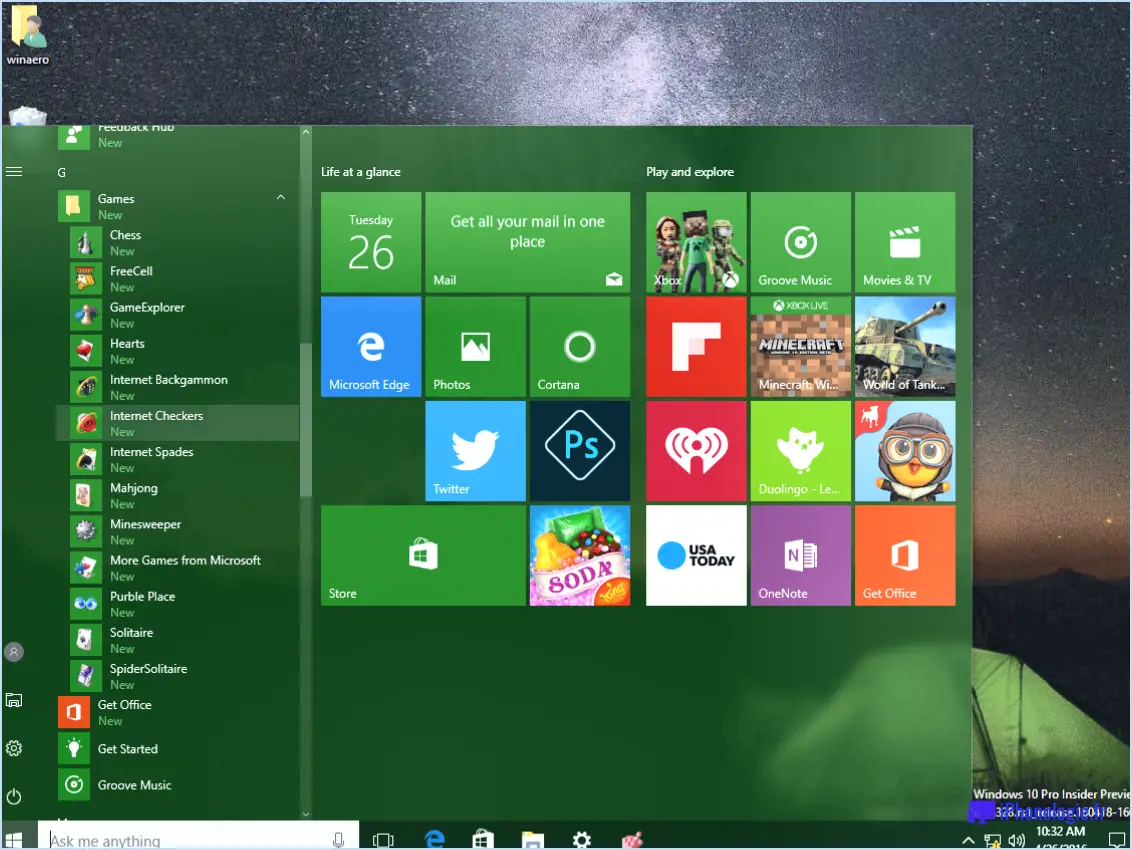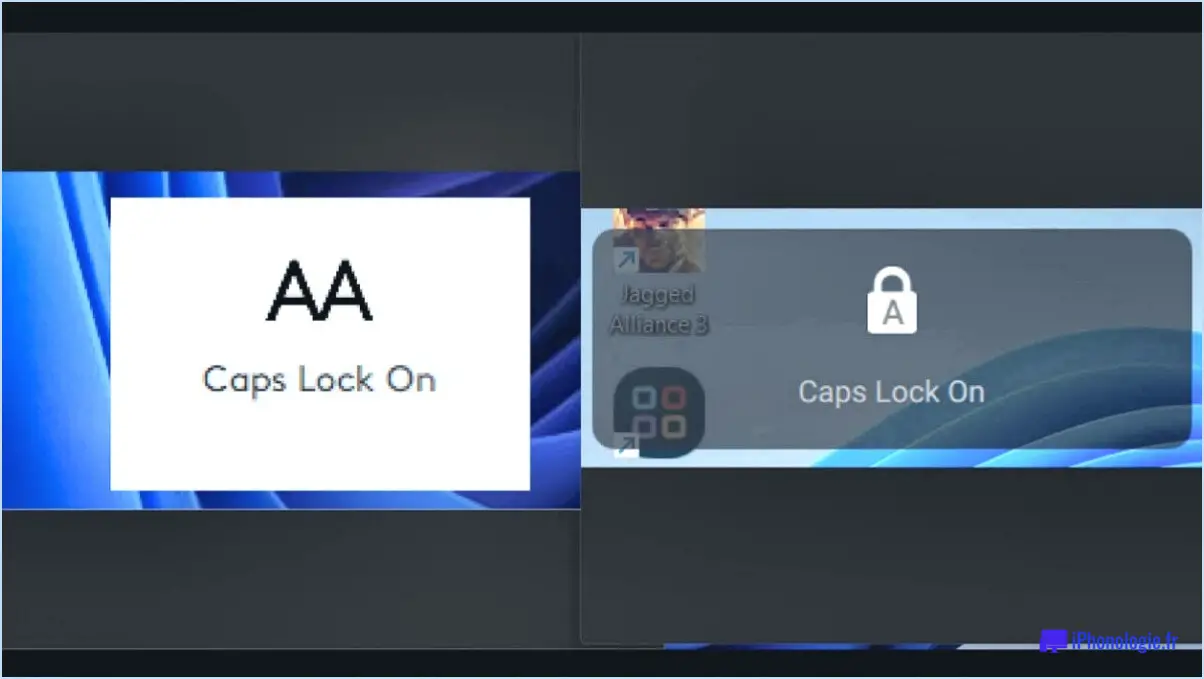Comment modifier le système d'exploitation par défaut dans Dual Boot Windows 10 et Linux Mint?
Pour modifier le système d'exploitation par défaut dans une configuration à double démarrage de Windows 10 et Linux Mint, suivez ces étapes:
1. Démarrer dans Windows 10:
Démarrez votre ordinateur et lorsque le menu de démarrage apparaît, sélectionnez Windows 10 comme système d'exploitation par défaut.
2. Ouvrez la configuration du système:
Appuyez simultanément sur la touche Windows et R pour ouvrir la boîte de dialogue d'exécution.Tapez msconfig et appuyez sur ENTER.Cela ouvrira l'utilitaire de configuration du système.
3. Accédez à l'onglet Boot:
Dans la fenêtre de configuration du système, accédez à l'onglet Boot.Ici, vous verrez une liste des systèmes d'exploitation disponibles.
4. Définissez le système d'exploitation par défaut:
Dans la section Options de démarrage, vous trouverez une liste des systèmes d'exploitation installés.Sélectionnez Windows 10 (ou le système d'exploitation que vous souhaitez définir par défaut) dans la liste.
5. Modifier le délai (facultatif):
Si vous souhaitez réduire le délai d'expiration avant le chargement du système d'exploitation par défaut, vous pouvez l'ajuster dans le champ de délai d'expiration.Réglez-le sur une valeur inférieure, comme 5 secondes, si vous préférez un démarrage plus rapide.
6. Appliquer les modifications:
Après avoir sélectionné le système d'exploitation par défaut souhaité et effectué des ajustements de délai d'expiration, cliquez sur le bouton Appliquer.
7. Confirmer et redémarrer:
Une invite vous demandera si vous souhaitez redémarrer votre ordinateur.Confirmer et redémarrer pour enregistrer les modifications.
Maintenant, Windows 10 sera défini comme votre système d'exploitation par défaut dans la configuration de double démarrage. Lorsque vous démarrez votre ordinateur, il chargera automatiquement Windows 10 à moins que vous ne sélectionniez manuellement Linux Mint dans le menu de démarrage.
N'oubliez pas que vous pouvez toujours changer le système d'exploitation par défaut pour Linux Mint en répétant ces étapes et en sélectionnant Linux Mint comme système d'exploitation par défaut au lieu de Windows 10.
Cette méthode garantit que vous n'aurez pas à changer manuellement le système d'exploitation par défaut chaque fois que vous souhaitez utiliser un système différent, ce qui rend l'expérience de double démarrage plus pratique.
Comment changer l'ordre de démarrage du système d'exploitation par défaut entre Windows 10 et Ubuntu?
Pour modifier l'ordre de démarrage du système d'exploitation par défaut entre Windows 10 et Ubuntu, procédez comme suit :
- Accédez aux paramètres UEFI/BIOS: Redémarrez votre ordinateur et accédez aux paramètres UEFI ou BIOS. Généralement, vous pouvez le faire en appuyant sur une touche spécifique pendant le processus de démarrage, comme F2, F12 ou Delete, selon le fabricant de votre ordinateur.
- Localiser les paramètres de l'ordre de démarrage: Une fois dans les paramètres UEFI/BIOS, naviguez jusqu'à la section « Boot » ou « Boot Order ». Cette section peut varier légèrement en fonction du fabricant de votre carte mère.
- Ajuster la priorité de démarrage: Dans les paramètres de l'ordre de démarrage, vous verrez une liste de périphériques ou d'options de système d'exploitation. Utilisez les touches prévues à cet effet (généralement +/- ou Page précédente/Page suivante) pour modifier l'ordre. Assurez-vous qu'Ubuntu ou Windows 10 est défini comme la première option de démarrage, selon votre préférence.
- Enregistrer les modifications: Après avoir défini l'ordre de démarrage souhaité, enregistrez les modifications et quittez les paramètres UEFI/BIOS. Cette action peut être intitulée « Enregistrer et quitter » ou quelque chose de similaire.
- Redémarrez votre ordinateur: Votre ordinateur démarre maintenant dans le système d'exploitation que vous avez défini par défaut.
En suivant ces étapes, vous pouvez facilement modifier l'ordre de démarrage du système d'exploitation par défaut entre Windows 10 et Ubuntu, ce qui permettra à votre ordinateur de fonctionner plus efficacement avec les deux systèmes d'exploitation.
Comment modifier mon périphérique de démarrage par défaut?
Pour modifier votre périphérique de démarrage par défaut dans Windows, suivez les étapes suivantes :
- Ouvrez le panneau de configuration: Cliquez sur le bouton Démarrer et tapez « Panneau de configuration » dans la barre de recherche. Sélectionnez-le dans les résultats.
- Accéder aux propriétés du système: Dans le panneau de configuration, cliquez sur « Système et sécurité », puis sur « Système ». Vous pouvez également cliquer avec le bouton droit de la souris sur « Ce PC » sur votre bureau ou dans l'explorateur de fichiers, puis choisir « Propriétés ».
- Choisissez les paramètres avancés du système: Dans la partie gauche, cliquez sur « Paramètres système avancés ».
- Naviguez jusqu'à l'onglet Boot: Dans la fenêtre Propriétés du système, allez dans l'onglet « Avancé », puis cliquez sur le bouton « Paramètres » sous « Démarrage et récupération ».
- Modifier le périphérique de démarrage par défaut: Dans la fenêtre Démarrage et récupération, vous trouverez un menu déroulant sous « Système d'exploitation par défaut ». Cliquez dessus et sélectionnez le périphérique de démarrage par défaut de votre choix, puis cliquez sur « OK ».
- Appliquer les modifications: Confirmez les modifications en cliquant sur « Appliquer » puis sur « OK » dans la fenêtre Propriétés du système.
- Redémarrer l'ordinateur: Pour que les modifications prennent effet, vous devrez redémarrer votre ordinateur.
Maintenant, votre périphérique de démarrage par défaut est modifié avec succès.
Comment changer mon système d'exploitation de Windows 10 à Linux?
Le changement de votre système d'exploitation de Windows 10 à Linux peut être accompli en suivant les étapes suivantes :
- Sauvegardez vos données: Assurez-vous que tous les fichiers importants sont sauvegardés en toute sécurité sur un disque externe ou un stockage dans le cloud.
- Choisir une distribution Linux: Sélectionnez une distribution Linux (par exemple, Ubuntu, Fedora ou Linux Mint) qui correspond à vos préférences et à vos besoins.
- Créer une clé USB amorçable: Téléchargez le fichier ISO de la distribution Linux choisie et utilisez un outil comme Rufus ou Etcher pour créer une clé USB amorçable.
- Démarrer à partir d'une clé USB: Insérez le lecteur USB démarrable dans votre ordinateur et redémarrez-le.Entrez les paramètres BIOS / UEFI (généralement en appuyant sur une touche comme F2 ou Del pendant le démarrage) et définissez le lecteur USB comme périphérique de démarrage principal.
- Installer Linux: Suivez les invites d'installation, qui incluent généralement la sélection de votre langue, du fuseau horaire et du partitionnement de votre disque dur.Choisissez de remplacer ou d'installer à côté de Windows, selon vos préférences.
- Installation complète: Configurez un nom d'utilisateur et un mot de passe, puis laissez le processus d'installation s'exécuter.Une fois terminé, redémarrez votre ordinateur.
- Ajuster la commande de démarrage: Si nécessaire, revenez à vos paramètres BIOS / UEFI et définissez votre disque dur comme périphérique de démarrage principal.
- Explorez Linux: Vous exécutez maintenant Linux!Familiarisez-vous avec le nouvel environnement, et n'oubliez pas d'installer votre logiciel préféré et de transférer vos fichiers sauvegardés.
N'oubliez pas que ce processus implique une perte de données si vous choisissez de remplacer Windows.Demandez de l'aide si vous n'êtes pas sûr d'une étape.
Puis-je double démarrer Windows 10 et Linux sur SSD?
Oui, vous pouvez doubler Windows 10 et Linux sur un SSD, et c'est un choix populaire pour ceux qui recherchent à la fois la commodité et les performances.Voici quelques étapes cruciales pour assurer une configuration à double boot en douceur:
- Vérifiez la compatibilité de la carte mère: Avant de poursuivre, vérifiez que votre carte mère prend en charge le double démarrage. La plupart des cartes mères modernes le font, mais il est essentiel de vérifier cette compatibilité.
- Choisir un disque SSD compatible: Assurez-vous que votre disque SSD est compatible à la fois avec Windows 10 et Linux. Recherchez un SSD avec des vitesses de lecture/écriture d'au moins 350 Mo/s ou plus pour garantir des performances optimales.
- Sauvegardez vos données: Avant l'installation, sauvegardez toutes vos données importantes afin d'éviter toute perte potentielle pendant le processus de configuration du double démarrage.
- Créer une clé USB amorçable: Préparez des clés USB amorçables à la fois pour Windows 10 et pour la distribution Linux de votre choix (par exemple, Ubuntu, Fedora). Vous en aurez besoin pour l'installation.
- Partitionnez votre disque dur SSD: Au cours du processus d'installation, vous devrez partitionner votre disque SSD afin d'allouer de l'espace pour les deux systèmes d'exploitation. Suivez attentivement les instructions de l'assistant d'installation.
- Suivi des systèmes d'exploitation: Après l'installation, faites attention au système d'exploitation que vous utilisez. Utilisez le menu de démarrage ou un bootloader comme GRUB pour choisir entre Windows 10 et Linux lorsque vous démarrez votre ordinateur.
- Restez informé: Suivez les mises à jour de Windows 10 et de Linux pour garantir la compatibilité et la sécurité.
En suivant ces étapes, vous pouvez réussir le double démarrage de Windows 10 et de Linux sur votre SSD pour une expérience informatique polyvalente.
Que se passe-t-il lorsque vous installez Linux à côté de Windows?
Lorsque vous installez Linux à côté de Windows, vous mettez essentiellement en place un système à double démarrage, qui vous permet de choisir entre les deux systèmes d'exploitation lorsque vous démarrez votre ordinateur. Voici ce qui se passe :
- Partitionnement : Pendant l'installation, vous devrez partitionner votre disque dur. Cette opération permet de créer des zones distinctes pour Linux et Windows, afin qu'ils n'interfèrent pas l'un avec l'autre.
- Gestionnaire de démarrage : Un gestionnaire de démarrage (généralement GRUB pour Linux) est installé. Il vous présente un menu au démarrage, vous permettant de sélectionner votre système d'exploitation préféré.
- Coexistence : Linux et Windows peuvent coexister pacifiquement sur la même machine. Vous pouvez accéder aux fichiers d'un OS tout en exécutant l'autre, ce qui est pratique pour la compatibilité.
- Performance et compatibilité : Linux peut souvent fonctionner efficacement aux côtés de Windows, en bénéficiant de son support matériel robuste. Cependant, certains logiciels peuvent ne pas être disponibles pour Linux, il faut donc envisager des alternatives ou des couches de compatibilité comme Wine.
- Sécurité des données : Assurez-vous que des sauvegardes sont en place avant l'installation, car il y a toujours un léger risque lors de la modification des partitions.
En résumé, l'installation de Linux aux côtés de Windows vous permet d'exploiter les atouts des deux systèmes d'exploitation sur le même ordinateur, offrant ainsi flexibilité et polyvalence.
Puis-je faire fonctionner simultanément deux systèmes d'exploitation sur un ordinateur?
Oui, vous pouvez utiliser deux systèmes d'exploitation simultanément sur un même ordinateur. C'est particulièrement intéressant si vous avez un processeur AMD ou Nvidia et que vous souhaitez exécuter Windows 7 ou 8 en même temps que macOS. Voici un guide concis :
- Logiciel de virtualisation: Utilisez un logiciel de virtualisation comme VMware, VirtualBox ou Parallels Desktop sur votre macOS pour créer une machine virtuelle (VM).
- Installation du système d'exploitation: Installez le système d'exploitation de votre choix (par exemple, Windows 7 ou 8) dans la VM. Cela vous permet de l'exécuter en même temps que macOS.
- Configuration matérielle requise: Veillez à ce que votre ordinateur réponde aux exigences matérielles requises pour faire fonctionner les deux systèmes d'exploitation simultanément. Une mémoire vive et une puissance de traitement suffisantes sont essentielles.
- Allocation des ressources: Allouez suffisamment de RAM, de cœurs de CPU et d'espace de stockage à chaque système d'exploitation dans les paramètres du logiciel de virtualisation.
- Exécution simultanée: Démarrez la VM, et vous pouvez maintenant exécuter macOS et le second système d'exploitation simultanément.
N'oubliez pas d'enregistrer votre travail et de sauvegarder vos données avant de poursuivre, et consultez la documentation de votre logiciel de virtualisation spécifique pour obtenir des instructions détaillées.