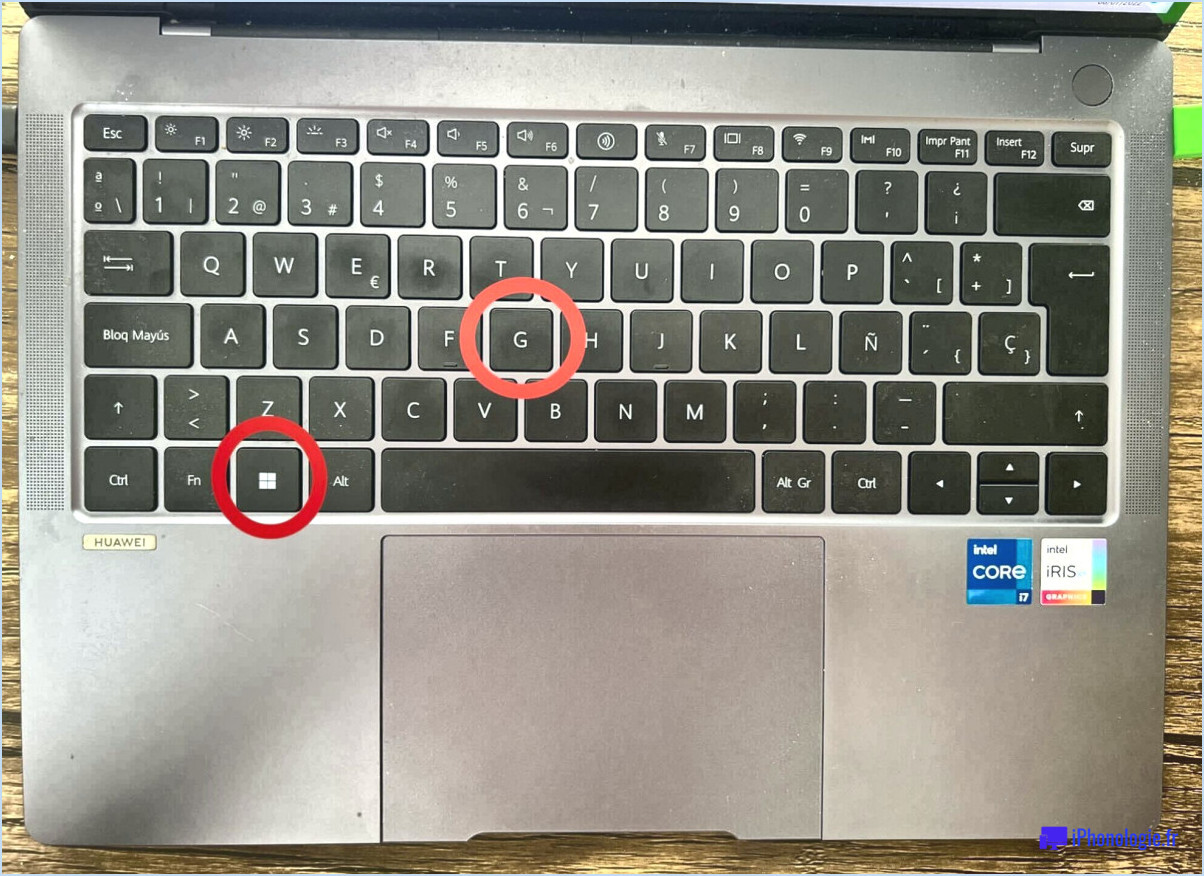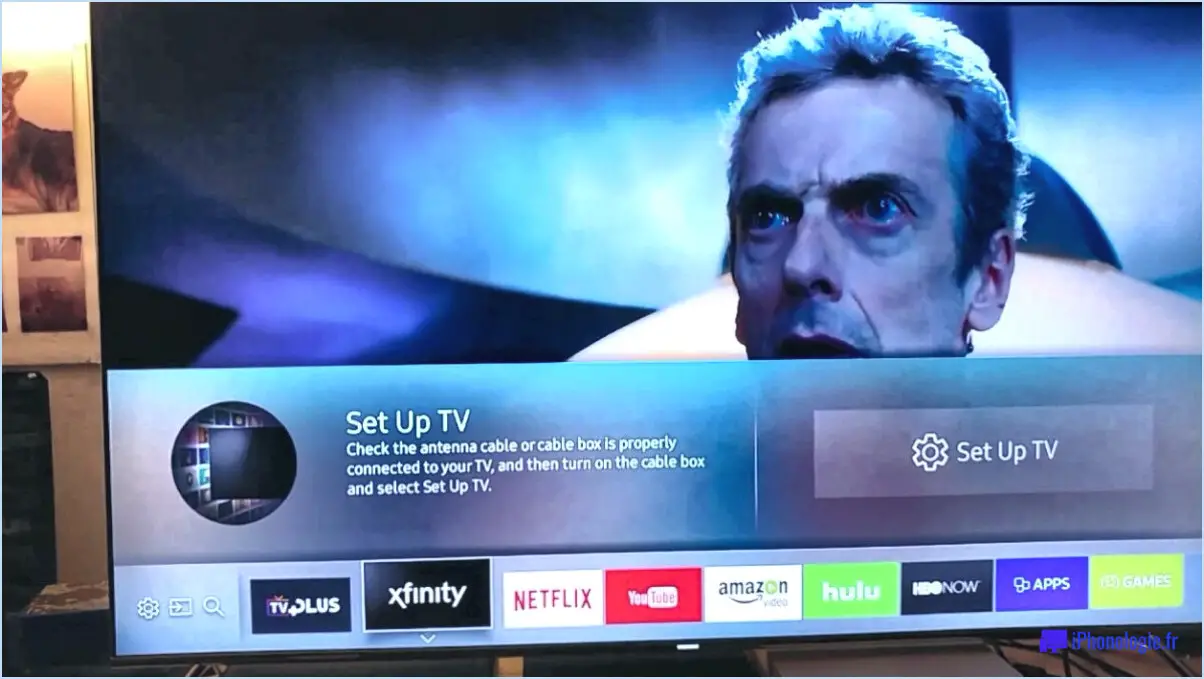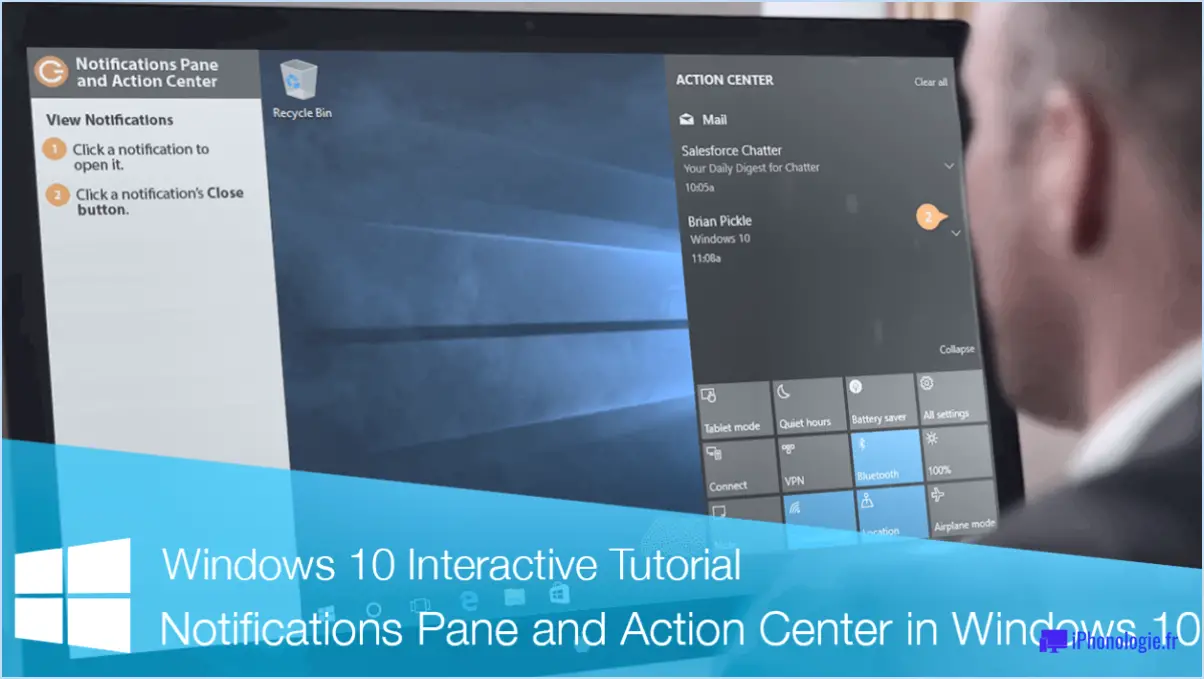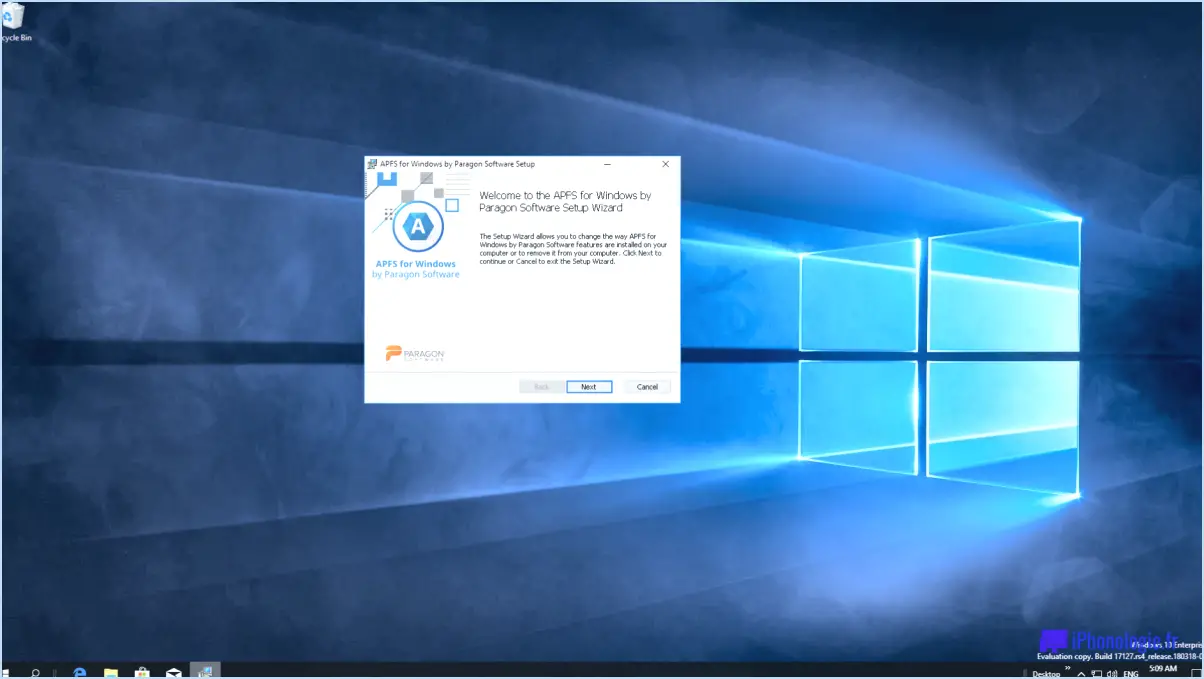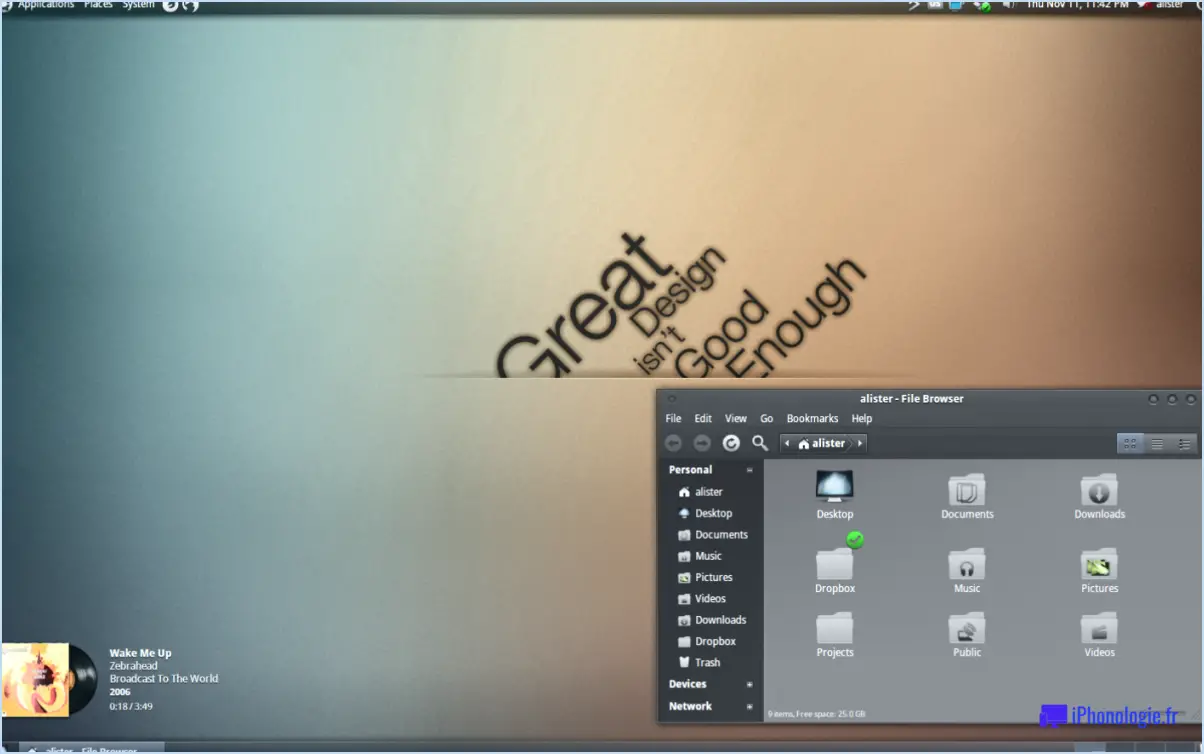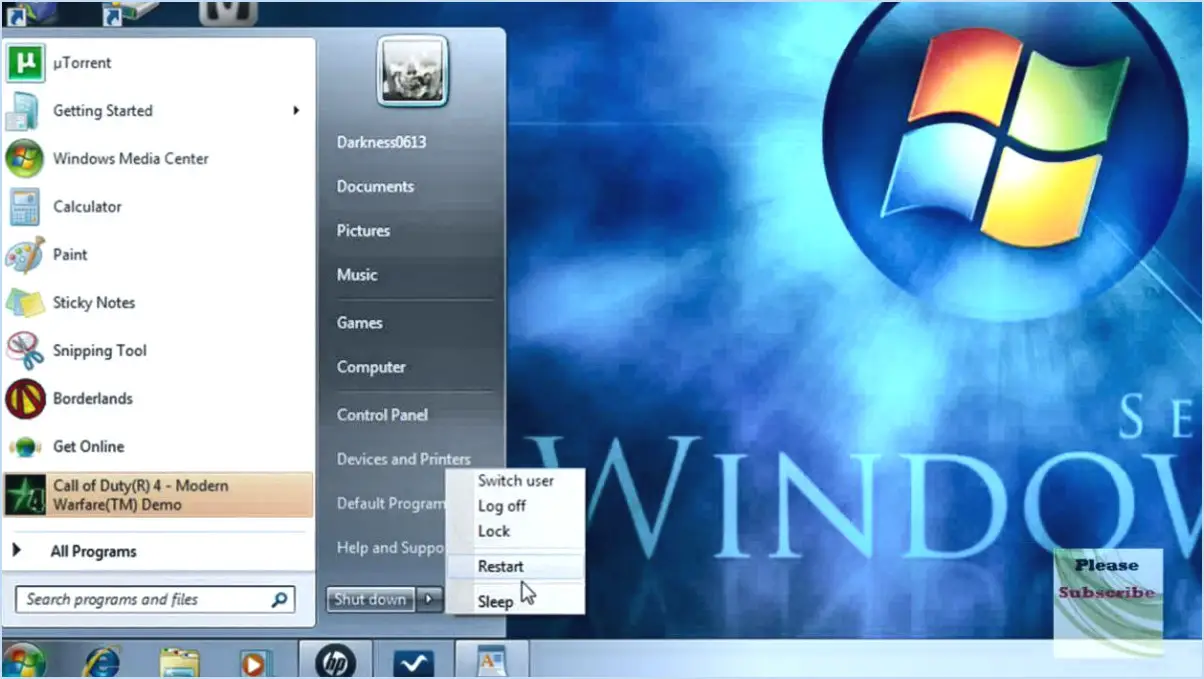Comment optimiser les ssds et hdds dans windows 10?

Pour optimiser les performances de vos disques SSD et HDD dans Windows 10, vous pouvez suivre plusieurs étapes clés. Ces actions vous aideront à vous assurer que vos disques fonctionnent de manière efficace et efficiente, vous permettant ainsi de maximiser leur potentiel.
- Mettre à jour les pilotes : Commencez par vérifier si vous avez installé les derniers pilotes pour vos disques. Pour ce faire, visitez le site web du fabricant et recherchez la section de téléchargement des pilotes correspondant à votre modèle. Les pilotes mis à jour incluent souvent des améliorations et des corrections de bogues qui peuvent améliorer les performances et la compatibilité avec Windows 10.
- Activez la fonction TRIM pour les disques SSD : Si vous possédez un disque SSD (Solid-State Drive), il est essentiel d'activer la fonction TRIM. La fonction TRIM permet au disque de gérer efficacement les données inutilisées et de maintenir des performances optimales au fil du temps. Pour activer la fonction TRIM, ouvrez l'Invite de commande en tant qu'administrateur et entrez la commande suivante :
fsutil behavior set DisableDeleteNotify 0. Cela permet d'activer la prise en charge du TRIM pour votre disque SSD. - Désactivez l'indexation pour les disques SSD : La fonction d'indexation de Windows 10, conçue pour accélérer les opérations de recherche, peut parfois entraver les performances des disques SSD. La désactivation de l'indexation pour votre disque SSD peut améliorer les performances. Pour ce faire, ouvrez l'Explorateur de fichiers, faites un clic droit sur votre disque SSD, sélectionnez "Propriétés" et décochez l'option "Autoriser l'indexation du contenu des fichiers sur ce disque".
- Activer la mise en cache de l'écriture : La mise en cache de l'écriture peut améliorer les performances des disques SSD et des disques durs (HDD). Pour activer la mise en cache de l'écriture, ouvrez le "Gestionnaire de périphériques" en cliquant avec le bouton droit de la souris sur le bouton Démarrer et en le sélectionnant dans la liste. Localisez votre disque de stockage dans la section "Disques durs", cliquez dessus avec le bouton droit de la souris, choisissez "Propriétés", allez dans l'onglet "Stratégies" et activez "Mise en cache de l'écriture sur le périphérique". Veillez à sélectionner l'option "Meilleures performances".
- Ajustez les paramètres d'alimentation : Par défaut, Windows 10 peut avoir des paramètres d'économie d'énergie qui limitent les performances de vos disques. Pour optimiser les performances, réglez les paramètres d'alimentation. Ouvrez le "Panneau de configuration", allez dans "Options d'alimentation" et sélectionnez le plan d'alimentation "Haute performance".
- Défragmentation pour les disques durs : Pour les disques durs, une défragmentation périodique peut contribuer à optimiser leurs performances. Windows 10 dispose d'une fonction de défragmentation automatique, mais vous pouvez également lancer manuellement un processus de défragmentation. Ouvrez le menu Démarrer, recherchez "Défragmenter et optimiser les lecteurs", sélectionnez votre disque dur et cliquez sur "Optimiser".
N'oubliez pas que l'optimisation des performances de vos disques SSD et HDD est un processus continu. Vérifiez régulièrement les mises à jour des pilotes, activez TRIM pour les disques SSD, désactivez l'indexation pour les disques SSD, activez la mise en cache en écriture, ajustez les paramètres d'alimentation et effectuez une défragmentation occasionnelle pour les disques durs afin de maintenir le bon fonctionnement de vos disques.
Comment faire une capture d'écran de mon écran Windows 10?
Pour réaliser une capture de votre écran sous Windows 10, vous pouvez suivre ces étapes simples :
- Appuyez sur la touche Windows et la touche Imprimer l'écran simultanément sur votre clavier.
- Cette action permet de capturer la capture d'écran et de l'enregistrer dans votre presse-papiers.
Si vous souhaitez enregistrer la capture d'écran sous forme de fichier, voici ce que vous pouvez faire :
- Ouvrez Microsoft Paint en tapant "Paint" dans la barre de recherche et en sélectionnant l'application.
- Une fois dans Paint, appuyez sur Ctrl+V ou cliquez avec le bouton droit de la souris et choisissez Coller pour insérer la capture d'écran à partir de votre presse-papiers.
- Enfin, cliquez sur le bouton Fichier dans le menu de Paint, sélectionnez Enregistrer sous choisissez un dossier de destination, entrez un nom pour le fichier, sélectionnez votre format d'image préféré (par exemple, PNG ou JPEG) et cliquez sur Enregistrer.
Voilà, c'est fait ! Vous avez réussi à capturer et à enregistrer une capture de votre écran sous Windows 10.
Où vont les captures d'écran de Windows shift S?
Lorsque vous effectuez des captures d'écran à l'aide du raccourci clavier Windows Shift S, celles-ci sont stockées dans le Presse-papiers de Windows. Le Presse-papiers est une zone de stockage temporaire où les captures d'écran, ainsi que d'autres éléments copiés tels que du texte et des images, sont conservés avant d'être collés ailleurs. Contrairement aux captures d'écran traditionnelles enregistrées sous forme de fichiers, les captures de Windows Shift S ne sont pas automatiquement enregistrées dans un dossier spécifique de votre ordinateur. Pour accéder à vos captures d'écran, vous devez les coller dans un programme qui prend en charge l'édition ou l'enregistrement d'images, tel qu'un éditeur d'images ou un traitement de texte. Il vous suffit d'ouvrir le programme souhaité et d'appuyer sur Ctrl+V ou de cliquer avec le bouton droit de la souris et de choisir "Coller" pour transférer la capture d'écran depuis le presse-papiers. À partir de là, vous pouvez modifier, enregistrer ou partager votre capture d'écran selon vos besoins.
Comment faire des captures d'écran?
Prendre des captures d'écran est un processus simple sur différents appareils. Voici comment procéder :
- Macs: Appuyez sur Commande-Maj-3 pour capturer l'ensemble de l'écran ou Commande-Maj-4 pour sélectionner une zone spécifique.
- PC Windows: Appuyez sur la touche Imprimer l'écran pour capturer l'écran entier ou Alt-Imprimer l'écran pour choisir une zone spécifique.
Ces raccourcis clavier vous permettent de réaliser rapidement des captures d'écran sans avoir recours à un logiciel supplémentaire. Une fois capturées, les captures d'écran sont généralement enregistrées dans le presse-papiers de votre appareil ou sur votre bureau pour un accès facile. Bonne capture d'écran !
Comment faire des captures d'écran sur un ordinateur portable?
Prendre des captures d'écran sur les ordinateurs portables est une tâche courante, et la méthode la plus simple consiste à utiliser la touche "Imprimer l'écran". Pour capturer l'écran, il suffit d'appuyer sur la touche "Print Screen" de votre clavier et de la maintenir enfoncée. Ensuite, appuyez simultanément sur la touche "S". Cette action enregistrera la capture d'écran dans votre presse-papiers. Vous pouvez ensuite ouvrir un document ou un courriel et coller la capture d'écran à l'aide du raccourci Ctrl+V. Cette méthode vous permet de capturer et de partager rapidement des images sans avoir besoin de logiciels ou d'applications supplémentaires.
Comment faire une capture d'écran sur un ordinateur portable Lenovo sans bouton Imprimer l'écran?
Pour effectuer une capture d'écran sur un ordinateur portable Lenovo sans le bouton Imprimer l'écran, vous avez plusieurs possibilités. Tout d'abord, vous pouvez utiliser le bouton Touche Windows + PrtScn pour capturer l'intégralité de l'écran et l'enregistrer automatiquement dans un fichier. Cette méthode est pratique lorsque vous souhaitez capturer rapidement l'intégralité de l'écran. Vous pouvez également utiliser la combinaison de touches Fn + PrtScn pour capturer uniquement la fenêtre active. Cette fonction est utile lorsque vous souhaitez vous concentrer sur une fenêtre spécifique sans inclure le reste de l'écran. Ces deux méthodes constituent des moyens pratiques de réaliser des captures d'écran sur votre ordinateur portable Lenovo.
Lorsque je fais une capture d'écran, où va-t-elle?
Lorsque vous faites une capture d'écran elle est automatiquement sauvegardée dans votre dans la galerie de photos de votre appareil. Cela signifie que l'image capturée est stockée parmi vos autres photos et peut être consultée ultérieurement. Que vous utilisiez un smartphone, une tablette ou un ordinateur, les captures d'écran sont généralement enregistrées dans un dossier ou un album désigné dans la galerie de photos. Cela vous permet de visualiser, d'organiser et de partager facilement les captures d'écran que vous avez réalisées. Ainsi, la prochaine fois que vous ferez une capture d'écran, soyez assuré qu'elle sera stockée en toute sécurité dans la galerie de photos de votre appareil et que vous pourrez y accéder facilement.
Pourquoi la capture d'écran ne fonctionne-t-elle pas sur l'ordinateur portable Lenovo?
Plusieurs raisons peuvent expliquer pourquoi la capture d'écran ne fonctionne pas sur votre ordinateur portable Lenovo. Tout d'abord, assurez-vous que le raccourci clavier permettant de réaliser des captures d'écran est activé. Pour ce faire, accédez aux paramètres "Clavier" dans le Panneau de configuration de Windows et assurez-vous que la touche "Capture d'écran" est cochée. Ensuite, il convient de vérifier si la résolution de votre écran n'est pas trop élevée, car elle peut interférer avec la fonction de capture d'écran. Vous pouvez essayer de réduire la résolution de votre écran dans les paramètres d'affichage pour résoudre le problème.
Qu'est-ce que la touche PrtScn?
La touche PrtScn, abréviation de "Print Screen" (imprimer l'écran), est une fonction essentielle des claviers d'ordinateur. Lorsqu'elle est actionnée, elle capture une image de l'écran entier ou de la fenêtre active. Cette image est ensuite enregistrée dans le presse-papiers, ce qui vous permet de la coller et de l'utiliser dans diverses applications. Que vous souhaitiez capturer un moment mémorable, partager un message d'erreur ou créer des didacticiels, la touche PrtScn est l'outil qu'il vous faut. En utilisant cette touche, vous pouvez capturer et stocker sans effort le contenu visuel de votre écran d'ordinateur.