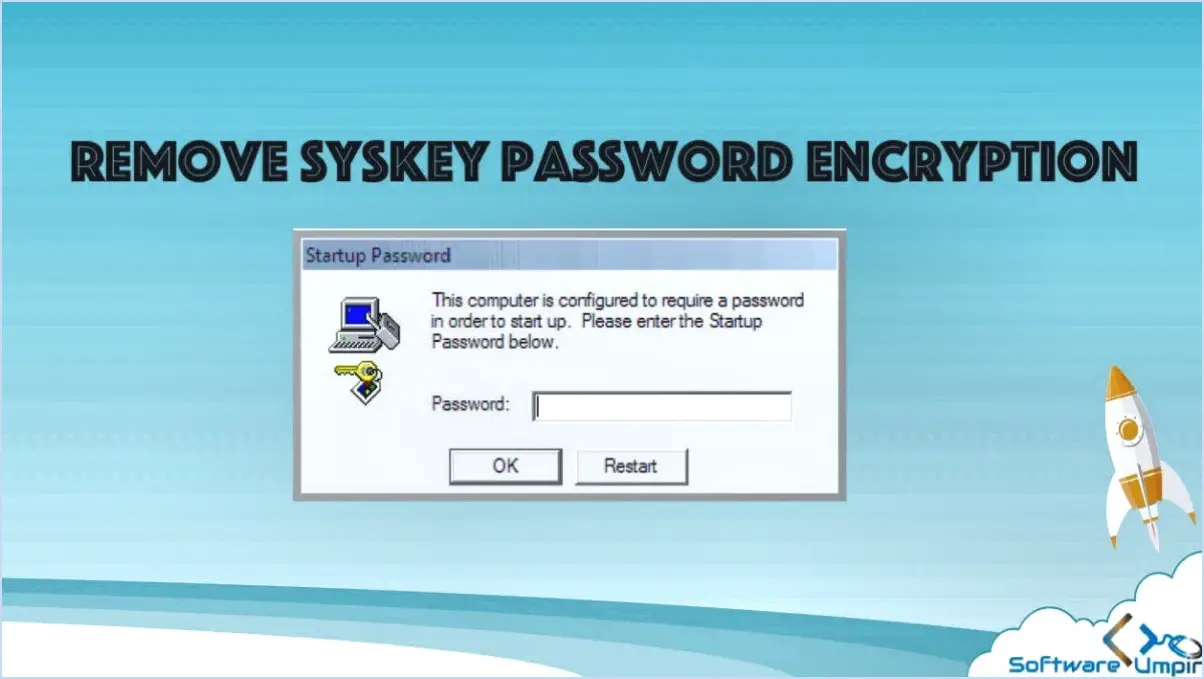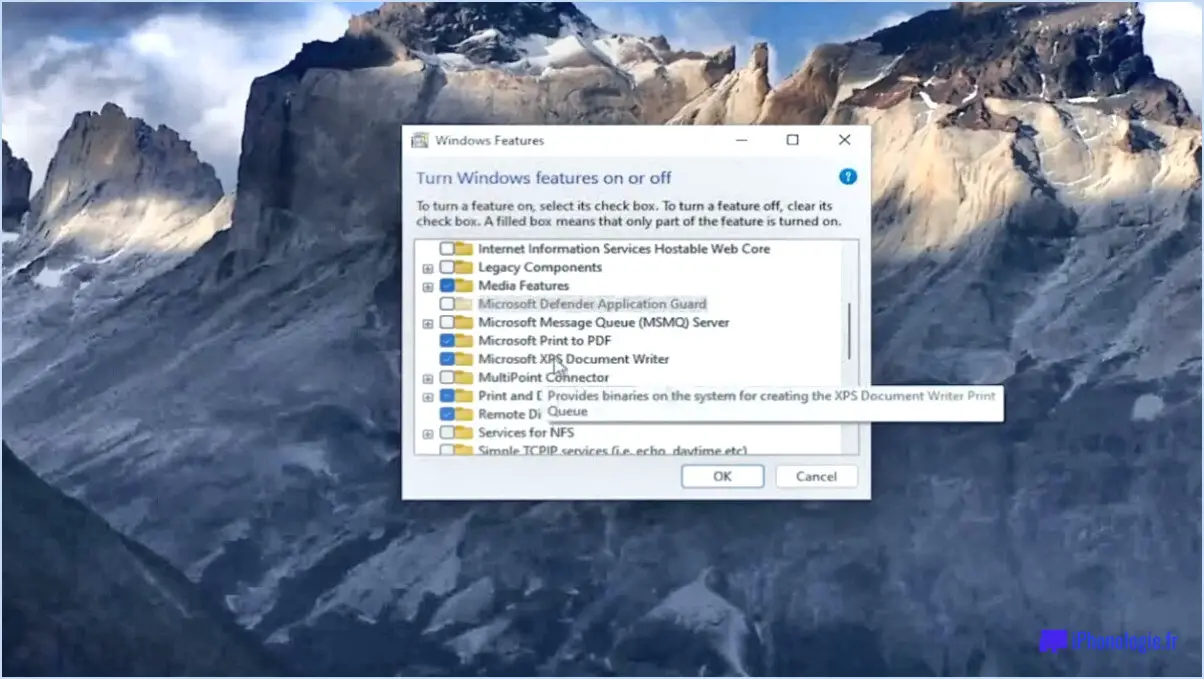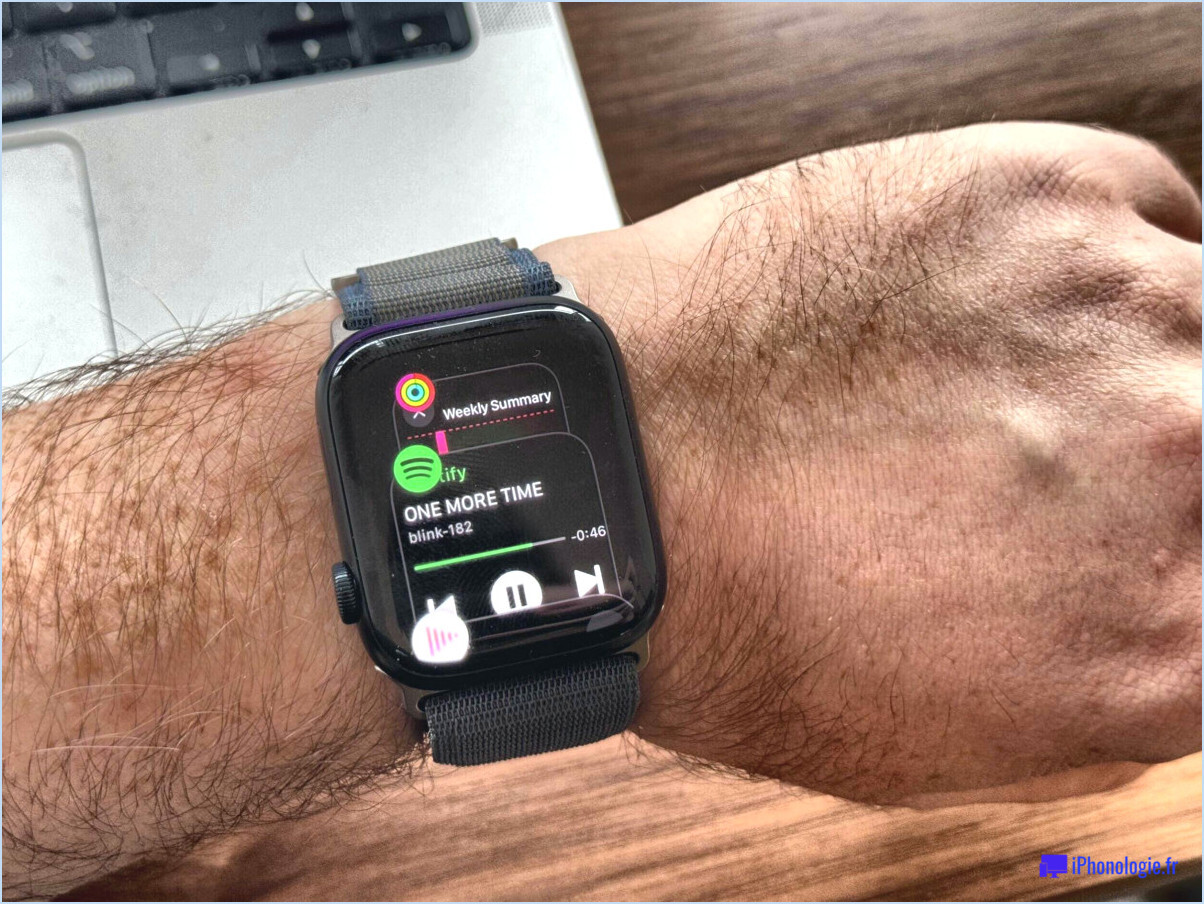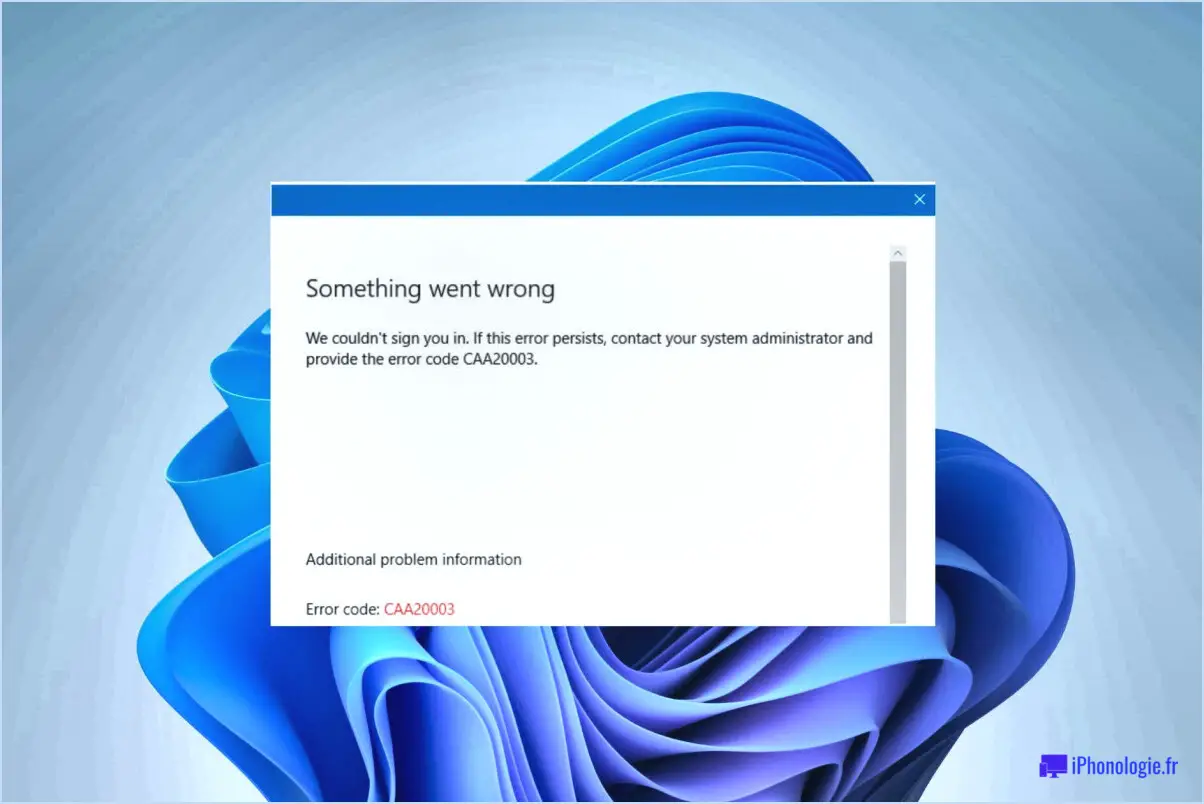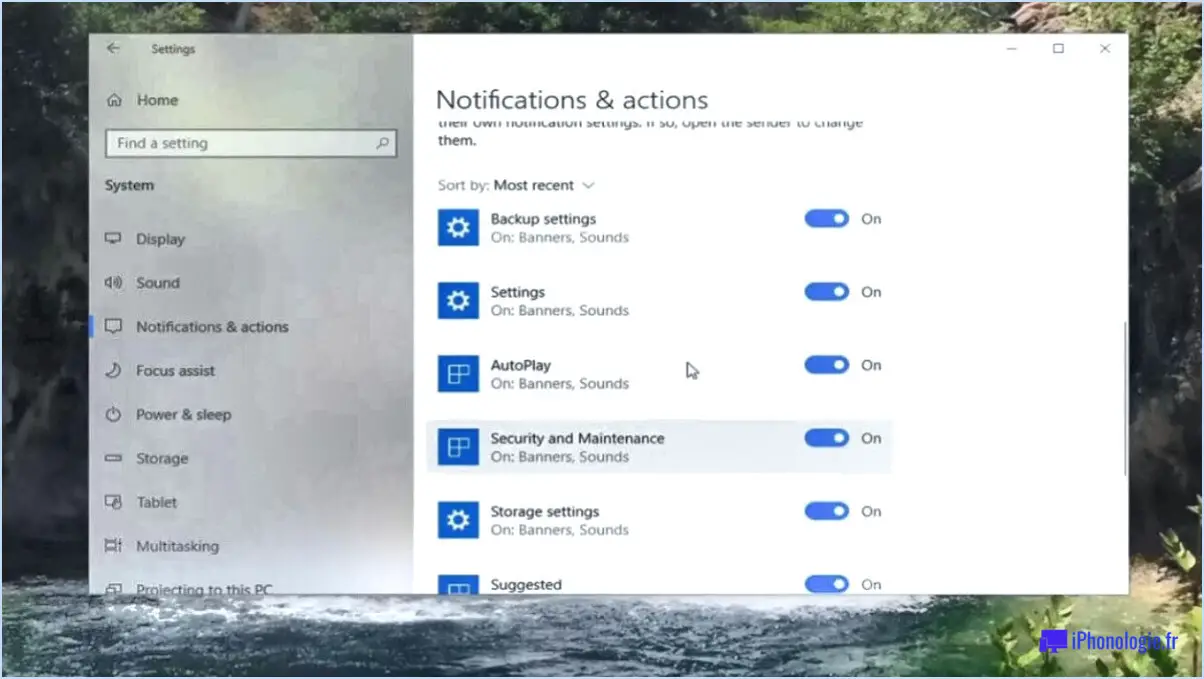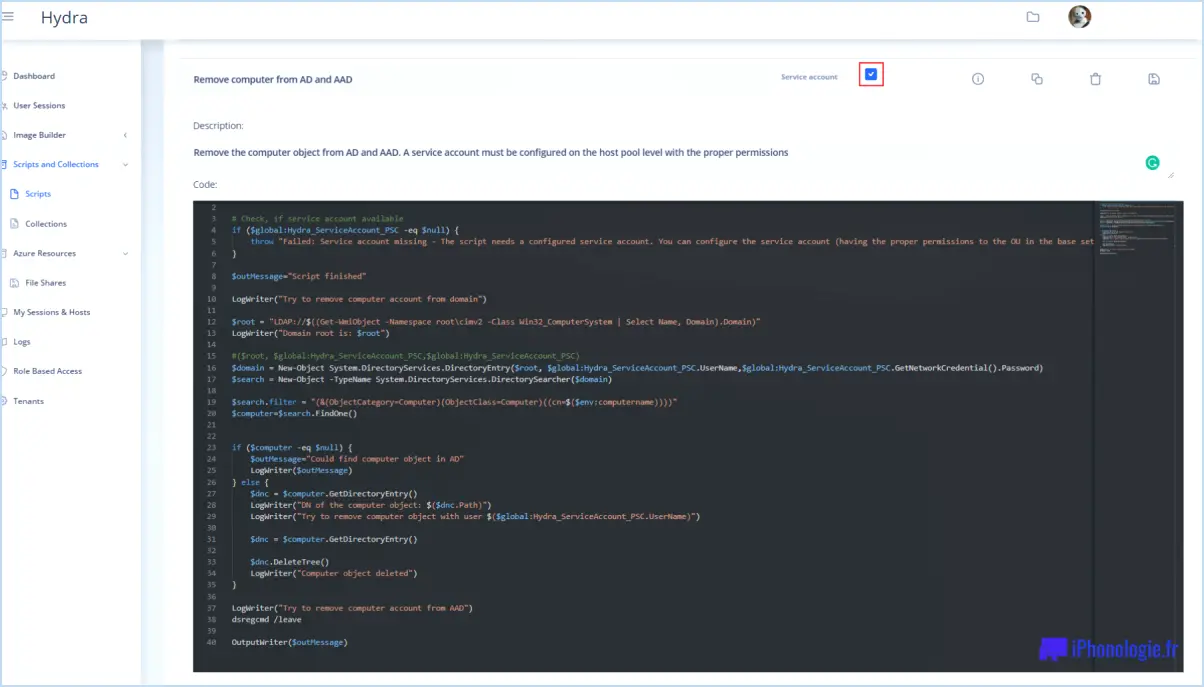Comment modifier mon compte principal sur mon Chromebook?

Pour modifier votre compte principal sur votre Chromebook, vous pouvez suivre les étapes suivantes :
- Cliquez sur la zone d'état située dans le coin inférieur droit de votre écran. Cette zone affiche diverses icônes et notifications du système.
- Dans la zone d'état, cliquez sur "Paramètres". Cela ouvrira le menu des paramètres du Chromebook où vous pouvez personnaliser divers aspects de votre appareil.
- Une fois dans le menu des paramètres, recherchez la section "Personnes". Cette section gère les comptes d'utilisateur sur votre Chromebook.
- Dans la section "Personnes", localisez et cliquez sur l'option "Ajouter une personne". Cela vous permettra d'ajouter un nouveau compte d'utilisateur à votre Chromebook.
- Une fenêtre s'affiche et vous invite à saisir le nom et l'adresse électronique de la personne que vous souhaitez ajouter en tant que nouvel utilisateur. Remplissez les informations requises avec précision.
- Après avoir saisi le nom et l'adresse électronique de la personne, cliquez sur le bouton "Ajouter". Cela lancera le processus d'ajout du nouveau compte d'utilisateur à votre Chromebook.
Comment réinitialiser mon Chromebook géré?
Pour réinitialiser un Chromebook géré, plusieurs options s'offrent à vous. L'une d'elles consiste à appuyer simultanément sur les boutons d'actualisation et d'alimentation et à les maintenir enfoncés pendant environ 10 secondes jusqu'à ce que l'appareil redémarre. Vous pouvez également accéder aux paramètres du Chromebook, cliquer sur "Afficher les paramètres avancés", puis sélectionner "Réinitialiser les paramètres". Cette opération rétablit les paramètres d'usine d'origine de votre Chromebook, en supprimant toutes les configurations personnalisées. Il est important de noter qu'une réinitialisation effacera toutes les données locales de l'appareil ; il est donc conseillé de sauvegarder tous les fichiers importants au préalable. N'oubliez pas de vous connecter avec les informations d'identification du compte géré approprié après la réinitialisation pour retrouver l'accès aux fonctions gérées de l'appareil.
Comment faire un powerwash en tant qu'administrateur sur un Chromebook?
Pour effectuer une réinitialisation en tant qu'administrateur sur un Chromebook, plusieurs options s'offrent à vous.
- Portail d'administration Chrome OS : Accédez au portail et naviguez jusqu'à l'élément de menu Powerwash. À partir de là, vous pouvez lancer un powerwash complet de votre appareil, en effaçant toutes les données utilisateur et en le restaurant à ses paramètres d'usine.
- Ligne de commande : Utilisez la commande powerwash pour effectuer un powerwash partiel ou complet. Cette commande vous donne plus de flexibilité et de contrôle sur le processus.
N'oubliez pas que le nettoyage à l'électricité supprime toutes les données locales ; assurez-vous donc d'avoir sauvegardé tous les fichiers importants avant de procéder. Choisissez la méthode qui convient à vos besoins et à vos préférences, et profitez de l'état rafraîchi de votre Chromebook !
Comment remplacer une école sur un Chromebook?
Pour remplacer une école sur un Chromebook, procédez comme suit :
- Obtenez le mot de passe de l'administrateur auprès de votre école.
- Ouvrez le navigateur Chrome sur votre Chromebook.
- Dans la barre d'adresse, tapez chrome://flags/#override-system-ui-access et appuyez sur Entrée.
- Localisez l'indicateur "Override system UI access" (Ignorer l'accès à l'interface utilisateur du système).
- Activez l'indicateur en cliquant sur le menu déroulant et en sélectionnant "Activé".
- Redémarrez votre Chromebook pour que les modifications prennent effet.
- Une fois que le Chromebook a redémarré, accédez au menu des paramètres.
- Recherchez les paramètres de l'école et apportez les modifications souhaitées.
En suivant ces étapes, vous pouvez remplacer les paramètres de l'école sur votre Chromebook et le personnaliser en fonction de vos besoins.
Comment modifier mon compte Google par défaut sans me connecter?
Pour modifier votre compte Google par défaut sans vous connecter, vous pouvez suivre les étapes suivantes :
- Déconnectez-vous: Commencez par vous déconnecter de tous vos comptes Google. Pour ce faire, rendez-vous sur n'importe quel service Google, tel que Gmail ou YouTube, et cliquez sur votre image de profil ou vos initiales dans le coin supérieur droit. Sélectionnez ensuite "Déconnexion" dans le menu déroulant.
- Effacer les données de navigation: Ensuite, effacez le cache et les cookies de votre navigateur pour faire table rase du passé. Cette étape permet d'éviter les connexions automatiques à des comptes antérieurs.
- Ouvrez la page d'accueil de Google: Ouvrez un nouvel onglet ou une nouvelle fenêtre dans votre navigateur et accédez à la page d'accueil de Google (www.google.com).
- Se connecter avec le compte souhaité: Cliquez sur le bouton "Connexion" dans le coin supérieur droit de la page d'accueil de Google. Saisissez les informations d'identification du compte Google que vous souhaitez définir comme compte par défaut.
- Enregistrer les paramètres: Après la connexion, Google se souviendra de votre sélection et en fera votre compte par défaut pour les sessions futures.
En suivant ces étapes, vous pouvez facilement modifier votre compte Google par défaut sans avoir à vous connecter et à vous déconnecter à plusieurs reprises. N'oubliez pas d'effacer le cache et les cookies de votre navigateur si vous voulez que votre connexion soit nette.
Comment modifier l'adresse électronique par défaut de mon ordinateur?
Pour modifier l'adresse électronique par défaut de votre ordinateur, suivez les étapes suivantes en fonction du système d'exploitation que vous utilisez :
Pour Windows :
- Ouvrez le menu Démarrer et tapez "mail" dans la barre de recherche.
- Cliquez sur "Mail App" et sélectionnez "Mail settings".
- Dans l'onglet "Général", repérez la section intitulée "Adresse électronique".
- Saisissez votre nouvelle adresse électronique dans le champ prévu à cet effet.
- Cliquez sur "Enregistrer les modifications" et fermez l'application de messagerie.
Pour Mac :
- Ouvrez les "Préférences système" sur votre Mac.
- Recherchez l'option "Comptes Internet" ou "Courrier" et cliquez dessus.
- Sélectionnez le compte de messagerie pour lequel vous souhaitez modifier l'adresse par défaut.
- Mettez à jour l'adresse électronique dans le champ désigné.
- Fermez la fenêtre des préférences pour enregistrer les modifications.
En suivant ces étapes, vous pouvez facilement modifier l'adresse électronique par défaut de votre ordinateur. N'oubliez pas de vérifier l'exactitude de la nouvelle adresse électronique avant d'enregistrer les modifications.
Que vais-je perdre si je réinitialise mon Chromebook?
La réinitialisation de votre Chromebook entraînera la perte de des données, applications, paramètres et fichiers non sauvegardés et les signets. En outre, les mots de passe stockés dans Chrome seront effacés, ainsi que tous les mots de passe stockés dans Chrome. extensions et applications obtenues dans le Chrome Web Store. Il est important de noter qu'une réinitialisation d'usine ramène votre appareil à son état d'origine, comme lorsque vous l'avez acheté. Il est donc essentiel de de sauvegarder toutes les données importantes avant de procéder à la réinitialisation afin d'éviter toute perte définitive. N'oubliez pas d'envisager les conséquences et de prendre une décision éclairée avant d'initier une réinitialisation d'usine sur votre Chromebook.
Que se passe-t-il si je lave mon Chromebook de l'école?
Le lavage du Chromebook de l'école entraîne l'effacement de toutes les données personnelles et la restauration des paramètres d'usine d'origine de l'appareil. Par conséquent, vous devrez réinstaller l'appareil et télécharger à nouveau toutes vos applications et tous vos fichiers. Il est essentiel de noter que le lavage en profondeur supprime définitivement toutes les informations stockées ; il est donc vital de sauvegarder vos fichiers importants avant de procéder. N'oubliez pas qu'un nettoyage en profondeur est un moyen efficace de repartir à zéro avec un appareil propre, mais il est essentiel d'en mesurer les conséquences et de prendre les précautions qui s'imposent.
Le redémarrage de votre Chromebook efface-t-il tout?
Non, le redémarrage du Chromebook ne supprime pas tout. Votre Chromebook enregistre la session en cours lorsque vous le redémarrez, ce qui vous permet de reprendre votre travail là où vous l'avez laissé. En outre, toute session fichiers ou documents que vous avez enregistrés sur votre Chromebook seront conservés lorsque vous redémarrez l'appareil. Cela signifie que vous ne perdrez aucune donnée importante ni aucun progrès dans votre travail en redémarrant simplement votre Chromebook. Il s'agit d'une fonctionnalité pratique qui garantit que vos fichiers et votre session sont sauvegardés pendant le processus de redémarrage.