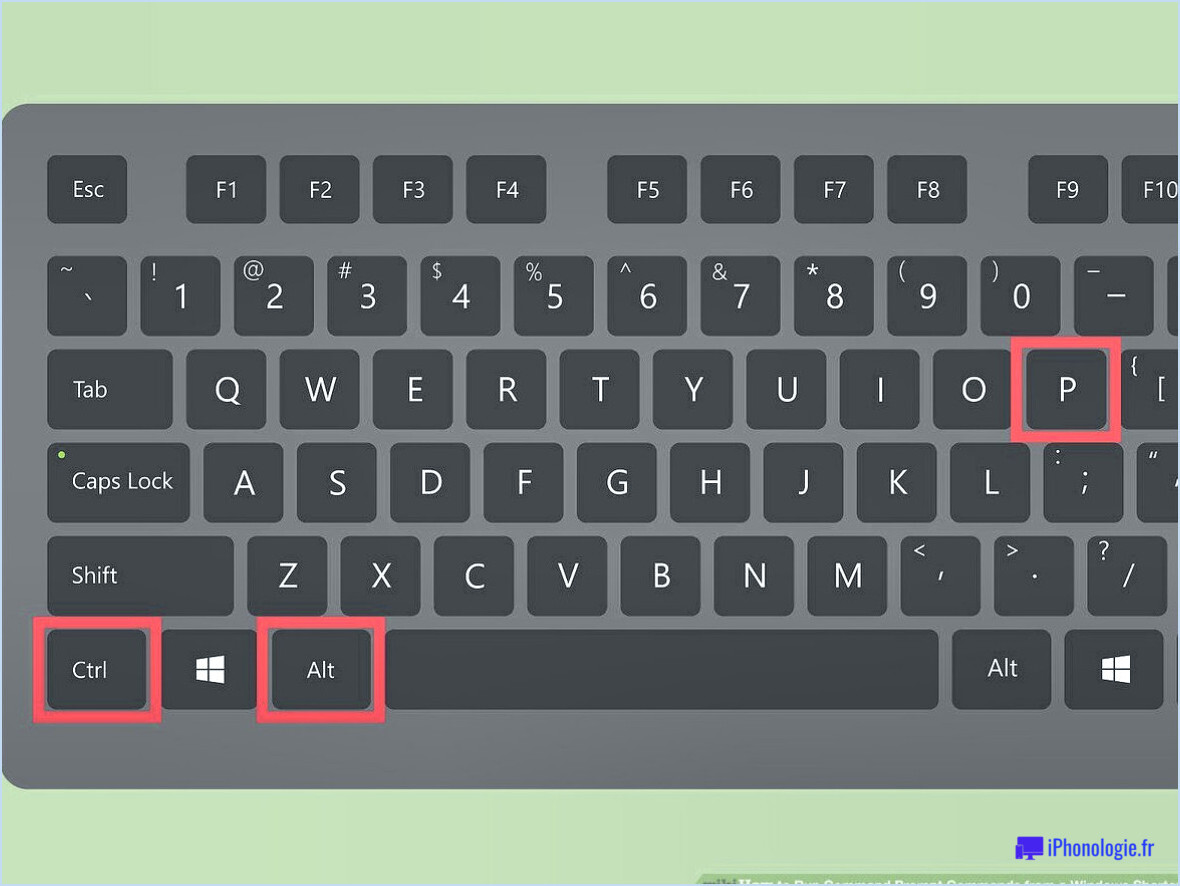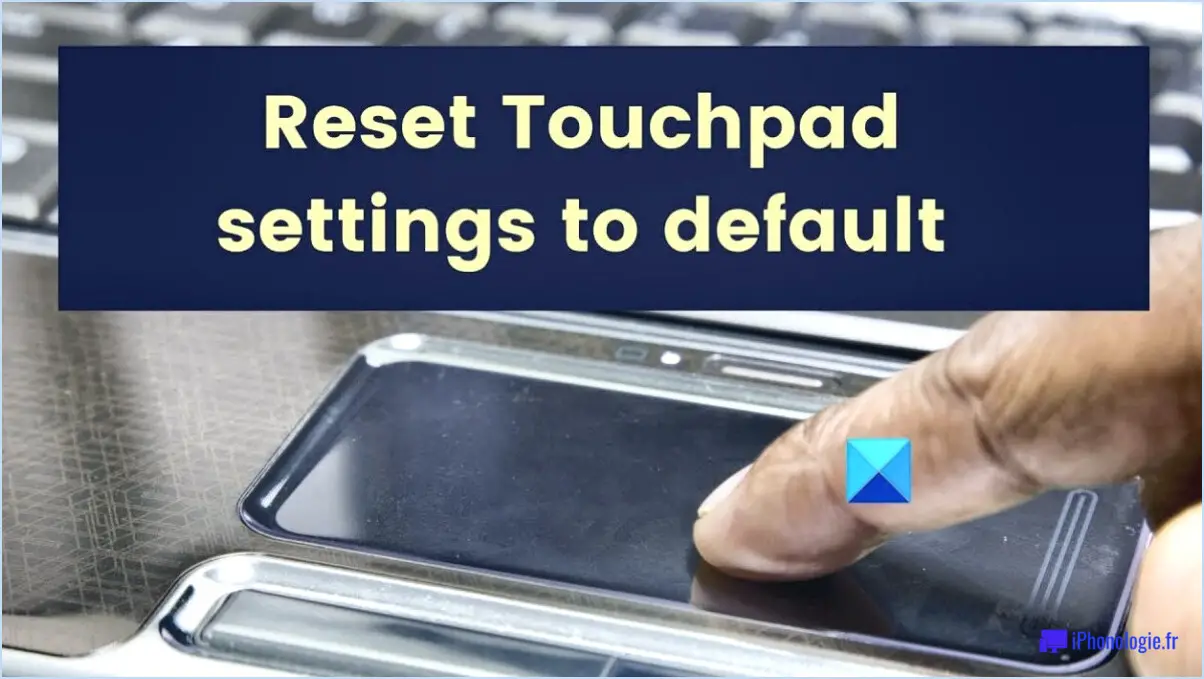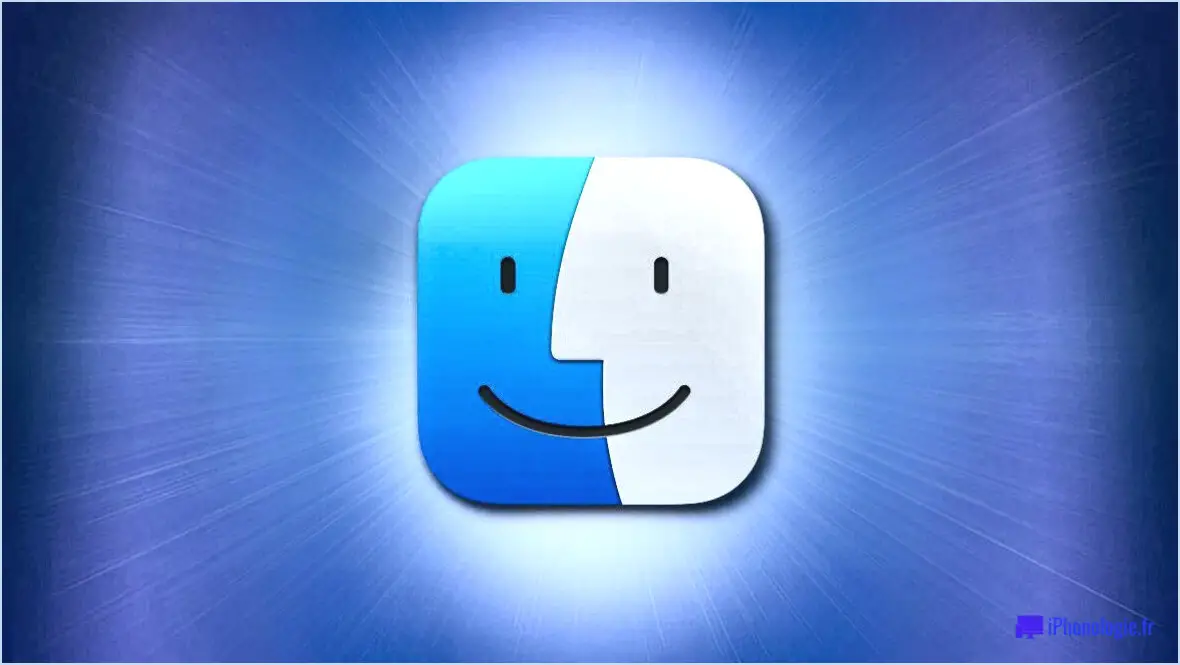Réparer Microsoft XPS Writer manquant sur Windows 10?
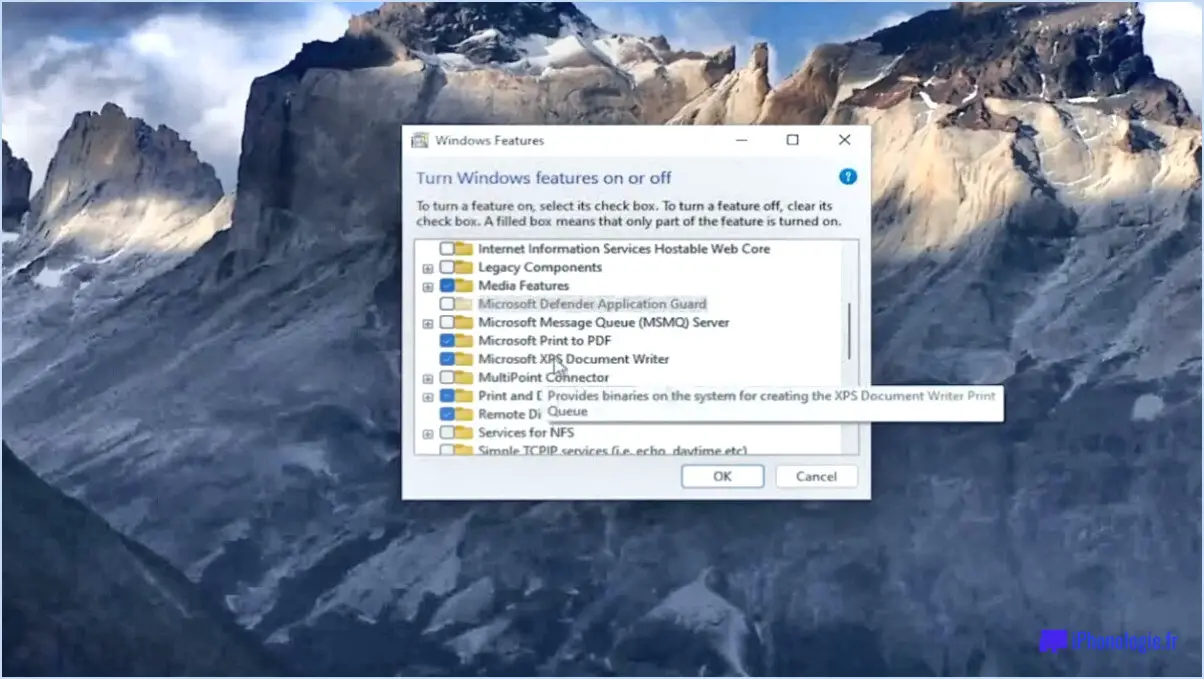
Si vous êtes confronté au problème de Microsoft XPS Writer manquant sur votre ordinateur Windows 10, il y a quelques étapes que vous pouvez prendre pour résoudre le problème.
Tout d'abord, il est important de vérifier si l'appli Microsoft XPS Writer est correctement installée sur votre ordinateur. Vous pouvez le faire en recherchant l'application dans le Windows Store ou en tapant directement "Microsoft XPS Writer" dans la barre de recherche. Si vous trouvez l'application, assurez-vous qu'elle est installée et à jour. Si elle n'est pas installée, vous pouvez facilement la télécharger et l'installer à partir du Windows Store.
Si vous avez confirmé que l'application est installée mais que vous ne la trouvez toujours pas, vous pouvez essayer quelques solutions de dépannage. Une solution courante consiste à vérifier si la fonctionnalité XPS Viewer est activée sur votre système Windows 10. Pour ce faire, procédez comme suit :
- Ouvrez le Panneau de configuration en tapant "Panneau de configuration" dans la barre de recherche et en le sélectionnant dans les résultats.
- Dans le Panneau de configuration, accédez à la section "Programmes" et cliquez sur "Activer ou désactiver les fonctionnalités de Windows".
- Une nouvelle fenêtre s'ouvre et vous devriez voir une liste de fonctionnalités. Recherchez "XPS Viewer" et assurez-vous que la case est cochée. Si ce n'est pas le cas, cochez la case et cliquez sur "OK" pour activer la fonction.
- Windows appliquera les modifications et vous devriez maintenant pouvoir accéder à l'application Microsoft XPS Writer.
Si la fonction XPS Viewer est déjà activée, mais que vous ne trouvez toujours pas l'application Microsoft XPS Writer, il est possible qu'il y ait un problème avec vos fichiers système. Dans ce cas, l'exécution de l'utilitaire System File Checker (SFC) peut vous aider. Suivez les étapes suivantes pour exécuter l'utilitaire SFC :
- Ouvrez l'invite de commande en tant qu'administrateur. Pour ce faire, tapez "Invite de commande" dans la barre de recherche, cliquez avec le bouton droit de la souris sur le résultat et sélectionnez "Exécuter en tant qu'administrateur".
- Dans la fenêtre de l'Invite de commandes, tapez la commande suivante et appuyez sur Entrée :
sfc /scannow - L'utilitaire SFC analysera vos fichiers système à la recherche d'erreurs ou de corruption et tentera de les réparer. Ce processus peut prendre un certain temps, soyez donc patient.
- Une fois l'analyse terminée, redémarrez votre ordinateur et vérifiez si l'application Microsoft XPS Writer est désormais disponible.
Dans certains cas, il peut être nécessaire de réinstaller l'application Microsoft XPS Writer. Pour ce faire, vous pouvez suivre les étapes suivantes :
- Ouvrez l'application Paramètres en appuyant sur la touche Windows + I de votre clavier.
- Cliquez sur "Apps", puis sélectionnez "Apps". & fonctionnalités" dans le menu de gauche.
- Dans la liste des applications installées, localisez "Microsoft XPS Writer" et cliquez dessus.
- Sélectionnez l'option "Désinstaller", puis confirmez le processus de désinstallation.
- Une fois l'application désinstallée, retournez dans le Windows Store et réinstallez l'application Microsoft XPS Writer.
En suivant ces étapes, vous devriez pouvoir résoudre le problème de l'absence de l'application Microsoft XPS Writer sur votre ordinateur Windows 10.
Comment mettre à jour l'application Microsoft XPS document Writer?
Pour mettre à jour l'application Microsoft XPS Document Writer, suivez ces étapes simples :
- Ouvrez l'application Microsoft XPS Document Writer.
- Cliquez sur l'onglet "Fichier" situé dans le coin supérieur gauche du programme.
- Un menu déroulant apparaît. Sélectionnez "Options" dans la liste.
- La boîte de dialogue Options s'ouvre.
- Dans la boîte de dialogue, localisez et cliquez sur l'option "Mise à jour".
- La boîte de dialogue des options de mise à jour apparaît.
- Dans cette boîte de dialogue, vous verrez une liste des mises à jour disponibles.
- Pour sélectionner les mises à jour que vous souhaitez installer, il vous suffit de cocher les cases correspondantes en regard.
- Une fois que vous avez choisi les mises à jour souhaitées, cliquez sur "OK" pour lancer le processus d'installation.
En suivant ces étapes, vous pouvez facilement mettre à jour votre Microsoft XPS Document Writer et vous assurer que vous disposez des dernières fonctionnalités et améliorations. Restez à jour avec les dernières améliorations pour une expérience de rédaction de documents fluide et efficace.
Qu'est-il arrivé à XPS Viewer Windows 10?
XPS Viewer Windows 10 a été abandonné en octobre 2018. Microsoft a pris la décision de ne plus assurer le support de l'application en Octobre 2019. Par conséquent, la visionneuse XPS n'est plus une fonctionnalité intégrée à Windows 10.
L'abandon de la visionneuse XPS s'inscrit dans le cadre des efforts déployés par Microsoft pour rationaliser et simplifier le système d'exploitation. Bien que XPS (XML Paper Specification) soit toujours un format de fichier pris en charge dans Windows 10, les utilisateurs sont encouragés à explorer d'autres méthodes pour visualiser les fichiers XPS.
Une option consiste à utiliser Microsoft Edge le navigateur web par défaut de Windows 10, qui dispose d'une prise en charge intégrée pour l'ouverture et la visualisation des fichiers XPS. En outre, il existe des applications tierces disponibles dans le Microsoft Store qui offrent des capacités de visualisation de fichiers XPS. Ces applications peuvent être facilement téléchargées et installées pour répondre aux besoins de visualisation des fichiers XPS sur Windows 10.
Dans l'ensemble, la visionneuse XPS Windows 10 a été abandonnée et n'est plus prise en charge par Microsoft, mais il existe d'autres solutions pour afficher les fichiers XPS sur le système d'exploitation.
Comment activer XPS dans Windows 10?
Pour activer XPS dans Windows 10, suivez les étapes suivantes :
- Ouvrez l'application Paramètres en cliquant sur le menu Démarrer et en sélectionnant l'icône en forme de roue dentée.
- Dans la fenêtre Paramètres, cliquez sur l'option "Système".
- Dans le menu de gauche, choisissez "Affichage".
- Faites défiler vers le bas jusqu'à la section "Options d'affichage".
- Cliquez sur "XPS Viewer".
En sélectionnant "XPS Viewer", vous activez la fonction XPS sur votre système Windows 10. Celle-ci vous permet de visualiser et de travailler avec des fichiers XPS, qui sont des documents XML Paper Specification. XPS Viewer offre un moyen pratique d'ouvrir, d'imprimer et de convertir des fichiers XPS sur votre ordinateur.
Où se trouve XPS document Writer?
XPS Document Writer peut être téléchargé à partir du site web officiel de Microsoft. Pour y accéder, vous pouvez visiter l'URL suivante : https://www.microsoft.com/en-us/download/details.aspx?id=48145. Ce lien vous mènera directement à la page officielle où vous pouvez obtenir le XPS document Writer. Il est important de noter que ce logiciel est développé par Microsoft et qu'il est conçu pour créer, visualiser et enregistrer des documents XPS (XML Paper Specification). En visitant le lien fourni, vous pouvez télécharger et installer le XPS document Writer sur votre appareil.
Ai-je besoin de Microsoft XPS document Writer?
Non, Microsoft XPS Document Writer n'est pas nécessaire. Voici pourquoi :
- Utilisation limitée : XPS (XML Paper Specification) est un format développé par Microsoft, mais son adoption est limitée par rapport à des formats très répandus comme le PDF. La plupart des applications et des appareils prennent en charge le format PDF, ce qui en fait un choix plus polyvalent pour le partage et l'impression de documents.
- Autres solutions disponibles : De nombreuses imprimantes et convertisseurs PDF gratuits sont disponibles, vous permettant de créer des fichiers PDF à partir de diverses applications. Ces alternatives offrent des fonctionnalités similaires sans nécessiter l'installation d'un logiciel supplémentaire.
- Options intégrées : De nombreux systèmes d'exploitation et applications logicielles proposent des fonctions de création de PDF intégrées, ce qui rend encore plus pratique la génération de fichiers PDF sans dépendre d'outils tiers.
- Compatibilité : Si les fichiers XPS peuvent être ouverts sur les ordinateurs Windows, ils peuvent poser des problèmes lorsqu'ils sont consultés sur d'autres plateformes. Le format PDF, quant à lui, assure une compatibilité multiplateforme, permettant un accès et un partage faciles entre différents appareils et systèmes d'exploitation.
Compte tenu de l'adoption limitée, de la disponibilité d'alternatives et de la compatibilité plus large du PDF, Microsoft XPS Document Writer n'est pas un outil nécessaire pour la plupart des utilisateurs.
Comment ouvrir des fichiers XPS dans Windows 10 sans XPS Viewer?
Pour ouvrir des fichiers XPS dans Windows 10 sans XPS Viewer, vous avez quelques options à considérer. Voici quelques méthodes que vous pouvez essayer :
- Explorateur de fichiers Windows par défaut: Cliquez avec le bouton droit de la souris sur le fichier XPS, sélectionnez "Ouvrir avec" et choisissez une application capable de traiter les fichiers XPS.
- Explorateur de fichiers tiers: Installez et utilisez un explorateur de fichiers tiers tel que FileZilla ou The Unofficial Windows Explorer, qui peut prendre en charge les fichiers XPS.
- Application XPS Viewer: Bien que ce ne soit pas l'option par défaut, vous pouvez toujours télécharger et installer l'app XPS Viewer depuis Microsoft Store pour ouvrir les fichiers XPS sur votre système Windows 10.
En utilisant ces méthodes, vous pouvez accéder à des fichiers XPS et les afficher sur votre ordinateur Windows 10, même sans la visionneuse XPS.
Windows 10 prend-il en charge la visionneuse XPS?
Non, Windows 10 ne prend pas en charge la visionneuse XPS. XPS Viewer est une application Windows native utilisée pour afficher et imprimer des documents XPS. Toutefois, à partir de Windows 8, Microsoft a supprimé la prise en charge intégrée de XPS Viewer. Cela signifie que si vous utilisez Windows 10, vous ne trouverez pas XPS Viewer préinstallé sur votre système. Néanmoins, il existe des solutions alternatives pour visualiser les fichiers XPS sur Windows 10, comme l'utilisation d'un logiciel tiers ou la conversion des fichiers XPS au format PDF pour faciliter la visualisation.
Comment installer XPS Viewer sur Windows 10 à l'aide de PowerShell?
Pour installer la visionneuse XPS sur Windows 10 à l'aide de PowerShell, commencez par installer le cadre de gestion Windows (WMF) 5.0. Exécutez la commande "Install-WindowsFeature -Name 'Windows Management Framework 5.0'" dans PowerShell. Une fois WMF 5.0 installé, procédez aux étapes suivantes :
- Lancez PowerShell en tant qu'administrateur.
- Exécutez la commande "Get-WindowsCapability -Online | ? Name -like 'XPS.Viewer*'" pour vérifier si la visionneuse XPS est disponible.
- Si XPS Viewer ne figure pas dans la liste, utilisez la commande "Add-WindowsCapability -Online -Name 'XPS.Viewer~~~~0.0.1.0'" pour l'installer.
- Attendez la fin de la procédure d'installation.
- XPS Viewer devrait maintenant être installé sur votre système Windows 10.
N'oubliez pas de redémarrer votre ordinateur si vous y êtes invité. Profitez de l'utilisation de XPS Viewer pour afficher et gérer des documents XPS !