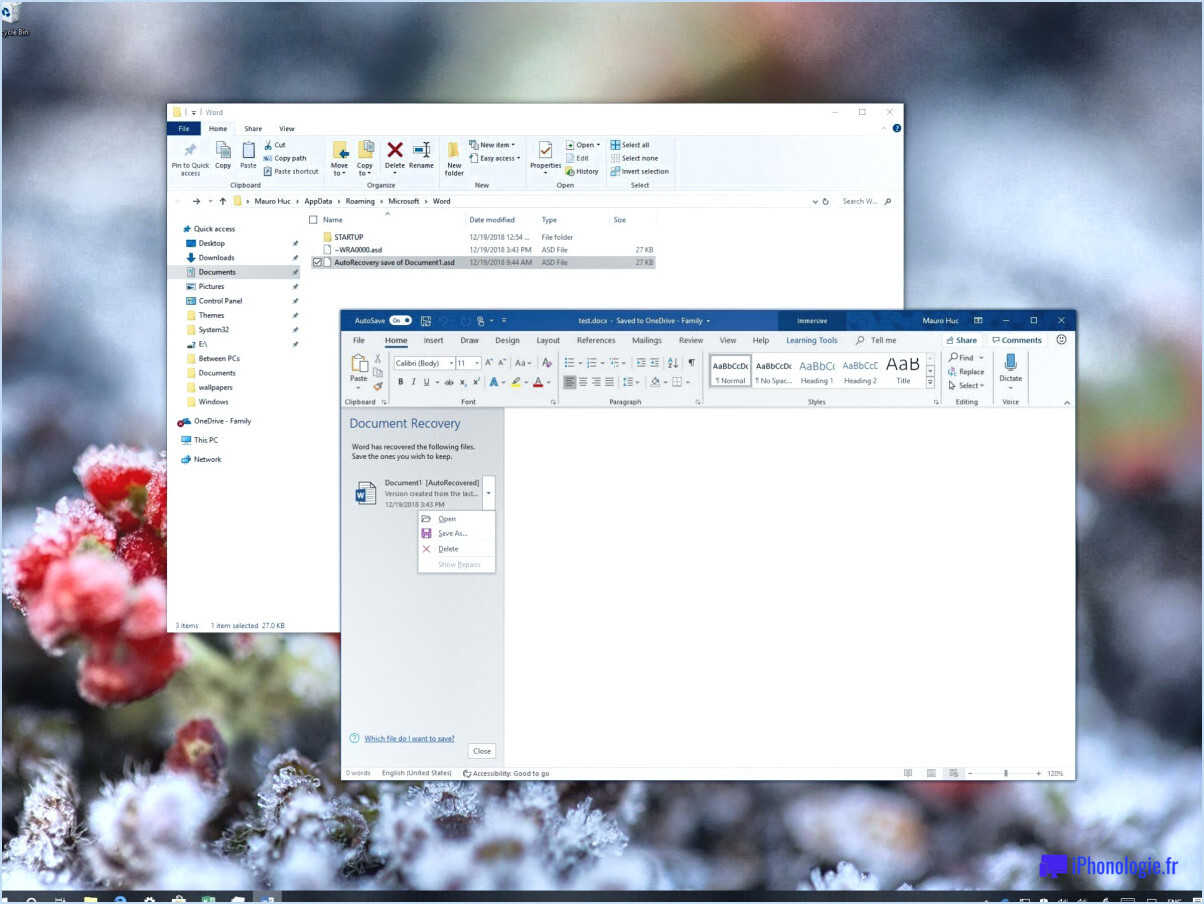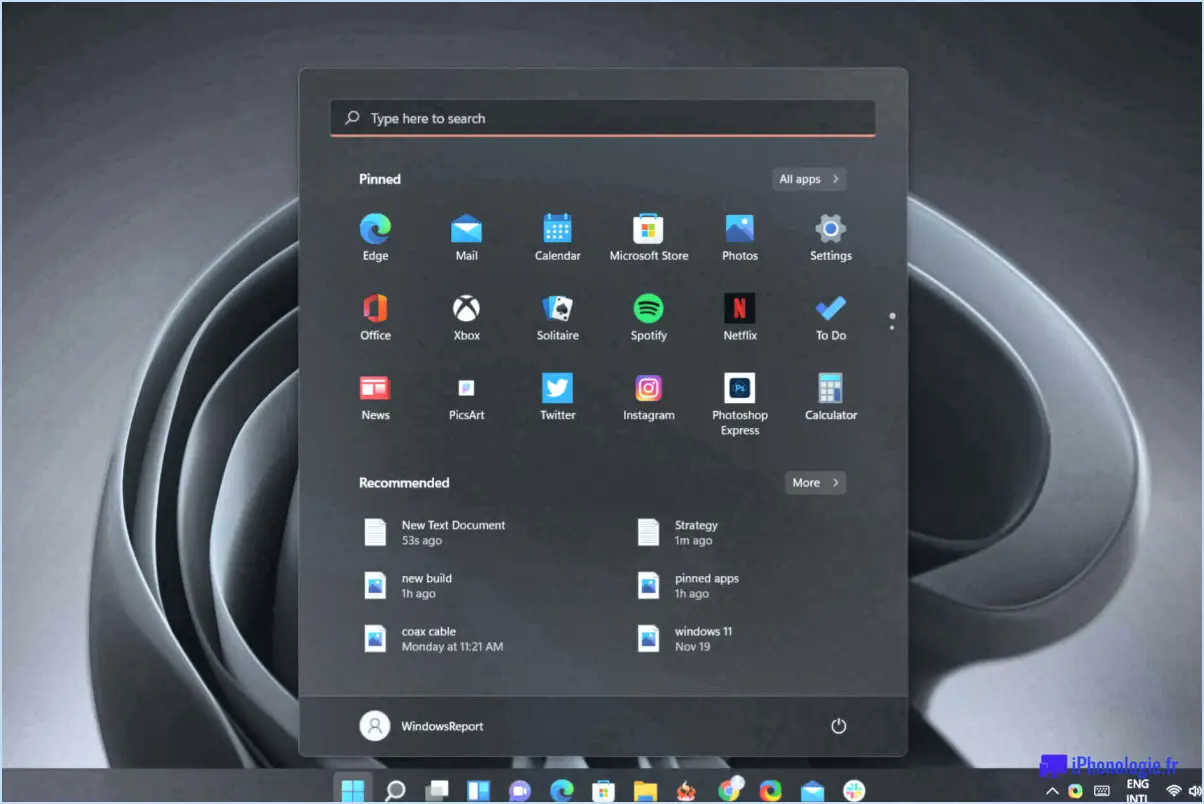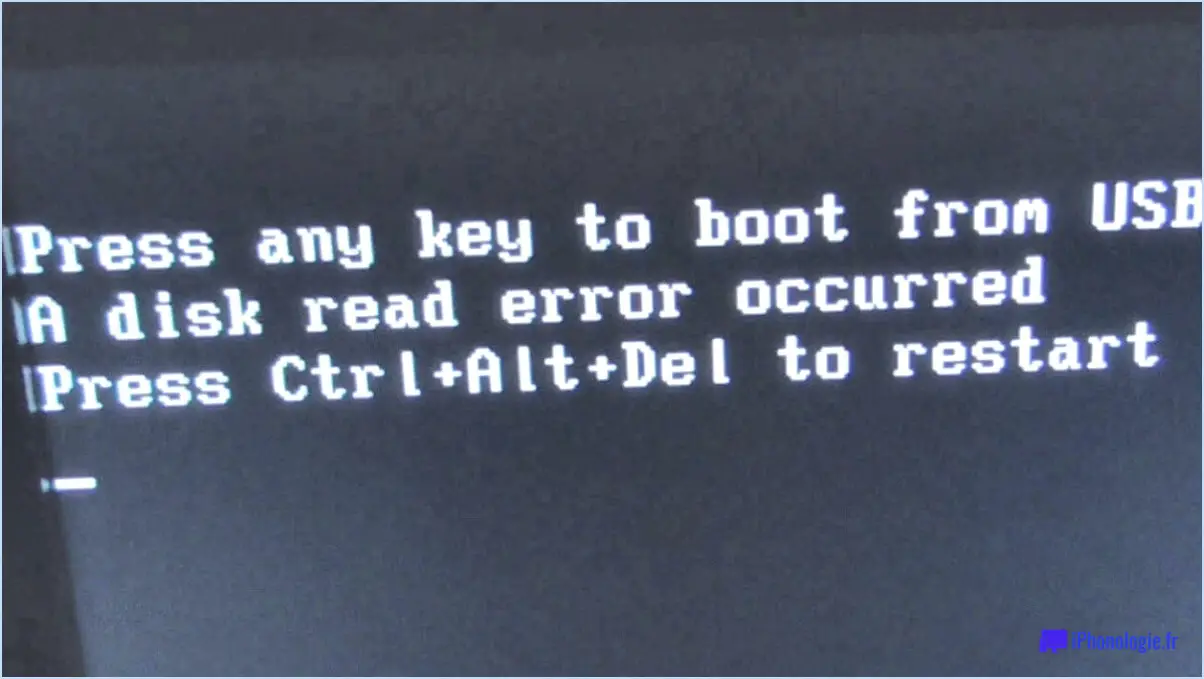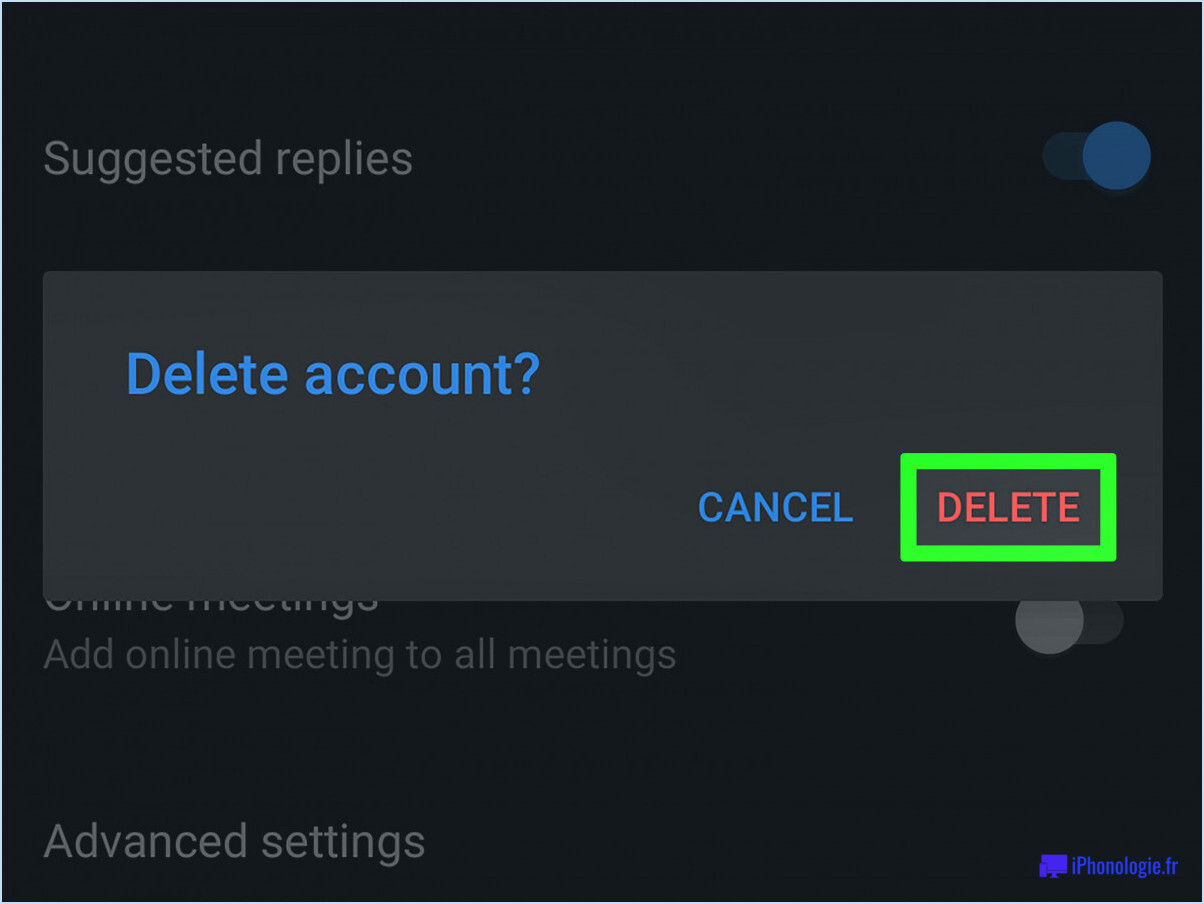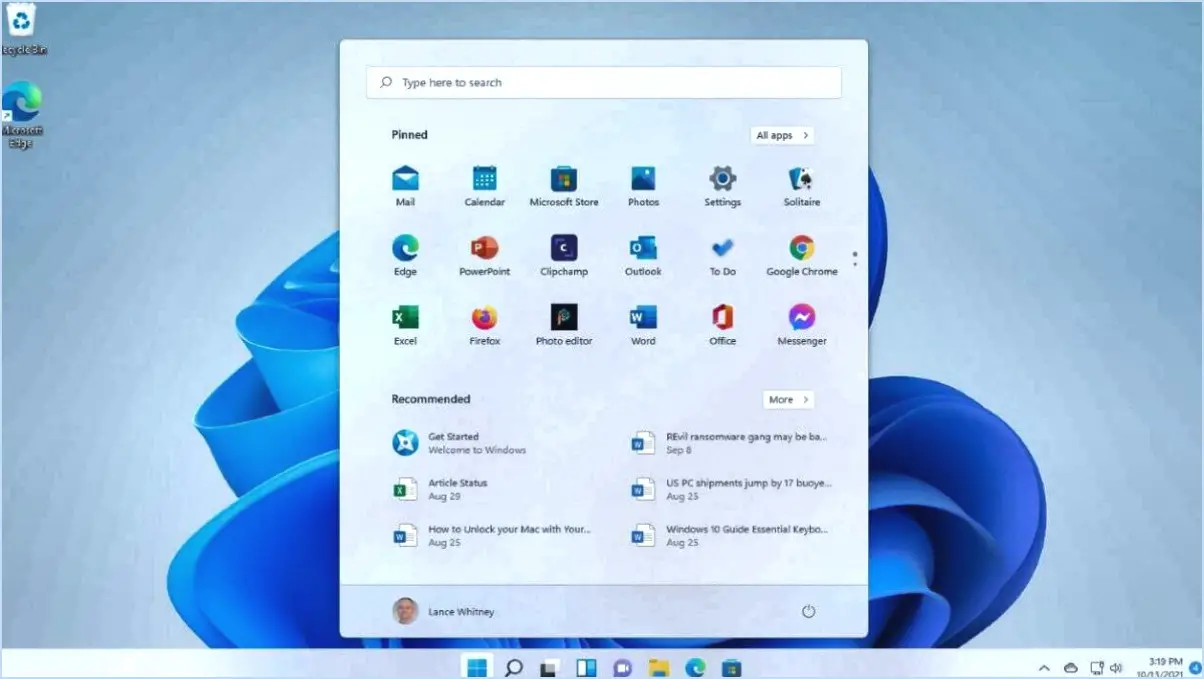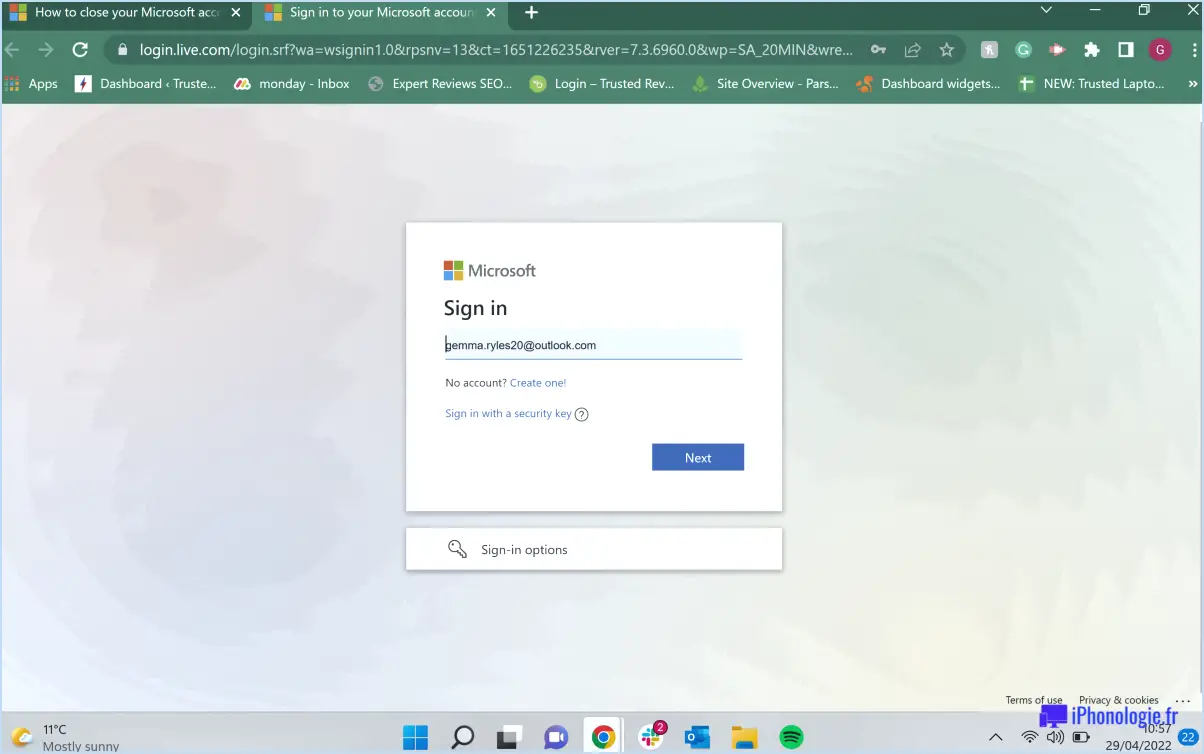Comment obtenir l'autorisation de trustedinstaller windows 10?
Pour obtenir l'autorisation du TrustedInstaller dans Windows 10, suivez les étapes suivantes pour vous assurer que vos demandes sont accordées et que votre ordinateur reste sécurisé et bien géré.
- Vérifier l'installation de TrustedInstaller: Confirmez que le TrustedInstaller est installé sur votre ordinateur. S'il n'est pas présent, vous devrez demander des autorisations à l'administrateur pour diverses tâches. Le TrustedInstaller est chargé de gérer les fichiers système et de garantir leur intégrité.
- Vérifier les droits de l'utilisateur: Assurez-vous que vous disposez des droits suffisants pour effectuer les tâches d'installation. Sans les autorisations appropriées, vous risquez de rencontrer des restrictions. Pour accorder les autorisations nécessaires, procédez comme suit :
- Cliquez avec le bouton droit de la souris sur le fichier ou le dossier que vous souhaitez modifier.
- Sélectionnez "Propriétés" dans le menu contextuel.
- Naviguez jusqu'à l'onglet "Sécurité".
- Cliquez sur "Modifier" pour modifier les autorisations.
- Choisissez votre compte d'utilisateur et cochez la case "Contrôle total" pour accorder un accès complet.
- Cliquez sur "Appliquer" et ensuite sur "OK" pour enregistrer les modifications.
- Révisez régulièrement les autorisations: Il est crucial de revoir périodiquement les autorisations et les privilèges pour maintenir un système en bon état de marche. Ce faisant, vous pouvez identifier toute erreur ou inexactitude qui pourrait survenir et y remédier rapidement. Pour réviser les autorisations :
- Cliquez avec le bouton droit de la souris sur le fichier ou le dossier en question.
- Sélectionnez "Propriétés" et allez à l'onglet "Sécurité".
- Cliquez sur "Avancé" pour accéder aux paramètres de sécurité avancés.
- Examinez les autorisations répertoriées pour les différents comptes d'utilisateurs et groupes.
- Effectuez les ajustements nécessaires en cliquant sur "Modifier les autorisations" ou "Modifier" selon le cas.
En suivant ces étapes, vous pouvez vous assurer que vous disposez des autorisations nécessaires de la part de TrustedInstaller dans Windows 10. N'oubliez pas de faire preuve de prudence lorsque vous modifiez des fichiers système et de n'effectuer des changements qu'en cas d'absolue nécessité. L'examen régulier des autorisations contribuera à maintenir la sécurité et la stabilité de votre ordinateur.
Comment obtenir l'autorisation de TrustedInstaller pour supprimer un fichier?
Si vous avez du mal à supprimer un fichier en raison d'un manque d'autorisations, TrustedInstaller peut vous venir en aide. Avec les autorisations nécessaires, TrustedInstaller peut facilement supprimer des fichiers pour vous. Pour obtenir ces autorisations, suivez les étapes suivantes :
- Ouvrez TrustedInstaller en cliquant dessus.
- Localisez le bouton bleu "Créer des autorisations" et cliquez dessus. Cette action génère un nouveau panneau de permissions.
- Dans le panneau d'autorisation nouvellement créé, saisissez le mot "supprimer" dans le champ de texte désigné.
- Appuyez sur OK pour confirmer l'autorisation saisie.
- Recherchez le bouton bleu "Supprimer le fichier" situé dans le coin supérieur gauche du panneau d'autorisation.
- Cliquez sur le bouton "Supprimer le fichier" pour lancer le processus de suppression du fichier.
En suivant ces étapes, vous pourrez accorder à TrustedInstaller les permissions nécessaires pour supprimer le fichier que vous souhaitez supprimer. Dites adieu à ces fichiers encombrants qui occupent un espace précieux sur votre ordinateur !
Qu'est-ce que la permission TrustedInstaller?
L'autorisation de TrustedInstaller est une fonction de sécurité de Windows conçue pour protéger votre ordinateur contre les programmes non autorisés. Elle établit une relation de confiance entre le programme d'installation et votre ordinateur, ce qui permet un accès et une gestion sécurisés des informations de votre système. Cette autorisation garantit que seuls les installateurs de confiance peuvent modifier les fichiers et répertoires critiques du système, réduisant ainsi le risque de logiciels malveillants ou de modifications non autorisées.
Points clés de l'autorisation TrustedInstaller :
- Protection: Il protège votre ordinateur en empêchant l'exécution de programmes non autorisés.
- Relation de confiance: Elle établit une connexion sécurisée entre le programme d'installation et votre ordinateur.
- Accès sécurisé: Les installateurs de confiance peuvent accéder et gérer les informations de votre ordinateur en toute sécurité.
- Intégrité du système: Il garantit que seuls les installateurs de confiance peuvent modifier les fichiers et répertoires critiques du système.
En utilisant l'autorisation TrustedInstaller, Windows renforce la sécurité de votre système et offre un environnement informatique plus sûr.
Comment corriger les autorisations de TrustedInstaller?
Pour corriger les autorisations de TrustedInstaller, procédez comme suit :
- Ouvrez la boîte de dialogue "Propriétés" pour le fichier ou le dossier que vous souhaitez modifier.
- Accédez à l'onglet "Sécurité" et cliquez sur le bouton "Avancé".
- Dans la fenêtre "Paramètres de sécurité avancés", cliquez sur le lien "Modifier" situé à côté du nom du propriétaire.
- Saisissez votre nom d'utilisateur dans le champ "Saisir le nom de l'objet à sélectionner" et cliquez sur "Vérifier les noms" pour le valider.
- Cliquez sur "OK" pour fermer la boîte de dialogue et revenir à la fenêtre "Paramètres de sécurité avancés".
- Cochez la case "Remplacer le propriétaire sur les sous-conteneurs et les objets" et cliquez sur "Appliquer" pour appliquer les modifications.
- De retour dans la boîte de dialogue "Propriétés", cliquez sur le bouton "Modifier" sous la section "Noms de groupe ou d'utilisateur".
- Sélectionnez votre nom d'utilisateur dans la liste et cochez la case située à côté de "Contrôle total" dans la colonne "Autoriser".
- Cliquez sur "OK" pour enregistrer les modifications et quitter la boîte de dialogue.
En suivant ces étapes, vous devriez être en mesure de corriger les autorisations de TrustedInstaller et de reprendre le contrôle de vos fichiers et dossiers.
Comment désactiver TrustedInstaller dans Windows 10?
Pour désactiver TrustedInstaller dans Windows 10, vous pouvez suivre les étapes suivantes :
- Ouvrez l'application "Services" en appuyant sur la touche Windows + R, en tapant "services.msc" et en appuyant sur Entrée.
- Dans la fenêtre Services, faites défiler vers le bas et localisez "Windows Modules Installer".
- Cliquez avec le bouton droit de la souris sur "Windows Modules Installer" et sélectionnez "Propriétés".
- Dans la fenêtre Propriétés, allez à l'onglet "Général" et cliquez sur le bouton "Arrêter" pour arrêter temporairement le service.
- Ensuite, modifiez le "Type de démarrage" en "Désactivé" pour empêcher TrustedInstaller de démarrer automatiquement.
- Cliquez sur "Appliquer" puis sur "OK" pour enregistrer les modifications.
En désactivant TrustedInstaller, n'oubliez pas que vous risquez de perdre certains avantages en matière de sécurité. Il est recommandé de faire preuve de prudence lors de la modification des services système.
Où puis-je trouver TrustedInstaller?
Si vous êtes à la recherche de TrustedInstaller, vous pouvez le trouver facilement en ligne. TrustedInstaller est un programme d'installation très apprécié qui simplifie les installations informatiques. Il est largement reconnu comme l'un des meilleurs programmes disponibles. Pour trouver TrustedInstaller, vous pouvez visiter des sites web de téléchargement de logiciels réputés ou le site web officiel du logiciel que vous avez l'intention d'installer. En outre, certains systèmes d'exploitation disposent de fonctions intégrées qui utilisent TrustedInstaller pour les mises à jour et les installations du système. N'oubliez pas de faire preuve de prudence et de télécharger à partir de sources fiables afin de garantir l'authenticité et la sécurité du programme d'installation.
TrustedInstaller est-il sûr?
TrustedInstaller est un programme d'installation largement utilisé dans les systèmes professionnels. Il a fait l'objet d'un examen approfondi par des experts et a été jugé sûr et sécurisé. Le logiciel jouit d'une solide réputation, ce qui en fait une option favorable pour de nombreux utilisateurs. Cependant, il est compréhensible que certaines personnes aient encore des réserves quant à sa sécurité. Rassurez-vous, TrustedInstaller a été vérifié et son utilisation est considérée comme sûre.
Comment redémarrer le service TrustedInstaller?
Pour redémarrer le service TrustedInstaller, procédez comme suit :
- Appuyez sur la touche Windows + R pour ouvrir la boîte de dialogue Exécuter.
- Tapez "services.msc" et appuyez sur la touche Entrée pour ouvrir la fenêtre Services.
- Faites défiler vers le bas et localisez le service "Windows Modules Installer".
- Cliquez dessus avec le bouton droit de la souris et sélectionnez "Redémarrer" dans le menu contextuel.
- Patientez quelques instants pendant que le service redémarre.
- Une fois le service redémarré, vous pouvez fermer la fenêtre Services.
En redémarrant le service TrustedInstaller, vous vous assurez qu'il continue à rechercher les menaces de sécurité et à installer les correctifs nécessaires, ce qui permet de maintenir la sécurité et les performances de votre ordinateur.
Pourquoi TrustedInstaller est-il le propriétaire?
TrustedInstaller est le propriétaire parce qu'il a été conçu pour être le propriétaire de l'ordinateur. installateur définitif pour Windows. Avec un une longue histoire de fourniture de logiciels de qualité TrustedInstaller a constamment prouvé sa fiabilité et son sérieux. Ses produits ont résisté à l'épreuve du temps, ce qui en fait la référence en matière de meilleur choix pour ceux qui recherchent un installateur capable de répondre à leurs besoins spécifiques. En tant que propriétaire, TrustedInstaller veille à ce que les utilisateurs de Windows puissent compter sur un programme d'installation de qualité. processus d'installation fiable et sécurisé.