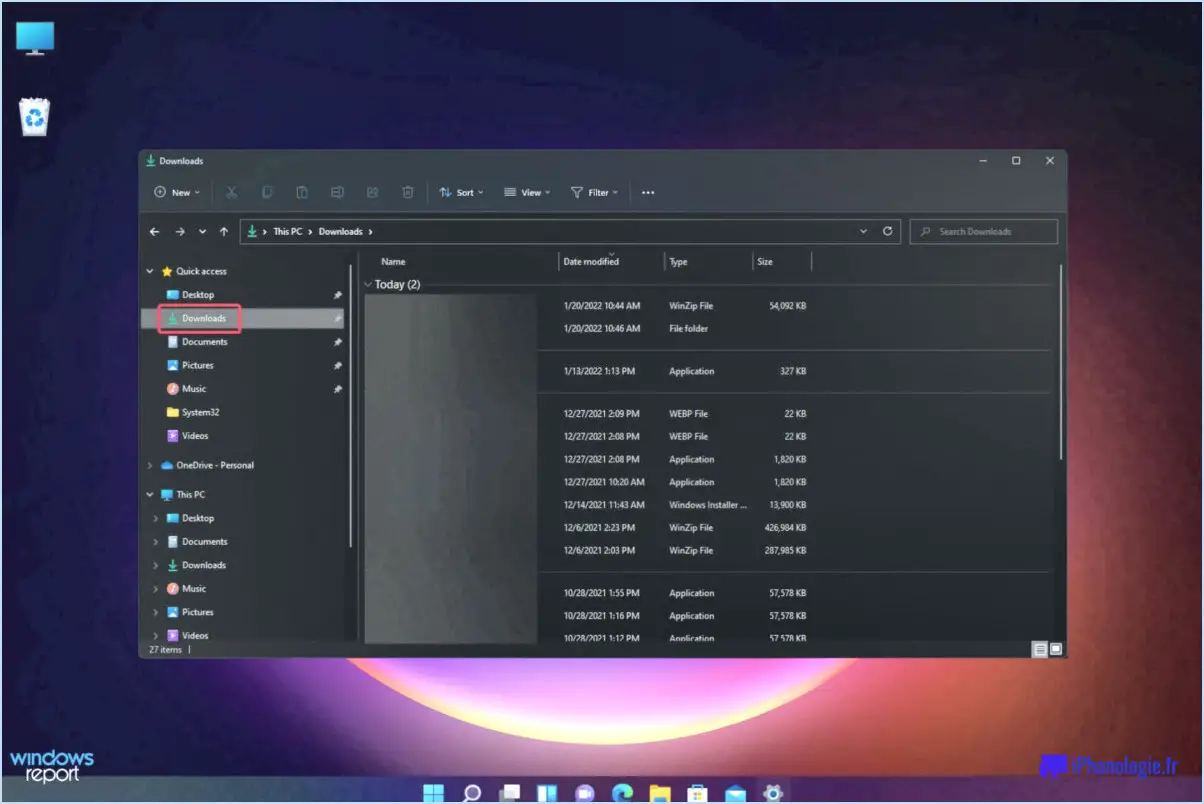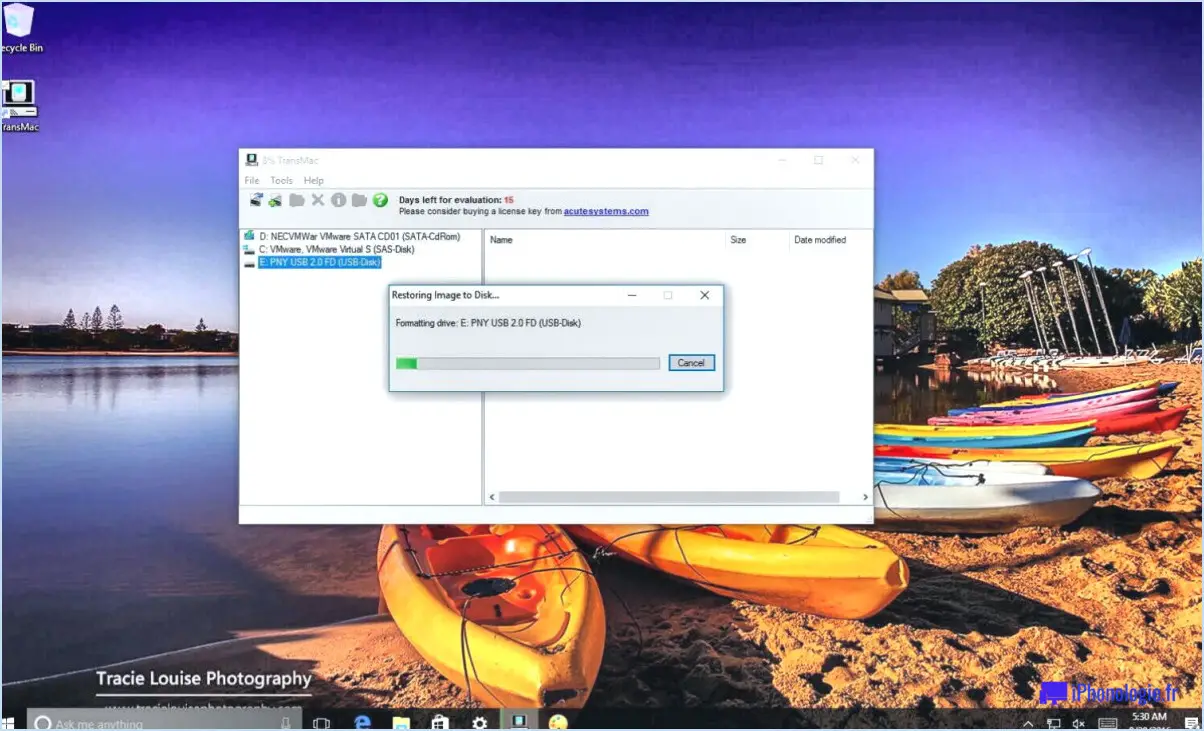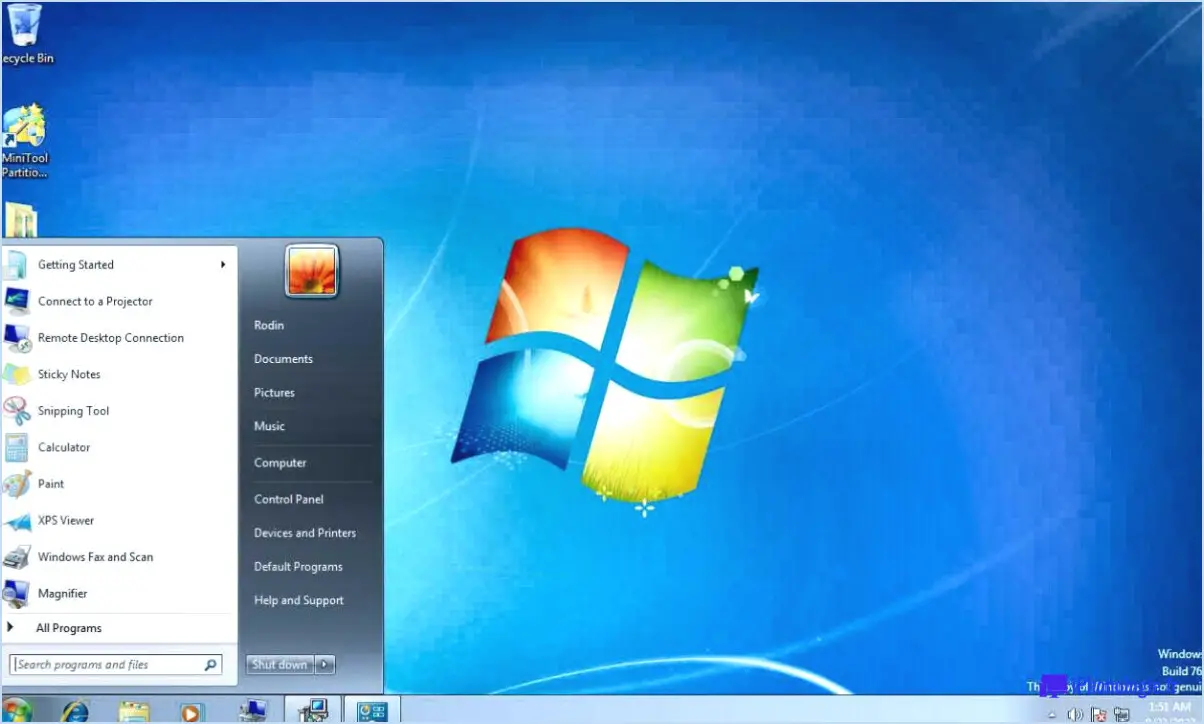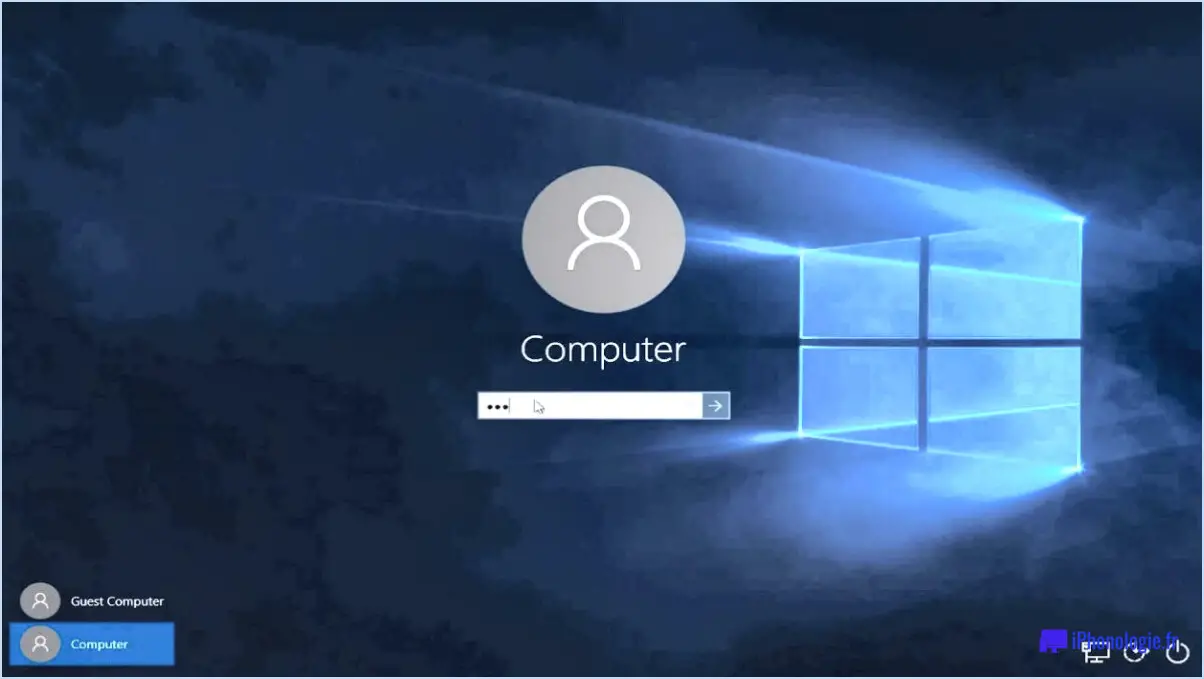Comment organiser les applications et les fenêtres dans Windows 11?
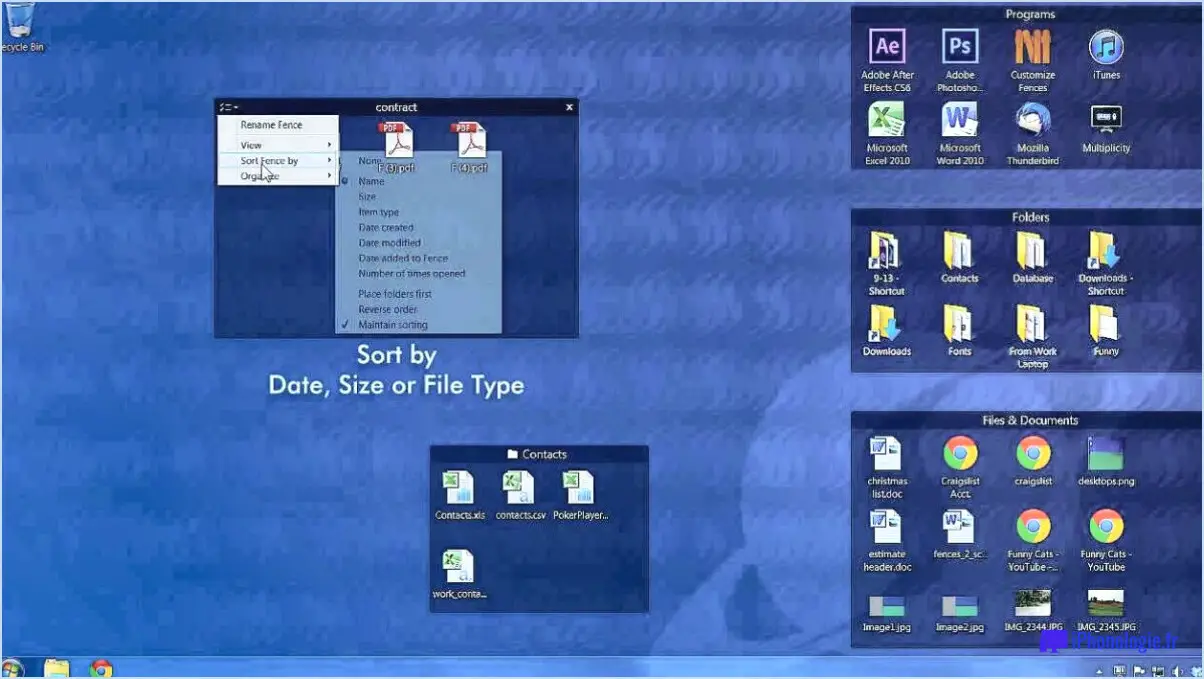
Pour organiser les applications et les fenêtres dans Windows 11, vous avez la possibilité d'organiser votre bureau selon vos préférences. Voici quelques méthodes efficaces pour optimiser votre espace de travail :
- Utilisation d'un Dock: Tirez parti du nouveau menu Démarrer et de la nouvelle barre des tâches de Windows 11. Épinglez vos applications les plus fréquemment utilisées dans la barre des tâches pour y accéder rapidement. En cliquant avec le bouton droit de la souris sur une application, vous pouvez facilement l'épingler à la barre des tâches ou la désépingler lorsqu'elle n'est plus nécessaire. Vous rationalisez ainsi votre flux de travail et réduisez l'encombrement de votre bureau.
- Regroupement d'applications connexes: Créez des groupes d'applis personnalisés pour garder votre bureau ordonné et organisé. Pour ce faire, il suffit de faire glisser une icône d'application sur une autre, et elles formeront un groupe. Vous pouvez ensuite nommer le groupe, ce qui facilite la localisation des applications dont vous avez besoin pour des tâches spécifiques.
- Utilisation des présentations et des groupes Snap: Windows 11 introduit les dispositions Snap et les groupes Snap, qui permettent un multitâche efficace. Lorsque vous faites glisser une fenêtre vers le bord de l'écran, elle s'enclenche automatiquement dans une disposition prédéfinie, telle que plein écran, demi-écran ou quart d'écran. En outre, les groupes d'accrochage vous permettent d'enregistrer des ensembles de fenêtres ensemble, ce qui facilite le rétablissement de votre disposition préférée en cas de besoin.
- Bureaux virtuels: Tirez parti des bureaux virtuels pour séparer les différents projets ou tâches. Cliquez sur l'icône Vue des tâches dans la barre des tâches ou utilisez le raccourci clavier Win + Tab pour accéder à cette fonctionnalité. Vous pouvez ensuite ajouter, supprimer et passer d'un bureau virtuel à l'autre pour conserver un espace de travail propre et ciblé.
- Utilisation de l'accrochage des fenêtres: Pour un placement précis des fenêtres, utilisez la fonction d'accrochage des fenêtres. Lorsque vous faites glisser une fenêtre vers le haut de l'écran, elle s'agrandit, et lorsque vous la faites glisser sur les côtés, elle s'adapte à la moitié de l'écran. C'est un excellent moyen de travailler avec deux applications côte à côte sans avoir à les redimensionner manuellement.
N'oubliez pas qu'il ne s'agit que de suggestions et que vous êtes libre d'organiser vos applications et vos fenêtres de la manière qui convient le mieux à votre flux de travail. Expérimentez différentes dispositions et fonctionnalités pour trouver la configuration qui vous permettra d'améliorer votre productivité.
Comment garder les applications en haut de l'écran dans Windows 11?
Pour que les applications restent en haut de l'écran dans Windows 11, vous pouvez utiliser quelques solutions de contournement. Vue des tâches peut vous aider à garder des applications spécifiques en vue à tout moment, ce qui permet d'y accéder facilement. Il suffit d'appuyer sur la touche Windows + Tab pour ouvrir l'affichage des tâches, de cliquer avec le bouton droit sur l'application souhaitée et de sélectionner "Afficher cette fenêtre sur tous les bureaux". Vous pouvez également utiliser une touche application tierce comme Actual Multiple Monitors. Cet outil vous permet de créer un espace de travail personnalisé qui verrouille certaines applications, en veillant à ce qu'elles restent au-dessus des autres fenêtres. En intégrant ces méthodes, vous pouvez améliorer votre productivité et votre expérience du multitâche dans Windows 11.
Comment déplacer les icônes vers l'écran de gauche dans Windows 11?
Pour déplacer les icônes vers l'écran de gauche dans Windows 11, procédez comme suit :
- Cliquez et maintenez l'icône que vous souhaitez déplacer.
- Faites glisser l'icône vers le côté gauche de l'écran.
- Une fois que l'icône se trouve à la position souhaitée sur l'écran de gauche, relâchez le bouton de la souris.
C'est fait ! Votre icône devrait maintenant se trouver sur le côté gauche de l'écran dans Windows 11.
Comment organiser les dossiers sur mon bureau?
Pour organiser efficacement les dossiers sur votre bureau, envisagez les méthodes suivantes :
- Classer par type de fichier : Créez des dossiers individuels pour différents types de fichiers tels que les documents, les photos et les vidéos. Cela vous aidera à localiser rapidement des fichiers spécifiques.
- Organiser par projet : Créez des dossiers distincts pour chaque projet sur lequel vous travaillez et placez tous les fichiers connexes dans ces dossiers. Cette approche garantit une meilleure gestion des projets.
- Utilisez des noms descriptifs : Donnez à vos dossiers des noms clairs et descriptifs pour identifier facilement leur contenu.
- Sous-dossiers : Dans les dossiers principaux, créez des sous-dossiers pour mieux classer les fichiers et maintenir une hiérarchie structurée.
- Nettoyage du bureau : Nettoyez régulièrement votre bureau en archivant ou en supprimant les fichiers et dossiers inutiles.
N'oubliez pas de ne pas encombrer votre bureau et de mettre à jour l'organisation de vos dossiers si nécessaire, afin de rationaliser votre flux de travail.
Comment puis-je changer l'icône d'arrangement sur mon bureau?
Pour modifier l'icône icône d'arrangement sur votre bureau, cliquez avec le bouton droit de la souris sur un endroit vide et sélectionnez "Classer les icônes par"dans le menu. Choisissez ensuite l'option de disposition souhaitée.
Comment organiser les icônes de mon bureau sur le côté gauche?
Pour disposer les icônes de votre bureau sur le côté gauche, tenez compte des conseils suivants :
- Icônes couramment utilisées: Placez les icônes fréquemment utilisées, telles que Corbeille, Mes documents ou Panneau de configuration, sur le côté gauche pour y accéder facilement.
- Organiser par catégories: Regroupez les icônes similaires, telles que les applications liées au travail ou aux loisirs, afin de garder votre bureau en ordre.
- Aligner verticalement: Disposez les icônes dans une colonne verticale pour un aspect propre et rationalisé.
- Personnaliser la taille des icônes: Ajustez la taille des icônes pour créer une disposition équilibrée sur le côté gauche.
- Éviter le désordre: Limitez le nombre d'icônes pour éviter l'encombrement.
Rappelez-vous, il s'agit de trouver ce qui vous convient le mieux !
Comment utiliser plusieurs écrans dans Windows?
Pour utiliser plusieurs écrans dans Windows, il existe plusieurs méthodes. Vous pouvez utiliser la fonction intégrée "Dupliquer l'affichage" en accédant à l'onglet "Affichage" dans le Panneau de configuration et en activant la case à cocher "Dupliquer ces affichages". L'écran principal sera ainsi dupliqué sur l'écran supplémentaire. Vous pouvez également utiliser un logiciel tiers tel que DisplayFusion pour des fonctionnalités plus avancées et des options de personnalisation.
Comment puis-je diviser l'écran?
Pour diviser l'écran, il suffit de de faire glisser le séparateur entre les applications. Cela vous permet de diviser l'écran et d'utiliser deux applications côte à côte. Profitez de cette fonction pour effectuer plusieurs tâches à la fois et augmenter votre productivité. C'est un moyen pratique de travailler sur des documents tout en consultant des informations sur le web, ou de discuter avec des amis tout en regardant une vidéo. Adoptez cette méthode conviviale pour tirer le meilleur parti de votre écran.