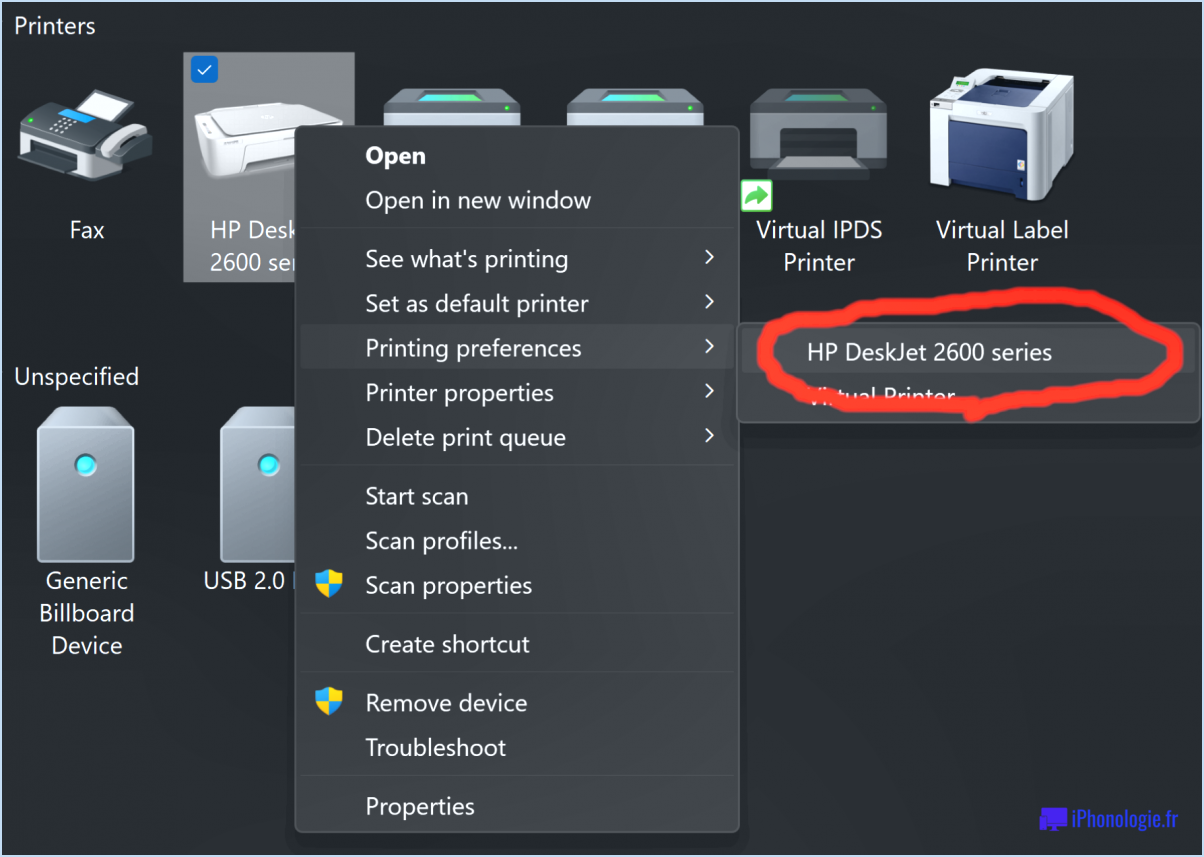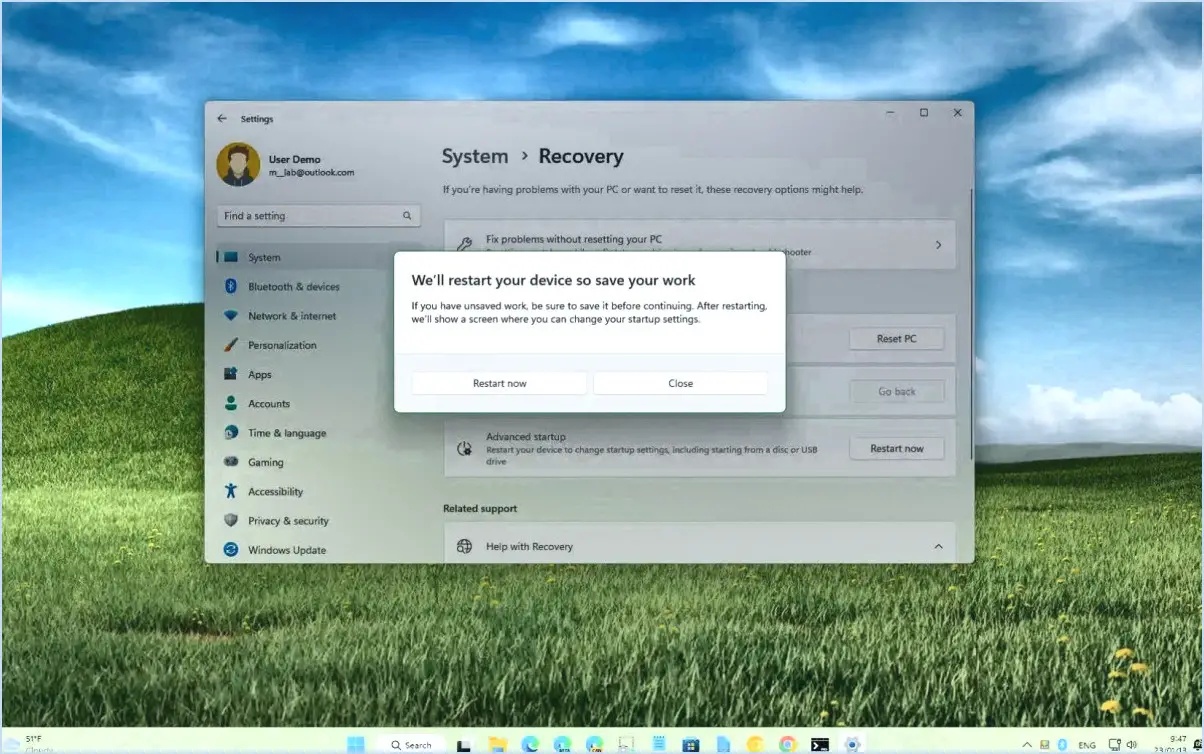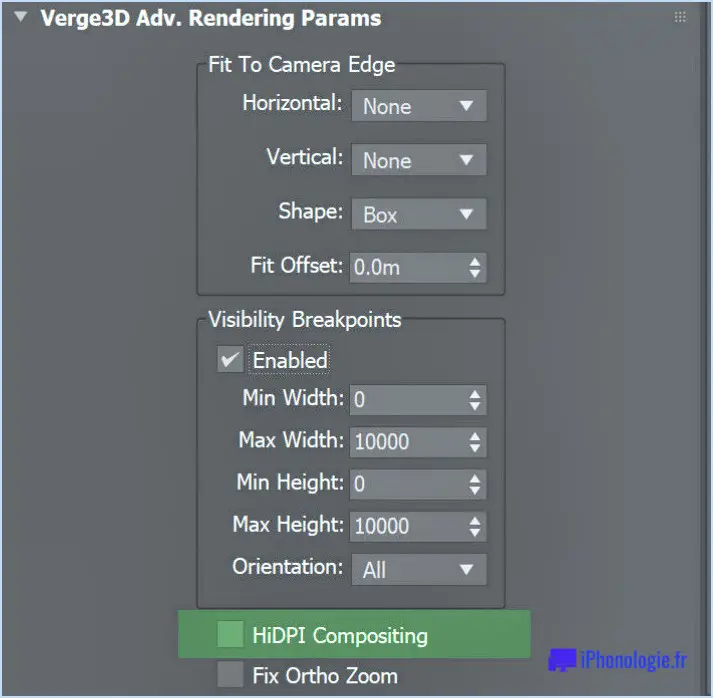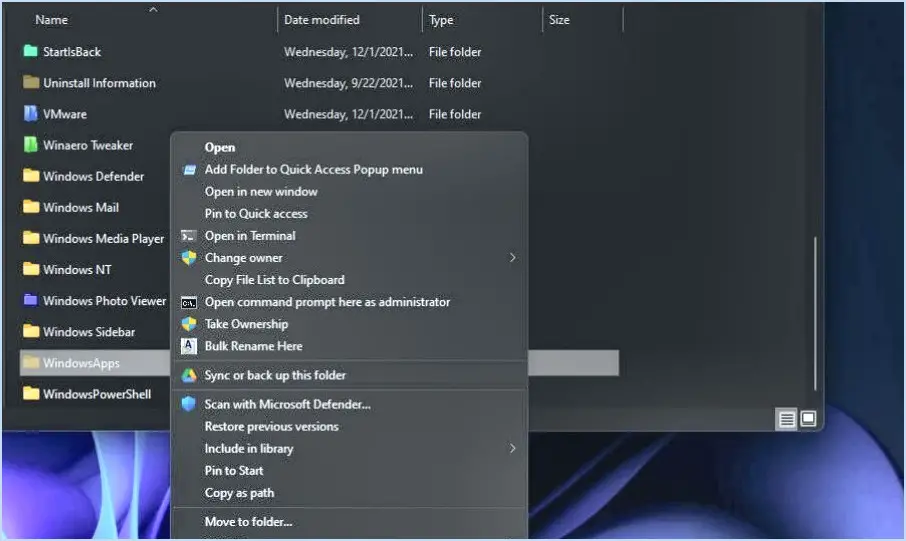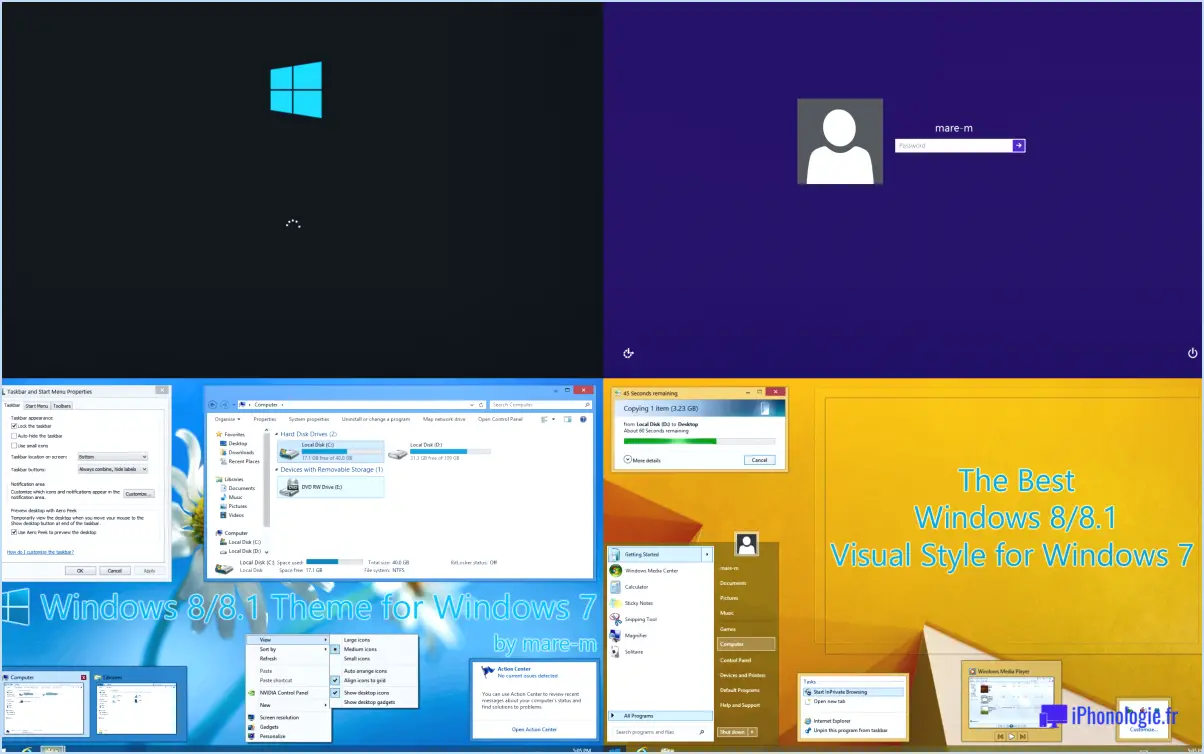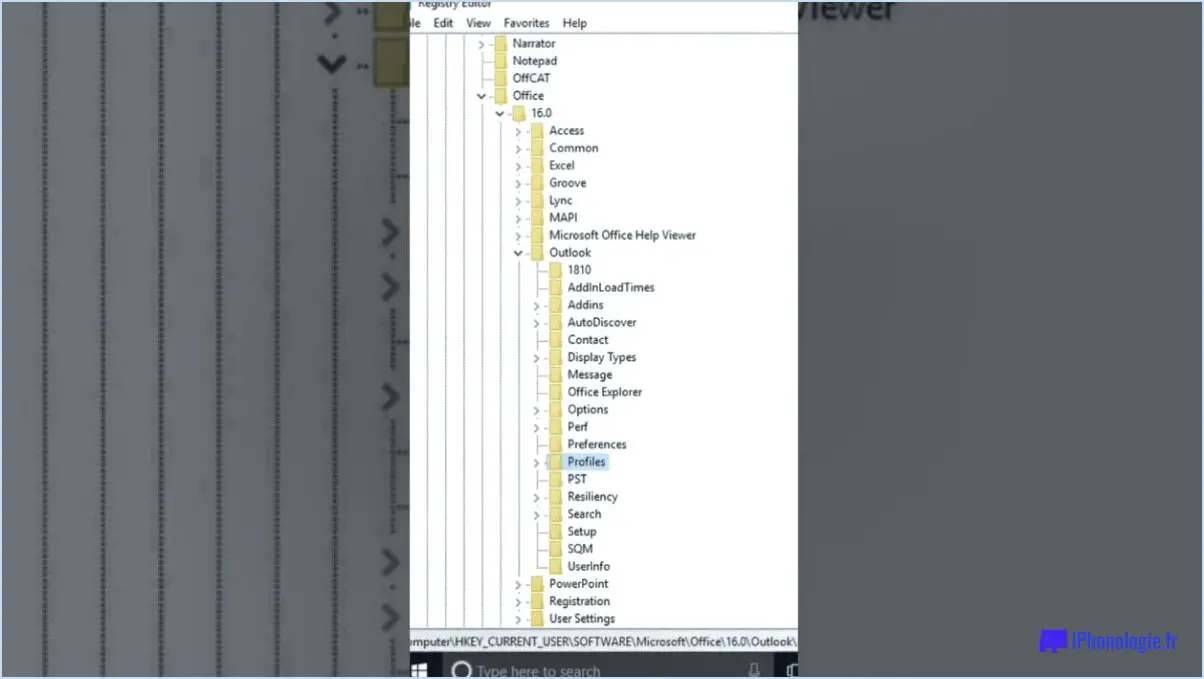Comment créer macos big sur bootable usb sur windows pc steps?
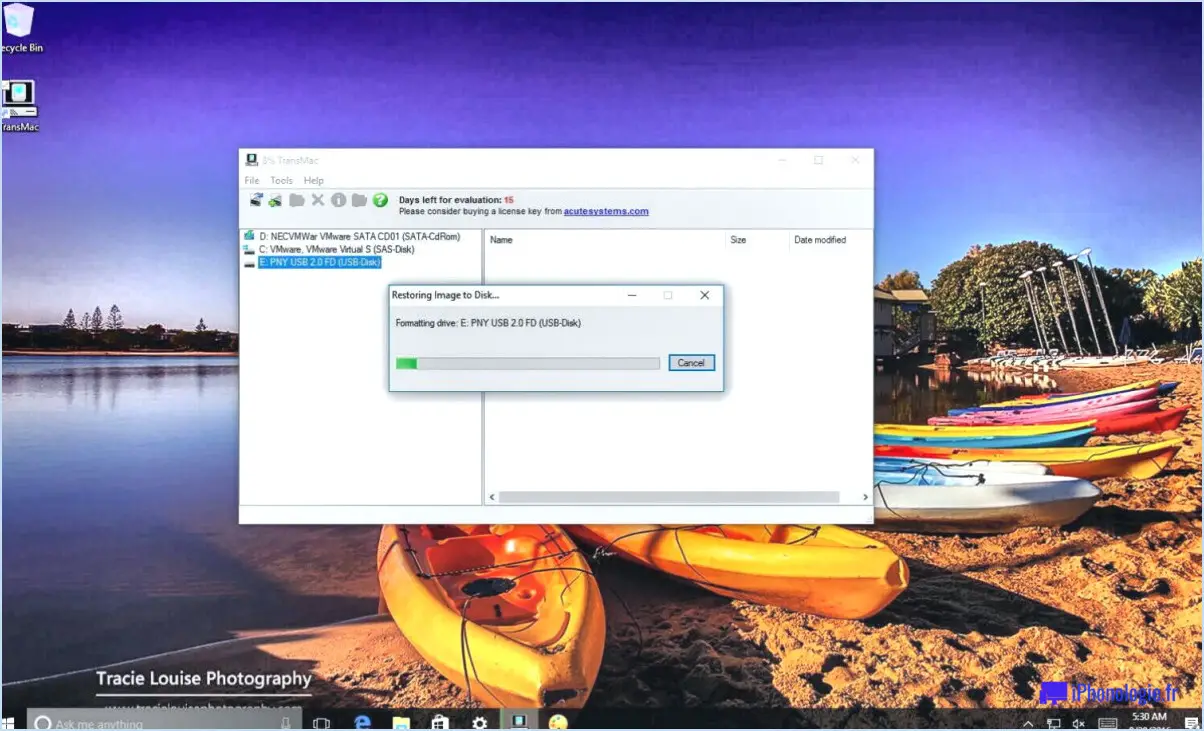
Pour créer une clé USB amorçable macOS Big Sur sur un PC Windows, vous pouvez suivre les étapes suivantes :
- Démarrez votre PC Windows: Commencez par mettre votre ordinateur Windows sous tension.
- Insérez le support d'installation de macOS Big Sur: Insérez le support d'installation de macOS Big Sur, tel qu'une clé USB ou un disque dur externe, dans un port USB disponible de votre ordinateur Windows.
- Accéder à l'utilitaire de disque: Une fois le support d'installation de macOS Big Sur connecté, cliquez sur le menu "Utilitaires" de votre PC Windows. Dans le menu déroulant, sélectionnez "Utilitaire de disque".
- Sélectionnez le support d'installation: Dans la fenêtre Utilitaire de disque, vous verrez une liste des lecteurs connectés. Recherchez votre support d'installation de macOS Big Sur dans la colonne "Source". Cliquez dessus pour le sélectionner.
- Choisissez la clé USB: Après avoir sélectionné le support d'installation de macOS Big Sur, choisissez maintenant la clé USB que vous souhaitez utiliser pour créer l'USB amorçable. Veillez à sélectionner la bonne clé USB, car le processus effacera toutes ses données.
- Créer la clé USB amorçable: Une fois le support d'installation de macOS Big Sur et la clé USB sélectionnés, cliquez sur l'onglet "Restaurer" dans la fenêtre Utilitaire de disque. Confirmez que les périphériques corrects sont sélectionnés comme source et destination. Cliquez ensuite sur le bouton "Restaurer" pour lancer le processus.
- Attendez la restauration: Le processus de restauration peut prendre un certain temps, en fonction de la taille du support d'installation et de la vitesse de votre ordinateur. Veuillez faire preuve de patience et éviter d'interrompre le processus.
- Ejecter la clé USB: Une fois la restauration terminée, vous pouvez éjecter en toute sécurité la clé USB de votre PC Windows.
Félicitations ! Vous avez créé avec succès une clé USB amorçable macOS Big Sur sur votre PC Windows. Vous pouvez maintenant utiliser cette clé USB amorçable pour installer macOS Big Sur sur un ordinateur Mac ou effectuer des tâches de récupération du système si nécessaire.
Comment créer une clé USB amorçable macOS Monterey sous Windows?
Pour créer une clé USB bootable macOS Monterey sous Windows, Boot Camp est votre solution de référence. Voici un guide concis, étape par étape :
- Ouvrez l'assistant Boot Camp : Lancez l'assistant Boot Camp sur votre ordinateur Windows. Vous pouvez le trouver en le recherchant dans le menu Démarrer ou en le localisant dans le dossier Utilitaires.
- Préparez la clé USB : Insérez une clé USB d'une capacité de stockage d'au moins 16 Go dans votre ordinateur. Veillez à ce qu'elle soit correctement formatée, car Boot Camp effacera toutes les données qu'elle contient au cours du processus.
- Sélectionnez l'image ISO : Lorsque vous y êtes invité, choisissez le fichier image ISO de macOS Monterey. Assurez-vous d'avoir téléchargé le fichier ISO au préalable et de connaître son emplacement sur votre système Windows.
- Choisissez la destination et la taille de la partition : Sélectionnez la clé USB comme destination du disque de démarrage. Vous pouvez également allouer la taille de partition souhaitée pour macOS Monterey.
- Créez le lecteur USB amorçable : Poursuivez le processus de création en cliquant sur "Continuer" ou une option similaire. L'assistant Boot Camp formatera la clé USB et copiera les fichiers nécessaires pour la rendre amorçable.
- Attendez la fin du processus : En fonction de votre système et de la vitesse de la clé USB, le processus peut prendre un certain temps. Soyez patient et évitez d'interrompre l'opération.
Voilà, c'est fait ! Vous avez réussi à créer une clé USB amorçable macOS Monterey à l'aide de Boot Camp sur votre ordinateur Windows. Vous pouvez maintenant utiliser cette clé USB pour installer macOS Monterey sur les systèmes Mac compatibles.
Peut-on démarrer macOS sur un PC?
L'installation de macOS sur un PC est un sujet qui soulève des questions quant à sa légalité. Cependant, il est important de noter que la légalité d'une telle installation peut varier en fonction du pays dans lequel vous résidez. En général, si vous entreprenez l'installation de manière légale, en suivant les procédures de licence et de droits d'auteur appropriées, vous devriez être du bon côté de la loi.
Voici quelques points clés à prendre en compte lorsque vous tentez d'installer macOS sur un PC :
- Licences et droits d'auteur: Assurez-vous que vous avez obtenu une copie légale de macOS à partir des canaux officiels, tels que le Mac App Store ou un détaillant autorisé. Respectez les accords de licence et les restrictions en matière de droits d'auteur qui accompagnent le logiciel.
- Compatibilité: Vérifiez si le matériel de votre PC répond aux exigences spécifiées par Apple pour l'exécution de macOS. Des problèmes de compatibilité peuvent survenir en raison de différences dans l'architecture matérielle, les pilotes et les microprogrammes.
- Hackintosh: L'installation de macOS sur du matériel n'appartenant pas à Apple, souvent appelée "Hackintosh", peut être un processus complexe et nécessiter des modifications ou des solutions de contournement. N'oubliez pas qu'Apple ne prend pas officiellement en charge l'exécution de macOS sur des appareils non-Apple.
- Mises à jour et assistance: L'exécution de macOS sur un PC peut ne pas offrir le même niveau d'assistance et de compatibilité qu'un Mac officiel. Les futures mises à jour d'Apple pourraient potentiellement perturber le fonctionnement d'une configuration Hackintosh, nécessitant des modifications supplémentaires.
N'oubliez pas qu'il est essentiel de consulter les lois et réglementations propres à votre pays pour déterminer la légalité de l'installation de macOS sur un PC. Efforcez-vous toujours de rester dans les limites de la loi et de respecter les accords de licence des logiciels.
Comment créer un macOS amorçable?
Pour créer un macOS amorçable, vous pouvez suivre les étapes suivantes :
- Assurez-vous de disposer d'une sauvegarde récente du disque dur de votre Mac afin d'éviter toute perte de données.
- Localisez le système de récupération macOS, qui se trouve dans le dossier Utilitaires de votre Mac.
- Ouvrez le système de récupération macOS en cliquant sur l'icône Applications dans le dock et en le sélectionnant.
- Dans le système de récupération macOS, cliquez sur l'onglet Utilitaires et choisissez Utilitaire de disque.
- Dans Utilitaire de disque, sélectionnez le disque dur de votre Mac dans la liste de la barre latérale gauche.
- Allez dans l'onglet Effacer et choisissez un format compatible avec macOS, tel que "Mac OS Extended (Journaled)".
- Nommez votre disque nouvellement formaté et cliquez sur le bouton Effacer pour effacer le disque.
- Une fois le processus d'effacement terminé, quittez l'Utilitaire de disque et revenez au système de récupération macOS.
- Dans l'onglet Utilitaires, sélectionnez "Réinstaller macOS" et suivez les instructions à l'écran pour installer macOS sur le disque nouvellement formaté.
En suivant ces étapes, vous serez en mesure de créer un macOS amorçable et de réinstaller le système d'exploitation sur votre Mac.
Quelles sont les étapes de la création d'un installateur USB amorçable?
La création d'un installateur USB amorçable comporte quelques étapes simples :
- Obtenez les fichiers nécessaires : Téléchargez le fichier ISO de Windows 10 ou tout autre fichier ISO du système d'exploitation que vous souhaitez installer.
- Sélectionnez un outil : Choisissez un outil d'installation USB amorçable fiable comme Rufus ou Universal USB Installer. Ces outils simplifient le processus et garantissent la compatibilité.
- Connectez la clé USB : Branchez une clé USB d'une capacité de stockage suffisante (au moins 8 Go) sur votre ordinateur.
- Lancez l'outil : Ouvrez l'outil d'installation de la clé USB amorçable et suivez les instructions à l'écran.
- Choisissez le fichier ISO : Sélectionnez le fichier ISO téléchargé dans l'interface de l'outil.
- Configurer les paramètres : Définissez les options souhaitées, telles que le schéma de partition, le système de fichiers et la taille du cluster. Ces options peuvent généralement être laissées par défaut.
- Créez la clé USB amorçable : Cliquez sur le bouton "Démarrer" ou "Créer" pour lancer le processus. Cette opération formatera la clé USB et copiera les fichiers nécessaires.
- Attendez la fin du processus : L'outil va maintenant créer l'installateur USB amorçable. Soyez patient et laissez le processus se terminer.
- Éjecter la clé USB : Une fois le processus terminé, éjectez en toute sécurité la clé USB de votre ordinateur.
En suivant ces étapes, vous pouvez créer un installateur USB amorçable en utilisant soit le support d'installation de Windows 10, soit un outil dédié comme Rufus ou Universal USB Installer.
Comment démarrer mon Mac à partir d'une clé USB en utilisant le clavier Windows?
Pour démarrer votre Mac à partir d'une clé USB à l'aide d'un clavier Windows, procédez comme suit :
- Assurez-vous que votre Mac est sous tension et qu'il est connecté à Internet.
- Ouvrez l'application Boot Camp Assistant sur votre Mac.
- Dans la fenêtre de l'assistant Boot Camp, localisez et cliquez sur la flèche située à côté de "Clé USB".
- Sélectionnez votre lecteur d'installation Windows parmi les options proposées.
- Cliquez sur le bouton "Démarrer" et tapez "bootcamp" dans le menu de démarrage de Windows.
- Localisez votre Mac dans la liste des ordinateurs de l'assistant Boot Camp.
- Appuyez sur la touche Entrée pour lancer le processus de démarrage.
En suivant ces étapes, vous pouvez démarrer votre Mac à partir d'une clé USB à l'aide d'un clavier Windows avec succès.
Pouvez-vous installer macOS à partir d'une clé USB?
Oui, il est possible d'installer macOS à partir d'une clé USB. Pour ce faire, assurez-vous de posséder une clé USB de 8 Go (ou plus) et un support d'installation tel qu'un DVD ou une clé USB contenant le programme d'installation de macOS. Voici les étapes à suivre :
- Démarrez votre Mac à l'aide du support d'installation.
- Connectez la clé USB à votre Mac.
- Sur l'écran de bienvenue, cliquez sur "Continuer".
- Sélectionnez "Installer macOS" et choisissez la clé USB comme destination de l'installation.
- Suivez les invites pour terminer le processus d'installation.
En suivant ces étapes, vous pouvez installer macOS avec succès à l'aide d'une clé USB.
Comment formater une clé USB sur Mac?
Pour formater une clé USB sur un Mac, vous avez plusieurs options à votre disposition. L'une des méthodes les plus simples consiste à utiliser l'Utilitaire de disque intégré. Voici un guide étape par étape :
- Connectez la clé USB à votre Mac.
- Ouvrez l'Utilitaire de disque. Vous pouvez le trouver en allant dans Applications > Utilitaires > Utilitaire de disque.
- Dans la fenêtre Utilitaire de disque, sélectionnez votre clé USB dans la liste des clés disponibles.
- Cliquez sur l'onglet "Effacer" situé en haut de la fenêtre.
- Choisissez le format souhaité pour votre clé USB. Si vous prévoyez de l'utiliser avec les systèmes Mac et Windows, sélectionnez "MS-DOS (FAT)" pour une meilleure compatibilité.
- Donnez un nom approprié à votre clé USB.
- Enfin, cliquez sur le bouton "Effacer" pour lancer le processus de formatage.
N'oubliez pas que le formatage effacera toutes les données de la clé USB ; veillez donc à sauvegarder tous les fichiers importants avant de poursuivre.
Rufus fonctionne-t-il sur Mac?
Oui, Rufus est compatible avec les systèmes d'exploitation Mac. Que vous utilisiez macOS Catalina, Mojave, High Sierra ou toute autre version, Rufus peut être installé et utilisé sur votre Mac. Ce logiciel polyvalent vous permet de créer des clés USB amorçables, qui peuvent être utiles à diverses fins, telles que l'installation ou la réparation de systèmes d'exploitation, l'exécution de diagnostics ou le transfert de fichiers. Avec Rufus, les utilisateurs de Mac peuvent gérer leurs besoins en matière de clés USB avec facilité et efficacité. Profitez des avantages de Rufus sur votre Mac et simplifiez vos tâches liées aux clés USB.
Qu'est-ce qui rend une ISO amorçable?
Un fichier ISO est essentiellement une image disque d'un CD ou d'un DVD, utilisée à diverses fins telles que la création de disques d'installation ou le démarrage d'un ordinateur. Pour rendre un fichier ISO amorçable, l'étape cruciale consiste à ajouter un fichier chargeur de démarrage à celui-ci. Un chargeur de démarrage est un petit programme qui permet à l'ordinateur de démarrer le système d'exploitation contenu dans le fichier ISO. En incorporant un chargeur de démarrage, le fichier ISO acquiert la capacité nécessaire pour initier le processus de démarrage et lancer le logiciel ou le système d'exploitation souhaité. Cela garantit que l'ordinateur reconnaît et utilise le fichier ISO comme un support de démarrage valide.
Etcher est-il meilleur que Rufus?
Etcher et Rufus ont tous deux leurs points forts, et le choix entre les deux dépend des préférences de chacun. Etcher brille par son interface conviviale, ce qui en fait une excellente option pour ceux qui apprécient la simplicité et la facilité d'utilisation. D'un autre côté, Rufus offre un éventail plus large de caractéristiques, attirant les utilisateurs qui ont besoin de fonctionnalités plus avancées. En résumé :
Etcher :
- Interface conviviale
- Simplicité et facilité d'utilisation
Rufus :
- Nombreuses fonctionnalités
- Convient aux utilisateurs avancés
Tenez compte de vos besoins spécifiques et du niveau de fonctionnalité souhaité pour déterminer l'outil qui correspond le mieux à vos exigences.