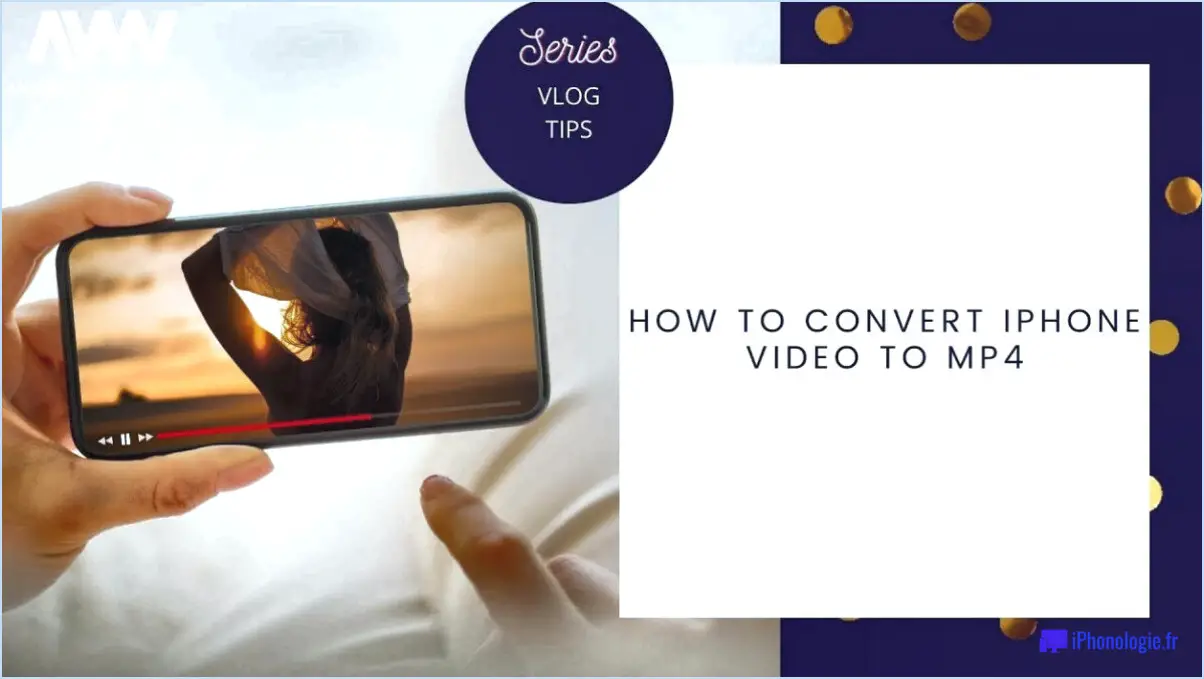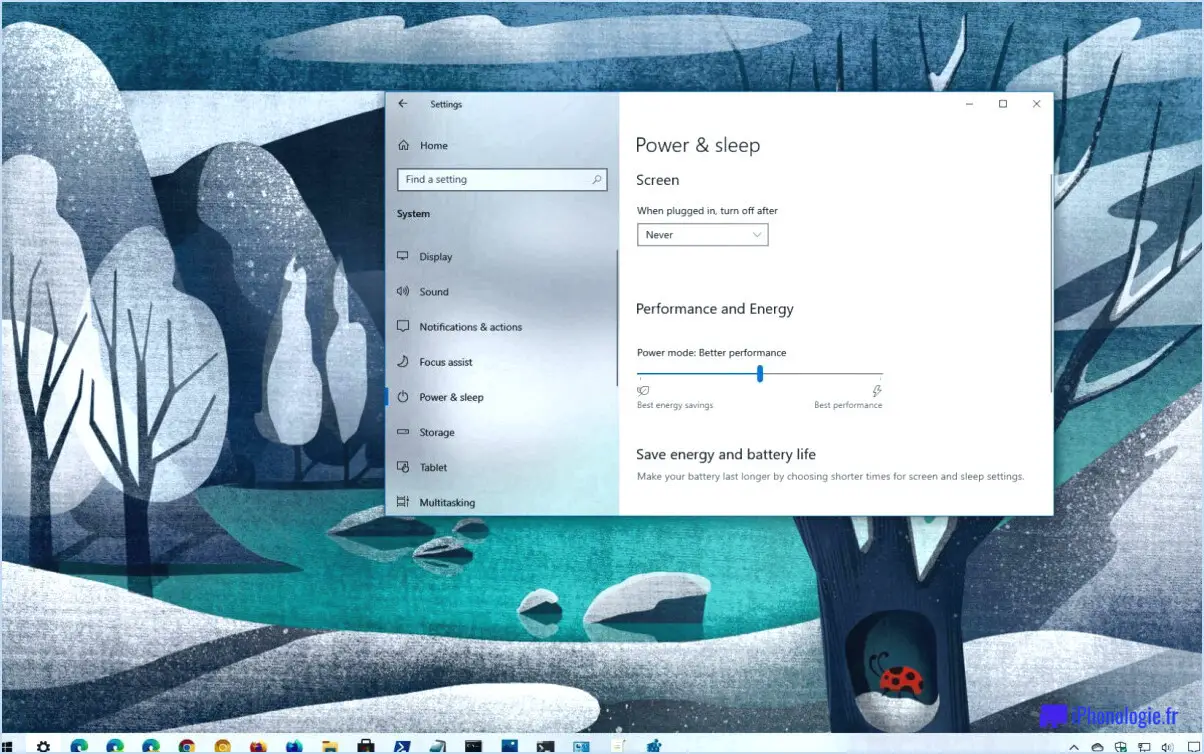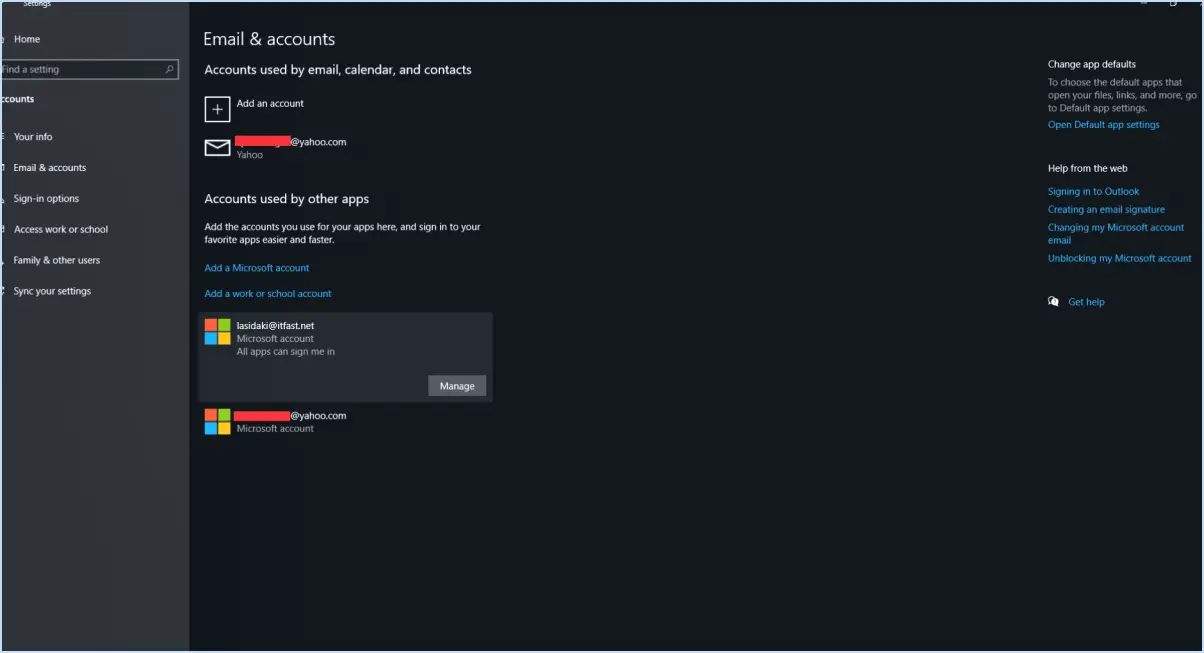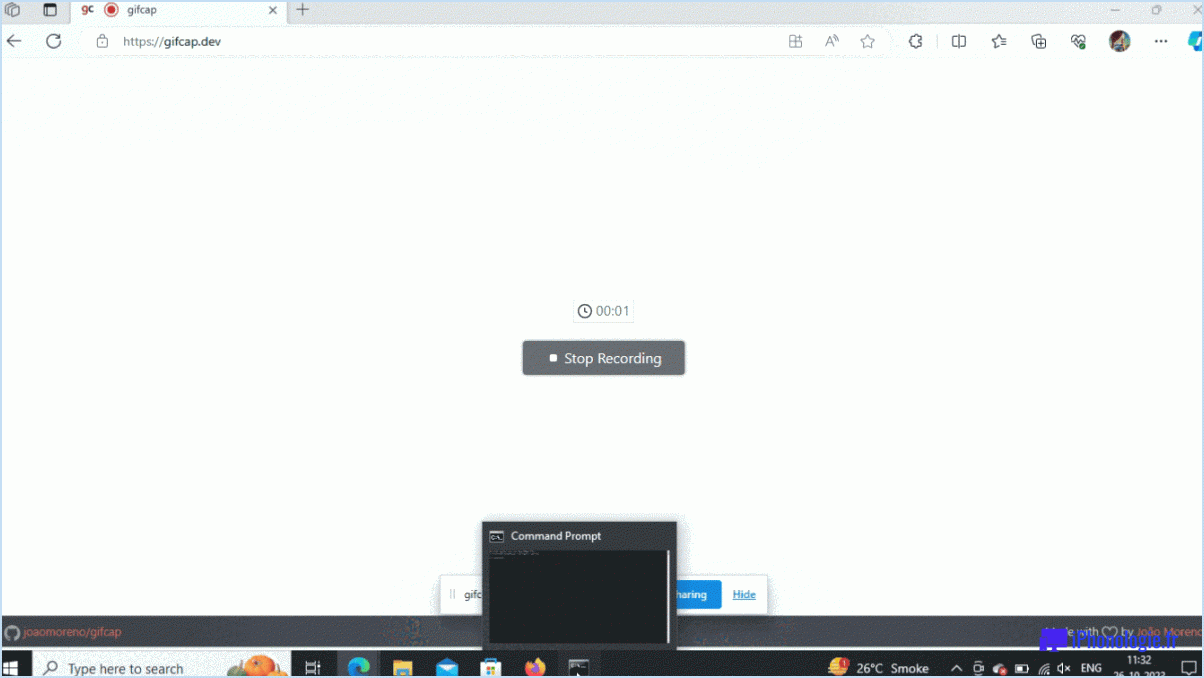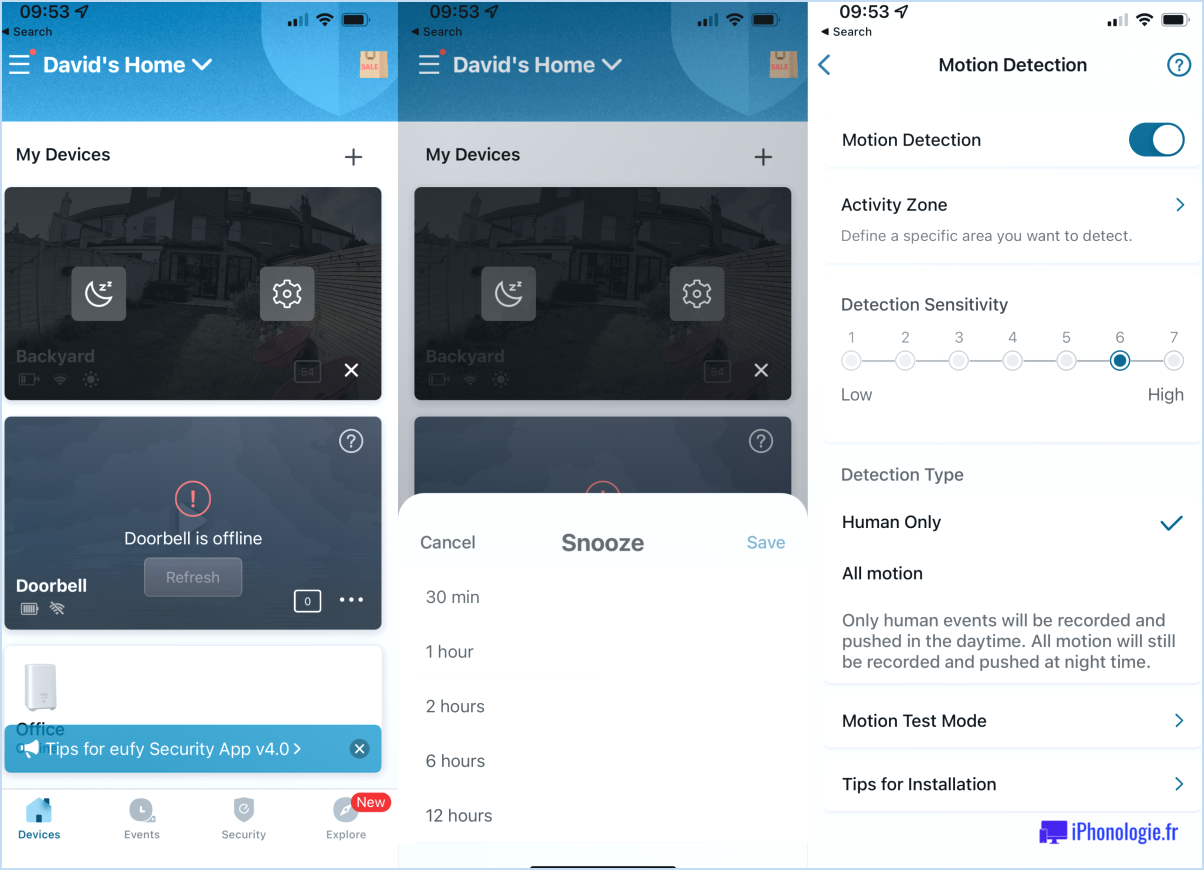Comment ouvrir la gestion du disque dans windows 11?

Pour ouvrir la gestion des disques dans Windows 11, suivez ces étapes simples :
- Appuyez simultanément sur la touche Windows et sur la lettre "R" de votre clavier. La boîte de dialogue Exécuter s'ouvre alors.
- Dans le champ de texte de la boîte de dialogue Exécuter, tapez "diskmgmt.msc" (sans les guillemets).
- Appuyez sur la touche Entrée ou cliquez sur le bouton "OK". L'outil de gestion des disques s'ouvre alors.
En utilisant la touche Windows et le raccourci "R", vous pouvez accéder rapidement à la boîte de dialogue Exécuter, qui est un moyen pratique d'exécuter diverses commandes et de lancer des applications spécifiques sur votre ordinateur Windows 11.
Lorsque la boîte de dialogue Exécuter apparaît, vous devez saisir la commande "diskmgmt.msc" pour ouvrir spécifiquement la gestion des disques. L'extension ".msc" indique que vous exécutez un snap-in de la console de gestion Microsoft, en l'occurrence, le snap-in Gestion des disques.
Après avoir appuyé sur Entrée ou cliqué sur OK, la fenêtre Gestion des disques s'affiche et vous offre une vue d'ensemble des partitions de disque et des périphériques de stockage de votre ordinateur. À partir de là, vous pouvez effectuer diverses tâches liées au disque, telles que la création, la suppression, le formatage et le redimensionnement des partitions, ainsi que l'attribution de lettres de lecteur et la gestion des propriétés du disque.
La gestion des disques est un puissant outil intégré à Windows 11 qui offre une interface graphique pour gérer le stockage de votre ordinateur. Il offre un moyen intuitif de gérer les opérations liées au disque sans avoir besoin d'un logiciel tiers.
Où se trouvent les outils de gestion des disques dans Windows 10?
Les outils de gestion des disques dans Windows 10 se trouvent dans la console de gestion de l'ordinateur. Pour y accéder, il vous suffit d'appuyer sur la touche Windows + X de votre clavier, puis de sélectionner "Gestion de l'ordinateur" dans le menu qui s'affiche. Dans la console de gestion de l'ordinateur, vous trouverez les outils de gestion des disques, qui vous permettent de gérer et de manipuler les partitions, les volumes et les lecteurs de votre ordinateur. Ces outils permettent d'effectuer des tâches telles que la création de nouvelles partitions, l'extension ou la réduction de partitions existantes, l'attribution de lettres de lecteur et le formatage de lecteurs. En utilisant les outils de gestion des disques, vous pouvez organiser et optimiser efficacement votre espace de stockage dans Windows 10.
Où se trouve la gestion des disques dans Windows Server?
La gestion des disques dans Windows Server fournit une solution complète pour la gestion des disques et des partitions de disque. Il permet aux utilisateurs d'effectuer diverses tâches liées à la gestion des disques, telles que la création, la suppression et le formatage des partitions, ainsi que l'extension ou la réduction des volumes. Pour accéder à la gestion des disques dans Windows Server, procédez comme suit :
- Ouvrez le menu Démarrer et recherchez "Gestion des disques".
- Cliquez sur l'option "Créer et formater des partitions de disque dur" dans les résultats de la recherche.
- La fenêtre de gestion des disques s'ouvre et affiche une représentation graphique de tous les disques disponibles et de leurs partitions.
Vous pouvez également accéder à la gestion des disques par l'intermédiaire de la console de gestion de l'ordinateur. Voici comment procéder :
- Ouvrez le menu Démarrer et recherchez "Gestion de l'ordinateur".
- Cliquez sur l'option "Gestion de l'ordinateur" dans les résultats de la recherche.
- Dans la fenêtre Gestion de l'ordinateur, développez la catégorie "Stockage" et sélectionnez "Gestion des disques".
Comment trouver des partitions dans Windows 10 cmd?
Pour trouver des partitions dans Windows 10 à l'aide de l'invite de commande (cmd), procédez comme suit :
- Ouvrez l'Invite de commandes en appuyant sur la touche Windows + R, en tapant "cmd" et en appuyant sur Entrée.
- Dans la fenêtre de l'Invite de commandes, tapez "diskpart" et appuyez sur Entrée. Cela lancera l'utilitaire DiskPart.
- Une fois dans DiskPart, tapez "list partition" et appuyez sur Entrée. Cette commande affiche une liste de toutes les partitions de votre disque.
En exécutant ces commandes, vous serez en mesure de visualiser les partitions de votre système Windows 10 via l'Invite de commande.
Qu'est-ce que la commande Gestion du disque?
La gestion des disques est un puissant outil de ligne de commande conçu pour faciliter les tâches de gestion des disques et des volumes. Il permet aux utilisateurs de gérer efficacement leurs disques et volumes en offrant une gamme de fonctionnalités. Parmi les principales fonctionnalités, citons la création de nouveaux disques et volumes, leur formatage selon le système de fichiers souhaité, la suppression des disques ou volumes indésirables, le redimensionnement des partitions existantes et la modification de l'état des disques et des volumes. La gestion des disques offre une approche pratique et centralisée pour gérer efficacement les ressources de stockage dans votre système, ce qui vous permet d'optimiser l'allocation de l'espace disque et d'organiser vos données de manière efficace.
Qu'est-ce que Diskpart dans CMD?
Diskpart est un outil de ligne de commande Windows essentiel conçu pour une gestion efficace des disques et des partitions. Avec Diskpart, les utilisateurs peuvent effectuer diverses opérations telles que la création, la suppression, l'énumération, le redimensionnement et le formatage des disques durs et des partitions. Cet outil puissant offre une gamme de fonctionnalités qui permettent aux utilisateurs de contrôler et de manipuler efficacement les périphériques de stockage. Que vous ayez besoin de gérer des configurations de disques, repartitionner des disques ou formatage des partitions Diskpart offre une solution fiable et polyvalente. En utilisant l'interface de ligne de commande, les utilisateurs peuvent facilement exécuter des tâches de gestion de disque et de partition avec précision et contrôle.
Comment exécuter diskpart en tant qu'administrateur?
Pour exécuter diskpart en tant qu'administrateur, suivez ces étapes simples :
- Ouvrez l'Invite de commande en tant qu'administrateur. Vous pouvez le faire en cliquant avec le bouton droit de la souris sur le bouton Démarrer et en sélectionnant "Invite de commande (Admin)" dans le menu.
- Une fois la fenêtre de l'Invite de commande ouverte, une invite de contrôle de compte d'utilisateur peut apparaître, demandant l'autorisation d'effectuer des modifications. Cliquez sur "Oui" pour continuer.
- Dans la fenêtre d'invite de commandes, tapez "diskpart" (sans les guillemets) et appuyez sur Entrée.
Voilà, c'est fait ! Vous avez maintenant lancé diskpart avec des privilèges administratifs. Vous pouvez maintenant utiliser les commandes diskpart pour gérer efficacement vos disques et partitions.
Comment voir la liste des lecteurs?
Pour afficher la liste des lecteurs de votre ordinateur, vous pouvez utiliser plusieurs méthodes. La première consiste à ouvrir l'explorateur de fichiers et à cliquer sur "Ce PC" dans la barre latérale gauche. Cette action affichera une liste complète de tous les lecteurs disponibles sur votre ordinateur, y compris les périphériques de stockage internes et externes.
Vous pouvez également utiliser l'Invite de commande pour accéder à la liste des lecteurs. Ouvrez l'Invite de commandes et tapez la commande "dir". Appuyez sur Entrée et vous obtiendrez une liste de répertoires comprenant tous les lecteurs connectés à votre ordinateur.
Ces deux méthodes simples vous offrent des moyens rapides et pratiques d'afficher la liste des lecteurs de votre ordinateur, ce qui vous permet de gérer vos périphériques de stockage et d'y naviguer efficacement.
Où se trouve Diskpart?
Diskpart est un puissant utilitaire de ligne de commande préinstallé sur les systèmes d'exploitation Windows. Cet outil constitue une solution complète pour créer et gérer des partitions sur votre disque dur. Pour accéder à Diskpart, vous pouvez suivre les étapes suivantes :
- Appuyez sur la touche Windows + R pour ouvrir la boîte de dialogue Exécuter.
- Tapez "cmd" et appuyez sur Entrée pour lancer l'Invite de commande.
- Dans la fenêtre de l'invite de commande, tapez "diskpart" et appuyez sur Entrée.
Une fois que vous avez exécuté la commande "diskpart", l'utilitaire Diskpart démarre et vous fournit une interface de ligne de commande dans laquelle vous pouvez saisir diverses commandes pour effectuer des tâches telles que la création de partitions, le formatage des lecteurs, l'attribution de lettres de lecteur, etc.
Veuillez noter que Diskpart nécessite des privilèges d'administration, il est donc recommandé de l'exécuter en tant qu'administrateur pour garantir une fonctionnalité complète.
Comment puis-je réparer mon disque dur corrompu à l'aide de l'Invite de commande?
Si vous pensez que votre disque dur est corrompu, vous pouvez utiliser l'Invite de commande pour résoudre le problème. L'approche recommandée consiste à exécuter l'outil CHKDSK, qui analyse votre disque dur à la recherche d'erreurs et tente de les corriger. Pour lancer ce processus, procédez comme suit
- Ouvrez l'Invite de commande.
- Tapez "CHKDSK C : /f" (sans les guillemets).
- Appuyez sur Entrée pour exécuter la commande.
En exécutant ces commandes, vous lancerez une analyse spécifique du lecteur C, qui tentera d'identifier et de corriger toutes les erreurs présentes. Il est important de noter que cette méthode peut nécessiter des privilèges administratifs. Si vous y êtes invité, accordez les autorisations nécessaires pour procéder à l'analyse.
L'utilisation de l'Invite de commande et de CHKDSK offre un moyen simple de diagnostiquer et éventuellement de réparer un disque dur corrompu. N'oubliez pas de sauvegarder vos données importantes avant de tenter toute procédure de réparation.