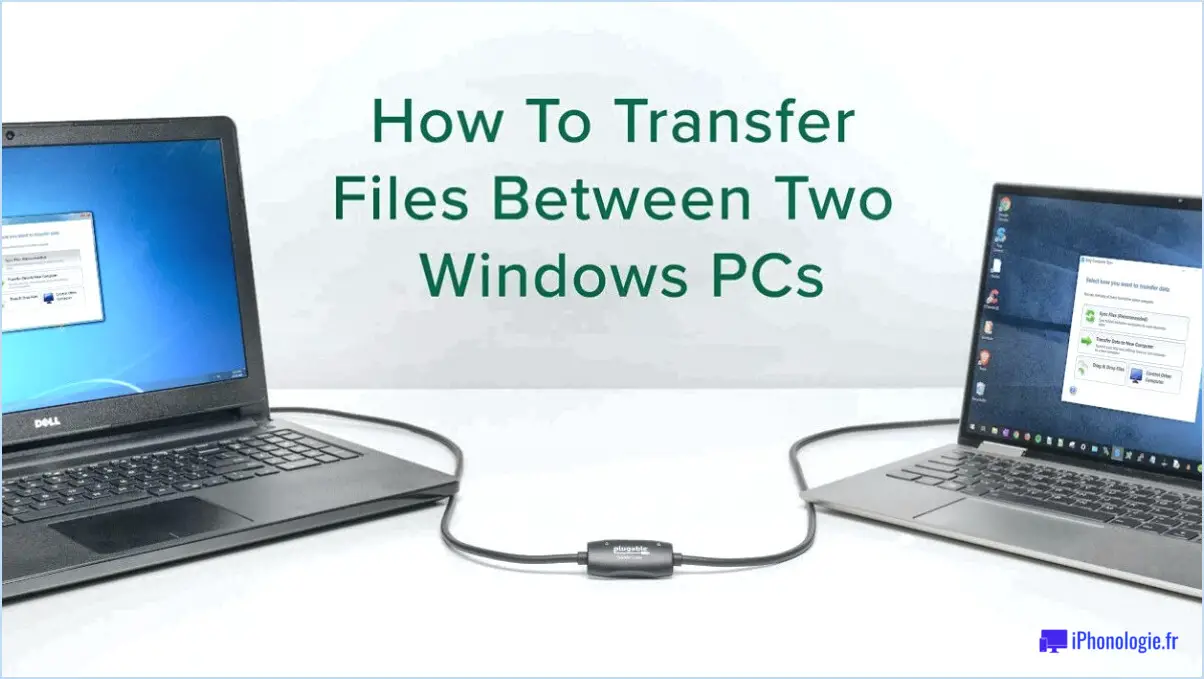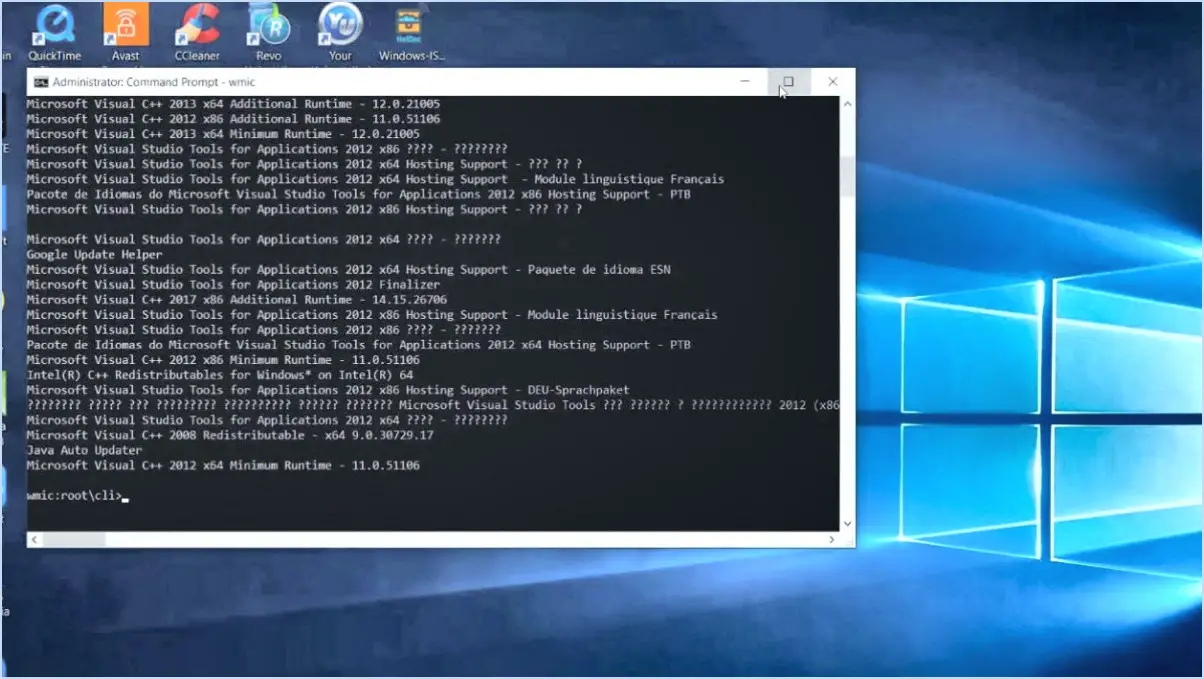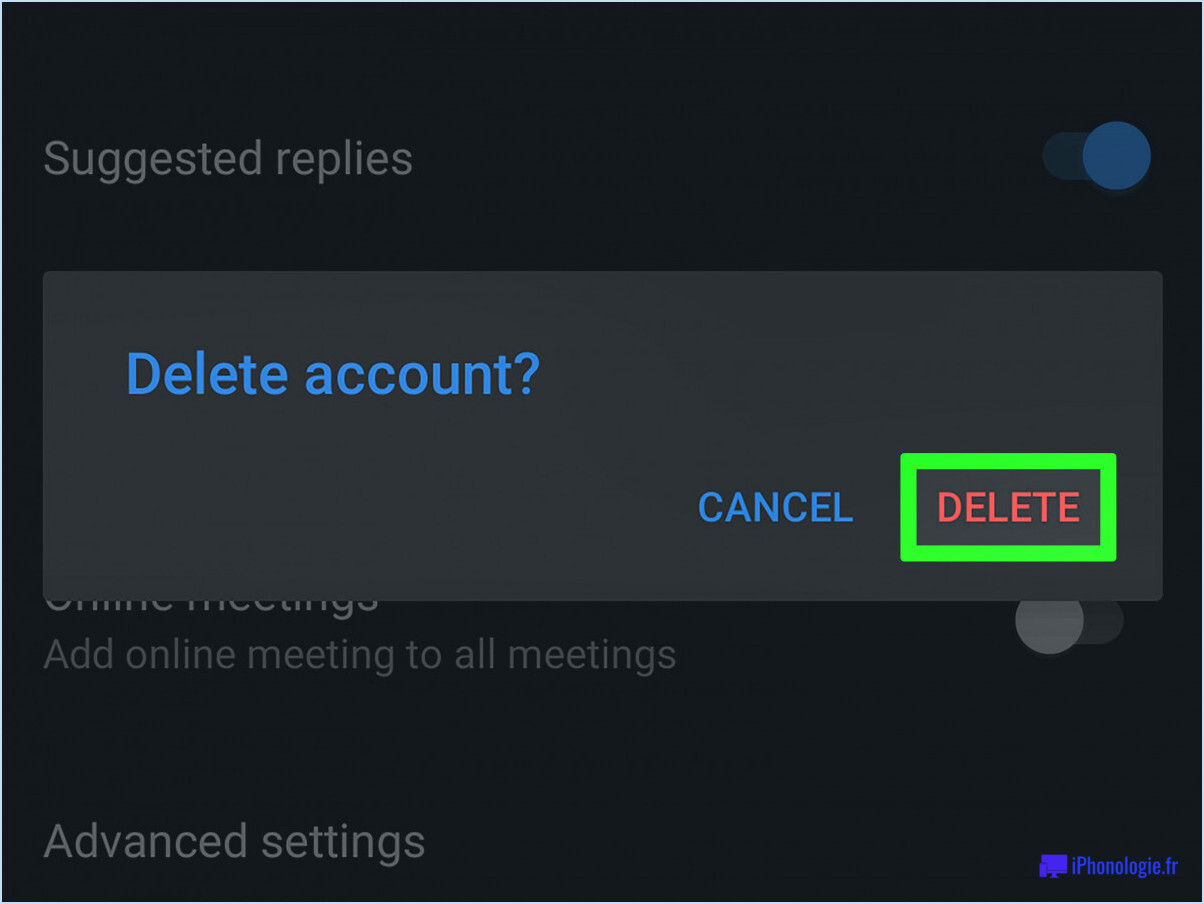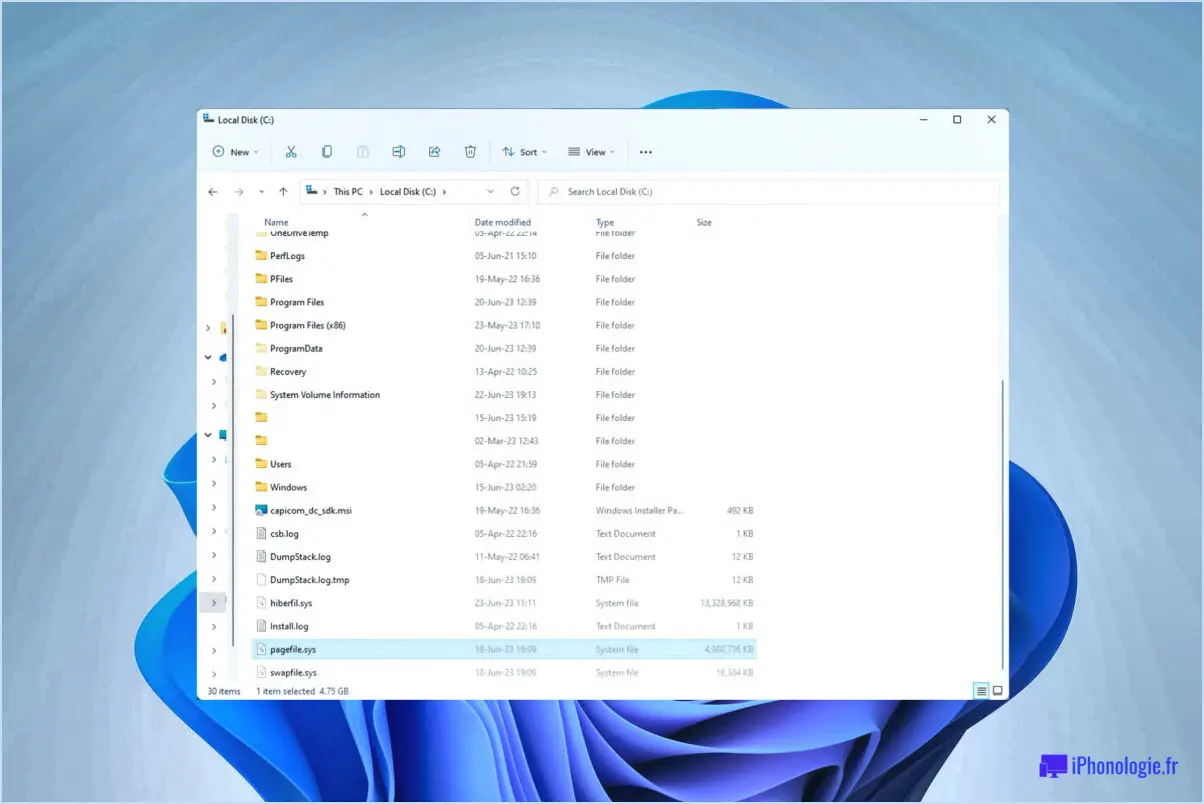Comment partitionner les lecteurs usb dans windows 10 en utilisant la gestion des disques?

Pour partitionner un lecteur USB dans Windows 10 à l'aide de la gestion des disques, suivez ces instructions étape par étape :
- Accédez à la gestion des disques : Commencez par ouvrir le menu Démarrer et recherchez "gestion des disques" dans la zone de recherche. Une fois que vous voyez "Créer et formater des partitions de disque dur" dans les résultats de la recherche, cliquez dessus pour ouvrir la gestion des disques.
- Localisez la clé USB : Dans la fenêtre Gestion des disques, vous verrez une liste de tous les périphériques de stockage connectés. Recherchez votre clé USB dans la partie inférieure de la fenêtre. Il devrait être étiqueté avec un nom ou une lettre de lecteur.
- Initialiser la clé USB (facultatif) : Si le lecteur USB est neuf ou n'a jamais été initialisé, il se peut que vous deviez effectuer cette étape. Cliquez avec le bouton droit de la souris sur le lecteur USB et sélectionnez "Initialiser le disque". Choisissez l'option d'initialisation de disque appropriée (MBR ou GPT) et cliquez sur OK.
- Réduire une partition existante (facultatif) : Si vous souhaitez créer une nouvelle partition à partir de l'espace existant sur votre clé USB, cliquez avec le bouton droit de la souris sur la partition que vous souhaitez réduire et sélectionnez "Réduire le volume". Spécifiez la quantité d'espace que vous souhaitez réduire à partir de la partition et cliquez sur Réduire.
- Créez une nouvelle partition : Cliquez avec le bouton droit de la souris sur l'espace non alloué ou l'espace libre de votre clé USB et sélectionnez "Nouveau volume simple". L'assistant Nouveau volume simple s'ouvre. Cliquez sur Suivant pour continuer.
- Spécifier la taille de la partition : Dans la fenêtre suivante, vous pouvez définir la taille de la nouvelle partition. Saisissez la taille souhaitée en mégaoctets (Mo) ou acceptez la taille par défaut, puis cliquez sur Suivant.
- Attribuez une lettre de lecteur ou un point de montage : Choisissez une lettre de lecteur disponible dans le menu déroulant ou sélectionnez l'option "Monter dans le dossier NTFS vide suivant" pour attribuer un point de montage. Cliquez sur Suivant pour continuer.
- Système de fichiers et formatage : Sélectionnez le système de fichiers que vous préférez pour la partition, par exemple NTFS ou FAT32. Vous pouvez également définir une étiquette de volume pour faciliter l'identification. Cliquez sur Suivant.
- Terminer le processus : Consultez le résumé de vos sélections et cliquez sur Terminer pour créer la nouvelle partition sur la clé USB.
Une fois ces étapes terminées, Windows partitionne votre clé USB conformément à vos spécifications. Vous pouvez maintenant voir la partition nouvellement créée dans l'Explorateur de fichiers et l'utiliser pour stocker des fichiers et des données séparément.
Comment diviser ma clé USB en deux partitions?
Pour diviser votre clé USB en deux partitions, vous pouvez suivre les étapes suivantes à l'aide du Gestionnaire de disques de Windows :
- Appuyez sur la touche Windows + R pour ouvrir la boîte de dialogue Exécuter.
- Tapez "diskmgmt.msc" et appuyez sur la touche Entrée pour lancer la gestion des disques.
- Localisez votre clé USB dans la section "Volume".
- Cliquez avec le bouton droit de la souris sur la clé USB et choisissez "Créer une partition".
- Dans la fenêtre de la nouvelle partition, sélectionnez "Primaire" comme type de partition.
- Cliquez sur OK pour créer la nouvelle partition.
- Cliquez avec le bouton droit de la souris sur la partition nouvellement créée et sélectionnez "Propriétés".
En suivant ces étapes, vous pouvez facilement diviser votre clé USB en deux partitions à l'aide de Windows Disk Management. N'oubliez pas de faire preuve de prudence lors du partitionnement afin d'éviter de formater ou de supprimer accidentellement des données importantes.
Comment créer une partition pour une seule clé USB?
Pour créer une partition sur une clé USB à l'aide de Windows Disk Management, procédez comme suit :
- Ouvrez Windows Disk Management en sélectionnant Démarrer, en tapant "diskmgmt.msc" dans la zone de recherche et en appuyant sur Entrée.
- Dans le volet gauche de Disk Management, localisez et sélectionnez votre clé USB.
- Cliquez avec le bouton droit de la souris sur la clé USB et choisissez "Réduire le volume" dans le menu contextuel.
- Spécifiez la quantité d'espace que vous souhaitez allouer à la nouvelle partition. La taille sera exprimée en mégaoctets (Mo).
- Cliquez sur le bouton "Réduire" pour créer de l'espace non alloué sur la clé USB.
- Cliquez avec le bouton droit de la souris sur l'espace non alloué et sélectionnez "Nouveau volume simple".
- Suivez les instructions à l'écran de l'assistant Nouveau volume simple pour attribuer une lettre de lecteur, formater la partition et lui donner une étiquette de volume.
Félicitations ! Vous avez réussi à créer une nouvelle partition sur votre clé USB à l'aide du Gestionnaire de disques de Windows.
Comment formater une clé USB de 128 Go en FAT32 dans Windows 10?
Pour formater une clé USB de 128 Go en FAT32 dans Windows 10, procédez comme suit :
- Démarrer votre ordinateur à partir de la clé USB que vous souhaitez formater.
- Cliquez sur le bouton Démarrer et tapez "Format" dans la barre de recherche.
- Sélectionnez l'option "Format" dans la page de résultats.
- Sur la page des options de formatage, cliquez sur "Taille du disque" et choisissez FAT32 dans le menu déroulant.
- Cliquez sur OK pour confirmer les options de taille et de format du disque.
Si vous souhaitez créer une nouvelle partition sur la clé USB, suivez ces étapes supplémentaires :
- Cliquez sur sur "Partition" après avoir sélectionné FAT32.
- Choisissez la taille souhaitée pour la partition.
En suivant ces étapes, vous pourrez formater votre clé USB de 128 Go en FAT32 dans Windows 10. N'oubliez pas de sauvegarder toutes les données importantes avant de formater la clé USB.
Comment faire de ma clé USB une partition FAT32?
Pour convertir votre clé USB en partition FAT32, vous pouvez utiliser l'utilitaire Gestion des disques sous Windows. Voici un guide étape par étape :
- Connectez votre clé USB à votre ordinateur.
- Appuyez sur la touche Windows + R pour ouvrir la boîte de dialogue Exécuter, puis tapez "diskmgmt.msc" et appuyez sur Entrée. Cela lancera la gestion des disques.
- Dans la fenêtre de gestion des disques, localisez votre clé USB. Elle sera répertoriée en tant que disque amovible.
- Cliquez avec le bouton droit de la souris sur la clé USB et sélectionnez "Format" dans le menu contextuel.
- Dans la boîte de dialogue Format, vous verrez une option "Système de fichiers". Cliquez sur le menu déroulant et choisissez "FAT32".
- En option, vous pouvez attribuer une étiquette de volume à votre clé USB.
- Enfin, cliquez sur le bouton "OK" pour lancer le processus de formatage. Veuillez noter que cette opération effacera toutes les données existantes sur la clé USB, assurez-vous donc de disposer d'une sauvegarde si nécessaire.
Une fois le formatage terminé, votre clé USB sera transformée en une partition FAT32. Vous pouvez maintenant copier et coller librement des fichiers et des dossiers sur la clé, comme sur n'importe quel autre périphérique de stockage.
Une clé USB de 64 Go peut-elle être formatée en FAT32?
Oui, il est possible de formater une clé USB de 64 Go en FAT32. 64GB USB peut en effet être formatée en FAT32. FAT32 est un système de fichiers largement pris en charge qui est compatible avec divers systèmes d'exploitation, notamment Windows, macOS et Linux. Le formatage d'une clé USB en FAT32 permet une compatibilité multiplateforme, ce qui est pratique pour partager des fichiers entre différents appareils. Toutefois, il convient de noter que la taille maximale des fichiers FAT32 est de 4 Go. Si vous prévoyez de stocker des fichiers individuels d'une taille supérieure, vous devrez peut-être envisager un autre système de fichiers, tel que exFAT ou NTFS.
Quel est le meilleur système NTFS ou FAT?
La question de savoir si le système NTFS ou FAT est meilleur n'a pas de réponse claire. Le choix entre les deux systèmes de fichiers dépend de plusieurs facteurs et des préférences de chacun. Voici quelques considérations clés :
- Compatibilité : FAT (File Allocation Table) est plus compatible avec les anciens systèmes Windows, ce qui en fait un choix approprié pour les anciens appareils ou certains périphériques de stockage externes.
- Sécurité : NTFS (New Technology File System) offre des fonctions de sécurité améliorées telles que les autorisations de fichiers et le cryptage, ce qui peut être avantageux pour protéger les données sensibles.
- Performance : NTFS offre généralement de meilleures performances en termes de vitesse d'accès aux fichiers et d'efficacité globale du système par rapport à FAT.
- Limitations de la taille des fichiers : NTFS prend en charge des tailles de fichiers et de partitions plus importantes que FAT, ce qui le rend plus adapté aux besoins de stockage modernes.
En conclusion, le choix entre NTFS et FAT dépend de facteurs tels que la compatibilité, la sécurité, les performances et les exigences en matière de taille de fichier. Tenez compte de vos besoins spécifiques pour déterminer le système de fichiers qui vous convient le mieux.