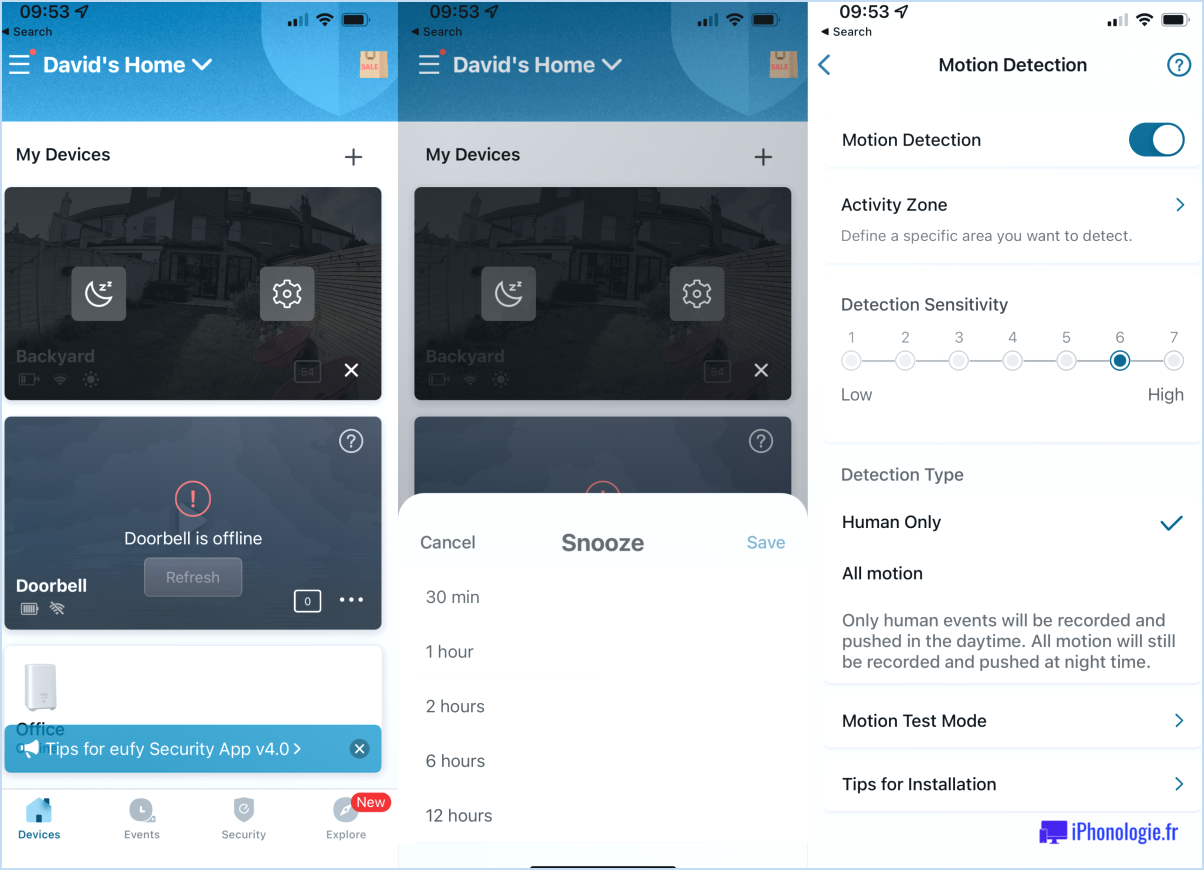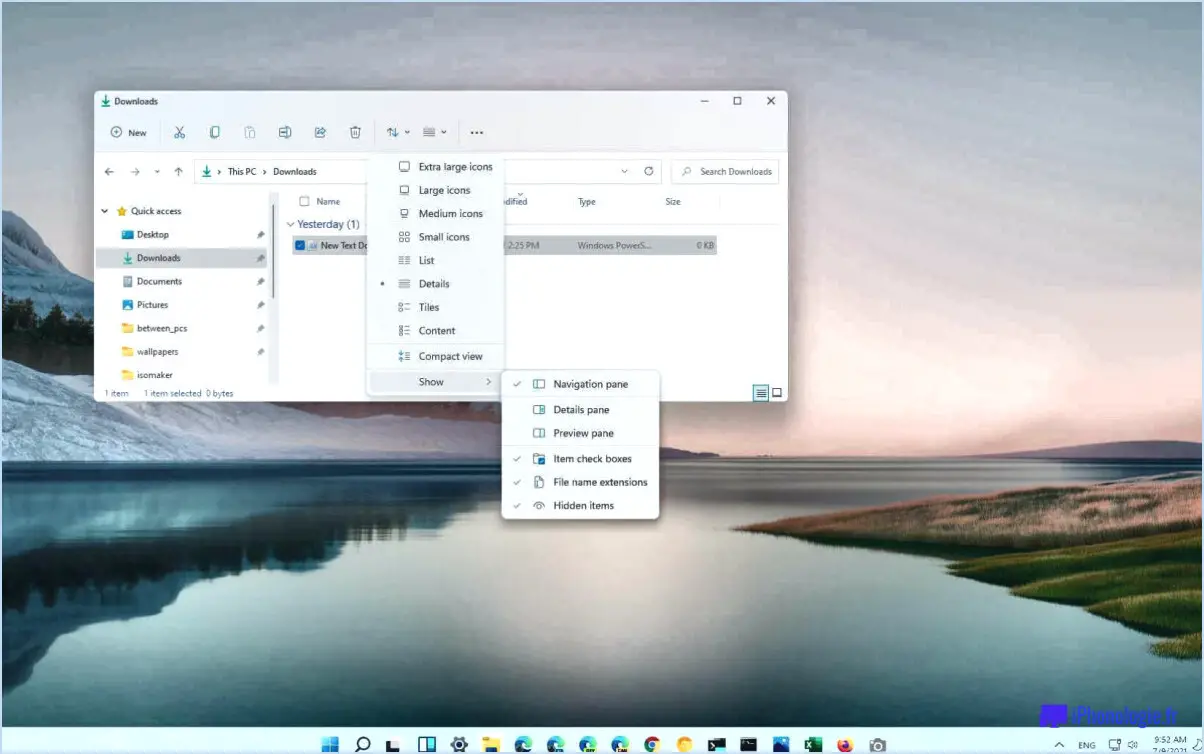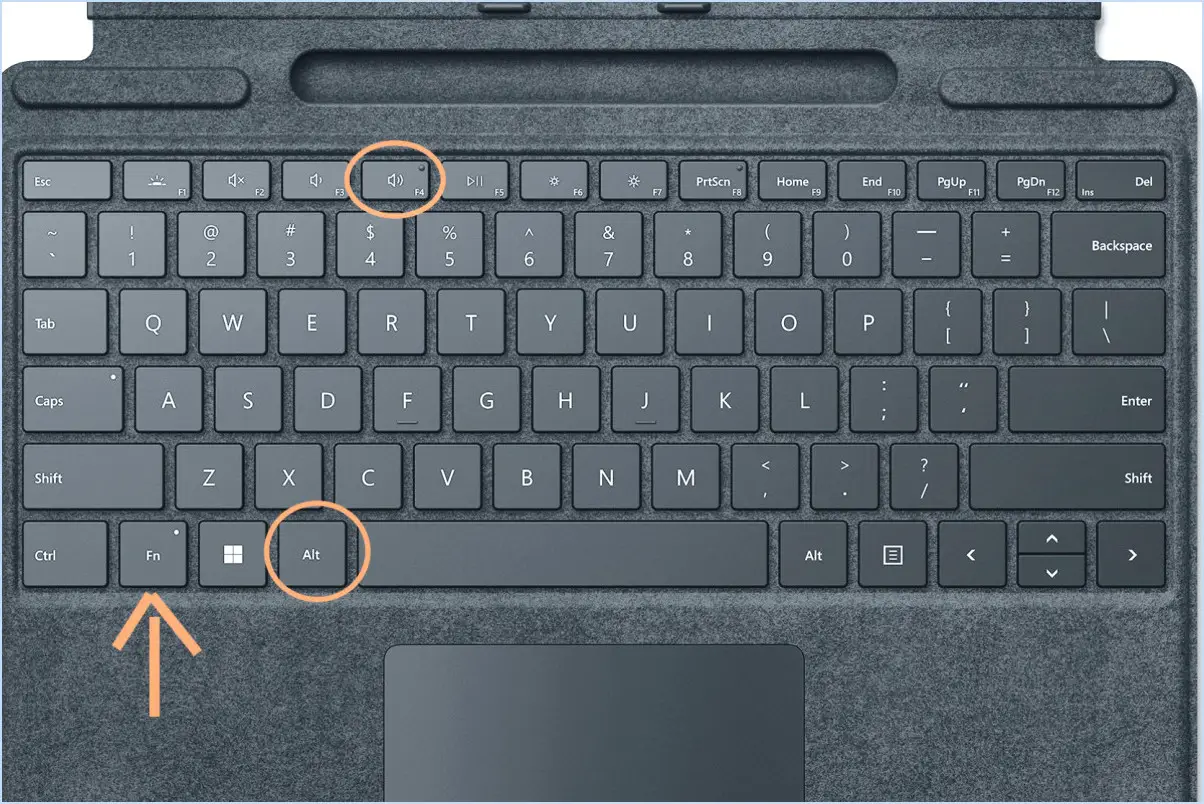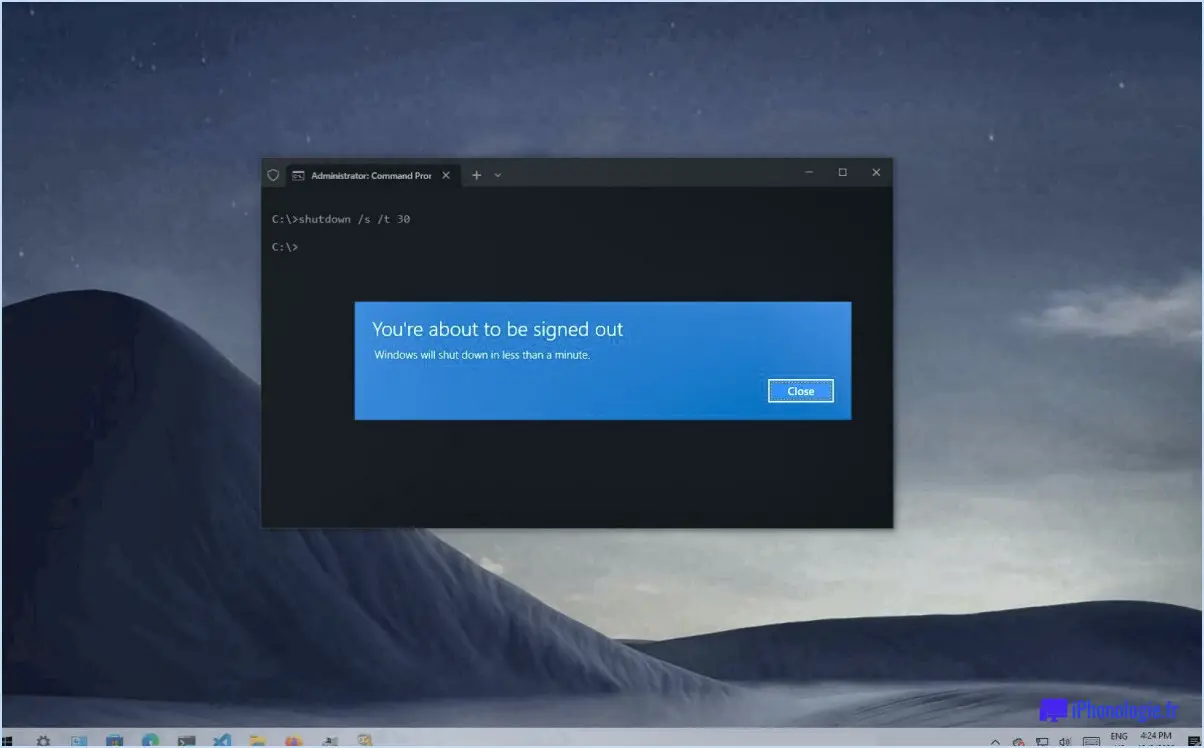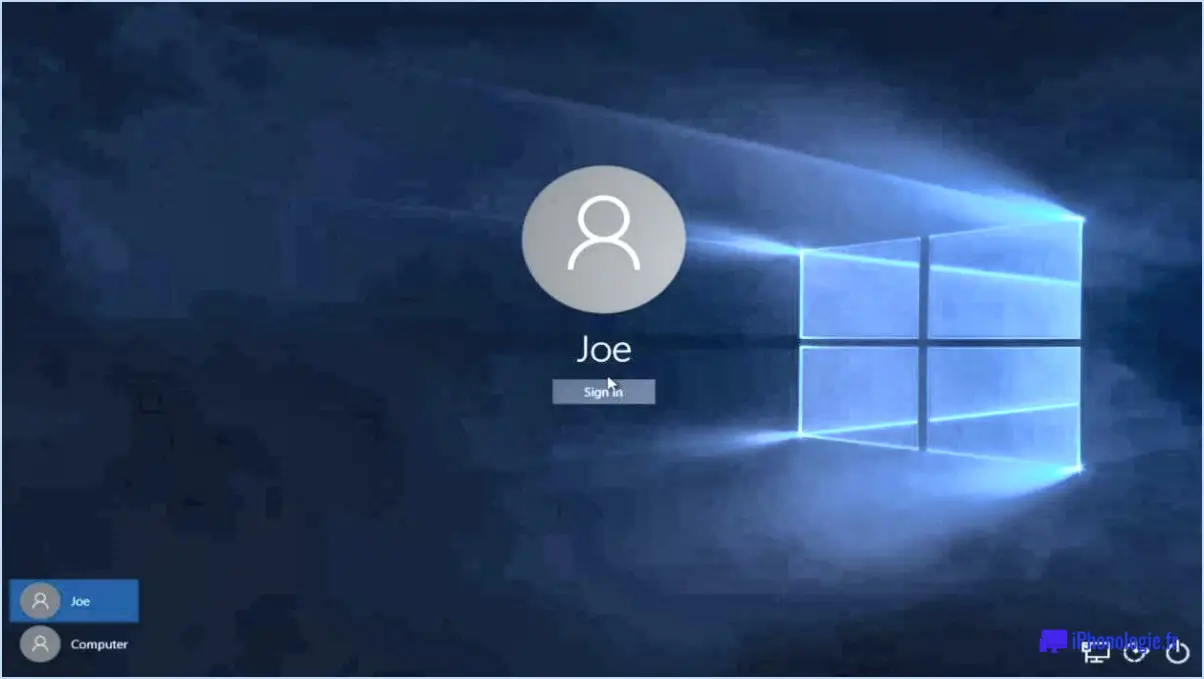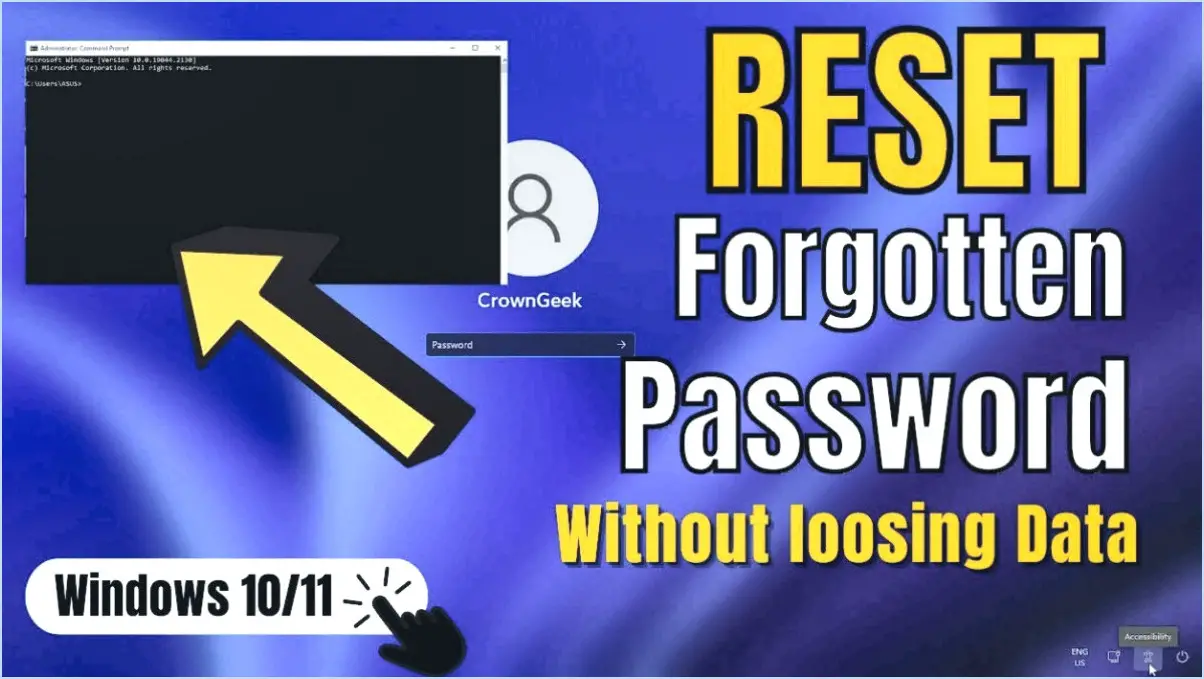Comment ouvrir plusieurs fenêtres dans windows 10?

L'ouverture de plusieurs fenêtres dans Windows 10 peut considérablement améliorer vos capacités multitâches. Pour commencer, suivez les étapes suivantes :
- Méthode de la souris :
- Cliquez sur l'icône de l'application dans la barre des tâches et faites-la glisser vers le bord gauche ou droit de votre écran jusqu'à ce que votre curseur atteigne le bord.
- Relâchez le bouton de la souris pour fixer la fenêtre sur ce côté.
- Ouvrez une autre fenêtre et répétez l'opération sur le côté opposé.
- Méthode de raccourci clavier :
- Appuyez sur la touche Windows + Flèche gauche pour faire basculer la fenêtre en cours sur le côté gauche de l'écran.
- Appuyez sur la touche Windows + Flèche droite pour faire basculer la fenêtre actuelle sur le côté droit de l'écran.
- Ouvrez une autre fenêtre et répétez le processus sur le côté opposé.
- Méthode d'affichage des tâches :
- Appuyez sur Touche Windows + Tab pour ouvrir l'affichage des tâches.
- Cliquez sur la touche Nouveau bureau dans le coin supérieur gauche de l'écran.
- Ouvrez une application dans le nouveau bureau en cliquant sur son icône dans le menu Démarrer ou la barre des tâches.
- Vous pouvez passer d'un bureau à l'autre à l'aide de l'interface Task View.
- Touche de raccourci pour les nouvelles fenêtres :
- Pour certaines applications, comme les navigateurs web, vous pouvez utiliser la touche de raccourci Ctrl + N pour ouvrir une nouvelle instance de l'application dans une nouvelle fenêtre.
- Utiliser Snap Assist :
- Ouvrez une fenêtre et faites-la basculer sur le côté à l'aide de la souris ou des raccourcis clavier.
- Une vue miniature de vos autres fenêtres ouvertes apparaît de l'autre côté.
- Cliquez sur la vignette de la fenêtre souhaitée pour l'accrocher à l'espace vide.
N'oubliez pas que l'ouverture d'un trop grand nombre de fenêtres risque d'encombrer votre écran et de nuire à votre efficacité. Utilisez des bureaux virtuels et des outils d'organisation tels que l'accrochage pour garder les choses gérables.
En maîtrisant ces techniques, vous serez en mesure de gérer et de basculer sans effort entre plusieurs fenêtres dans Windows 10, de stimuler votre productivité et de tirer le meilleur parti des capacités de votre ordinateur.
Comment faire pour afficher toutes les fenêtres en cascade dans Windows 10?
Pour cascader toutes les fenêtres dans Windows 10, vous pouvez utiliser la commande Éditeur de stratégie de groupe. Par défaut, les fenêtres sont déjà cascadées. Cependant, si vous souhaitez personnaliser le comportement en cascade, suivez les étapes suivantes :
- Appuyez sur Touche Windows + R pour ouvrir la fenêtre Exécuter pour ouvrir la boîte de dialogue Exécuter .
- Tapez gpedit.msc et cliquez sur OK pour ouvrir la fenêtre Éditeur de stratégie de groupe.
- Naviguez jusqu'à Configuration de l'utilisateur > Modèles administratifs > Menu de démarrage et barre des tâches.
- Recherchez le paramètre nommé "Afficher les fenêtres empilées" et double-cliquez dessus.
- Sélectionnez "Activé" et choisissez ensuite "Fenêtres en cascade" dans le menu déroulant.
- Cliquez sur Appliquer et ensuite OK pour enregistrer les modifications.
Désormais, toutes vos fenêtres s'ouvriront en cascade.
Comment faire pour avoir 3 fenêtres ouvertes sur mon ordinateur?
Pour avoir 3 fenêtres ouvertes sur votre ordinateur, vous pouvez utiliser les touches de raccourci pour une navigation efficace. Utilisez les touches Alt+Tab ou Ctrl+Tab pour passer rapidement d'une fenêtre ouverte à l'autre. Vous pouvez ainsi passer d'une fenêtre à l'autre en toute transparence. En outre, pour avoir une fenêtre au premier plan et deux fenêtres en arrière-plan, il suffit d'appuyer sur la touche F11. Cette opération permet de maximiser la fenêtre en cours et de minimiser les autres, ce qui vous donne la configuration souhaitée.
Comment ouvrir toutes les fenêtres en même temps?
Pour ouvrir toutes les fenêtres en même temps, utilisez le programme OneNote sous Windows 8.1. Lancez OneNote, puis cliquez sur l'onglet "Fichier". Dans la section "Ouvrir avec", optez pour OneDrive. Une fois sélectionné, OneNote affichera toutes ses fenêtres simultanément.
Combien de fenêtres peuvent être ouvertes en même temps?
Le nombre de fenêtres qui peuvent être ouvertes en même temps dépend des capacités du système d'exploitation et du matériel de votre appareil. En général, les systèmes modernes permettent de travailler efficacement en mode multitâche avec plusieurs fenêtres ouvertes. ouvertes simultanément. Toutefois, le nombre réel varie en fonction de facteurs tels que la mémoire vive disponible et la puissance de traitement. Il est important de trouver un équilibre pour éviter une dégradation des performances. Gestion de plusieurs fenêtres améliore effectivement la productivité, mais le dépassement des limites de votre appareil peut entraîner un ralentissement des performances et des pannes potentielles.
Comment ouvrir deux fenêtres côte à côte?
Pour ouvrir deux fenêtres côte à côte dans Windows 10, procédez comme suit :
- Cliquez sur le bouton Démarrer puis cliquez sur le bouton Paramètres et cliquez sur l'icône
- Sous Affichage , cliquez sur Paramètres d'affichage avancés.
- Sur l'écran Affichage sous l'onglet Résolution de l'écran , sélectionnez 2 écrans ou plus et cliquez ensuite sur Modifier les paramètres d'affichage.
- Sélectionnez les fenêtres que vous souhaitez ouvrir côte à côte, puis cliquez sur OK.
Grâce à ces étapes, vous pouvez facilement organiser et travailler avec deux fenêtres côte à côte pour améliorer le multitâche.
Que faire pour voir toutes les fenêtres ouvertes?
Pour voir toutes les fenêtres ouvertes, appuyez sur Ctrl+Alt+Suppr. pour ouvrir le gestionnaire des tâches de Windows. Sous l'onglet Processus, vous verrez tous les processus en cours d'exécution sur votre ordinateur. Si vous souhaitez voir toutes les fenêtres ouvertes, appuyez sur F4.
Quelle est la touche de raccourci pour plusieurs écrans?
Les raccourcis clavier pour gérer plusieurs écrans sur un ordinateur portable ou une tablette ne sont pas universels, mais il existe quelques astuces utiles. En mode plein écran, vous pouvez utiliser la touche Windows pour passer d'une fenêtre à l'autre. Pour passer en mode fenêtré, appuyez sur Alt et cliquez sur la fenêtre souhaitée. Pour les raccourcis clavier, essayez Ctrl + F4 ou Ctrl + Tab pour passer d'une fenêtre à l'autre. Si vous disposez d'un appareil à écran tactile, utilisez des gestes multi-touch. Par exemple, glissez vers la gauche pour déplacer une fenêtre et vers la droite pour déplacer l'autre fenêtre.