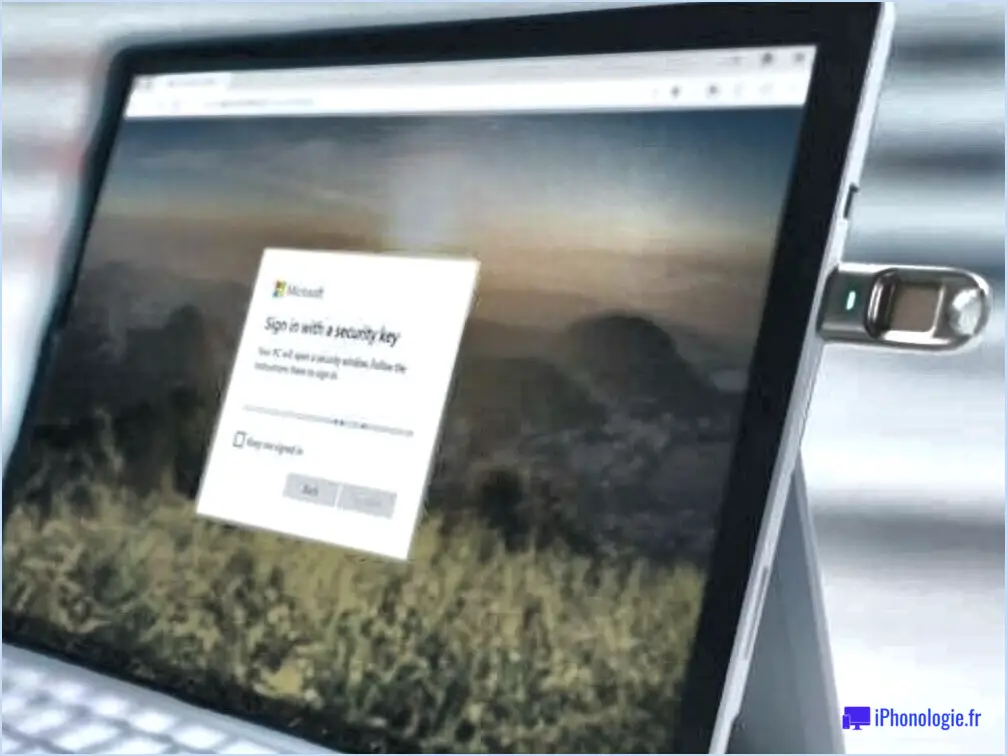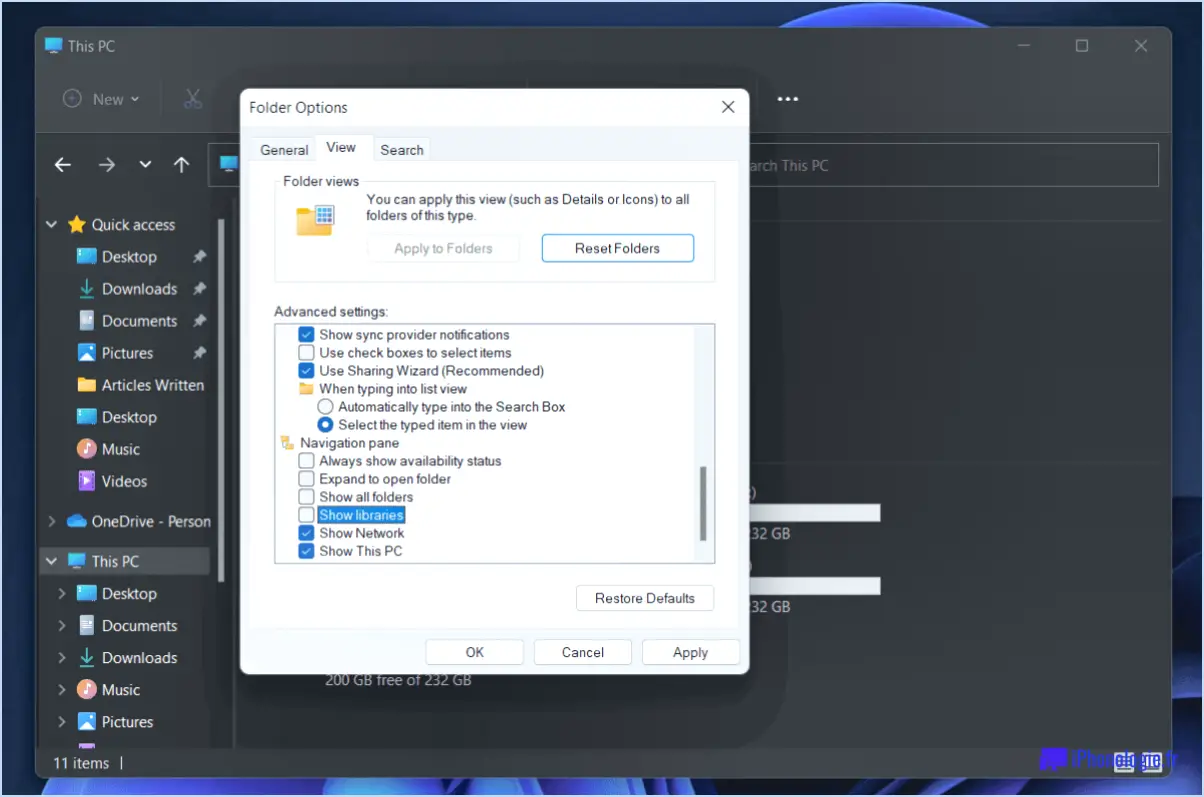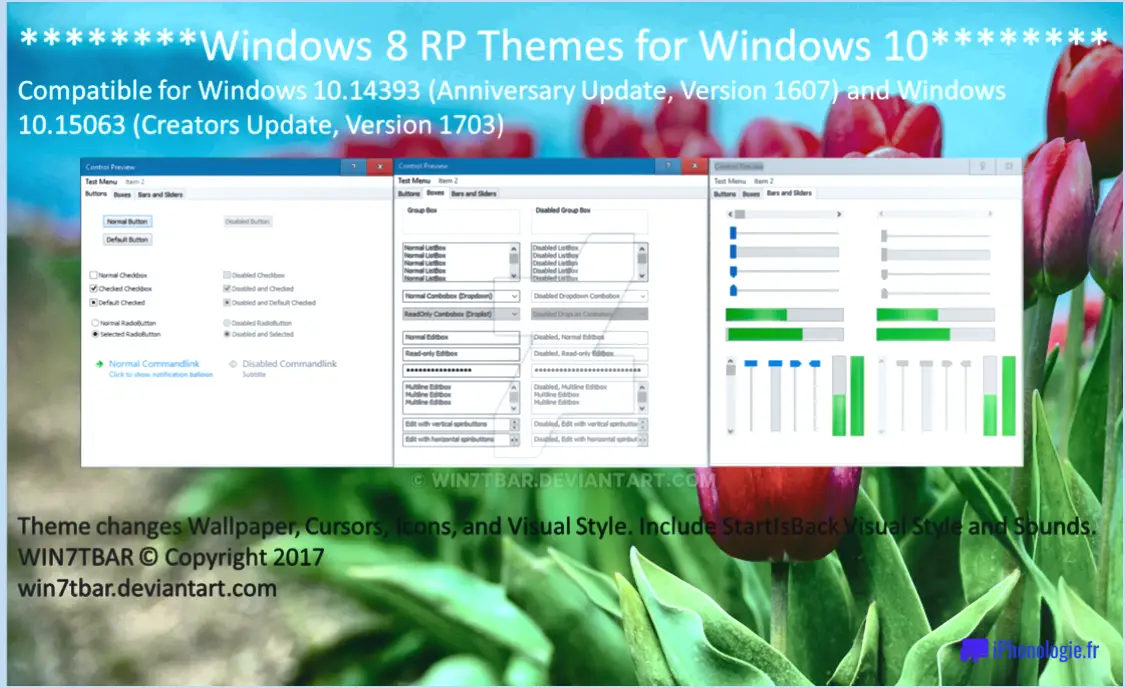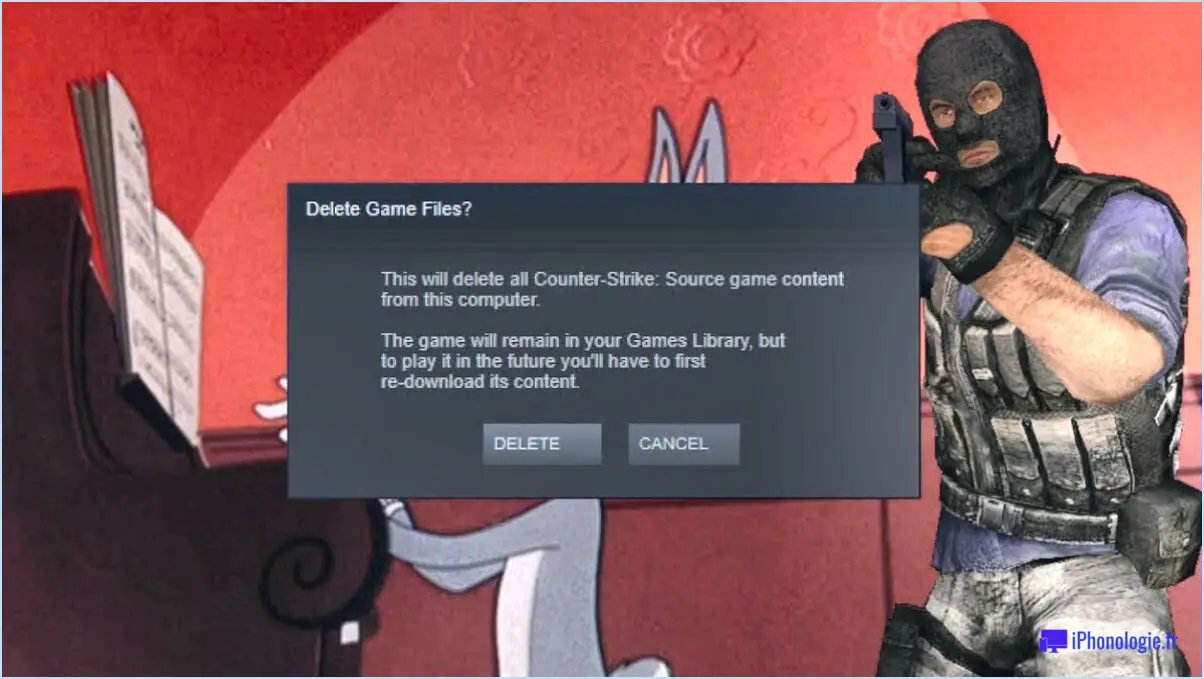Comment changer d'utilisateur dans Windows 8?
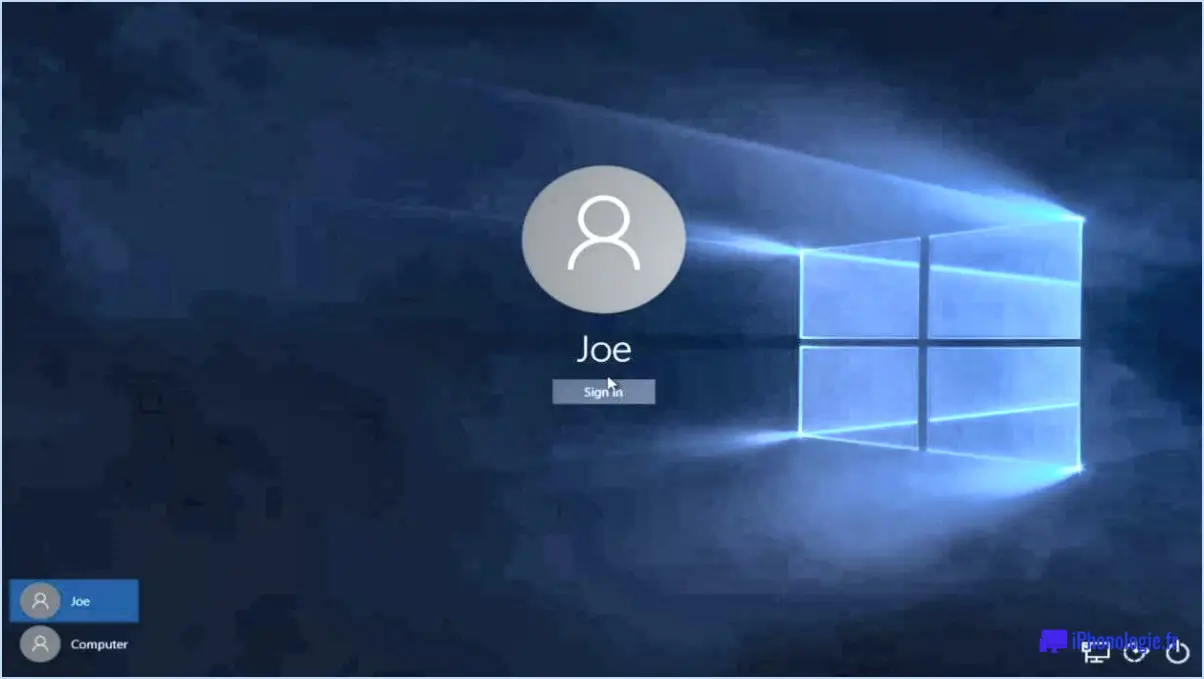
Pour changer d'utilisateur dans Windows 8, suivez ces étapes simples :
- Commencez par localiser la tuile de l'utilisateur sur l'écran de démarrage. L'écran de démarrage est l'interface colorée qui apparaît lorsque vous vous connectez pour la première fois à Windows 8.
- Une fois que vous avez trouvé la tuile utilisateur, cliquez dessus. Cette action fera apparaître une liste des comptes d'utilisateurs disponibles sur votre ordinateur.
- Dans la liste des comptes d'utilisateurs, trouvez et cliquez sur le compte vers lequel vous souhaitez basculer. Windows 8 permet à plusieurs utilisateurs d'avoir leurs propres comptes personnalisés sur le même ordinateur.
- Si le compte que vous avez sélectionné est protégé par un mot de passe, vous serez invité à saisir le mot de passe associé à ce compte. Saisissez le mot de passe et appuyez sur Entrée.
- Après avoir saisi le mot de passe correct, Windows 8 basculera vers le compte utilisateur sélectionné et vous aurez accès au bureau et à tous les fichiers et paramètres associés de cet utilisateur.
Il est important de noter que le changement d'utilisateur dans Windows 8 permet à chaque utilisateur individuel de disposer de son propre espace de travail, de ses fichiers et de ses paramètres personnalisés. Cette fonctionnalité est particulièrement utile dans les environnements partagés où plusieurs personnes utilisent le même ordinateur.
En suivant ces étapes, vous pouvez passer en toute transparence d'un compte utilisateur à l'autre dans Windows 8 sans avoir à vous déconnecter ou à redémarrer l'ordinateur. Cela permet une transition en douceur entre les différents profils d'utilisateurs, en veillant à ce que chaque utilisateur dispose de son propre espace privé et d'une expérience informatique personnalisée.
Comment accéder à Windows 8 si vous avez oublié votre mot de passe?
Si vous avez oublié votre mot de passe pour Windows 8, il y a quelques étapes à suivre pour retrouver l'accès à votre compte. Voici ce que vous pouvez faire :
- Allez sur account.live.com/password/reset : Il s'agit du site officiel de Microsoft où vous pouvez réinitialiser votre mot de passe.
- Suivez les instructions à l'écran : Une fois que vous êtes sur la page de réinitialisation du mot de passe, suivez les instructions fournies par Microsoft. Elles vous guideront tout au long du processus de réinitialisation de votre mot de passe.
- Utilisez un compte Microsoft : Il est important de noter que cette méthode de réinitialisation du mot de passe ne fonctionne que si vous utilisez un compte Microsoft pour vous connecter à votre ordinateur Windows 8. Si vous utilisez un compte local, votre mot de passe n'est pas enregistré chez Microsoft, qui ne peut donc pas le réinitialiser pour vous.
En suivant ces étapes, vous devriez pouvoir réinitialiser votre mot de passe Windows 8 oublié et retrouver l'accès à votre compte. N'oubliez pas de choisir un mot de passe fort et unique pour renforcer la sécurité de votre système.
Quelle est la touche de raccourci pour changer d'utilisateur?
Le touche de raccourci pour changer d'utilisateur est Alt + Tab. Cette combinaison vous permet de basculer rapidement entre les applications ouvertes ou de passer d'un compte d'utilisateur à l'autre sur votre ordinateur. En appuyant sur la touche Alt tout en maintenant enfoncée la touche Tab affiche une fenêtre montrant les icônes ou les aperçus des applications en cours d'exécution. En maintenant la touche Alt et en appuyant sur la touche Tab à plusieurs reprises, vous pouvez faire défiler les applications ouvertes et sélectionner celle qui vous convient. En relâchant les deux touches, vous basculez dans l'application ou le compte utilisateur sélectionné. Ce raccourci permet de passer efficacement d'une tâche à l'autre et d'un utilisateur à l'autre.
Comment activer le changement rapide d'utilisateur?
Pour activer le changement rapide d'utilisateur sur votre ordinateur, procédez comme suit :
- Fenêtres: Cliquez sur l'icône Démarrer et sélectionnez Réglages.
Mac: Accédez à la page Pomme et choisissez Préférences Système.
- Dans le menu Paramètres ou Préférences du système localisez et cliquez sur Comptes ou sur Utilisateurs & Groupes.
- Recherchez une option appelée Changement rapide d'utilisateur ou un terme similaire.
- Cochez la case à côté de Activer le changement rapide d'utilisateur ou de l'option équivalente.
- Enregistrez les modifications et fermez la fenêtre de paramétrage.
Vous devriez maintenant être en mesure de passer rapidement d'un compte d'utilisateur à l'autre. N'oubliez pas que vous pouvez utiliser des fonctions intégrées comme le bureau à distance dans Windows ou des programmes tiers comme LogMeIn ou TeamViewer pour passer d'un utilisateur à l'autre à distance.
Comment changer d'utilisateur à distance?
Pour changer d'utilisateur à distance, il existe plusieurs méthodes. Voici deux approches couramment utilisées :
- Fonctionnalité de bureau à distance intégrée dans Windows: Les systèmes d'exploitation Windows offrent une fonction intégrée de bureau à distance qui vous permet d'accéder à différents comptes d'utilisateur sur un ordinateur distant et de passer de l'un à l'autre. Pour utiliser cette fonction, assurez-vous que les deux ordinateurs sont connectés au même réseau ou qu'ils disposent d'un accès Internet adéquat. Activez ensuite le bureau à distance sur l'ordinateur distant et utilisez un client de bureau à distance sur votre appareil local pour vous connecter à l'ordinateur distant. Une fois connecté, vous pouvez changer d'utilisateur en toute transparence.
- Programmes tiers tels que LogMeIn ou TeamViewer: Vous pouvez également utiliser des programmes tiers tels que LogMeIn ou TeamViewer. Ces applications offrent des capacités d'accès à distance, vous permettant de vous connecter à un ordinateur distant et de passer d'un compte d'utilisateur à l'autre selon les besoins. Installez le programme choisi à la fois sur l'appareil distant et sur l'appareil local, établissez une connexion entre eux, puis accédez à la fonction de changement d'utilisateur dans le logiciel.
N'oubliez pas d'accorder la priorité à la sécurité en utilisant des mots de passe forts, en activant le cryptage et en gardant votre logiciel d'accès à distance à jour.
Comment puis-je devenir l'administrateur de mon ordinateur?
Pour devenir l'administrateur de votre ordinateur, il est essentiel d'être connecté en tant qu'administrateur. Si vous n'êtes pas sûr de la procédure de connexion, reportez-vous à l'article fourni pour vous aider. Une fois que vous avez réussi à vous connecter en tant qu'administrateur, vous pouvez suivre les instructions suivantes pour devenir administrateur :
- Ouvrez le "Panneau de configuration" en le recherchant dans le menu Démarrer.
- Dans le panneau de configuration, localisez et cliquez sur l'option "Comptes d'utilisateurs" ou "Comptes d'utilisateurs et sécurité familiale".
- Choisissez l'option "Comptes d'utilisateurs" dans la liste disponible.
- Sélectionnez votre compte d'utilisateur parmi les comptes affichés.
- Cliquez sur le lien "Modifier votre type de compte" ou "Modifier le type de compte".
- Choisissez l'option "Administrateur" pour augmenter les privilèges de votre compte.
- Enregistrez les modifications et redémarrez votre ordinateur pour que les modifications prennent effet.
En suivant ces étapes, vous deviendrez avec succès l'administrateur de votre ordinateur. N'oubliez pas de faire preuve de prudence et d'utiliser les privilèges d'administrateur de manière responsable.
Comment faire pour que Windows se souvienne de mon nom d'utilisateur?
Pour que Windows se souvienne de votre nom d'utilisateur, procédez comme suit :
- Ouvrez le panneau de configuration en cliquant sur le bouton Démarrer et en tapant "Panneau de configuration" dans la barre de recherche.
- Sélectionnez "Comptes d'utilisateurs" parmi les options disponibles.
- Dans la fenêtre Comptes d'utilisateurs, cliquez sur le lien "Gérer vos informations d'identification". Le gestionnaire de justificatifs s'ouvre alors.
- Sous l'onglet "Web Credentials" ou "Windows Credentials", cliquez respectivement sur "Add a Windows credential" ou "Add a generic credential".
- Saisissez les informations nécessaires, notamment votre nom d'utilisateur et votre mot de passe, dans les champs prévus à cet effet.
- Cliquez sur "OK" ou "Enregistrer" pour sauvegarder vos informations d'identification.
Windows se souviendra désormais de votre nom d'utilisateur et de votre mot de passe, ce qui vous permettra de vous connecter plus facilement à votre compte à l'avenir.
Comment supprimer un compte Microsoft?
Pour supprimer un compte Microsoft, procédez comme suit :
- Cliquez sur le bouton Démarrer, puis allez dans Paramètres.
- Dans le menu déroulant, sélectionnez Comptes.
- Faites défiler vers le bas et cliquez sur le compte Microsoft que vous souhaitez supprimer.
- Choisissez "Oui" lorsque vous êtes invité à confirmer la suppression.
- Enfin, sélectionnez "Supprimer" pour achever la suppression.
En suivant ces étapes, vous pourrez supprimer votre compte Microsoft. N'oubliez pas que cette action est permanente et ne peut pas être annulée, alors assurez-vous de sauvegarder toutes les données importantes avant de continuer.
Comment supprimer le nom d'utilisateur de l'écran de connexion?
Pour supprimer votre nom d'utilisateur de l'écran de connexion, procédez comme suit :
- Ouvrez le terminal ou l'invite de commande.
- Tapez la commande suivante et appuyez sur Entrée :
sudo nano /etc/lightdm/lightdm.conf
Cela ouvrira le fichier lightdm.conf pour l'éditer avec des privilèges administratifs.
- Cherchez la ligne qui dit "greeter-show-name" dans le fichier.
- Changez la valeur de "greeter-show-name" en "false".
Par exemple, cela devrait ressembler à ceci :
greeter-show-name=false
- Enregistrez les modifications en appuyant sur Ctrl+O, puis appuyez sur Entrée pour confirmer.
- Quittez l'éditeur de texte en appuyant sur Ctrl+X.
Désormais, lorsque vous redémarrez votre ordinateur ou que vous vous déconnectez, votre nom d'utilisateur ne sera plus affiché sur l'écran de connexion.
Quel est le raccourci pour se déconnecter?
Malheureusement, il n'y a pas de pour se déconnecter. Cependant, il existe quelques méthodes simples pour se déconnecter de l'ordinateur. Tout d'abord, vous pouvez cliquer sur le bouton Déconnexion situé dans le menu Démarrer. Vous pouvez également appuyer sur Ctrl+Alt+Suppression sur votre clavier, ce qui fera apparaître un menu, puis cliquer sur le bouton Déconnexion. Ces options constituent un moyen simple de se déconnecter de votre ordinateur en toute sécurité. N'oubliez pas de sauvegarder votre travail avant de vous déconnecter pour éviter de perdre toute donnée non sauvegardée.
Qu'est-ce que le paramètre "ne pas afficher le dernier nom d'utilisateur" ?
Le paramètre "Ne pas afficher le dernier nom d'utilisateur" est un paramètre qui permet de ne pas afficher le dernier nom d'utilisateur. fonction de protection de la vie privée sur Quora. Par défaut, ce paramètre est activé pour éviter que votre nom d'utilisateur ne soit visible publiquement. Toutefois, si vous préférez afficher votre nom d'utilisateur, vous pouvez désactiver ce paramètre. Pour ce faire, suivez les étapes suivantes : Cliquez sur le bouton l'icône de l'engrenage dans le coin supérieur droit et choisissez "Paramètres". Faites défiler vers le bas jusqu'à l'option "Vie privée" et trouvez la section "Ne pas afficher le dernier nom d'utilisateur" .