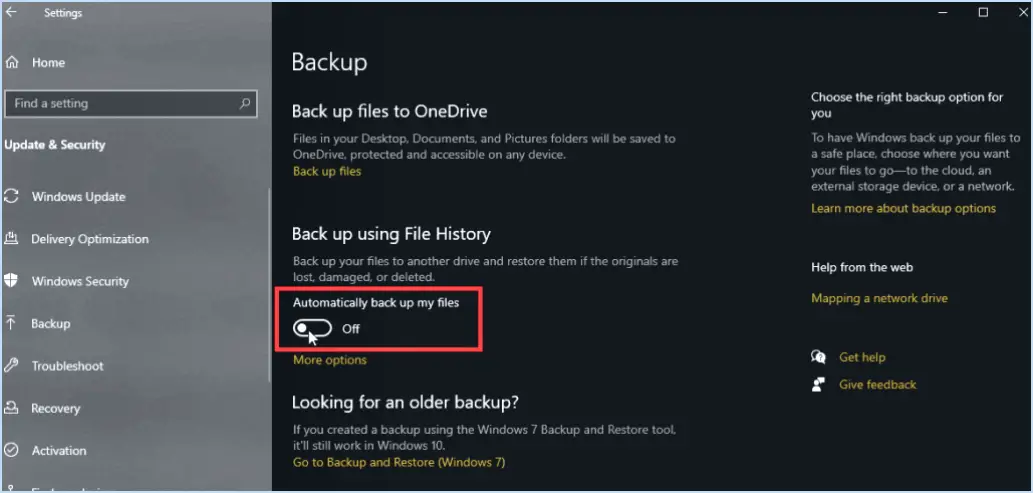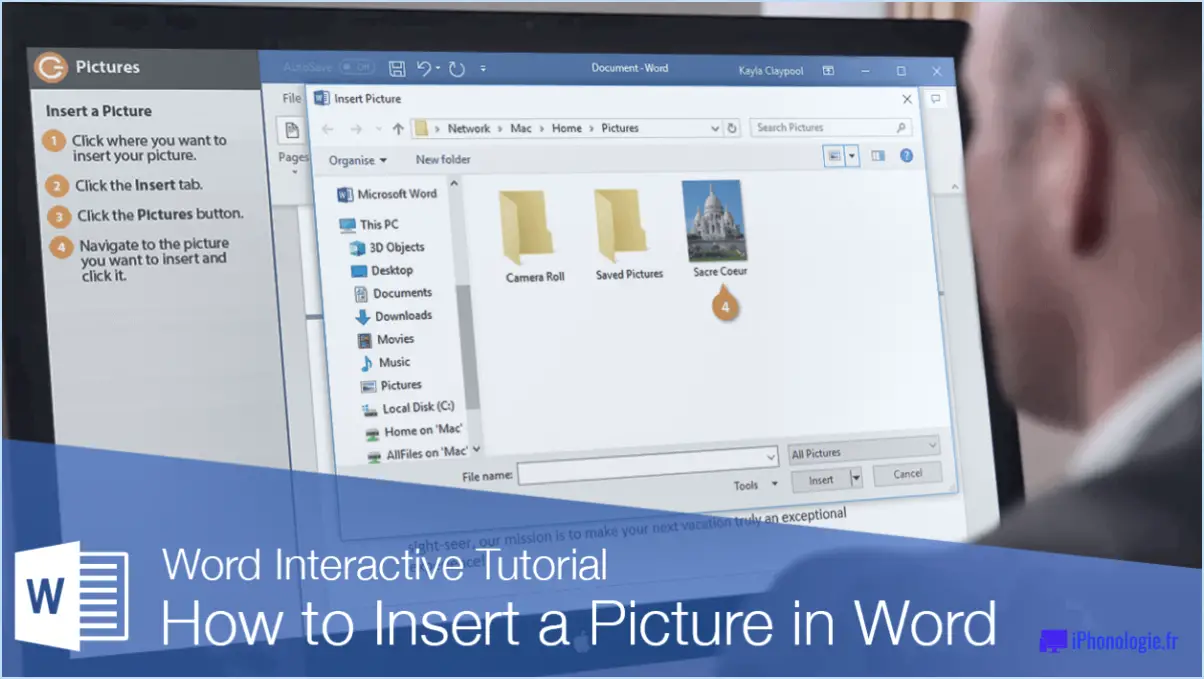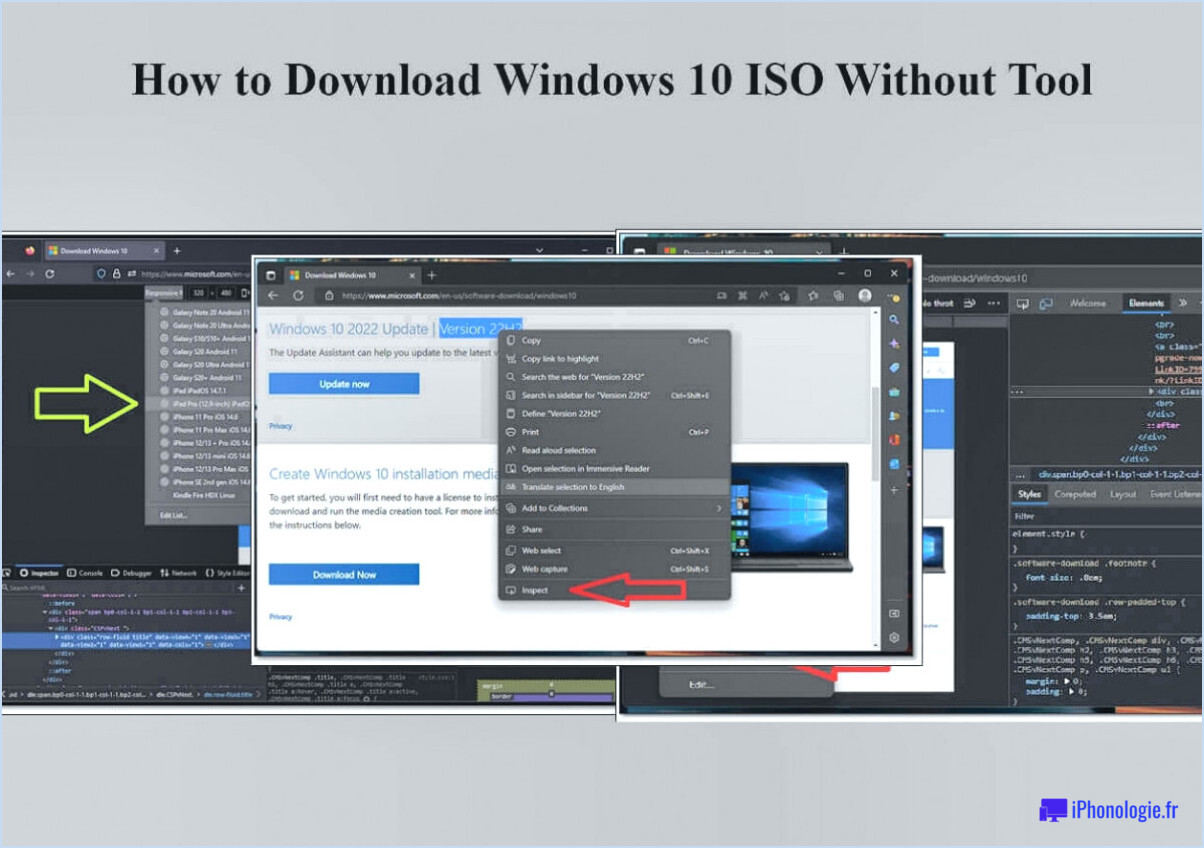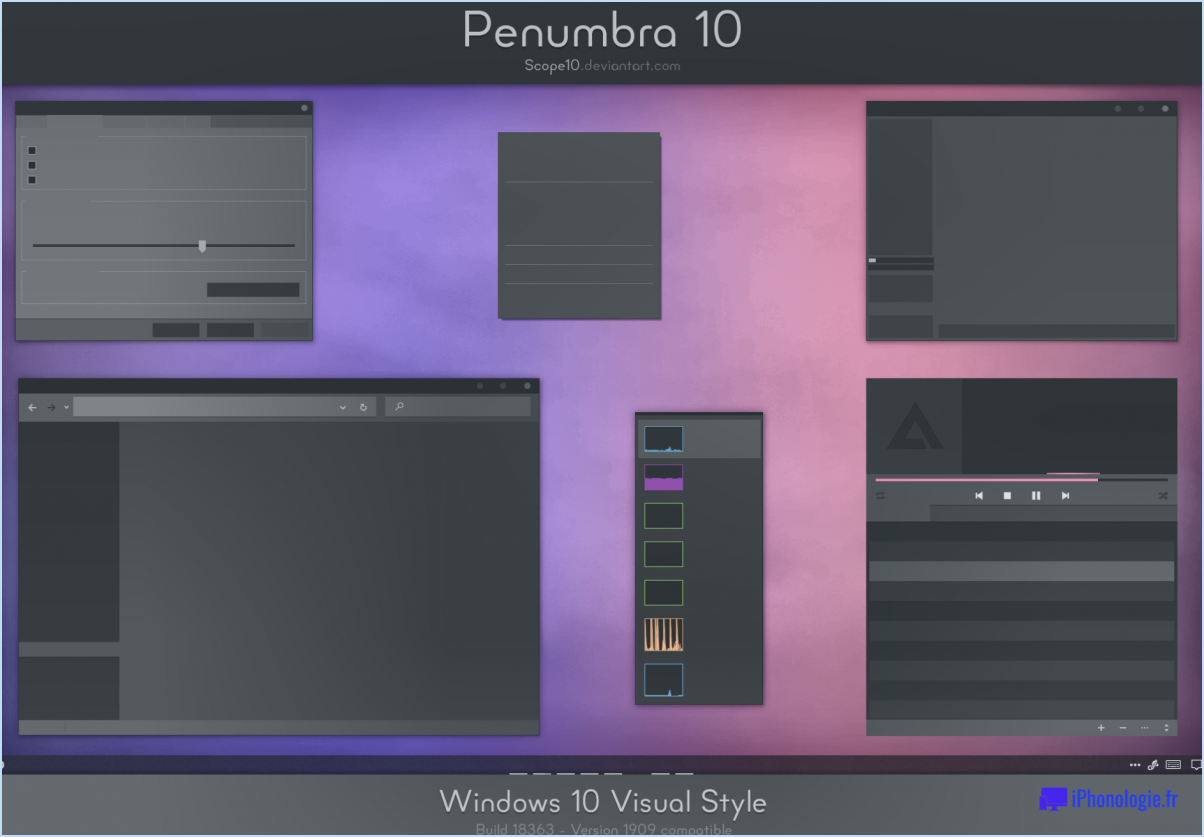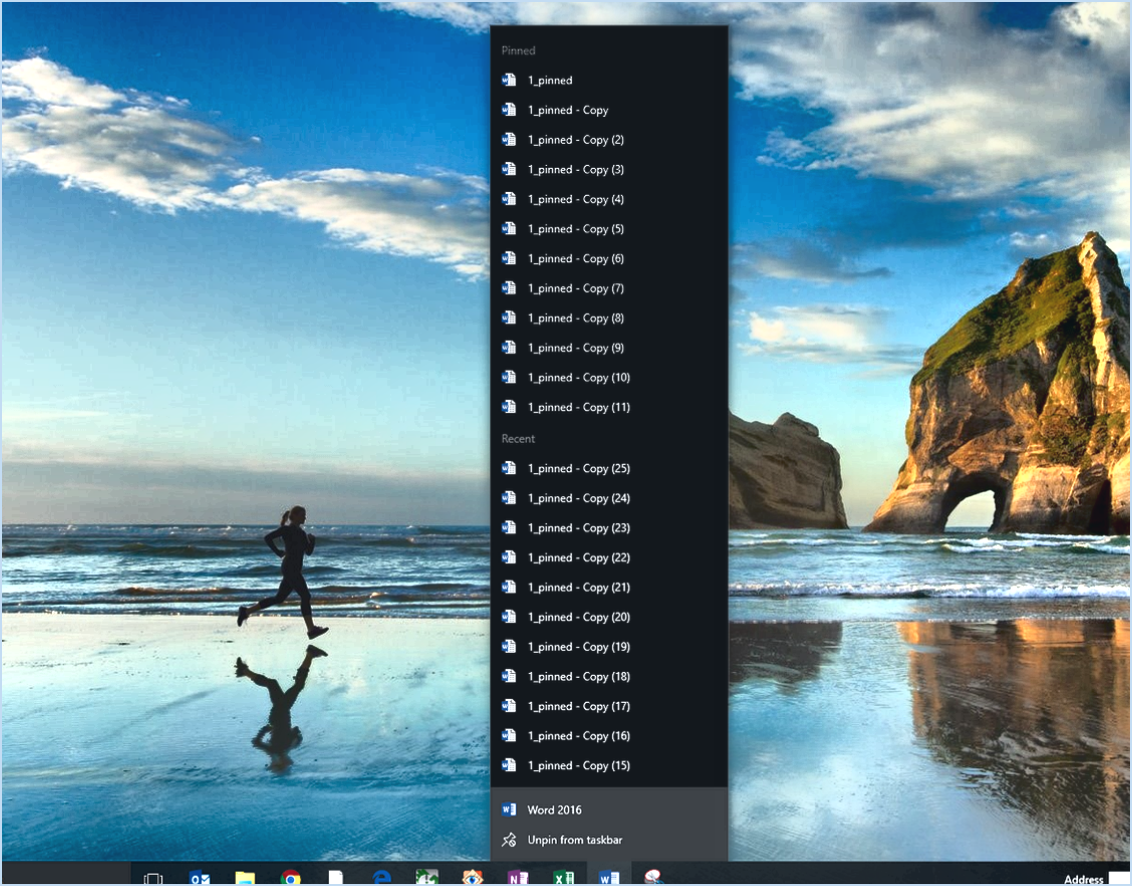Comment ouvrir un dossier dans une nouvelle fenêtre sous windows 11 ou 10?
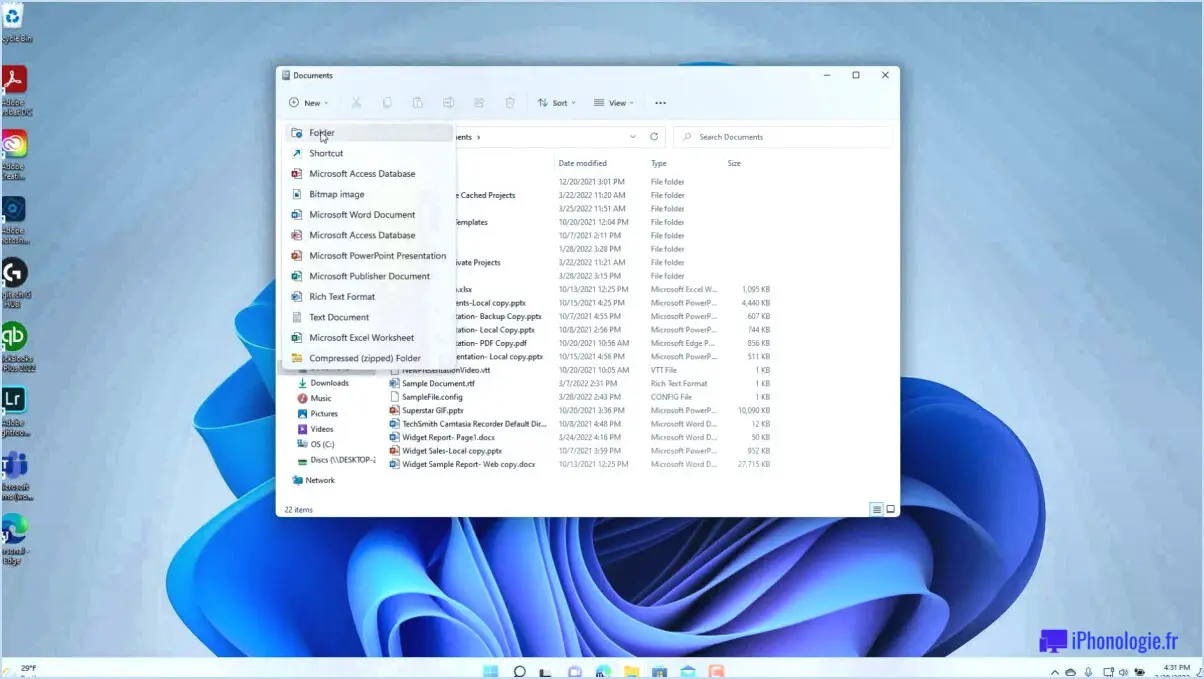
Pour ouvrir un dossier dans une nouvelle fenêtre sous Windows 11 ou 10, vous pouvez suivre une méthode simple et directe. Voici comment faire :
- Localisez le dossier que vous souhaitez ouvrir dans une nouvelle fenêtre. Vous pouvez naviguer jusqu'au dossier à l'aide de l'Explorateur de fichiers, qui est l'outil de gestion de fichiers par défaut de Windows.
- Une fois que vous avez trouvé le dossier, placez le curseur de votre souris sur celui-ci.
- Cliquez avec le bouton droit de la souris sur le dossier. Cette action fera apparaître un menu contextuel avec différentes options.
- Dans le menu contextuel, recherchez et cliquez sur l'option "Ouvrir dans une nouvelle fenêtre". Cette commande indique à Windows d'ouvrir le dossier sélectionné dans une fenêtre distincte.
- Voilà ! Le dossier s'ouvre désormais dans une nouvelle fenêtre, ce qui vous permet d'afficher et de gérer son contenu indépendamment de la fenêtre d'origine.
Il convient de noter que cette méthode est applicable à la fois à Windows 11 et à Windows 10, car les fonctionnalités de base de la gestion des fichiers restent similaires dans ces versions du système d'exploitation.
En ouvrant un dossier dans une nouvelle fenêtre, vous pouvez effectuer des tâches multiples plus efficacement et comparer facilement le contenu de différents dossiers côte à côte. Cette fonction est très pratique lorsque vous souhaitez faire glisser et déposer des fichiers entre des dossiers ou organiser vos fichiers de manière plus efficace.
N'oubliez pas que cette méthode s'applique spécifiquement aux dossiers et non aux fichiers individuels. Si vous souhaitez ouvrir un fichier dans une nouvelle fenêtre, vous pouvez généralement le faire en cliquant avec le bouton droit de la souris sur le fichier et en sélectionnant une option similaire "Ouvrir dans une nouvelle fenêtre" dans le menu contextuel.
En utilisant cette méthode, vous pouvez rationaliser votre flux de travail de gestion de fichiers sur Windows 11 ou 10, améliorant ainsi votre productivité et votre confort.
Comment ouvrir des dossiers dans une fenêtre séparée?
Pour ouvrir des dossiers dans des fenêtres séparées sur votre ordinateur, la méthode peut varier en fonction de votre système d'exploitation. Si vous utilisez Windows 10, vous disposez de quelques options :
- Méthode du clic droit: Localisez le dossier que vous souhaitez ouvrir dans une nouvelle fenêtre, puis cliquez dessus avec le bouton droit de la souris. Dans le menu contextuel qui apparaît, sélectionnez "Ouvrir dans une nouvelle fenêtre". Cette action ouvrira le dossier dans une fenêtre séparée, ce qui vous permettra d'accéder à son contenu de manière indépendante.
- Menu de l'explorateur de fichiers: Une autre façon de procéder consiste à sélectionner "Explorateur de fichiers" dans le menu situé en haut de votre écran. Choisissez ensuite "Ouvrir un dossier" parmi les options proposées. Cela ouvrira une nouvelle fenêtre dans laquelle vous pourrez naviguer jusqu'au dossier souhaité et l'ouvrir.
- Double-clic: Une méthode simple mais efficace consiste à double-cliquer sur le dossier que vous souhaitez ouvrir. Cette action ouvrira automatiquement le dossier dans une fenêtre séparée.
Ces techniques vous proposent différentes façons d'ouvrir des dossiers dans des fenêtres séparées sous Windows 10, améliorant ainsi vos capacités de multitâche et d'organisation.
Comment ouvrir un fichier dans une nouvelle fenêtre?
Pour ouvrir un fichier dans une nouvelle fenêtre, vous disposez de plusieurs options. Tout d'abord, vous pouvez utiliser le menu "Fichier" situé en haut de votre écran. Il vous suffit de cliquer sur "Fichier" et de sélectionner l'option "Ouvrir dans une nouvelle fenêtre". Le fichier s'ouvrira alors dans une fenêtre séparée, ce qui vous permettra de travailler indépendamment.
Vous pouvez également utiliser un raccourci clavier pratique. En appuyant simultanément sur les touches "Ctrl+N", vous pouvez rapidement ouvrir un fichier dans une nouvelle fenêtre. Cette méthode offre un moyen rapide et efficace d'accéder au fichier souhaité dans une fenêtre séparée, sans avoir à naviguer dans les menus.
N'oubliez pas que ces méthodes sont applicables à diverses applications logicielles, y compris les traitements de texte, les éditeurs d'images et les explorateurs de fichiers. Ainsi, que vous travailliez sur un document ou que vous gériez des fichiers, le fait de les ouvrir dans une nouvelle fenêtre peut améliorer votre productivité.
Comment créer un nouveau dossier dans une nouvelle fenêtre?
Pour créer un nouveau dossier dans une nouvelle fenêtre, suivez ces étapes simples :
- Ouvrez l'explorateur de fichiers en cliquant sur l'icône du dossier dans la barre des tâches ou en appuyant sur la touche Windows + E de votre clavier.
- Une fois l'explorateur de fichiers ouvert, naviguez jusqu'à l'emplacement où vous souhaitez créer le nouveau dossier.
- Cliquez avec le bouton droit de la souris sur une zone vide de la fenêtre de l'explorateur de fichiers. Un menu contextuel s'affiche.
- Dans le menu contextuel, sélectionnez "Nouveau", puis "Dossier". Vous pouvez également utiliser le raccourci clavier Ctrl+Shift+N.
- Un nouveau dossier apparaît dans la fenêtre de l'explorateur de fichiers et vous pouvez immédiatement commencer à taper pour lui donner un nom.
- Appuyez sur Entrée pour confirmer le nom du dossier.
En suivant ces étapes, vous pouvez rapidement créer un nouveau dossier dans une nouvelle fenêtre à l'aide de l'explorateur de fichiers. Il s'agit d'un processus simple qui peut vous aider à organiser vos fichiers de manière efficace.
Comment changer l'affichage dans Windows 11?
Pour modifier l'affichage dans Windows 11, vous pouvez suivre ces étapes simples :
- Ouvrez la barre des Charmes en passant votre curseur sur le coin supérieur ou inférieur droit de l'écran.
- Cliquez sur l'option "Affichage" dans le menu de la barre des Charmes.
- Un menu déroulant s'affiche avec différentes options d'affichage.
- Sélectionnez la vue souhaitée parmi les choix disponibles.
- Une fois que vous avez choisi une nouvelle vue, Windows 11 met à jour l'affichage en conséquence.
N'oubliez pas que la barre des Charmes est accessible depuis n'importe quel endroit du système d'exploitation et qu'elle permet d'accéder rapidement à divers paramètres et fonctionnalités. Appréciez la personnalisation de votre expérience Windows 11 !
Comment obtenir le ruban de l'explorateur de fichiers dans Windows 11?
Pour obtenir le ruban de l'explorateur de fichiers dans Windows 11, vous pouvez utiliser plusieurs méthodes :
- Ouvrez l'Explorateur de fichiers et cliquez sur l'onglet Affichage. Dans la section Ruban, choisissez l'option Personnaliser le ruban. Cliquez sur le bouton Ajouter pour inclure des options supplémentaires dans le ruban.
- Vous pouvez également ouvrir la boîte de dialogue Options de l'explorateur de fichiers. Cliquez simplement sur l'icône de l'explorateur de fichiers dans la barre des tâches et, dans le menu, sélectionnez Options. Une boîte de dialogue s'ouvre alors, dans laquelle vous pouvez personnaliser divers paramètres de l'explorateur de fichiers, y compris le ruban.
En utilisant l'une ou l'autre de ces méthodes, vous pouvez facilement activer et personnaliser le ruban de l'Explorateur de fichiers dans Windows 11 en fonction de vos préférences.
Y a-t-il un explorateur de fichiers dans Windows 11?
Non, Windows 11 n'a pas d'explorateur de fichiers. Ce changement par rapport aux versions précédentes de Windows pourrait surprendre certains utilisateurs. Cependant, Windows 11 introduit une nouvelle expérience améliorée de gestion des fichiers appelée "Explorateur de fichiers". Il présente un design épuré, optimisé pour la saisie tactile et au stylet, et offre un moyen plus intuitif et plus efficace de naviguer et de gérer vos fichiers et vos dossiers. Si le nom a changé, les fonctionnalités restent globalement les mêmes, vous permettant de parcourir, rechercher, copier, déplacer et organiser vos fichiers sans effort. Ainsi, bien que l'absence d'un "Explorateur de fichiers" traditionnel soit perceptible, vous pouvez toujours profiter d'une solide expérience de gestion de fichiers sous Windows 11.
Comment récupérer l'ancien menu du clic droit dans Windows 11?
Pour restaurer l'ancien menu du clic droit dans Windows 11, vous pouvez envisager plusieurs options. Veuillez noter que la solution spécifique peut dépendre de la version de Windows que vous avez et du menu de clic droit exact qui vous manque.
- Applications tierces: Vous pouvez essayer d'utiliser une application tierce comme Right Click Reviver. Ces applications offrent des options de personnalisation supplémentaires et peuvent aider à restaurer l'ancienne expérience du menu du clic droit.
- Éditeur de registre: Une autre approche consiste à utiliser l'éditeur de registre pour modifier le menu de clic droit par défaut. Cette méthode nécessite des compétences informatiques avancées, procédez donc avec prudence et créez une sauvegarde de votre registre avant d'effectuer toute modification.
N'oubliez pas de rechercher les étapes spécifiques ou de consulter des guides détaillés pour la méthode que vous choisissez afin de vous assurer d'un résultat positif.
Comment trouver une bibliothèque dans Windows 11?
Pour localiser votre bibliothèque dans Windows 11, suivez ces étapes simples :
- Ouvrez le menu Démarrer en cliquant sur l'icône Windows dans la barre des tâches.
- Commencez à taper "bibliothèque" dans la barre de recherche située en haut du menu Démarrer.
- Au fur et à mesure que vous tapez, vous verrez l'application "Bibliothèque" apparaître dans les résultats de la recherche.
- Cliquez sur l'application "Bibliothèque" pour l'ouvrir.
En utilisant la fonction de recherche du menu Démarrer et en saisissant le terme "bibliothèque", vous pouvez accéder rapidement à l'application Bibliothèque dans Windows 11. Cette méthode pratique vous permet d'organiser et d'accéder à vos fichiers et dossiers de manière efficace.