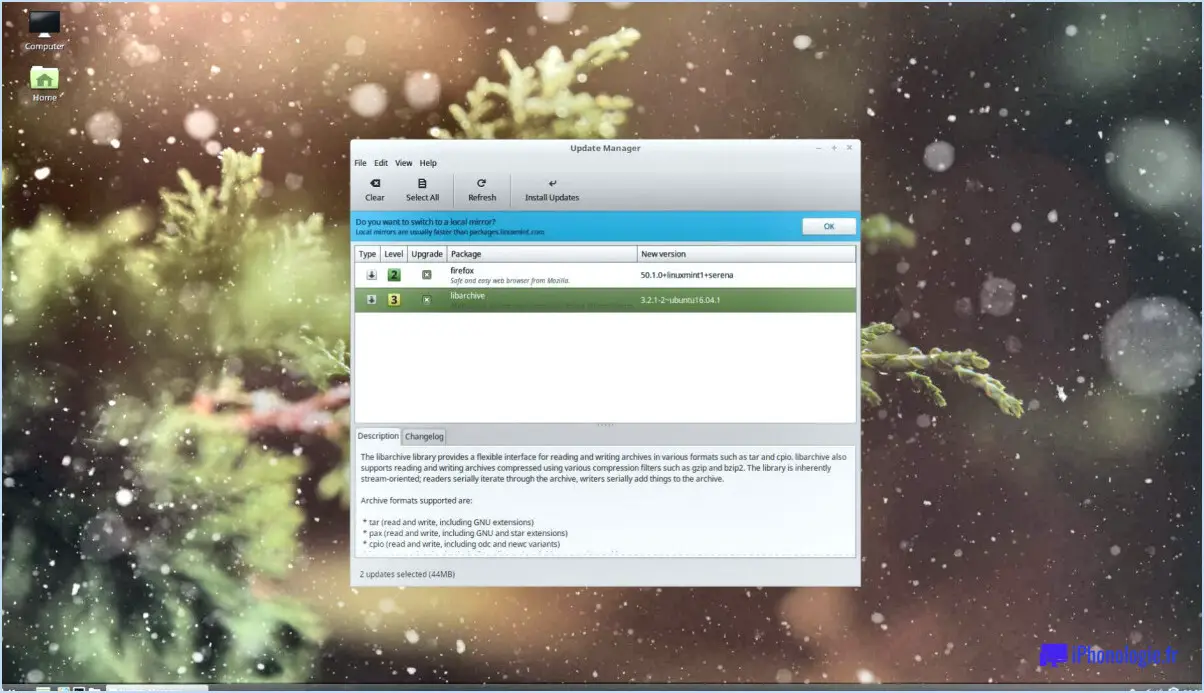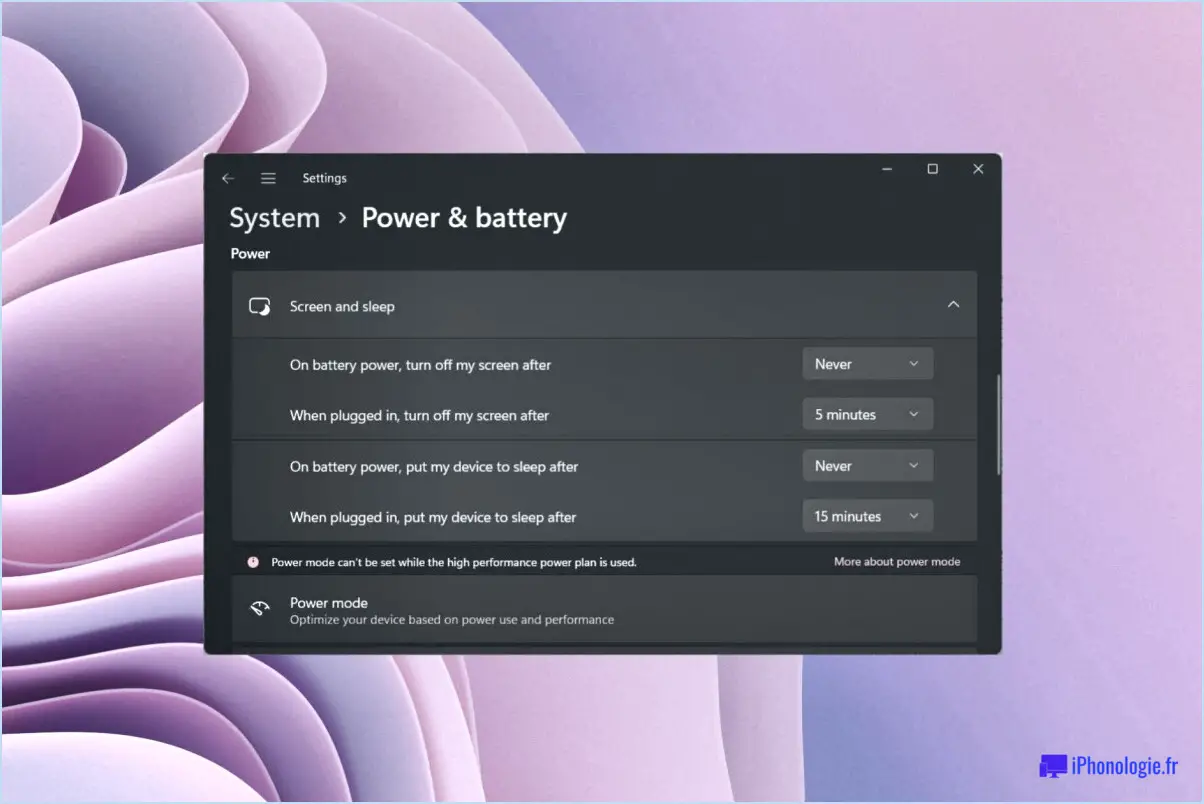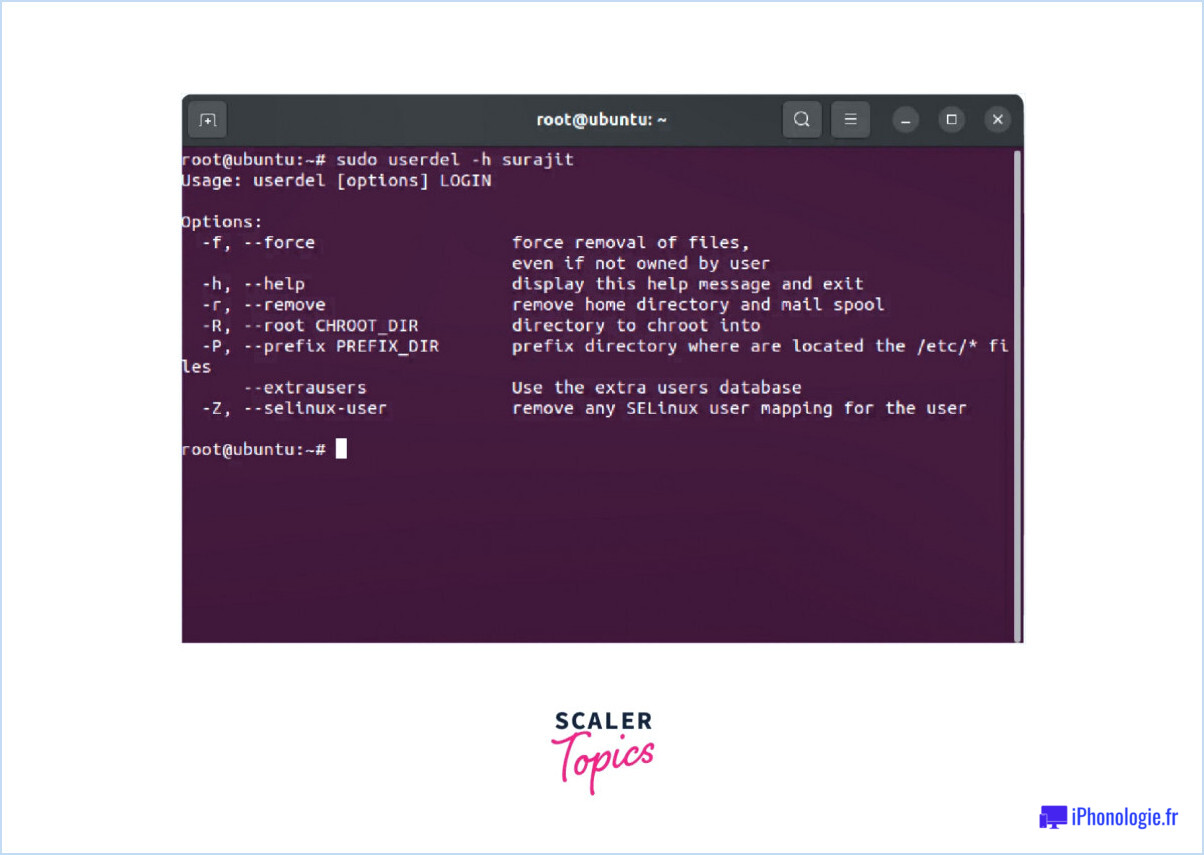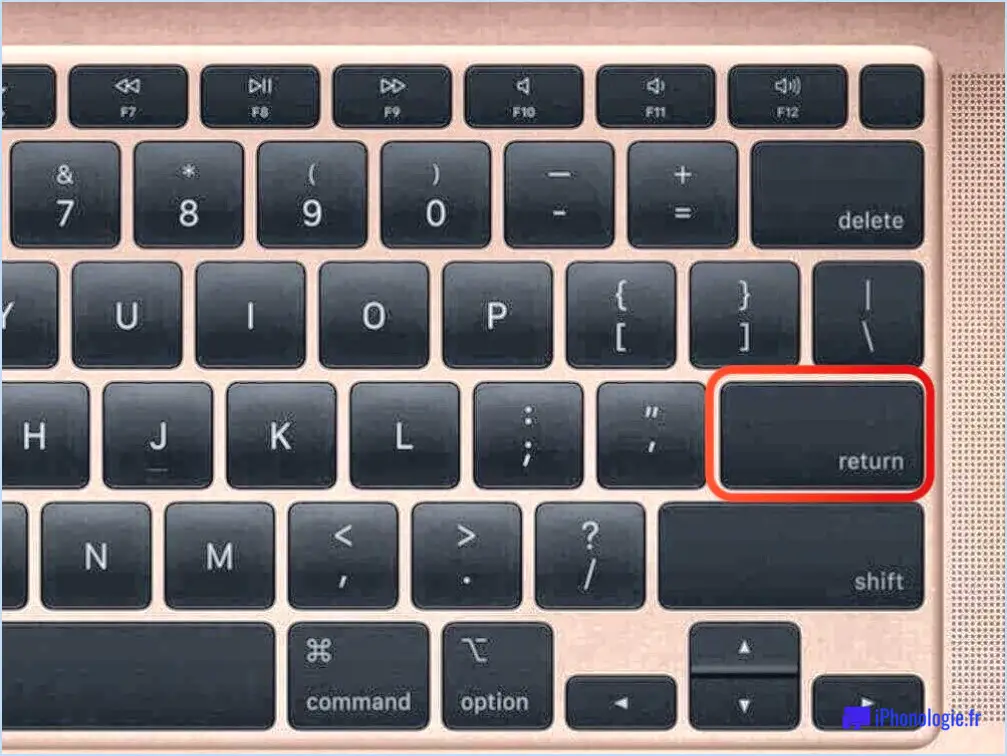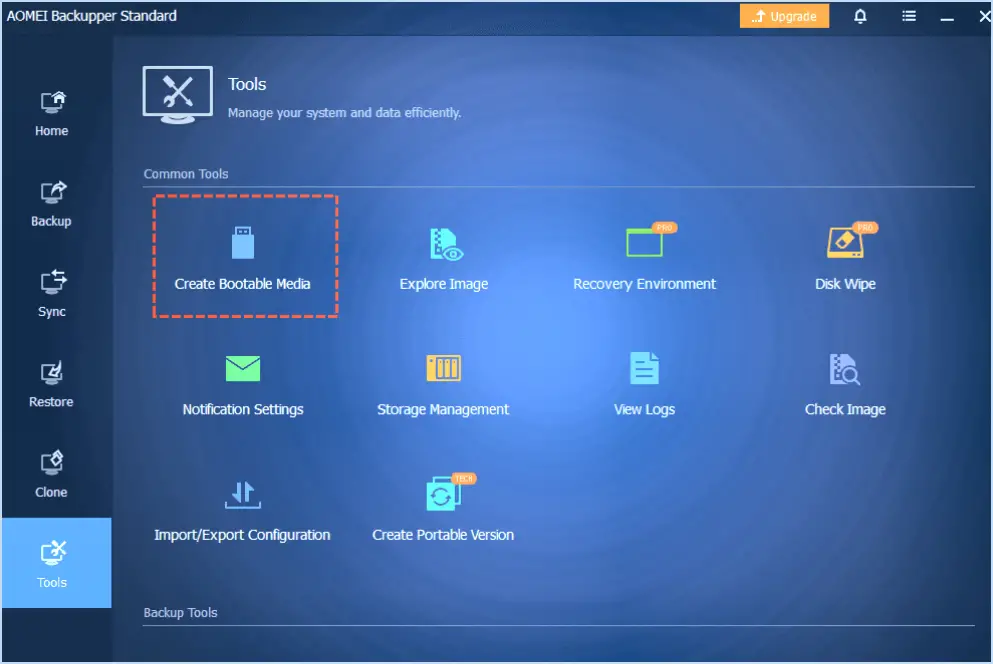Comment corriger l'erreur qcamain10x64 sys failed bsod dans windows 10?

Faire l'expérience de la redoutable "qcamain10x64.sys failed BSOD error" sur votre système Windows 10 peut être frustrant, mais n'ayez crainte - il existe plusieurs mesures efficaces que vous pouvez prendre pour résoudre ce problème et remettre votre système sur les rails. Voici un guide détaillé sur la façon de s'attaquer à ce problème :
1. Mettez à jour les pilotes du matériel : Commencez par vous assurer que les pilotes les plus récents sont installés sur tous les composants de votre matériel. Des pilotes obsolètes ou incompatibles peuvent déclencher l'erreur BSOD. Visitez les sites Web officiels des fabricants de votre matériel pour télécharger et installer les mises à jour les plus récentes des pilotes.
2. Mettez à jour les pilotes du système : De même, mettez à jour les pilotes de votre système, y compris les pilotes graphiques, de réseau et de chipset. Vous pouvez le faire via le gestionnaire de périphériques ou en visitant le site Web du fabricant de votre carte mère pour obtenir les dernières versions des pilotes.
3. Recherchez les mises à jour de Windows : Il est crucial de maintenir votre système d'exploitation Windows 10 à jour. Vérifiez régulièrement les mises à jour de Windows et installez-les, car elles comprennent souvent des corrections de bogues et des correctifs qui pourraient remédier à l'erreur BSOD.
4. Recherchez les logiciels malveillants : Les infections par des logiciels malveillants peuvent également entraîner des erreurs système. Veillez à ce qu'un programme antivirus fiable soit installé et activé. Effectuez une analyse complète du système pour détecter et supprimer toute menace potentielle.
5. Effectuez la vérification du fichier système (SFC) et l'analyse DISM : Exécutez l'outil System File Checker (SFC) pour analyser et réparer les fichiers système corrompus. Si le problème persiste, utilisez l'outil DISM (Deployment Imaging Servicing and Management) pour réparer les fichiers image Windows.
6. Vérifiez les problèmes de mémoire : Des modules de mémoire vive défectueux peuvent provoquer diverses erreurs système, notamment l'erreur BSOD. Exécutez l'outil de diagnostic de la mémoire de Windows pour identifier et résoudre les problèmes liés à la mémoire.
7. Démarrez en mode sans échec : Parfois, des conflits avec des logiciels tiers peuvent déclencher l'erreur. Démarrez votre système en mode sans échec pour isoler le problème et déterminer s'il est causé par une application ou un pilote spécifique.
8. Restauration du système : Si vous avez récemment installé un nouveau logiciel ou des mises à jour qui ont déclenché l'erreur, envisagez d'effectuer une restauration du système pour revenir à un point où votre système fonctionnait correctement.
9. Vérifiez que le disque ne contient pas d'erreurs : Exécutez l'utilitaire intégré Check Disk pour analyser et corriger les erreurs de système de fichiers et de disque qui pourraient contribuer à l'erreur BSOD.
10. Mettez à jour le BIOS : Un micrologiciel BIOS obsolète ou corrompu peut entraîner l'instabilité du système. Visitez le site web du fabricant de votre carte mère pour trouver la dernière mise à jour du BIOS et suivez ses instructions pour l'installer.
N'oubliez pas qu'il est toujours bon de sauvegarder vos données importantes avant de procéder à des modifications ou à des mises à jour majeures du système. Si vous avez essayé toutes les étapes ci-dessus et que vous êtes toujours confronté à l'erreur BSOD, vous pouvez envisager de demander l'aide d'un professionnel ou de la communauté officielle d'assistance Windows pour plus d'assistance.
Comment diagnostiquer l'erreur BSOD?
Le diagnostic d'un BSOD (écran bleu de la mort) fait appel à plusieurs méthodes pour identifier le problème sous-jacent :
- Journaux d'erreurs: Commencez par examiner les journaux d'erreurs de l'ordinateur. Ces journaux enregistrent l'heure et le lieu exacts de l'erreur, ce qui permet d'obtenir des informations précieuses sur la nature du problème. Prêtez attention aux codes d'erreur et aux descriptions pour obtenir des conseils spécifiques.
- Logiciel de diagnostic: Utilisez les outils logiciels de diagnostic conçus pour identifier les problèmes matériels et logiciels. Ces outils effectuent des tests complets sur différents composants, tels que la mémoire vive, l'unité centrale et le stockage, afin de détecter les éventuelles défaillances.
- Analyse des logiciels malveillants et des virus: Effectuez des analyses approfondies des logiciels malveillants et des virus sur le système. Les logiciels malveillants peuvent déclencher des BSOD. Un résultat d'analyse correct élimine cette cause potentielle.
- Paramètres du système: Examinez et vérifiez les paramètres du système, en particulier ceux liés aux pilotes et aux configurations matérielles. Des incompatibilités ou des pilotes obsolètes peuvent déclencher des BSOD.
En employant ces méthodes de diagnostic, vous pouvez identifier efficacement la cause première d'une BSOD, ouvrant ainsi la voie à un dépannage et à une résolution efficaces.
Comment lancer une réparation sur Windows 10?
Pour lancer une réparation sous Windows 10, commencez par accéder au menu Démarrer. Dans la barre de recherche, tapez "réparation". Dans les résultats affichés, optez pour "Réparer votre ordinateur". Par la suite, adhérez aux instructions qui s'affichent à l'écran pour exécuter efficacement le processus de réparation. Cette procédure vous permet de résoudre divers problèmes système et de rétablir le fonctionnement optimal de votre système Windows 10. N'oubliez pas de suivre attentivement les invites pour garantir une réparation réussie.
Puis-je forcer le redémarrage de l'écran bleu?
Bien qu'il n'y ait pas de méthode garantie pour forcer le redémarrage un écran bleu, certains utilisateurs ont réussi en en appuyant à plusieurs reprises sur F8 pendant le processus de démarrage de l'ordinateur.
Comment puis-je savoir si mon SSD est en BSOD?
Pour déterminer si votre disque dur SSD est à l'origine d'un BSOD, il faut procéder à un examen minutieux. Suivez les étapes suivantes :
- Restez à jour : Assurez-vous que votre système est à jour avec les derniers pilotes et logiciels.
- Désactivez les logiciels tiers : Désactivez temporairement les applications tierces, comme les antivirus ou les logiciels de sécurité, qui pourraient déclencher des conflits.
- Vérification du diagnostic : Utilisez un outil de diagnostic de disque pour évaluer l'état de santé du disque SSD et repérer les problèmes potentiels.
N'oubliez pas que si ces étapes peuvent vous aider à identifier les BSOD liés aux disques durs, il n'existe pas de méthode infaillible. L'aide d'un professionnel peut s'avérer nécessaire pour un diagnostic complet.
Comment exécuter SFC dans Windows 10?
Pour lancer l'outil System File Checker (SFC) dans Windows 10, procédez comme suit :
- Ouvrez l'Invite de commande : Appuyez sur
Win + Xet sélectionnez "Invite de commande" (Admin) dans le menu. Si vous ne le trouvez pas, recherchez "cmd" dans la barre de recherche de Windows, cliquez avec le bouton droit de la souris sur "Invite de commandes" et choisissez "Exécuter en tant qu'administrateur". - Exécutez la commande SFC : Dans la fenêtre de l'Invite de commande, tapez la commande suivante sfc /scannow et appuyez sur Entrée. Assurez-vous qu'il y a un espace entre "sfc" et "/scannow".
- Attendez la fin de l'opération : L'outil SFC commence à rechercher les fichiers système corrompus ou manquants. Ce processus peut prendre un certain temps, soyez donc patient.
- Examinez les résultats : Une fois l'analyse terminée, un message vous indique si des problèmes ont été détectés et s'ils ont été réparés.
N'oubliez pas que l'exécution de SFC peut nécessiter des privilèges administratifs. Si vous y êtes invité, confirmez l'action. L'exécution de SFC peut aider à résoudre divers problèmes système en restaurant ou en réparant les fichiers système endommagés.
La RAM peut-elle être à l'origine d'un écran bleu?
Oui, la RAM peut provoquer un écran bleu. Ce phénomène est dû à des problèmes de mémoire de l'ordinateur.
Comment savoir si ma mémoire vive est corrompue?
Pour déterminer si votre mémoire vive est corrompue, procédez comme suit :
- Désactiver les programmes d'arrière-plan inutiles: Arrêtez les processus non essentiels pour localiser les problèmes de mémoire séparément des tâches actives.
- Inspecter les journaux du système: Vérifiez la présence d'erreurs ou d'avertissements liés à la mémoire dans les journaux du système, signalant potentiellement des problèmes de mémoire vive.
- Exécuter les outils de diagnostic de la mémoire: Utilisez les diagnostics de mémoire intégrés au système d'exploitation ou des outils tiers pour détecter et traiter la corruption de la mémoire vive.
- Effectuer une inspection physique: Réinstallez les modules RAM, en veillant à ce que les connexions soient correctes et en résolvant tout problème matériel potentiel.
N'oubliez pas que si ces étapes peuvent donner des indications, un diagnostic définitif de la corruption de la mémoire vive peut nécessiter l'aide d'un professionnel.