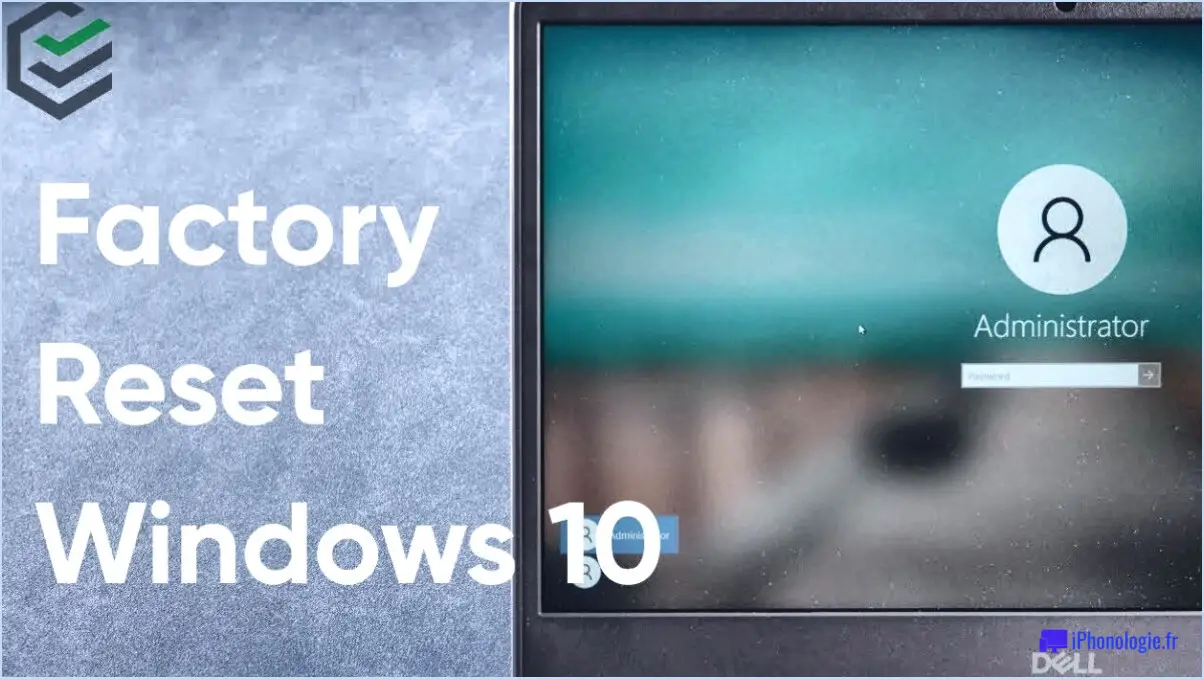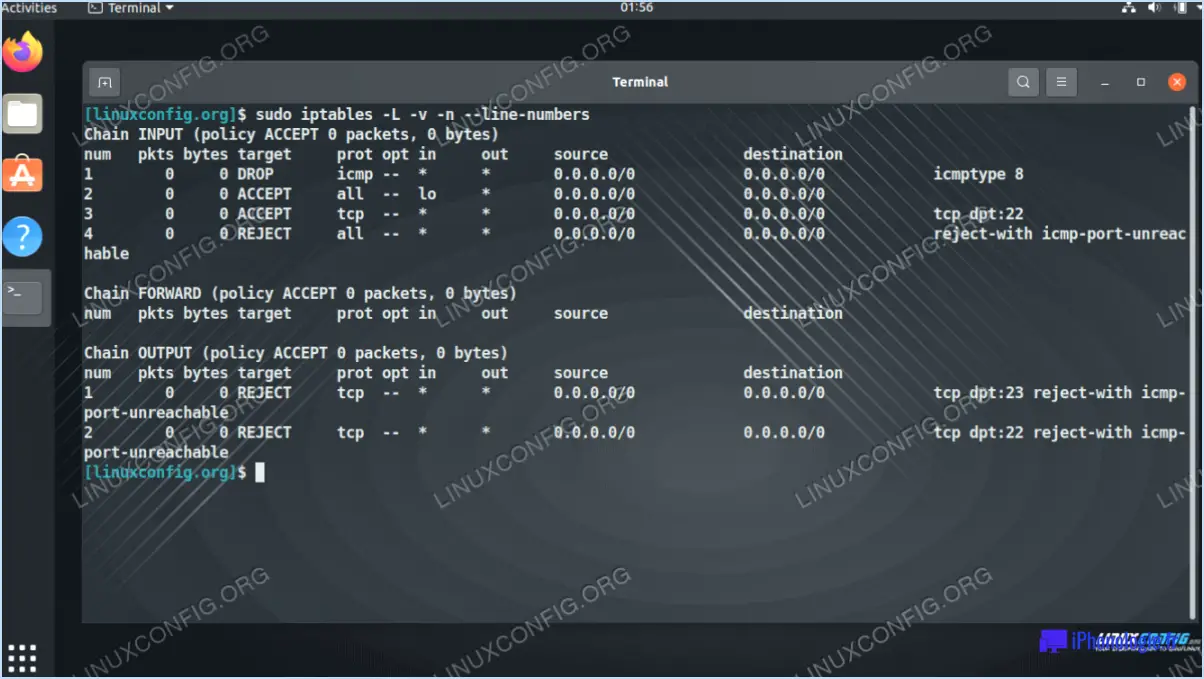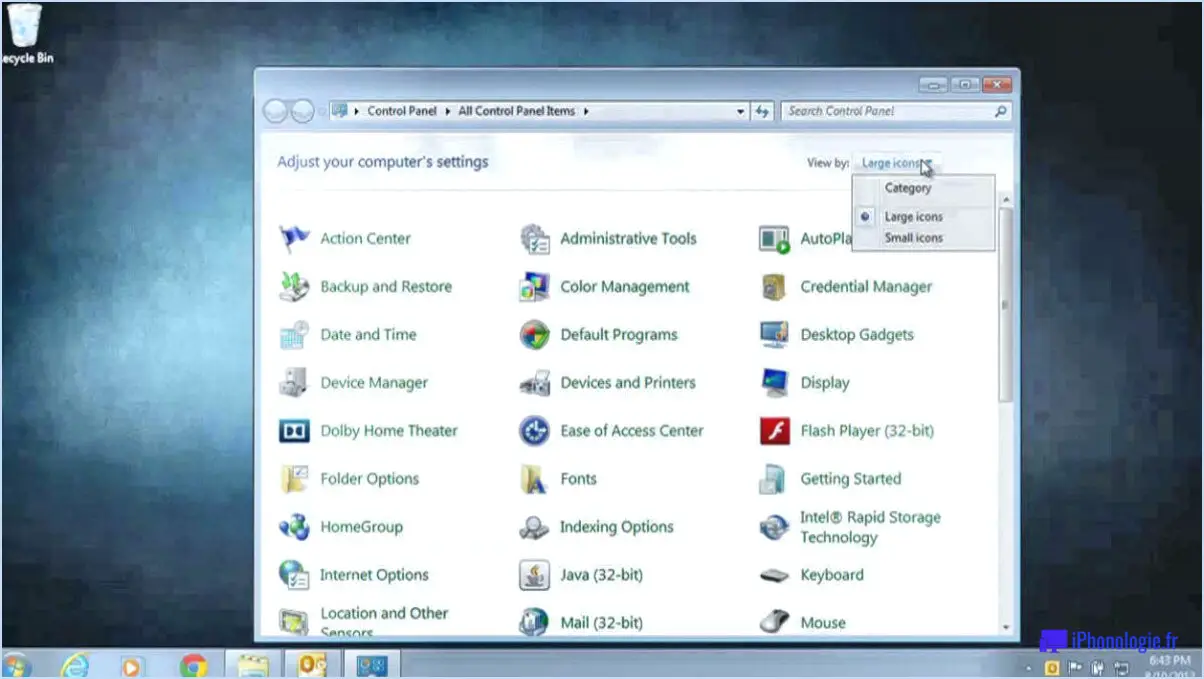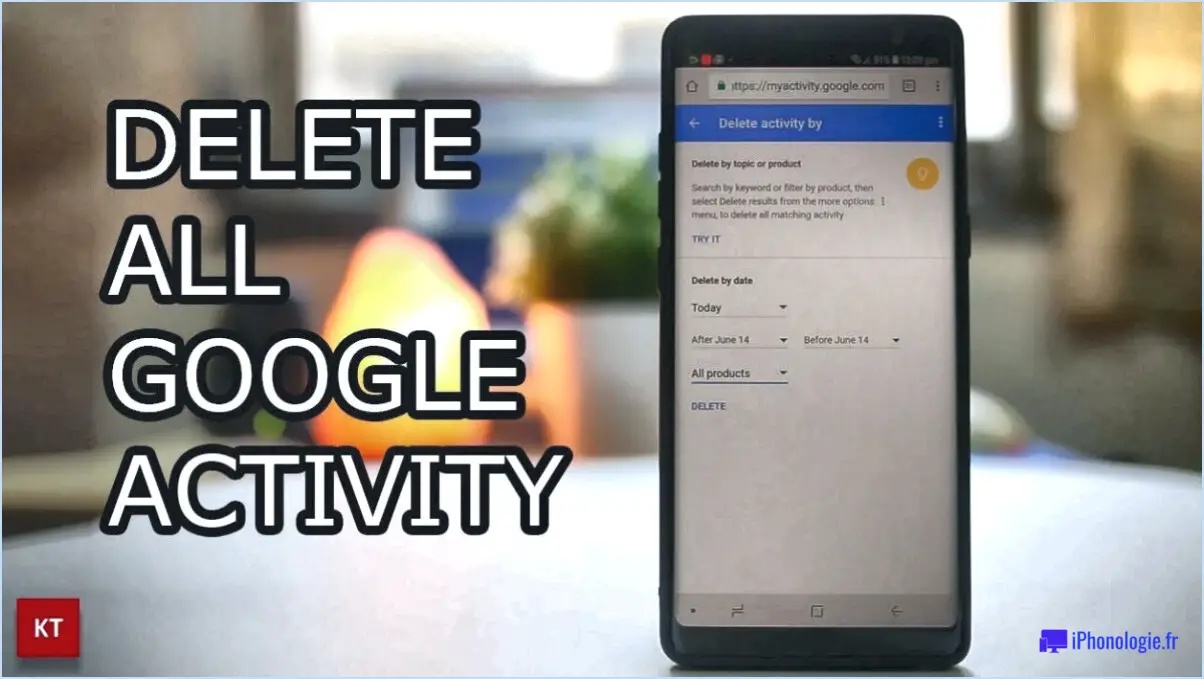Comment passer d'un bureau à l'autre dans windows 10?
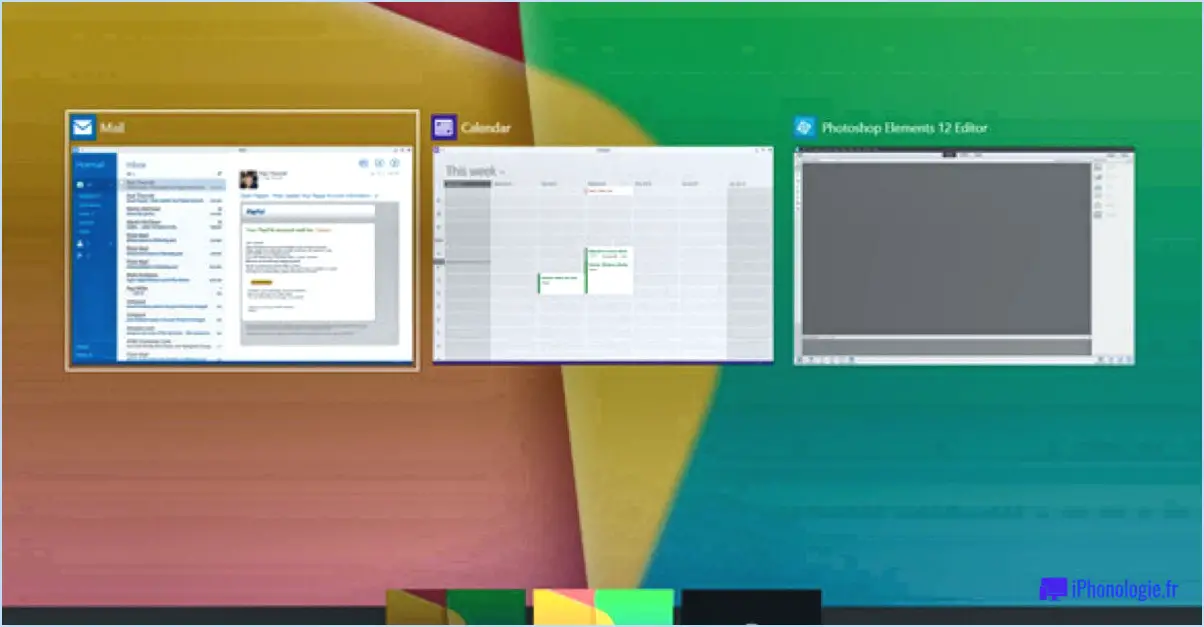
Pour passer d'un bureau à l'autre dans Windows 10, il existe plusieurs méthodes que vous pouvez utiliser, chacune offrant un moyen pratique de naviguer entre les écrans de votre bureau. Examinons ces méthodes en détail :
- Barre des Charmes: L'un des moyens de passer d'un bureau à l'autre consiste à utiliser la barre des Charmes. Pour y accéder, il vous suffit de déplacer votre curseur vers le coin supérieur ou inférieur droit de votre écran pour faire apparaître la barre des Charmes. Vous pouvez également appuyer sur la touche Windows + C de votre clavier. Une fois la barre des Charmes affichée, sélectionnez l'option "Desktop Swipe". Cette action vous permettra de passer sans effort d'un écran à l'autre.
- Touche de fin: Une autre méthode consiste à utiliser la touche "Fin" de votre clavier. Lorsque vous travaillez sur un écran particulier, le fait d'appuyer sur la touche "Fin" ferme rapidement cet écran et permet de passer à l'écran suivant de manière transparente. Ce raccourci permet de naviguer rapidement et efficacement entre les différents bureaux.
- Touches PageUp et PageDown: La troisième méthode consiste à utiliser les touches "PageUp" et "PageDown" de votre clavier. En appuyant sur "PageUp", vous pouvez remonter à l'écran précédent du bureau, tandis qu'en appuyant sur "PageDown", vous passez à l'écran suivant. Ce raccourci clavier permet une navigation verticale fluide entre vos bureaux.
Il est important de noter que la disponibilité de ces méthodes peut dépendre de votre appareil et de la disposition de votre clavier. Assurez-vous donc que votre clavier est compatible avec les touches et les raccourcis mentionnés.
En utilisant ces techniques, vous pouvez facilement passer d'un bureau à l'autre dans Windows 10. Que vous préfériez la barre des Charmes, la touche "Fin" ou les touches "PageUp" et "PageDown", Windows 10 offre de multiples options pour améliorer votre expérience multitâche et rationaliser votre flux de travail.
Comment passer d'un bureau à l'autre?
Pour passer d'un bureau à l'autre dans Windows 10, procédez comme suit :
- Ouvrez la barre des charmes en cliquant sur les trois points situés dans le coin supérieur gauche de l'écran.
- Une fenêtre apparaît, affichant les icônes et le contenu de votre bureau dans l'ordre de leur apparition.
- Faites défiler vers le bas jusqu'à ce que vous localisiez le bureau vers lequel vous souhaitez vous déplacer.
- Balayez l'écran vers la gauche ou la droite pour sélectionner le bureau souhaité.
- Supposons que vous souhaitiez déplacer un élément spécifique, comme le dossier Desktop Pictures, d'un bureau à un autre.
- Faites défiler l'écran vers le bas jusqu'à ce que vous trouviez l'option Images de bureau dans la liste des images de bureau disponibles.
- Balayez vers le haut ou vers le bas l'image de bureau que vous souhaitez déplacer.
- Relâchez votre doigt en même temps pour déplacer l'élément ou le maintenir dans sa position actuelle.
En suivant ces étapes, vous pouvez facilement naviguer entre les bureaux à l'aide du geste de balayage dans Windows 10.
Quel est le raccourci pour ouvrir plusieurs fenêtres dans Windows 10?
Pour ouvrir rapidement plusieurs fenêtres dans Windows 10, vous pouvez utiliser un simple raccourci. En appuyant sur CTRL+SHIFT+O simultanément déclenche ce raccourci. Il vous permet d'ouvrir une nouvelle fenêtre sur le côté droit de votre écran. Cette méthode est couramment utilisée et constitue un moyen pratique d'effectuer plusieurs tâches à la fois et de gérer plusieurs applications ou fichiers simultanément. En utilisant ce raccourci clavier, vous pouvez rationaliser votre flux de travail et améliorer votre productivité sous Windows 10. N'oubliez pas de maintenir les touches CTRL, MAJ et O enfoncées en même temps pour activer ce raccourci et ouvrir plusieurs fenêtres sans effort.
Comment naviguer dans plusieurs fenêtres?
La navigation dans plusieurs fenêtres sous Windows 10 est un moyen pratique de travailler avec différentes applications et documents simultanément. Voici quelques techniques essentielles pour vous aider à gérer efficacement plusieurs fenêtres :
- Alt + Tab: La touche Alt + Tab vous permet de passer rapidement d'une fenêtre ouverte à l'autre. Maintenez la touche Alt enfoncée et appuyez plusieurs fois sur Tab pour passer d'une fenêtre à l'autre.
- Barre des tâches: La barre des tâches située en bas de l'écran affiche les icônes de toutes les applications ouvertes. En cliquant sur une icône de la barre des tâches, la fenêtre associée est mise en avant.
- Snap Assist: Faire glisser une fenêtre vers le bord gauche ou droit de l'écran la redimensionne automatiquement à la moitié de la largeur de l'écran. Cette fonction est utile pour comparer ou faire du multitâche avec deux fenêtres côte à côte.
- Vue des tâches: En cliquant sur le bouton Vue des tâches dans la barre des tâches ou en appuyant sur Win + Tab, vous ouvrez une vue d'ensemble du bureau virtuel. Vous pouvez passer d'un bureau à l'autre et gérer plusieurs fenêtres au sein de chaque bureau.
- Contrôles des fenêtres: Utilisez les boutons de minimisation, d'agrandissement et de fermeture situés dans le coin supérieur droit de chaque fenêtre pour contrôler leur affichage.
N'oubliez pas que la pratique de ces techniques vous permettra d'améliorer votre efficacité en matière de multitâche et de travailler avec plusieurs fenêtres en toute simplicité !
Quelle est la touche de raccourci qui permet d'accéder à un autre bureau?
Pour passer rapidement à un autre bureau sur votre ordinateur, vous pouvez utiliser la combinaison de touches "Ctrl + touche Windows + flèche gauche/droite". Cette combinaison de touches vous permet de naviguer entre les bureaux sans effort. En appuyant sur la touche "Ctrl" en même temps que sur la touche "Windows" et sur la flèche gauche ou droite, vous pouvez passer au bureau adjacent dans cette direction. Cette fonction est particulièrement utile pour le multitâche ou l'organisation de l'espace de travail. En outre, l'utilisation d'un clavier ou d'une souris externe peut améliorer votre expérience de changement de bureau, en vous offrant plus de commodité et d'efficacité.
Comment puis-je voir tous mes bureaux?
Pour voir tous vos bureaux, vous pouvez utiliser des outils de gestion de bureau tels que pidgin et systemshell. Pidgin est un client de messagerie polyvalent disponible pour Windows, Mac et Linux. Il fonctionne comme un outil multiplateforme, permettant aux utilisateurs d'accéder à leur bureau et à leurs applications via une interface de chat. En utilisant pidgin, vous pouvez passer en toute transparence d'un bureau à l'autre et rester organisé.
Une autre option est Systemshell un émulateur d'applications conçu spécifiquement pour Microsoft Windows. Avec Systemshell, vous pouvez observer l'apparence et le comportement de votre bureau sous différents systèmes d'exploitation. Cet outil fournit un aperçu précieux du fonctionnement de votre bureau et vous aide à optimiser ses performances.
En utilisant ces outils de gestion des postes de travail, vous pouvez obtenir une vue d'ensemble de tous vos postes de travail et rationaliser efficacement votre flux de travail.
Comment passer rapidement à une autre fenêtre?
Pour passer rapidement d'une fenêtre à l'autre sous Windows 8.1, 8 ou 7, vous pouvez utiliser une combinaison de raccourcis clavier et d'actions de la souris. Voici quelques méthodes que vous pouvez essayer :
- Alt + Tab: Appuyez sur la touche Alt de votre clavier et maintenez-la enfoncée, puis appuyez plusieurs fois sur la touche Tab pour faire défiler les fenêtres ouvertes. Relâchez les deux touches lorsque vous avez sélectionné la fenêtre souhaitée.
- Win + Tab: Appuyez simultanément sur la touche Windows et la touche Tab pour ouvrir l'affichage des tâches. Vous pouvez ensuite utiliser les touches fléchées ou cliquer sur la fenêtre souhaitée pour y basculer.
- Barre des tâches: Cliquez sur l'icône d'une fenêtre ouverte dans la barre des tâches pour passer directement à cette fenêtre.
- Raccourcis clavier: Si des programmes spécifiques sont épinglés dans votre barre des tâches, vous pouvez appuyer sur la touche Windows accompagnée de la touche numérique correspondante (par exemple, touche Windows + 1) pour passer au premier programme, touche Windows + 2 pour passer au deuxième programme, et ainsi de suite.
Ces méthodes devraient vous permettre de passer rapidement et efficacement d'une fenêtre à l'autre et d'améliorer votre productivité. Essayez-les et voyez laquelle vous convient le mieux !
Comment ouvrir deux fenêtres l'une à côté de l'autre?
Pour ouvrir deux fenêtres l'une à côté de l'autre, procédez comme suit :
- Appuyez sur la touche Alt de votre clavier.
- Tout en maintenant la touche Alt cliquez sur la touche icône de la première fenêtre à ouvrir.
- En maintenant toujours l'icône Alt cliquez sur la touche icône de la deuxième fenêtre à ouvrir.
- Relâchez l'icône Alt .
En procédant de la sorte, vous assignerez chaque fenêtre au côté gauche et au côté droit de votre écran, respectivement. Cela vous permet d'afficher et de travailler avec les deux fenêtres simultanément, améliorant ainsi l'efficacité de votre travail multitâche.