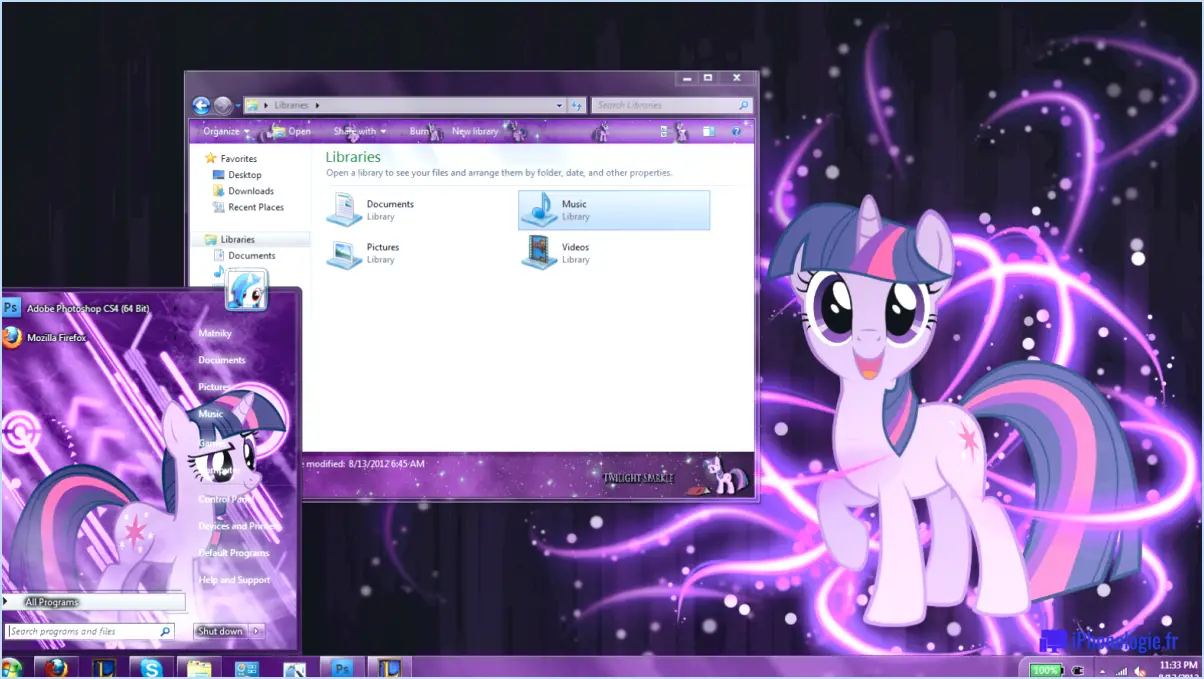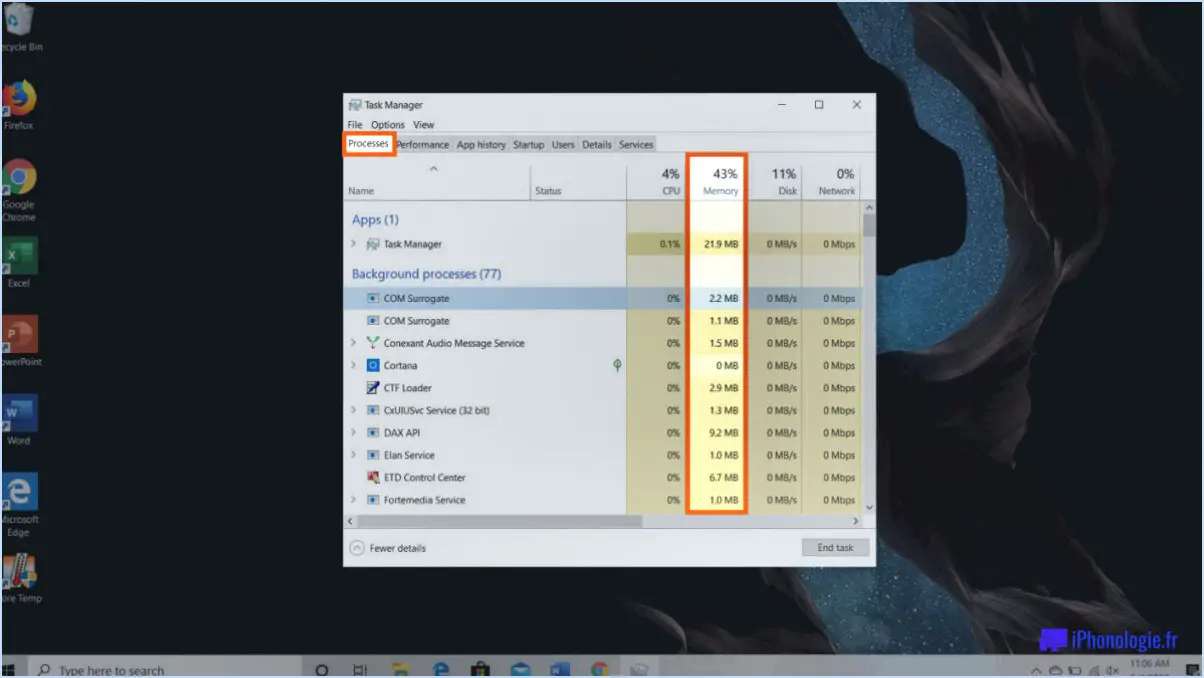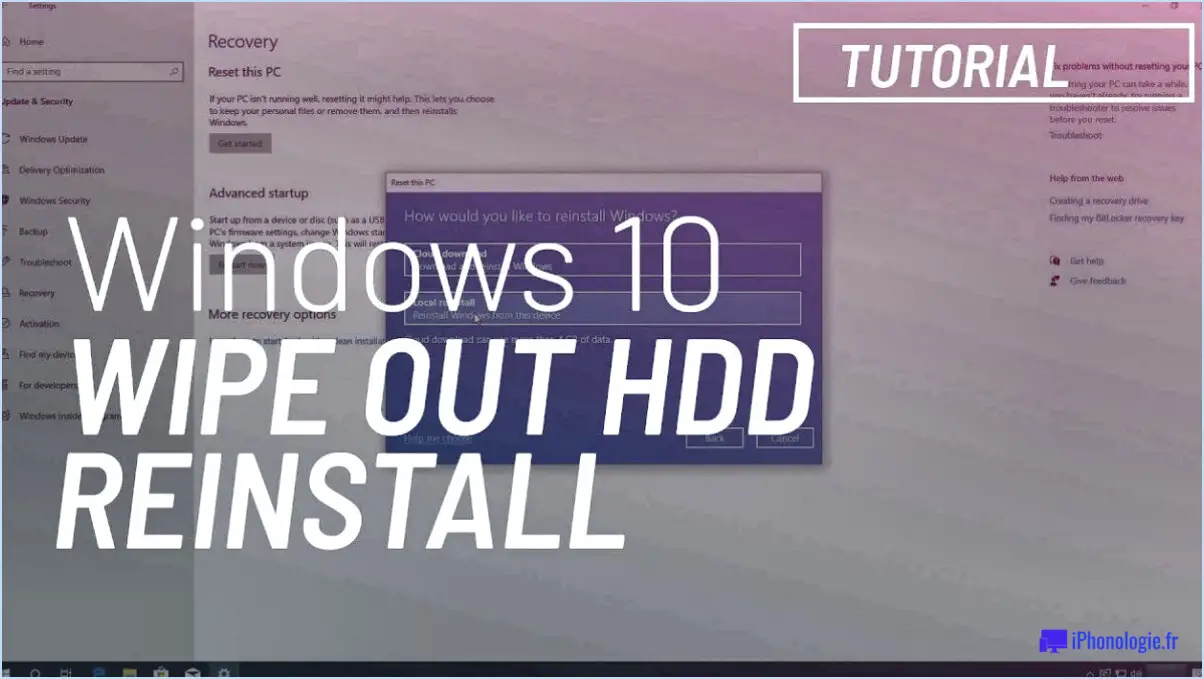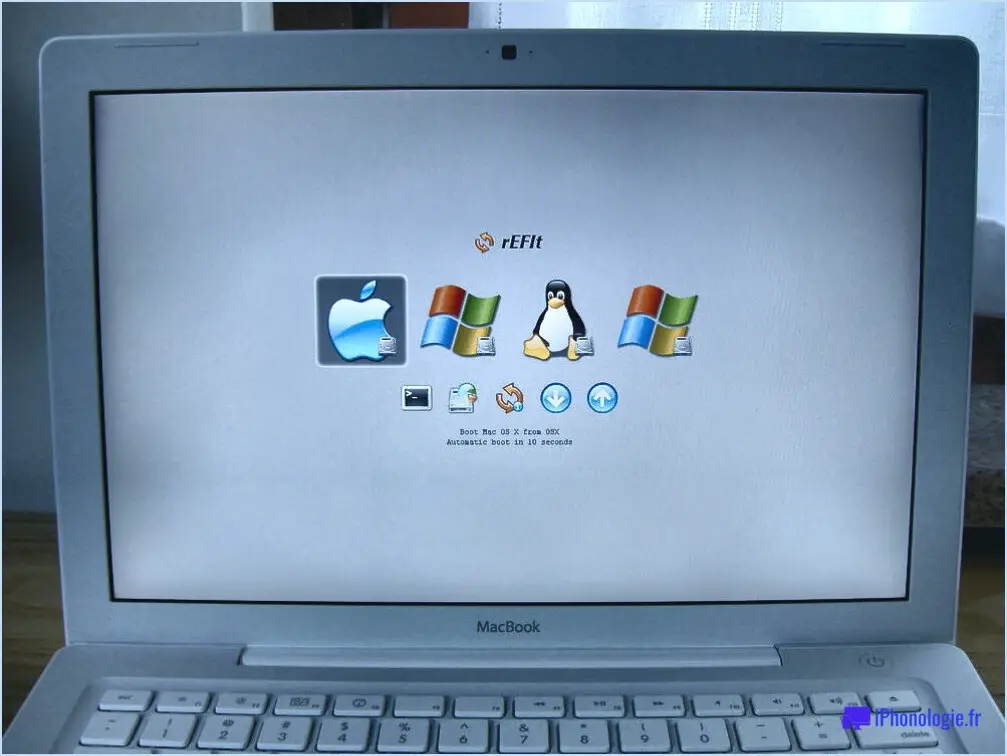Comment passer d'un compte microsoft local à un autre dans windows 10?

Pour passer d'un compte Microsoft local à un autre dans Windows 10, procédez comme suit :
- Ouvrez l'application Paramètres : Cliquez sur le menu Démarrer et sélectionnez l'icône de l'engrenage, ou appuyez sur la touche Windows + I de votre clavier pour ouvrir directement l'application Paramètres.
- Accédez à la section Comptes : Dans l'application Paramètres, localisez et cliquez sur l'option "Comptes". La page des paramètres des comptes s'ouvre alors.
- Naviguez jusqu'à la section "Famille & autres utilisateurs" : Sur le côté gauche de la page Paramètres des comptes, vous trouverez une liste d'options. Cliquez sur "Famille & autres utilisateurs" pour continuer.
- Sélectionnez le compte vers lequel vous souhaitez basculer : Dans la section "Autres utilisateurs", vous verrez une liste de comptes d'utilisateurs disponibles sur votre appareil Windows 10. Choisissez le compte vers lequel vous souhaitez basculer en cliquant dessus.
- Basculer vers le compte sélectionné : Après avoir sélectionné le compte souhaité, vous verrez un bouton "Basculer" sous le nom du compte. Cliquez sur le bouton "Basculer" pour basculer vers ce compte.
Windows 10 basculera alors vers le compte Microsoft local sélectionné, et vous pourrez accéder à ses paramètres et à ses fichiers. Il est important de noter que le passage d'un compte à l'autre peut nécessiter la saisie du mot de passe du compte sélectionné, en fonction des paramètres de votre compte.
En outre, vous pouvez également passer d'un compte à l'autre à partir du menu Démarrer de Windows. Il vous suffit de cliquer sur le nom ou l'image de votre compte en haut du menu Démarrer et de sélectionner le compte vers lequel vous souhaitez basculer dans le menu déroulant. Vous disposez ainsi d'un moyen rapide de passer d'un compte Microsoft local à l'autre sans avoir à naviguer dans l'application Paramètres.
Comment exporter la disposition de la barre des tâches dans Windows 11?
Pour exporter la disposition de la barre des tâches dans Windows 11, vous pouvez suivre les étapes suivantes :
- Cliquez avec le bouton droit de la souris sur un espace vide de la barre des tâches pour ouvrir le menu contextuel.
- Dans le menu, sélectionnez "Paramètres de la barre des tâches" pour ouvrir la fenêtre des paramètres de la barre des tâches.
- Dans les paramètres de la barre des tâches, faites défiler vers le bas pour trouver la section "Comportements de la barre des tâches".
- Cliquez sur l'option "Paramètres avancés" dans la section "Comportements de la barre des tâches".
- Une nouvelle fenêtre intitulée "Disposition de la barre des tâches" apparaît.
- Dans la fenêtre "Disposition de la barre des tâches", cliquez sur le bouton "Exporter".
- Choisissez un emplacement sur votre ordinateur où vous souhaitez enregistrer le fichier exporté.
- Donnez un nom au fichier exporté et enregistrez-le en tant que fichier XML.
- Vous pouvez maintenant utiliser ce fichier XML exporté pour importer la disposition de la barre des tâches sur un autre ordinateur Windows 11.
En suivant ces étapes, vous serez en mesure d'exporter et d'importer la disposition de la barre des tâches dans Windows 11 à l'aide d'un fichier XML.
Pouvez-vous épingler des fichiers à la barre des tâches dans Windows 11?
Oui, vous pouvez épingler des fichiers à la barre des tâches dans Windows 11. Le processus est assez simple et nécessite une simple action de glisser-déposer. Voici comment procéder :
- Localisez le fichier que vous souhaitez épingler à la barre des tâches. Il peut s'agir de n'importe quel fichier, tel qu'un document, une image ou une feuille de calcul.
- Cliquez et maintenez le fichier avec votre souris ou votre trackpad.
- Faites glisser le fichier vers la barre des tâches, qui se trouve généralement en bas de l'écran. En rapprochant le fichier de la barre des tâches, vous remarquerez que les icônes de la barre des tâches sont mises en surbrillance.
- Relâchez le fichier lorsque vous voyez apparaître une icône signe "+". ou un message indiquant que vous pouvez épingler le fichier à la barre des tâches.
Une fois ces étapes effectuées, le fichier sera épinglé à la barre des tâches pour un accès facile et rapide. Cette fonction peut s'avérer particulièrement pratique pour les fichiers que vous utilisez fréquemment et que vous souhaitez avoir à portée de main.
Où se trouvent les éléments épinglés de l'Explorateur de fichiers?
Les éléments épinglés de l'Explorateur de fichiers se trouvent par défaut dans la barre des tâches. Pour y accéder, il suffit de cliquer sur l'icône de l'explorateur de fichiers dans la barre des tâches. Cette icône se trouve généralement en bas de l'écran et ressemble à un dossier. En épinglant l'Explorateur de fichiers à la barre des tâches, vous pouvez facilement l'ouvrir d'un simple clic, ce qui vous permet d'accéder rapidement à vos dossiers et fichiers les plus fréquemment utilisés. Cette fonction pratique vous permet de naviguer rapidement et efficacement dans le système de fichiers de votre ordinateur.
Comment transférer une épingle d'accès rapide sur un autre ordinateur?
Pour transférer une épingle d'accès rapide vers un autre ordinateur, vous pouvez facilement suivre les étapes suivantes :
- Ouvrez l'application Paramètres sur l'ordinateur.
- Cliquez sur "Comptes" dans le menu Paramètres.
- Localisez et sélectionnez "Famille & autres personnes" dans la barre latérale gauche.
- Choisissez l'option "Ajouter quelqu'un d'autre à ce PC" dans la fenêtre principale.
- Saisissez l'adresse électronique ou le numéro de téléphone de la personne que vous souhaitez ajouter.
- Cliquez sur "Suivant" pour poursuivre la procédure.
En suivant ces étapes, vous pourrez transférer l'épingle d'accès rapide sur un autre ordinateur, ce qui permettra à la personne désignée d'y accéder facilement. Veillez à utiliser l'adresse électronique ou le numéro de téléphone associé au compte du destinataire pour que le transfert soit réussi.
Comment sauvegarder les dossiers épinglés à accès rapide?
Pour sauvegarder vos Accès rapide aux dossiers épinglés vous pouvez utiliser la fonction la fonction intégrée d'historique des fichiers en Windows 10. Historique des fichiers fournit une solution automatisée pour sauvegarder régulièrement vos fichiers. Voici comment procéder :
- Connectez un périphérique de stockage externe, tel qu'un clé USB ou un disque dur externe à votre ordinateur.
- Ouvrez le Paramètres en appuyant sur Touche Windows + I et cliquez sur Mise à jour & Sécurité.
- Dans la barre latérale gauche, sélectionnez Sauvegarde et cliquez sur Ajouter un lecteur sous "Sauvegarde à l'aide de l'historique des fichiers".
- Choisissez le périphérique de stockage externe connecté comme emplacement de sauvegarde et cliquez sur OK.
- Une fois le périphérique sélectionné, l'Historique des fichiers commencera automatiquement à sauvegarder vos fichiers, y compris vos dossiers épinglés en accès rapide.
En suivant ces étapes, vous pouvez vous assurer que vos dossiers épinglés Accès rapide sont sauvegardés régulièrement à l'aide de la fonctionnalité pratique Historique des fichiers de Windows 10.
Comment retrouver mes éléments épinglés?
Pour localiser vos éléments épinglés sur Pinterest, suivez ces étapes simples :
- Ouvrez l'application Pinterest sur votre appareil.
- Recherchez l'icône des trois lignes horizontales dans le coin supérieur gauche de l'écran et tapez dessus.
- Faites défiler les options de menu qui apparaissent et sélectionnez "Pins".
- Vous accéderez à la page de vos épingles, où vous trouverez toutes les épingles que vous avez épinglées, ainsi que les épingles enregistrées sur les forums que vous suivez.
- Si vous recherchez une épingle spécifique, utilisez la barre de recherche située en haut de la page.
En suivant ces étapes, vous pouvez facilement trouver et accéder à vos articles épinglés sur Pinterest. Bon épinglage !
Pourquoi mes articles épinglés disparaissent-ils?
Plusieurs raisons peuvent expliquer la disparition de vos articles épinglés. Tout d'abord, si l'article que vous avez épinglé a été supprimé du site web ou du blog d'où il provenait, il ne sera plus disponible. Deuxièmement, si le tableau Pinterest sur lequel vous avez épinglé l'article a été supprimé, il ne sera plus visible. Enfin, si vous avez un nombre important de tableaux et d'épingles, vos articles épinglés risquent d'être repoussés vers le bas de la page au fur et à mesure que de nouvelles épingles sont ajoutées, ce qui les rendra plus difficiles à trouver. N'oubliez pas de suivre les modifications apportées au site web et les suppressions de tableaux, et d'organiser régulièrement vos épingles pour en faciliter l'accès.