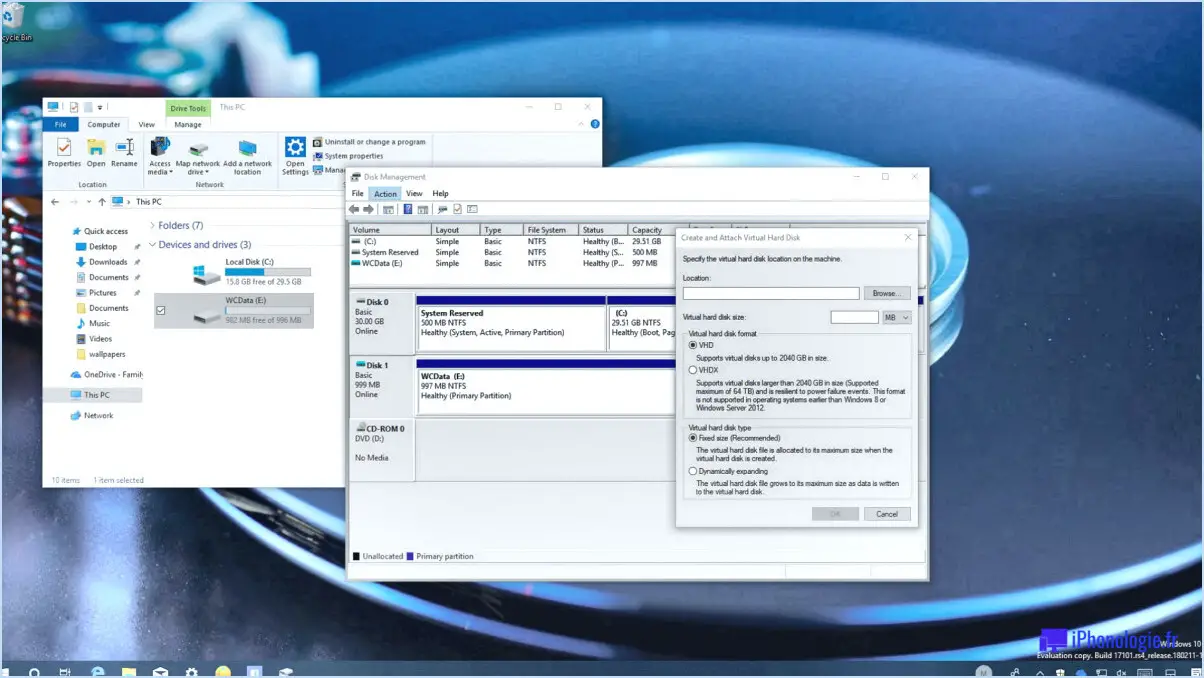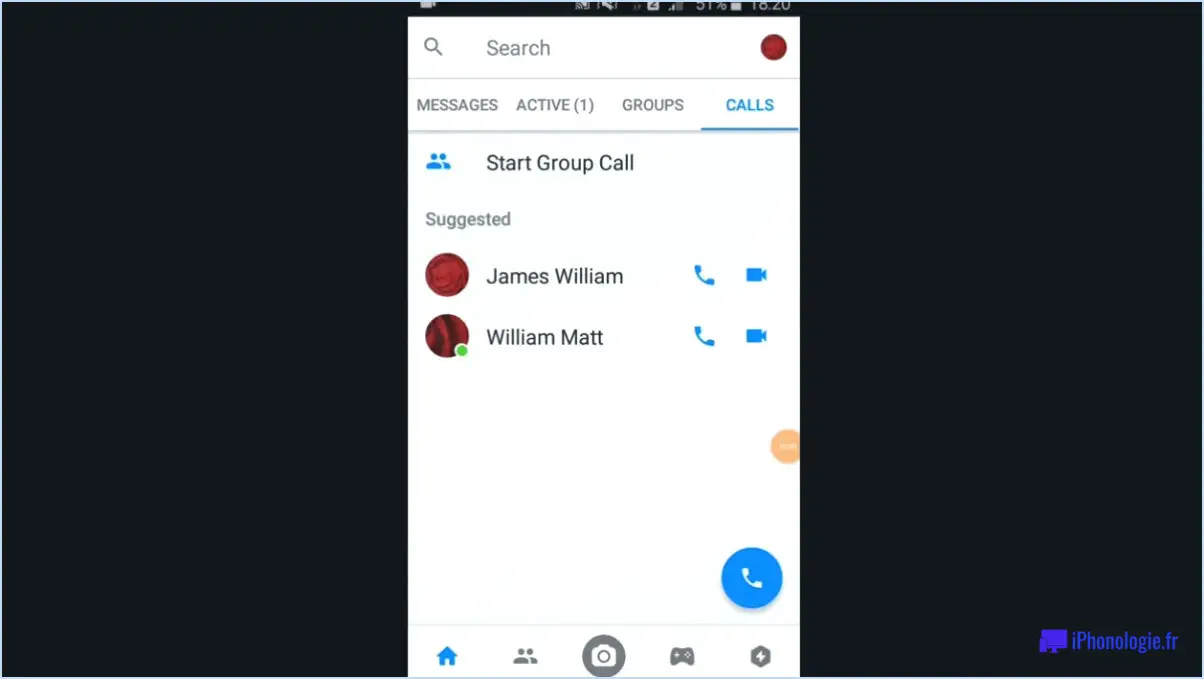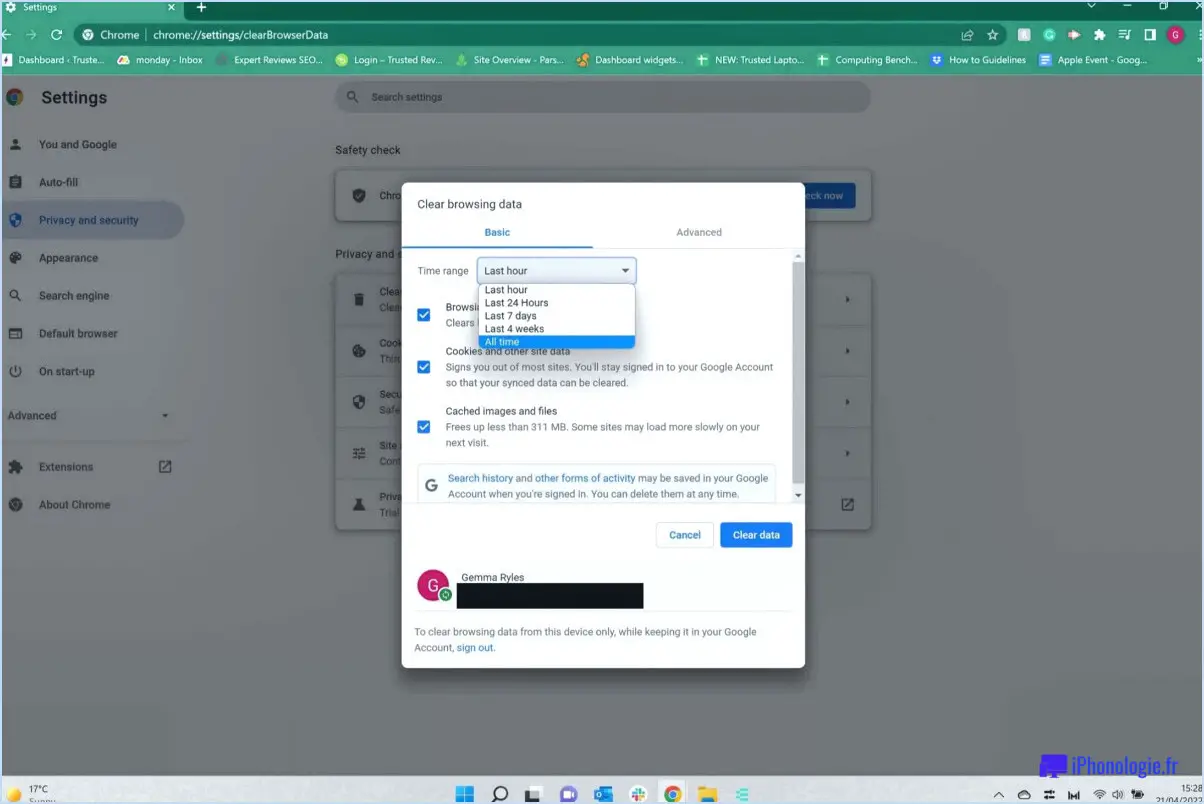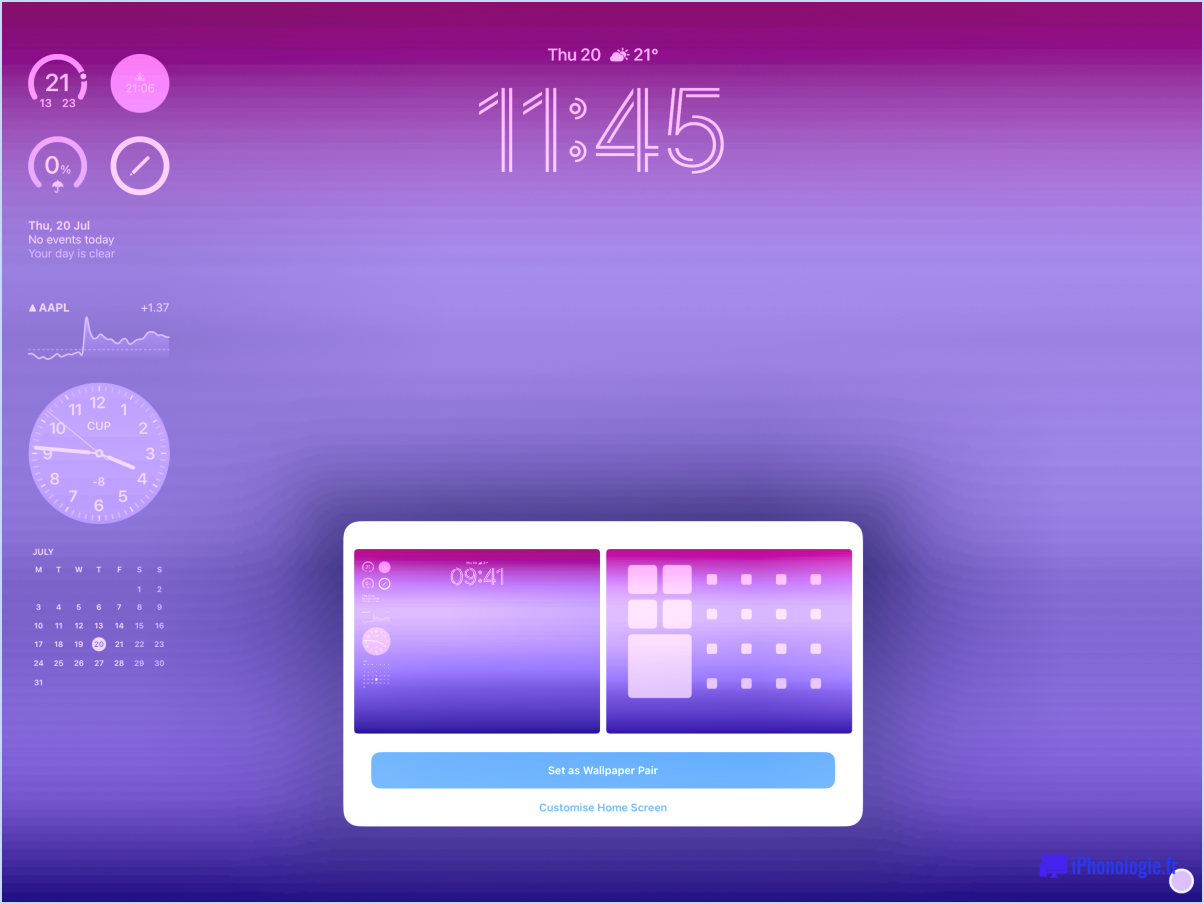Comment récupérer la clé de produit de windows 8 à partir du bios?
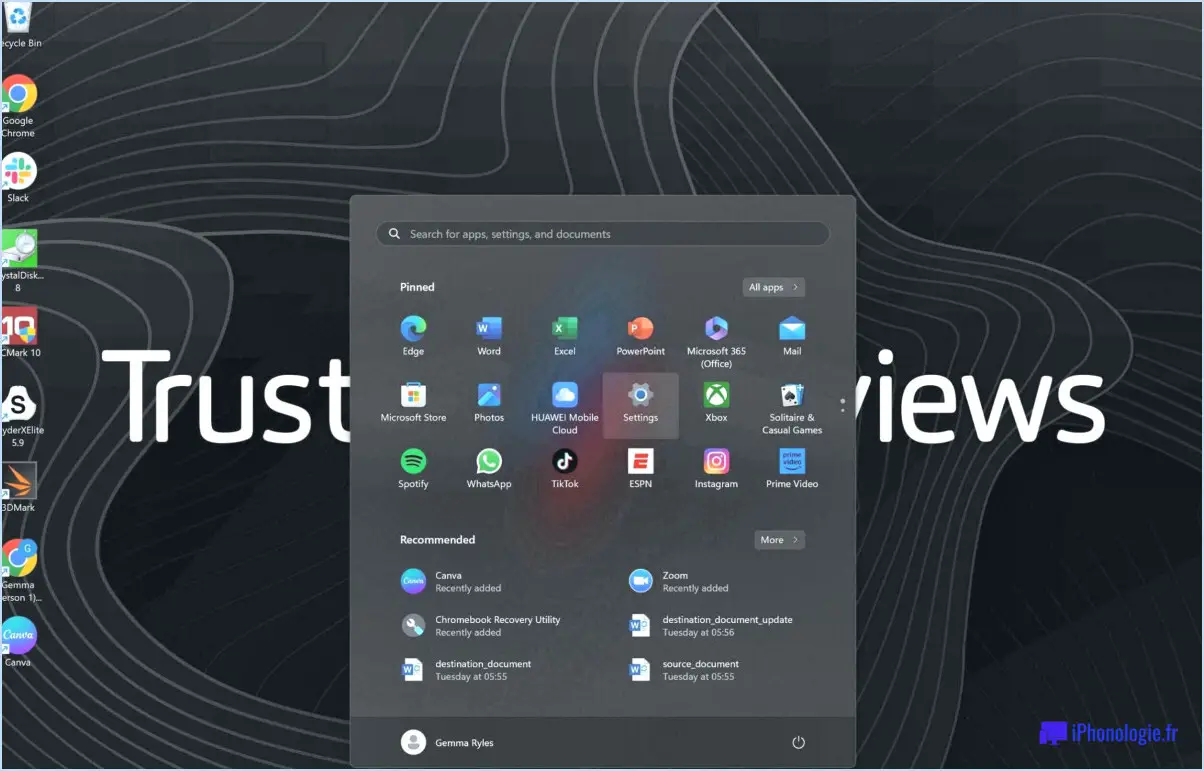
Pour récupérer la clé de produit de Windows 8 à partir du BIOS, suivez ces étapes simples :
- Assurez-vous que votre ordinateur est éteint. Cela vous permettra d'accéder efficacement aux paramètres du BIOS.
- Allumez votre ordinateur et appuyez rapidement sur la touche "F2" et maintenez-la enfoncée. Cette touche est couramment utilisée pour accéder à l'utilitaire de configuration du BIOS sur de nombreux systèmes basés sur Windows.
- Une fois que vous avez accédé à l'utilitaire de configuration du BIOS, naviguez jusqu'à la section appropriée. L'emplacement exact de l'option de clé de produit peut varier en fonction du fabricant de votre ordinateur et de la version du BIOS. Recherchez un onglet ou un menu relatif aux "Informations sur le système", aux "Informations sur le produit" ou à la "Clé de produit".
- Dans la section relative à la clé de produit, vous pouvez voir une chaîne de caractères alphanumériques ou un champ vide. Cela indique que la clé de produit est stockée dans le BIOS.
- Appuyez sur la touche "F10" pour enregistrer les modifications et quitter l'utilitaire de configuration du BIOS. L'ordinateur redémarre alors.
- Après le redémarrage de votre ordinateur, attendez que l'écran de connexion de Windows 8 s'affiche. Une fois qu'il apparaît, appuyez sur la touche "Entrée" sans saisir d'identifiants de connexion.
- Si votre installation de Windows 8 est liée à la clé de produit stockée dans le BIOS, Windows détectera et activera automatiquement votre copie à l'aide de la clé intégrée.
Il est important de noter que toutes les installations de Windows 8 ne sont pas liées à la clé de produit du BIOS. Si votre installation n'est pas liée à la clé du BIOS ou si vous rencontrez des difficultés au cours du processus, envisagez d'autres méthodes pour récupérer votre clé de produit, par exemple en utilisant un logiciel tiers ou en contactant l'assistance Microsoft pour obtenir de l'aide.
Comment trouver la clé de produit intégrée dans le BIOS?
La localisation de la clé de produit intégrée dans le BIOS peut varier en fonction de la marque et du modèle de votre ordinateur. Voici quelques méthodes que vous pouvez essayer :
- Recherchez un numéro de série : Certains ordinateurs affichent la clé de produit sous la forme d'un numéro de série dans les paramètres du BIOS. Accédez au BIOS en redémarrant votre ordinateur et en appuyant sur une touche spécifique (telle que F2 ou Del) pendant le démarrage. Recherchez une section mentionnant "Informations sur le système" ou "Configuration du système" pour trouver le numéro de série.
- Vérifiez le nom du fichier du micrologiciel : Dans certains cas, la clé de produit peut être intégrée dans le nom du fichier du micrologiciel. Recherchez les mises à jour du micrologiciel sur le site web du fabricant et vérifiez si le nom du fichier inclut les informations relatives à la clé de produit.
- Entrez un code manuellement : Une autre option consiste à utiliser un menu de démarrage fourni par le fabricant de votre ordinateur. Ce menu peut comporter une option permettant d'entrer manuellement la clé de produit. Redémarrez votre ordinateur et recherchez les instructions sur l'écran de démarrage ou consultez la documentation du fabricant pour plus de détails.
N'oubliez pas que ces méthodes peuvent ne pas s'appliquer à tous les ordinateurs. C'est pourquoi il est toujours préférable de consulter les ressources d'assistance ou la documentation du fabricant de votre ordinateur pour obtenir des instructions spécifiques adaptées à votre appareil.
Comment trouver ma clé Windows pour l'UEFI?
Trouver votre clé Windows pour UEFI peut être un processus spécifique qui dépend du modèle et de la configuration de votre ordinateur. Cependant, vous pouvez essayer plusieurs méthodes pour la localiser :
- Recherche dans le menu Démarrer ou le Panneau de configuration : Commencez par rechercher "UEFI" dans le menu Démarrer ou le Panneau de configuration. Cela peut vous aider à trouver les paramètres ou options pertinents liés à votre configuration UEFI, y compris la clé Windows.
- Touche Windows + X : Appuyez sur la touche Windows + X de votre clavier pour ouvrir la fenêtre Propriétés du système. Recherchez une touche ou des informations liées à vos paramètres UEFI. Cela peut varier en fonction de votre système, mais ce raccourci peut constituer un point de départ.
- Documentation du fabricant : Reportez-vous à la documentation fournie par le fabricant de votre ordinateur. Elle contient souvent des informations sur l'accès aux paramètres UEFI et la recherche de la clé Windows spécifique à votre appareil.
N'oubliez pas que ces méthodes sont des lignes directrices générales et qu'il est essentiel de les adapter à votre système. Si vous rencontrez des difficultés, il peut être utile de contacter le service d'assistance du fabricant ou de demander l'aide d'un professionnel compétent.
Comment trouver ma clé de produit Windows intégrée?
Pour trouver votre clé de produit intégrée à Windows, vous avez plusieurs possibilités. Voici ce que vous pouvez faire :
- Méthode du panneau de configuration: Ouvrez le panneau de configuration sur votre appareil Windows. Naviguez ensuite jusqu'à la section "Système et sécurité". Dans la catégorie "Clé de produit Windows", vous trouverez une option "Rechercher une clé de produit". Cliquez dessus et Windows affichera votre clé de produit intégrée.
- Méthode de configuration du système: Une autre méthode consiste à accéder aux paramètres de configuration du système. Pour ce faire, allez dans le menu Démarrer, cliquez sur "Paramètres", puis sélectionnez "Système". De là, choisissez "Paramètres système avancés" et passez à "Démarrage et récupération". Enfin, cliquez sur "Configuration du système (avancée)". Dans cette section, vous trouverez la zone "Activation du produit Windows Embedded", qui contient votre clé de produit intégrée.
N'oubliez pas de noter votre clé de produit pour toute référence ultérieure et à des fins d'activation.
Comment trouver ma clé de produit OEM?
La recherche de votre clé de produit OEM peut varier en fonction du produit spécifique que vous utilisez. Cependant, voici quelques conseils qui peuvent vous aider dans votre recherche :
- Consultez la documentation: Commencez par consulter la documentation fournie avec votre appareil. Recherchez les autocollants, les étiquettes ou les cartes susceptibles de contenir la clé du produit. Les fabricants incluent souvent ces informations dans l'emballage ou sur l'appareil lui-même.
- Forums et groupes d'assistance en ligne: Recherchez en ligne des forums ou des groupes d'assistance spécifiques à votre appareil ou à votre logiciel. De nombreux utilisateurs partagent leurs expériences et fournissent des conseils pour trouver les clés de produit. La participation de la communauté peut s'avérer utile pour trouver les informations nécessaires.
- Contactez le fabricant: Si vous ne parvenez pas à trouver la clé de produit par les méthodes ci-dessus, contactez directement le fabricant. Ils disposent de canaux d'assistance à la clientèle qui peuvent vous aider à récupérer votre clé de produit OEM. Fournissez-leur des détails pertinents sur votre appareil ou votre logiciel, et ils devraient être en mesure de vous guider davantage.
N'oubliez pas que chaque produit peut avoir sa propre méthode pour récupérer la clé de produit OEM, il est donc important d'explorer plusieurs avenues pour réussir.
Windows 8 nécessite-t-il une clé de produit?
Non, Windows 8 ne nécessite pas de clé de produit. Lors de sa sortie, Microsoft a introduit un nouveau modèle de licence qui permettait aux utilisateurs d'activer Windows 8 sans saisir de clé de produit lors de l'installation. Ce changement visait à simplifier le processus d'activation pour les utilisateurs. Toutefois, il est important de noter que cela s'applique spécifiquement à Windows 8, et que les versions ultérieures peuvent avoir des exigences différentes. Il est toujours conseillé de consulter la documentation officielle ou le site web de Microsoft pour obtenir les informations les plus récentes sur les exigences en matière de clé de produit pour des versions spécifiques de Windows.
Puis-je installer Windows 8.1 sans clé de produit?
Oui, vous pouvez installer Windows 8.1 sans clé de produit. Cependant, l'activation et l'utilisation des fonctionnalités ne seront pas possibles.
Comment puis-je activer mon Windows 8 gratuitement?
L'activation gratuite de Windows 8 nécessite de prendre en compte vos circonstances spécifiques. Voici quelques conseils pour vous aider dans le processus d'activation :
- Clé de produit d'une version précédente de Windows: Si vous disposez d'une clé de produit d'une version précédente de Windows, telle que Windows 7 ou Windows Vista, vous pouvez essayer de l'utiliser pour activer Windows 8.
- Visitez la page d'activation de Microsoft: Microsoft propose une page d'activation où vous pouvez saisir votre clé de produit ou effectuer une activation de licence numérique. Visitez la page et suivez les instructions pour activer votre copie de Windows 8.
- Clé de produit numérique provenant d'un compte Microsoft: Si vous avez précédemment lié votre installation de Windows 8 à un compte Microsoft, vous pouvez peut-être récupérer une clé numérique de produit associée à ce compte. Connectez-vous à votre compte Microsoft et vérifiez si des clés numériques de produit sont disponibles.
N'oubliez pas qu'il est important de vous assurer que vous respectez les conditions d'utilisation et les accords de licence de Microsoft lors de l'activation de Windows 8.
Comment contourner la clé Windows?
Pour contourner la clé Windows, vous pouvez envisager plusieurs options.
- Raccourci clavier : Une méthode simple consiste à utiliser le raccourci clavier Alt+F4. Cette combinaison vous permet de fermer la fenêtre active et de contourner la touche Windows.
- Extension de clavier d'un tiers : L'installation d'une extension de clavier tierce peut également constituer une solution. Ces extensions offrent souvent des mappages de touches personnalisables, ce qui vous permet de désactiver ou de remapper la touche Windows en fonction de vos préférences. Vous pouvez explorer les logiciels d'extension de clavier populaires disponibles en ligne à cette fin.
N'oubliez pas que l'utilisation de logiciels tiers peut comporter des risques potentiels. Il est donc conseillé de télécharger à partir de sources fiables et de faire preuve de prudence.