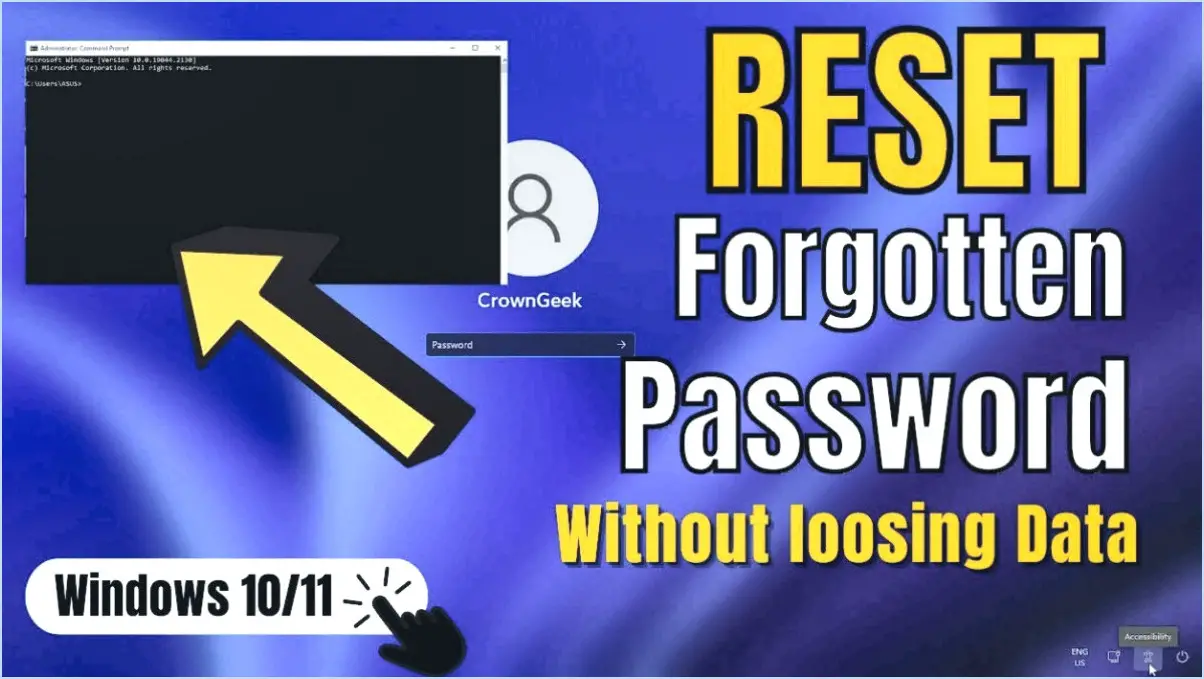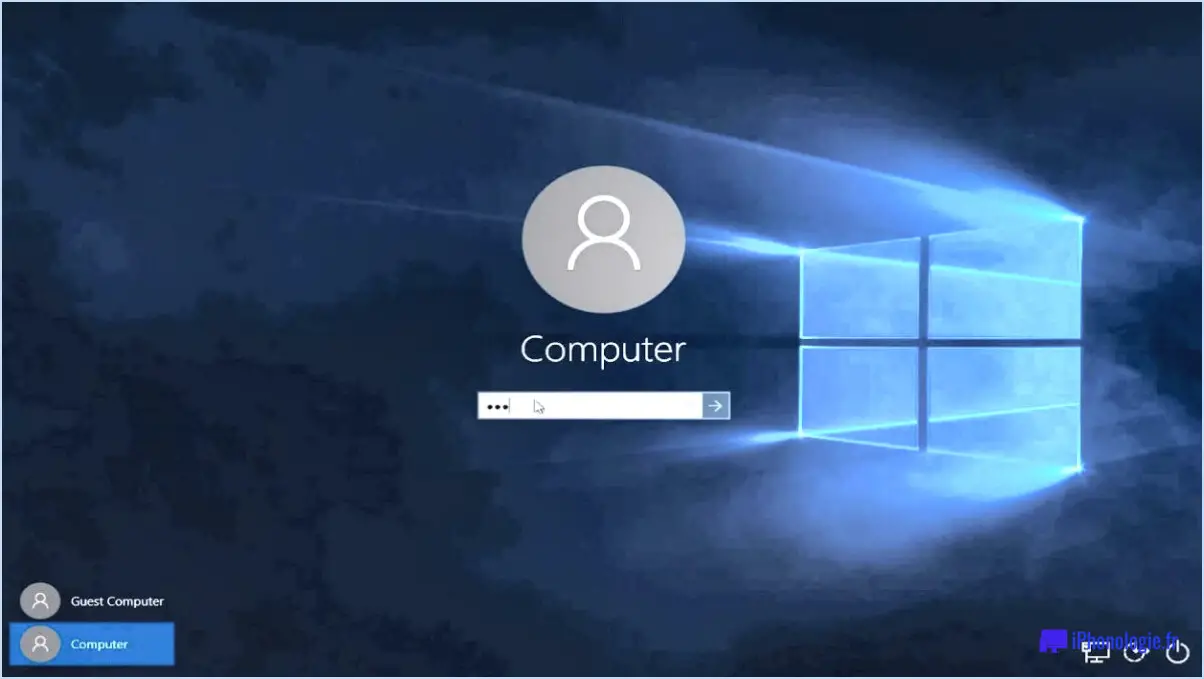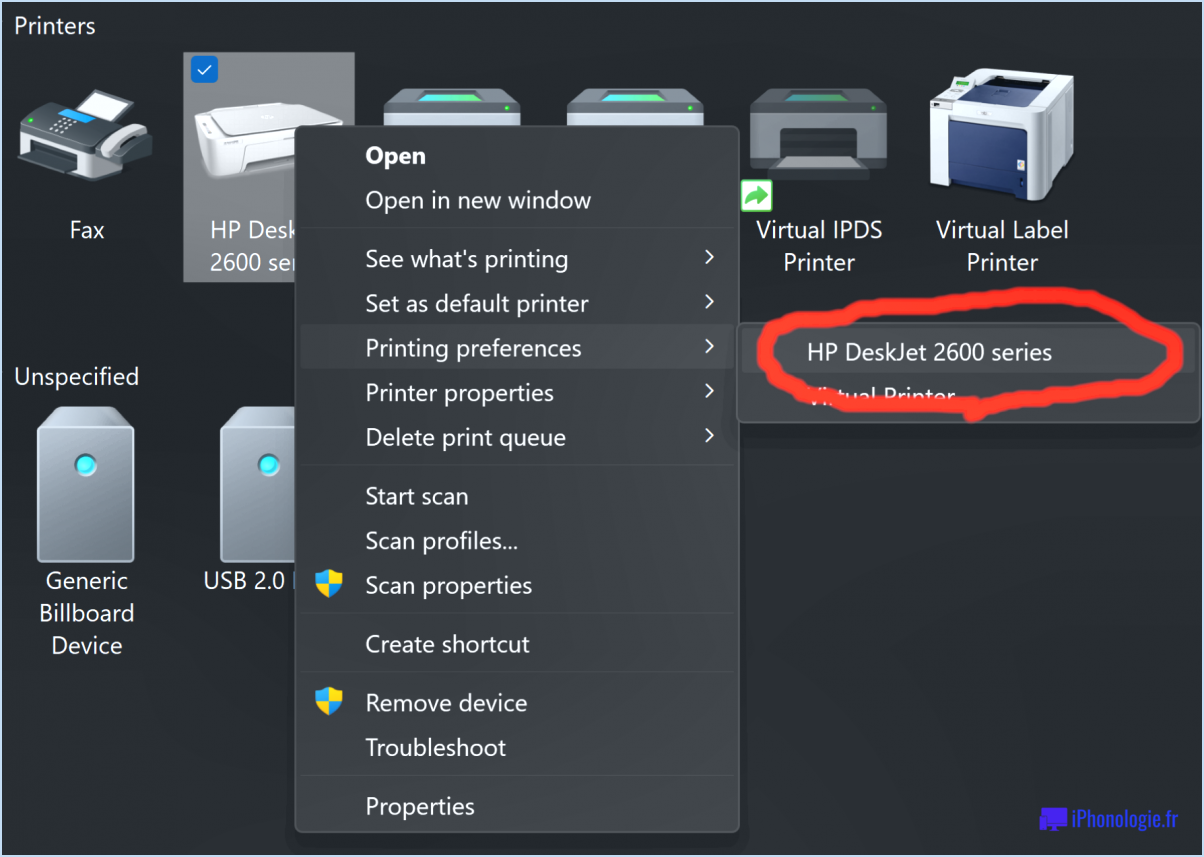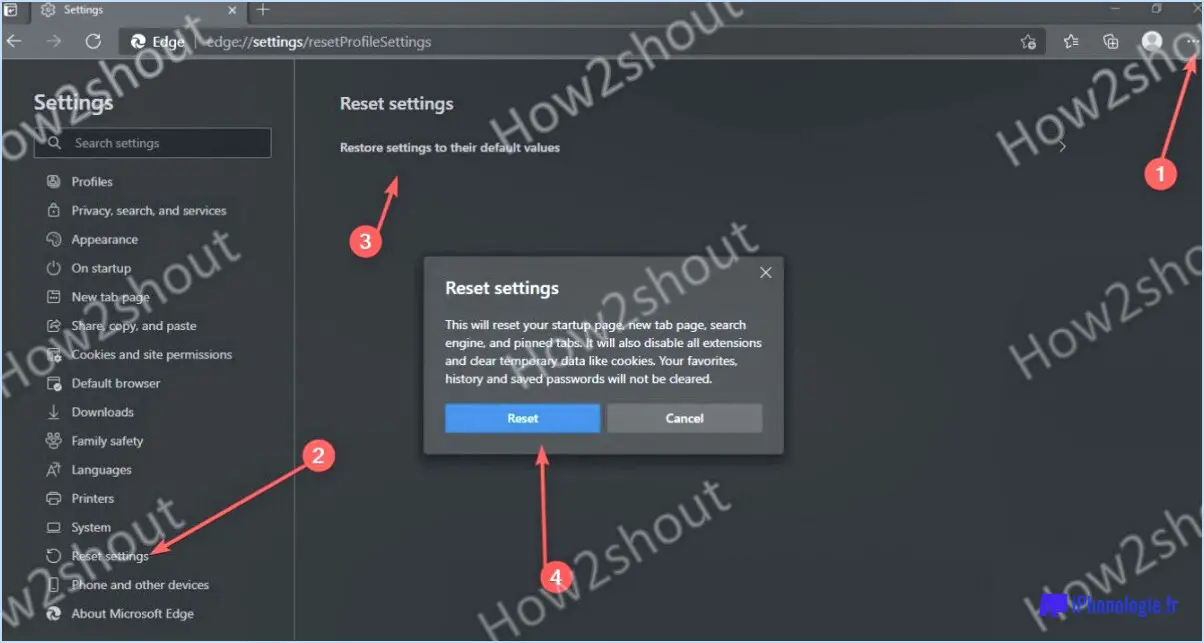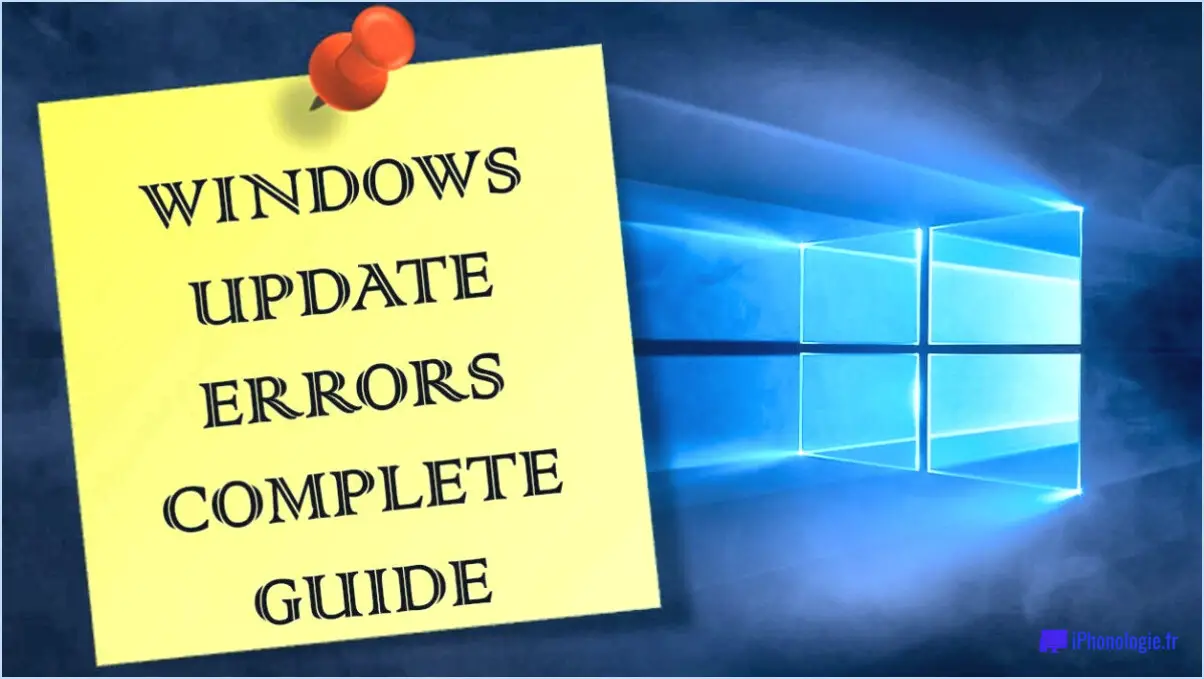Comment supprimer l'icône "supprimer le matériel en toute sécurité" sous windows 10?
![]()
Pour supprimer l'icône "Retirer le matériel en toute sécurité" dans Windows 10, vous pouvez utiliser l'utilitaire "uninstaller", qui offre une solution simple. En suivant quelques étapes simples, vous serez en mesure d'éliminer l'icône de votre bureau et/ou de votre écran de démarrage. Voici un guide détaillé sur la façon d'y parvenir :
- Appuyez sur la touche Windows de votre clavier ou cliquez sur l'icône Windows dans la barre des tâches pour ouvrir le menu Démarrer.
- Dans la barre de recherche, tapez "Panneau de configuration" et sélectionnez le résultat correspondant pour ouvrir la fenêtre du Panneau de configuration.
- Dans le panneau de configuration, localisez et cliquez sur la catégorie "Programmes".
- Ensuite, sélectionnez l'option "Programmes et fonctionnalités" ou "Désinstaller un programme", en fonction des paramètres d'affichage de votre panneau de configuration.
- Vous verrez maintenant une liste des programmes installés sur votre ordinateur. Parcourez la liste et trouvez l'utilitaire "Retirer le matériel en toute sécurité" ou tout autre logiciel associé.
- Une fois que vous avez identifié l'entrée pertinente, cliquez dessus pour la sélectionner, puis choisissez l'option "Désinstaller" ou "Supprimer" dans le menu supérieur. Suivez toutes les invites ou instructions supplémentaires qui s'affichent pour terminer le processus de désinstallation.
- Une fois la désinstallation terminée, redémarrez votre ordinateur pour que les modifications soient prises en compte.
Au redémarrage, l'icône "Retirer le matériel en toute sécurité" ne devrait plus être présente sur votre bureau ou votre écran de démarrage. Si vous rencontrez des problèmes au cours du processus de désinstallation, vérifiez que vous avez sélectionné le bon logiciel associé à l'icône.
N'oubliez pas que la suppression de l'icône "Retirer le matériel en toute sécurité" ne vous empêche pas d'éjecter en toute sécurité des périphériques USB ou d'autres matériels externes. Vous pouvez toujours utiliser la fonctionnalité "Retirer le matériel en toute sécurité" en cliquant avec le bouton droit de la souris sur l'icône du périphérique dans la barre d'état système et en sélectionnant l'option appropriée.
En suivant ces étapes, vous réussirez à supprimer l'icône "Retirer le matériel en toute sécurité" de votre ordinateur Windows 10, ce qui améliorera l'apparence de votre bureau et minimisera l'encombrement inutile.
Comment masquer l'icône de suppression sécurisée?
Pour masquer l'icône "Retirer en toute sécurité" sur votre appareil Android, vous avez quelques options à votre disposition. Voici quelques méthodes efficaces que vous pouvez essayer :
- Gestionnaire de fichiers: Utilisez une application de gestion de fichiers telle que l'Explorateur de fichiers ou la barre d'outils d'accès rapide. Ces applications vous permettent généralement de personnaliser la visibilité des icônes système, y compris l'icône "Supprimer en toute sécurité". Explorez les paramètres de l'application de gestion de fichiers pour trouver l'option permettant de masquer ou de désactiver l'icône.
- Paramètres du système: Ouvrez les paramètres système de votre téléphone Android. Cherchez la section "Affichage" ou "Notifications", car l'emplacement exact peut varier en fonction du fabricant de votre appareil et de la version d'Android. Dans ces paramètres, vous devriez trouver une option pour gérer les icônes du système. Recherchez l'icône "Supprimer en toute sécurité" et désactivez-la pour la masquer de votre panneau de notification.
- Mode sans échec: Si l'icône "Safe Remove" persiste même après avoir essayé les méthodes précédentes, vous pouvez essayer de désactiver le mode sans échec sur votre appareil Android. Le mode sans échec est une fonction de dépannage qui désactive temporairement les applications tierces. Pour quitter le mode sans échec, appuyez sur le bouton d'alimentation et maintenez-le enfoncé, puis appuyez sur l'option "Redémarrer" ou "Quitter le mode sans échec".
N'oubliez pas que les étapes mentionnées ci-dessus peuvent varier légèrement en fonction du modèle spécifique et de la version logicielle de votre appareil Android. Néanmoins, ces méthodes devraient vous aider à masquer l'icône "Supprimer en toute sécurité" sur votre appareil Android.
Comment supprimer du matériel du gestionnaire de périphériques?
Pour supprimer du matériel du Gestionnaire de périphériques, procédez comme suit :
- Ouvrez le Gestionnaire de périphériques et cliquez sur la touche encerclée intitulée "Matériel". Une boîte de dialogue affichant les périphériques connectés s'affiche.
- Sélectionnez le périphérique que vous souhaitez supprimer et cliquez sur "Supprimer le matériel" dans la section "Commutateurs".
- Fournissez quelques informations nécessaires sur le périphérique, puis cliquez sur "Remove hardware".
- Enfin, cliquez sur "End" pour terminer le processus de suppression.
Après avoir suivi ces étapes, le périphérique sera supprimé de votre ordinateur et apparaîtra dans le Gestionnaire de périphériques comme un périphérique non connecté.
Comment désactiver la suppression en toute sécurité?
La désactivation de la fonction "Retirer le matériel en toute sécurité" peut s'avérer utile pour protéger votre ordinateur et prévenir la perte ou l'endommagement potentiel de données. Pour la désactiver, procédez comme suit :
- Ouvrez le Panneau de configuration, qui se trouve dans le menu Démarrer ou sur le côté gauche de votre écran.
- Dans le Panneau de configuration, cliquez sur "Programmes et fonctionnalités".
- Une liste des programmes installés s'affiche. Localisez et cliquez sur "Supprimer le matériel en toute sécurité".
- Une boîte de dialogue s'affiche, vous invitant à choisir comment désactiver la fonction.
- Dans la liste déroulante, sélectionnez "Désactiver".
- Enfin, cliquez sur "OK" pour confirmer les modifications.
En suivant ces étapes, vous pouvez désactiver efficacement la fonction "Retirer le matériel en toute sécurité" sur votre ordinateur. N'oubliez pas de faire preuve de prudence lorsque vous déconnectez des périphériques afin d'éviter toute corruption potentielle des données.
Pourquoi ne puis-je pas éjecter mon disque dur externe Windows 10?
Il y a quelques raisons pour lesquelles vous ne pouvez pas éjecter votre disque dur externe sous Windows 10.
- Processus actifs: Si des fichiers ou des applications sur le disque dur externe sont accessibles ou utilisés par des processus actifs, Windows peut empêcher l'éjection pour éviter la perte de données. Assurez-vous que tous les fichiers et applications sont fermés avant de tenter d'éjecter le disque.
- Services d'arrière-plan: Certains services ou applications d'arrière-plan peuvent utiliser le disque dur externe, ce qui peut également entraver l'éjection. Ouvrez le gestionnaire des tâches (Ctrl + Shift + Esc) et mettez fin à tous les processus liés au disque avant d'essayer de l'éjecter.
- Problèmes de reconnaissance du disque: Il se peut que Windows ne soit pas en mesure de reconnaître correctement le disque dur externe, ce qui entraîne l'impossibilité de l'éjecter. Assurez-vous que le lecteur est correctement connecté et qu'il fonctionne. Vous pouvez également essayer de déconnecter et de reconnecter le disque ou de redémarrer votre ordinateur.
Si ces étapes ne permettent pas de résoudre le problème, il est conseillé de demander de l'aide. Contacter l'assistance Microsoft ou remplir un ticket d'assistance peut aider à diagnostiquer et à résoudre les problèmes sous-jacents.
Pourquoi n'y a-t-il pas d'icône "Supprimer le matériel en toute sécurité" ?
L'absence de l'icône "Retirer le matériel en toute sécurité" sur certains systèmes a été signalée, et le problème semble affecter à la fois le logiciel et le matériel. Des utilisateurs ont rencontré des problèmes dans lesquels l'icône n'apparaissait pas lorsqu'ils tentaient de supprimer du matériel, ou l'outil lui-même ne fonctionnait pas du tout. Malheureusement, il n'y a pas d'explication définitive à ce problème et aucune solution connue n'a été identifiée jusqu'à présent.
Comment forcer l'éjection d'un disque dur dans Windows?
Pour forcer l'éjection d'un disque dur dans Windows, procédez comme suit :
- Connectez-vous à votre ordinateur et ouvrez le Panneau de configuration. Vous pouvez y accéder en cliquant sur le bouton Démarrer et en tapant "Panneau de configuration" dans la barre de recherche.
- Dans la fenêtre du panneau de configuration, localisez et cliquez sur "Système et sécurité".
- Dans la section "Système et sécurité", cliquez sur l'onglet "Avancé".
- Faites défiler vers le bas jusqu'à ce que vous trouviez le bouton "Ejecter" et cliquez dessus.
- La figure 2 s'affiche, confirmant l'éjection du disque dur.
En suivant ces étapes, vous pouvez forcer l'éjection d'un disque dur dans Windows, en veillant à ce qu'il se déconnecte en toute sécurité de votre système.
Pourquoi est-il indiqué de retirer le matériel en toute sécurité et d'éjecter le support?
La phrase "Retirer le matériel et éjecter le support en toute sécurité" apparaît lorsque vous souhaitez déconnecter des périphériques externes de votre ordinateur en toute sécurité. Elle vous rappelle qu'il convient de déconnecter correctement le matériel, tel que les clés USB ou les disques durs externes, de votre ordinateur afin d'éviter la corruption ou la perte de données. En prenant cette précaution, vous minimisez le risque d'endommager des informations sensibles ou de provoquer des erreurs sur le périphérique. Bien que certains logiciels puissent gérer automatiquement le retrait du périphérique, il est toujours recommandé d'éjecter manuellement le support pour garantir l'intégrité des données et se prémunir contre d'éventuelles failles de sécurité.
Comment éjecter une clé USB de mon clavier?
L'éjection d'un périphérique USB de votre clavier peut s'avérer un peu difficile, mais n'ayez crainte ! Voici un guide étape par étape pour vous aider :
- Retirez le couvercle du clavier : Commencez par retirer avec précaution le couvercle de votre clavier. Les composants internes, y compris le port USB, seront ainsi exposés.
- Dévissez les vis : Recherchez les quatre vis qui maintiennent le clavier en place. Dévissez-les à l'aide d'un tournevis approprié pour dégager le clavier.
- Débranchez le câble USB : Une fois les vis retirées, repérez le câble USB qui relie le clavier à l'ordinateur. Débranchez-le délicatement du port USB de votre ordinateur.
- Déconnectez les périphériques USB : Il est maintenant temps de s'assurer qu'aucun autre périphérique n'est connecté aux ports USB de votre ordinateur. Débranchez tous les périphériques USB tels que les clés USB, les disques durs externes ou d'autres périphériques.
- Remplacez le port USB : Une fois toutes les étapes précédentes effectuées, vous pouvez maintenant retirer l'ancienne clé USB du port USB du clavier. Veillez à ne pas endommager les composants internes pendant cette opération. Insérez ensuite la nouvelle clé USB dans le port en toute sécurité.
Et voilà ! Votre clé USB a été éjectée avec succès de votre clavier. N'oubliez pas de faire preuve de prudence tout au long du processus afin d'éviter tout dommage inutile.