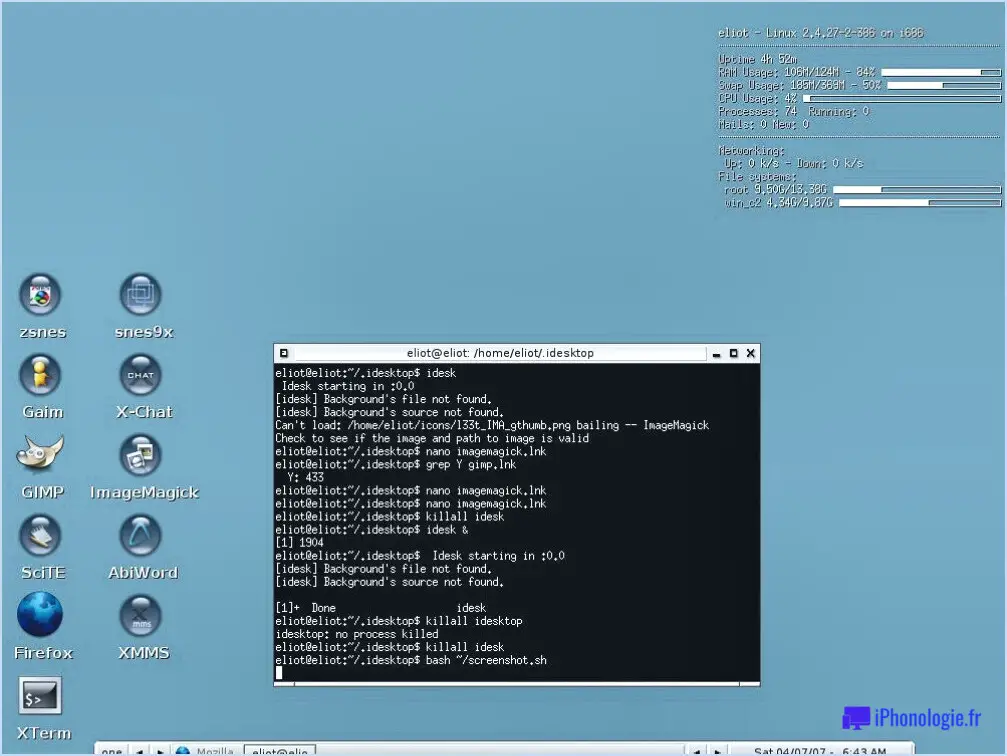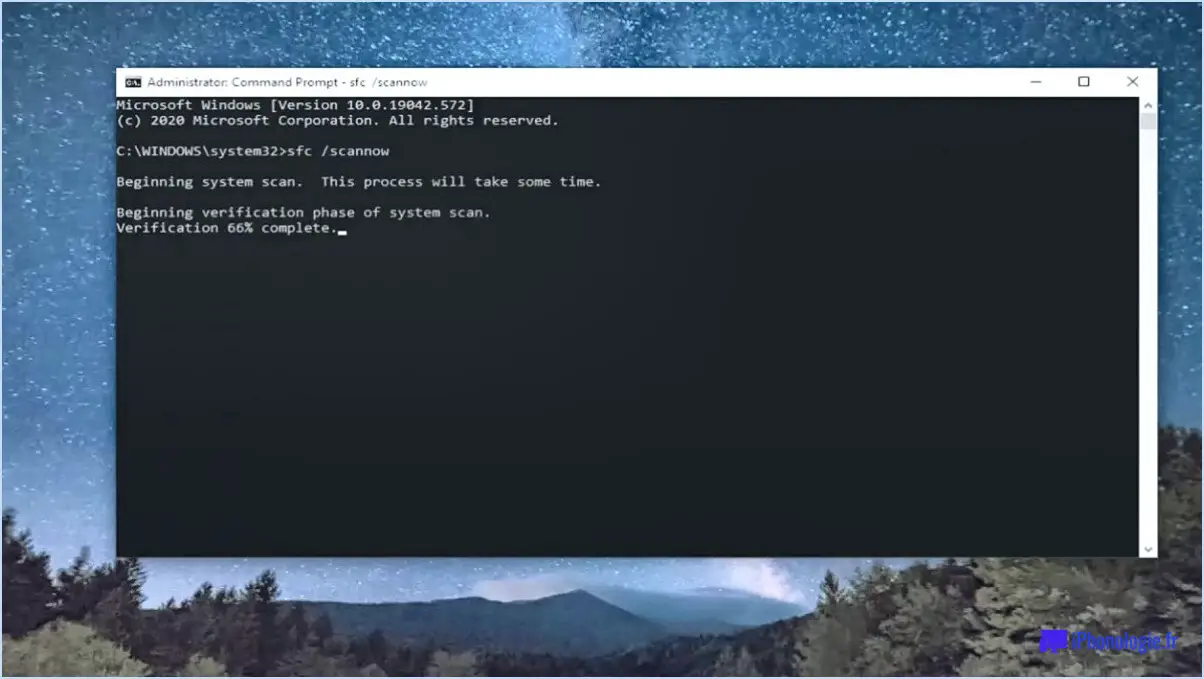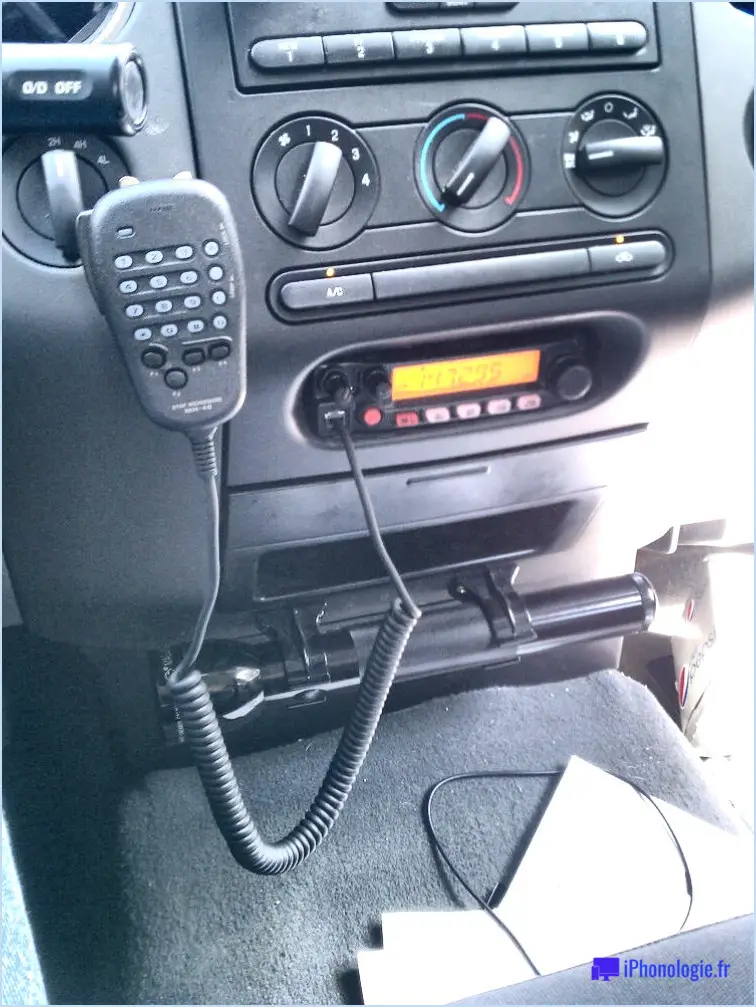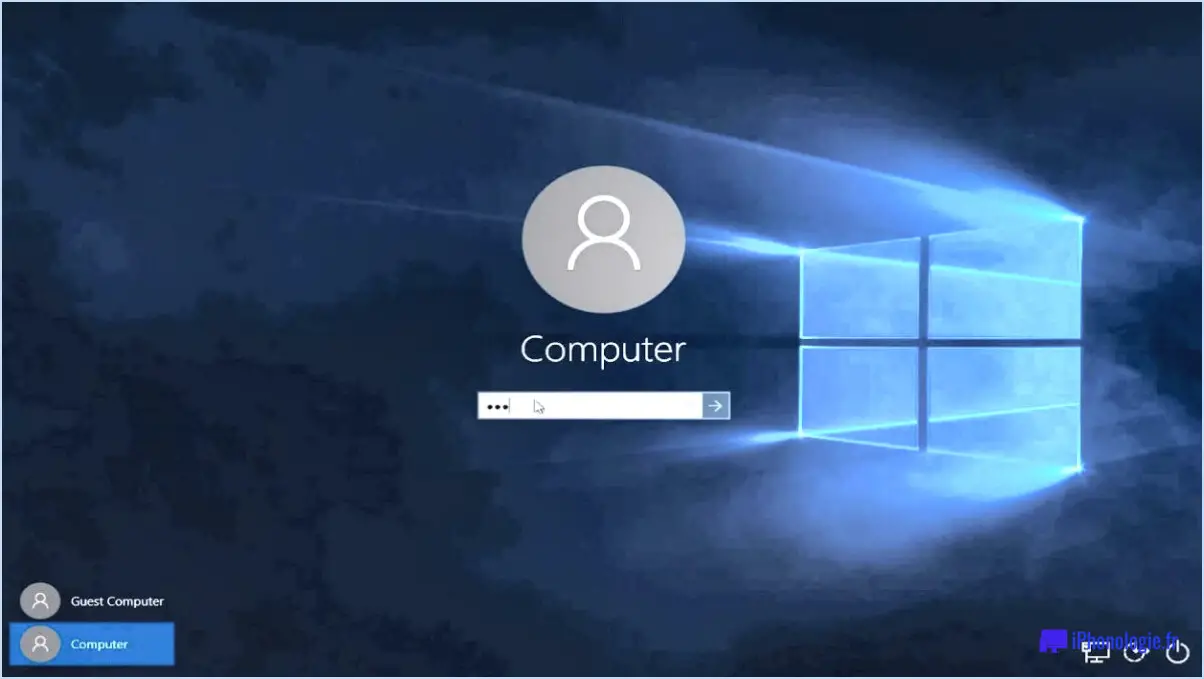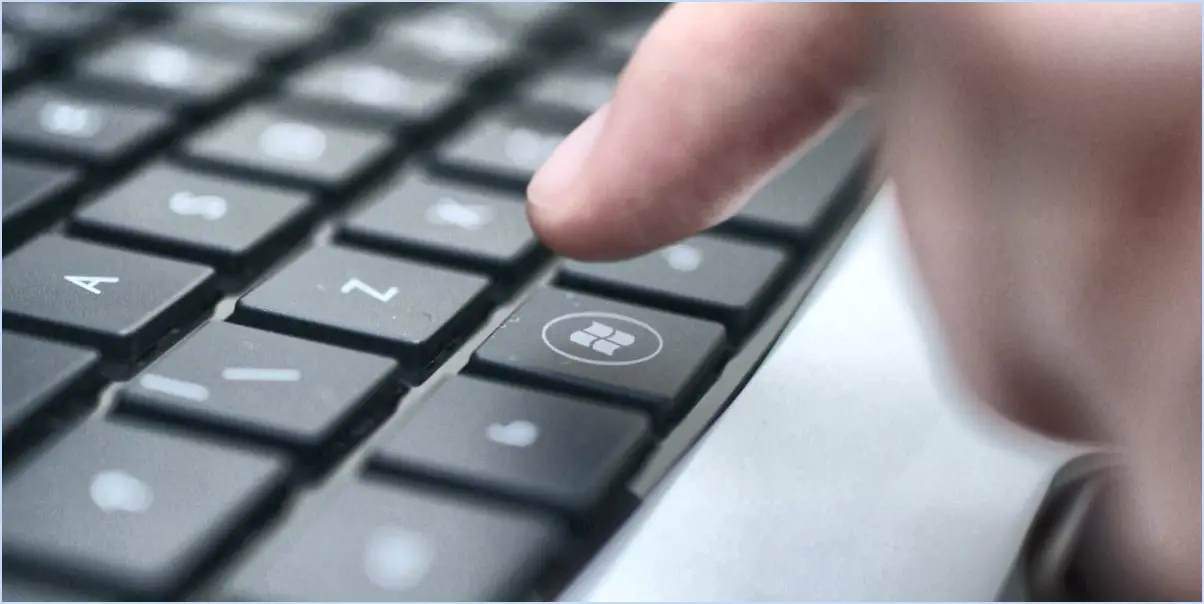Comment régler les problèmes de wifi sur windows 10 1909 mise à jour novembre 2019?
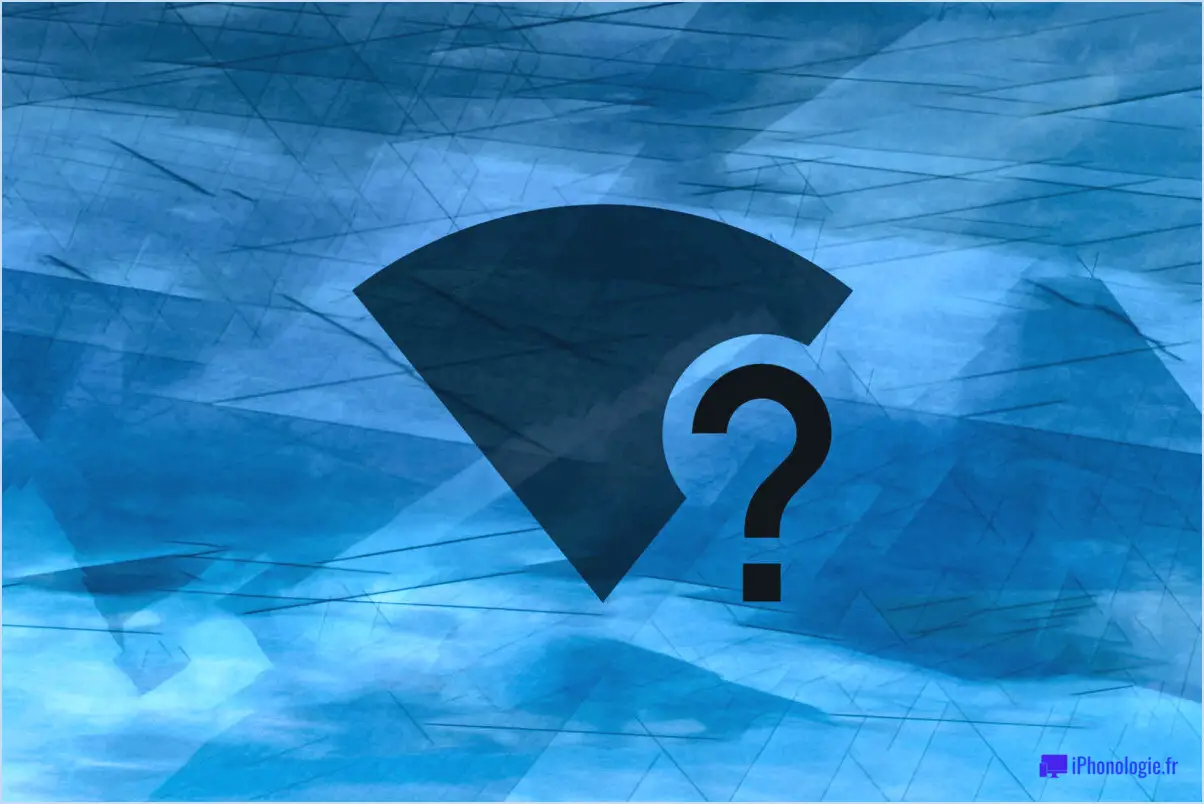
Pour résoudre les problèmes de wifi sur Windows 10 1909 mise à jour de novembre 2019, il existe plusieurs étapes de dépannage que vous pouvez suivre. Veuillez garder à l'esprit que ces suggestions sont de nature générale et peuvent ne pas résoudre tous les problèmes spécifiques. Cependant, elles s'avèrent souvent utiles pour résoudre les problèmes de connectivité wifi courants.
- Redémarrez votre ordinateur et votre routeur : Commencez par redémarrer votre ordinateur et votre routeur. Parfois, un simple redémarrage peut résoudre les problèmes de connectivité en éliminant les pépins temporaires.
- Mettez à jour vos pilotes : Des pilotes de réseau obsolètes ou incompatibles peuvent entraver les performances du wifi. Pour mettre à jour vos pilotes, suivez les étapes suivantes :
a. Appuyez sur Touche Windows + X sur votre clavier et sélectionnez Gestionnaire de périphériques dans le menu.
b. Dans la fenêtre Gestionnaire de périphériques, localisez l'élément Adaptateurs réseau et développez-la.
c. Cliquez avec le bouton droit de la souris sur votre adaptateur wifi et sélectionnez Mettre à jour le pilote.
d. Choisissez l'option de recherche automatique du logiciel pilote mis à jour et suivez les instructions à l'écran.
e. Si une mise à jour est trouvée, laissez l'installation se terminer et redémarrez votre ordinateur.
- Vérifiez les paramètres de sécurité : Parfois, les paramètres de sécurité peuvent interférer avec la connectivité wifi. Pour vous assurer que vos paramètres de sécurité ne sont pas à l'origine du problème :
a. Ouvrez le menu Paramètres en appuyant sur Touche Windows + I.
b. Cliquez sur Réseau & Internet et sélectionnez Wifi dans le menu de gauche.
c. Sous l'onglet Paramètres connexes cliquez sur Modifier les options de l'adaptateur.
d. Cliquez avec le bouton droit de la souris sur votre adaptateur wifi et choisissez Propriétés.
e. Dans la fenêtre Propriétés, sélectionnez l'option Sécurité et assurez-vous que le type de sécurité et le mot de passe sont corrects.
f. Si nécessaire, ajustez les paramètres de sécurité ou reconnectez-vous à votre réseau wifi.
- Désinstallez et réinstallez les pilotes de l'adaptateur sans fil : Si toutes les étapes précédentes ont échoué, vous pouvez essayer de désinstaller et de réinstaller les pilotes de votre adaptateur sans fil pour résoudre tout problème potentiel. Voici comment procéder :
a. Ouvrez à nouveau le Gestionnaire de périphériques (touche Windows + X, puis Gestionnaire de périphériques).
b. Développez la section Adaptateurs réseau.
c. Cliquez avec le bouton droit de la souris sur votre adaptateur wifi et sélectionnez Désinstaller le périphérique.
d. Confirmez la désinstallation et redémarrez votre ordinateur.
e. Après le redémarrage, Windows réinstallera automatiquement les pilotes de votre adaptateur wifi.
Comment réinitialiser mon Wi-Fi sur mon ordinateur portable Windows 10?
Pour réinitialiser votre Wi-Fi sur votre ordinateur portable fonctionnant sous Windows 10, procédez comme suit :
- Ouvrez le menu Démarrer et cliquez sur l'icône Paramètres.
- Cliquez sur "Réseau & Internet."
- Sélectionnez "Wi-Fi" puis cliquez sur le lien "Gérer les réseaux connus".
- Repérez votre réseau dans la liste et cliquez sur le bouton "Oublier" pour le supprimer.
- Cliquez sur le bouton "Ajouter un réseau".
- Saisissez les informations requises pour votre réseau, telles que le nom du réseau (SSID) et le mot de passe.
En suivant ces étapes, vous réinitialiserez vos paramètres Wi-Fi sur votre ordinateur portable Windows 10. Cela peut aider à résoudre les problèmes de connectivité ou vous permettre de reconfigurer vos paramètres réseau si nécessaire.
Comment restaurer mon adaptateur réseau Windows 10?
Pour restaurer votre adaptateur réseau dans Windows 10, suivez les étapes suivantes :
- Appuyez sur la touche Windows + X de votre clavier.
- Dans le menu qui s'affiche, sélectionnez Gestionnaire de périphériques.
- Dans la fenêtre Gestionnaire de périphériques, localisez et développez la catégorie Adaptateurs réseau.
- Cliquez avec le bouton droit de la souris sur votre adaptateur réseau.
- Choisissez l'option Restaurer le pilote de périphérique dans le menu contextuel.
- Une invite s'affiche pour demander une confirmation. Cliquez sur Oui pour continuer.
En suivant ces étapes, vous pouvez tenter de restaurer votre adaptateur réseau à l'aide du gestionnaire de périphériques dans Windows 10.
Pourquoi le WiFi Realtek ne fonctionne-t-il pas?
Si votre Realtek WiFi ne fonctionne pas, il y a quelques raisons potentielles à prendre en compte. Tout d'abord, il est important de s'assurer que les pilotes de votre ordinateur sont à jour. Visitez le site web du fabricant pour télécharger et installer les derniers pilotes spécialement conçus pour votre adaptateur WiFi Realtek. En outre, il se peut que votre routeur WiFi ne diffuse pas son signal de manière efficace. Pour résoudre ce problème, essayez de rapprocher le routeur de votre ordinateur ou de modifier les paramètres de canal du routeur. Ces étapes devraient vous aider à diagnostiquer et à résoudre les problèmes courants liés à la connectivité WiFi Realtek.
Pourquoi mon ordinateur portable perd-il sa connexion Wi-Fi?
Plusieurs raisons peuvent expliquer la perte de connexion Wi-Fi de votre ordinateur portable. Tout d'abord, un signal faible peut être en cause. Essayez de vous rapprocher du routeur pour améliorer la puissance du signal. En outre, des interférences provenant d'autres appareils tels que des micro-ondes ou des téléphones sans fil peuvent perturber la connexion Wi-Fi. Dans ce cas, pensez à éteindre ces appareils pour réduire les interférences.
D'autres facteurs peuvent contribuer au problème, notamment des pilotes de réseau obsolètes ou défectueux sur votre ordinateur portable. Assurez-vous que vos pilotes sont à jour ou envisagez de les réinstaller. Une autre possibilité est un problème avec le routeur lui-même, comme un micrologiciel obsolète ou des problèmes de configuration. Vérifiez si des mises à jour sont disponibles pour votre routeur et assurez-vous que les paramètres sont correctement configurés.
N'oubliez pas de vérifier si d'autres appareils rencontrent des problèmes de connectivité similaires, car il pourrait s'agir d'un problème de réseau plus large. Des mesures de dépannage telles que le redémarrage de votre routeur ou la prise de contact avec votre fournisseur d'accès à Internet peuvent s'avérer nécessaires pour résoudre le problème.
Comment mettre à jour le pilote de mon réseau local sans fil 802.11 n?
Pour mettre à jour votre pilote 802.11 n WLAN, suivez les étapes suivantes :
- Visitez le site web du fabricant : Allez sur le site web du fabricant de votre adaptateur WLAN.
- Trouvez le dernier pilote : Recherchez la section consacrée aux pilotes ou à l'assistance. Localisez la page correspondant à votre modèle d'adaptateur spécifique et recherchez le dernier pilote disponible.
- Téléchargez le pilote : Téléchargez le fichier du pilote sur votre ordinateur. Veillez à choisir la bonne version du pilote compatible avec votre système d'exploitation.
- Désinstallez l'ancien pilote : Ouvrez le Gestionnaire de périphériques sur votre ordinateur. Localisez votre adaptateur WLAN, cliquez dessus avec le bouton droit de la souris et sélectionnez "Désinstaller". Choisissez l'option permettant de supprimer également le pilote.
- Installez le nouveau pilote : Exécutez le fichier de pilote que vous avez téléchargé précédemment et suivez les instructions à l'écran pour installer le nouveau pilote.
En suivant ces étapes, vous pouvez mettre à jour avec succès votre pilote 802.11 n WLAN et garantir des performances optimales pour votre connexion réseau sans fil.
Quelle est la dernière version du pilote Realtek WiFi?
La version la plus récente du pilote WiFi Realtek est la suivante 6.30.223.2018, qui a été lancée le 8 janvier 2019. Cette mise à jour du pilote fournit des performances et une stabilité améliorées pour les adaptateurs Wifi Realtek. En mettant à jour vers la dernière version, les utilisateurs peuvent bénéficier d'une connectivité sans fil améliorée, de vitesses de transfert de données plus rapides et d'une meilleure compatibilité avec divers systèmes d'exploitation. Pour garantir des performances et une sécurité optimales, il est recommandé de vérifier régulièrement les mises à jour des pilotes sur le site officiel de Realtek ou d'utiliser des outils de mise à jour automatique des pilotes. Garder votre pilote WiFi à jour peut aider à maintenir une connexion réseau sans fil fiable et efficace.
Comment réinitialiser mon adaptateur sans fil?
Pour réinitialiser votre adaptateur sans fil, vous avez plusieurs options.
- Gestionnaire de périphériques Windows: Ouvrez le Gestionnaire de périphériques en cliquant avec le bouton droit de la souris sur le bouton Démarrer et en le sélectionnant dans le menu. Développez la catégorie "Adaptateurs réseau", faites un clic droit sur votre adaptateur sans fil et choisissez "Désactiver le périphérique". Après quelques secondes, cliquez à nouveau avec le bouton droit de la souris et sélectionnez "Activer le périphérique" pour le réinitialiser.
- Invite de commande: Ouvrez l'invite de commande en tant qu'administrateur. Tapez "netsh interface set interface name=YOURWIRELESSADAPTERname admin=disable" et appuyez sur Entrée. Tapez ensuite "netsh interface set interface name=YOURWIRELESSADAPTERname admin=enable" et appuyez à nouveau sur Entrée.
- Boîte de dialogue des propriétés de la carte réseau: Cliquez avec le bouton droit de la souris sur l'icône du réseau dans la barre d'état système et sélectionnez "Ouvrir le réseau". & Paramètres Internet". Cliquez sur "Modifier les options de l'adaptateur", faites un clic droit sur votre adaptateur sans fil et choisissez "Désactiver". Attendez quelques secondes, cliquez à nouveau avec le bouton droit de la souris et sélectionnez "Activer".
N'oubliez pas de remplacer "YOURWIRELESSADAPTERname" par le nom réel de votre adaptateur sans fil.
Ces méthodes devraient vous aider à réinitialiser votre adaptateur sans fil et à résoudre les problèmes de connectivité que vous pouvez rencontrer.
Comment réinstaller le pilote de ma carte réseau?
Pour réinstaller le pilote de votre adaptateur réseau, suivez les étapes suivantes :
- Appuyez sur Windows+X sur votre clavier pour ouvrir le menu Power User.
- Dans le menu, sélectionnez Gestionnaire de périphériques pour ouvrir la fenêtre Gestionnaire de périphériques.
- Dans la fenêtre Gestionnaire de périphériques, localisez et développez la catégorie "Adaptateurs réseau".
- Cliquez avec le bouton droit de la souris sur votre adaptateur réseau et choisissez "Désinstaller" dans le menu contextuel.
- Cliquez sur "OK" pour confirmer la désinstallation.
- Redémarrez votre ordinateur pour terminer le processus.
- Au redémarrage, Windows réinstallera automatiquement le pilote de votre adaptateur réseau.